Как установить плагин WordPress (Руководство для начинающих)
Опубликовано: 2024-05-14Хотите начать использовать плагины на своем сайте WordPress? Хотите узнать, как лучше всего установить плагин?
В мире WordPress плагины — это инструменты (или части программного обеспечения), которые вы можете добавить на свой сайт, чтобы получить новые функции и сделать работу более гладкой.
Доступны тысячи плагинов, каждый из которых служит определенной цели и может помочь вам достичь разных целей.
В этом руководстве для начинающих мы покажем вам, как установить плагин WordPress четырьмя различными способами.
Мы сделали это руководство удобным для новичков, поэтому вам не придется беспокоиться о техническом жаргоне и сложных шагах. Вот что мы рассмотрим:
- Установка плагинов из панели управления WordPress
- Загрузка плагина через панель управления WordPress
- Установите плагин с помощью FTP
- Установка плагина с помощью cPanel
Хотите изучить все тонкости WordPress менее чем за 2 часа? Начните с наших бесплатных видеоуроков, а затем разблокируйте все остальное с помощью All-Access Pass.
Зарегистрируйтесь на WordPress 101
Теперь давайте углубимся в это пошаговое руководство и добавим на ваш сайт WordPress несколько замечательных плагинов!
Установка плагинов из панели управления WordPress
Это наиболее распространенный и удобный способ установки плагинов.
WordPress упрощает доступ к библиотеке плагинов прямо в панели администратора. Все, что вам нужно сделать, это простой поиск и нажать кнопку, чтобы установить плагин.
Примечание. Это руководство предназначено для самостоятельных веб-сайтов, использующих WordPress.org. Если вы используете WordPress.com, у вас, скорее всего, не будет доступа для установки каких-либо плагинов на ваш сайт. Установка плагина доступна только в планах «Бизнес» и «Электронная коммерция».
В панели администратора WordPress вы увидите меню слева. Здесь вы можете перейти на вкладку Плагины .
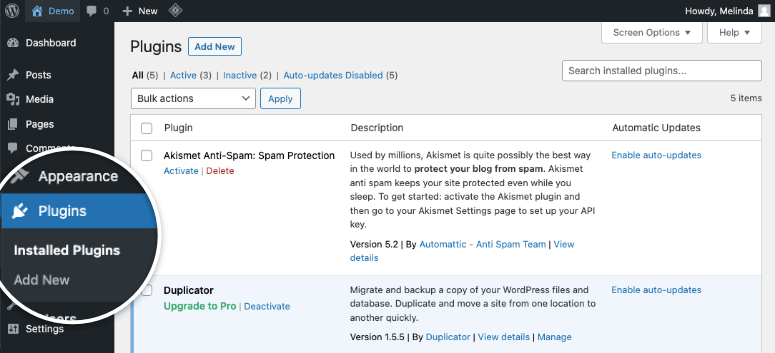
На этой странице вы увидите все плагины, которые уже установлены на вашем сайте. Вверху есть кнопка «Добавить новый» .
Вы попадете в каталог плагинов WordPress, где в правом верхнем углу вы увидите панель поиска. Вы используете этот поиск плагинов, чтобы найти новые плагины, которые вы хотите установить.
Вы можете ввести ключевое слово, например «контактная форма», или имя плагина, который вы ищете, например «Elementor». Затем WordPress отобразит наиболее релевантные плагины в результатах поиска.
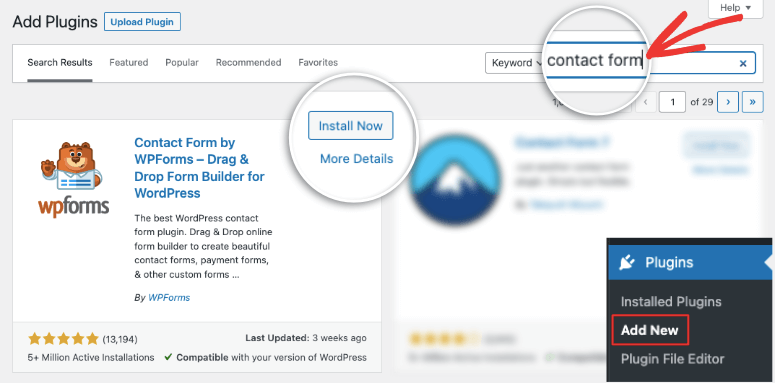
Нажмите здесь на любой плагин, например WPForms, и вы сможете просмотреть все подробности о плагине.
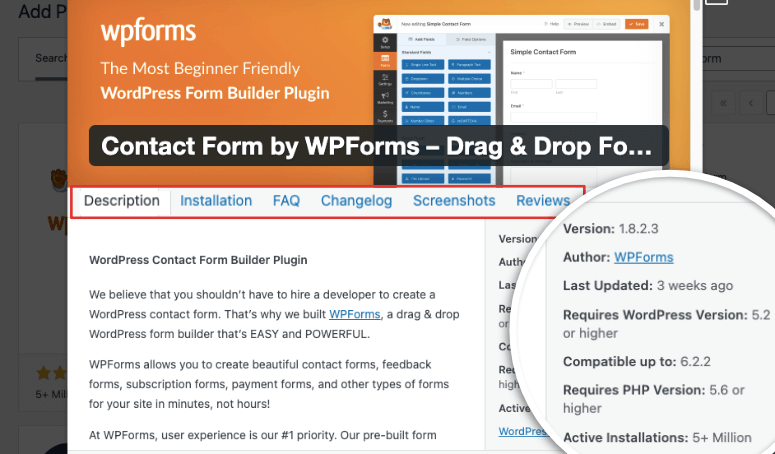
В верхнем меню вы можете прочитать описание плагина, узнать, как его установить, а также просмотреть часто задаваемые вопросы. Вы также можете просмотреть скриншоты плагина, чтобы получить представление о том, как он выглядит и функционирует. И, наконец, вы также можете прочитать обзоры, чтобы узнать, что другие пользователи испытали при использовании плагина.
Совет эксперта: обратите внимание на информацию о плагине справа. Вы можете увидеть, когда плагин был «последним обновлен». Если он был недавно обновлен, вы знаете, что разработчики поддерживают плагин. Вы также можете проверить, совместим ли плагин с используемой вами версией WordPress.
Кроме того, если у плагина много активных установок, вы знаете, что ему доверяют другие пользователи WordPress. Так, например, у WPForms более 5 миллионов активных установок, так что вы знаете, что это надежный плагин.
Выбрав плагин, нажмите кнопку «Установить сейчас» . Это займет всего несколько секунд, а затем вы увидите кнопку «Активировать» .
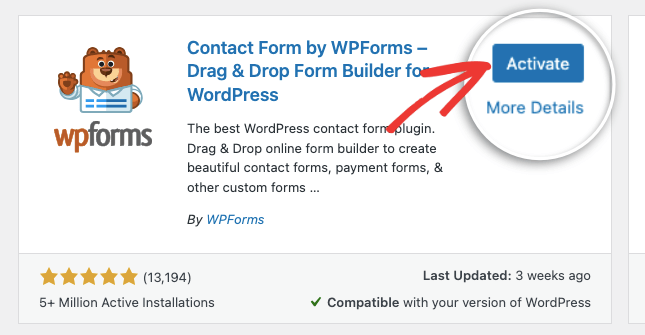
WordPress позволяет вам устанавливать плагины, а затем решать, хотите ли вы активировать их на своем сайте. Также могут быть случаи, когда вы захотите деактивировать плагин на своем сайте, не удаляя его. Это позволяет вам тестировать вещи или устранять ошибки.
Чтобы иметь возможность использовать плагин, вам нужно нажать кнопку «Активировать» .
Теперь вы готовы использовать плагин.
Большинство плагинов сразу запускают страницу приветствия. Кроме того, вы также можете получить доступ к плагину в любое время из меню wp-admin следующим образом:
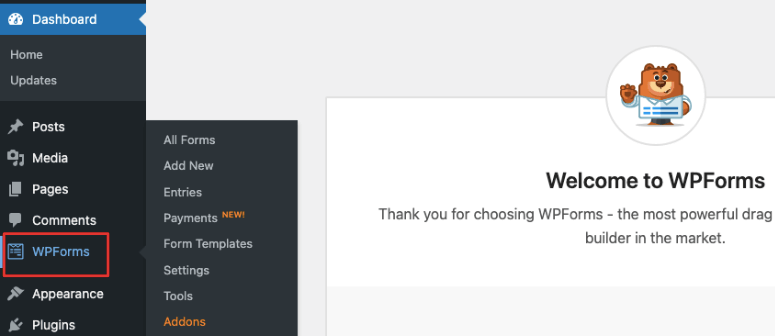
Некоторые плагины не отображаются в виде отдельных вкладок в боковом меню. Вам может потребоваться доступ к плагину на вкладках «Инструменты» или «Настройки». Например, если вы установите плагин кеширования LiteSpeed Cache, вы найдете его на вкладке «Настройки» следующим образом:
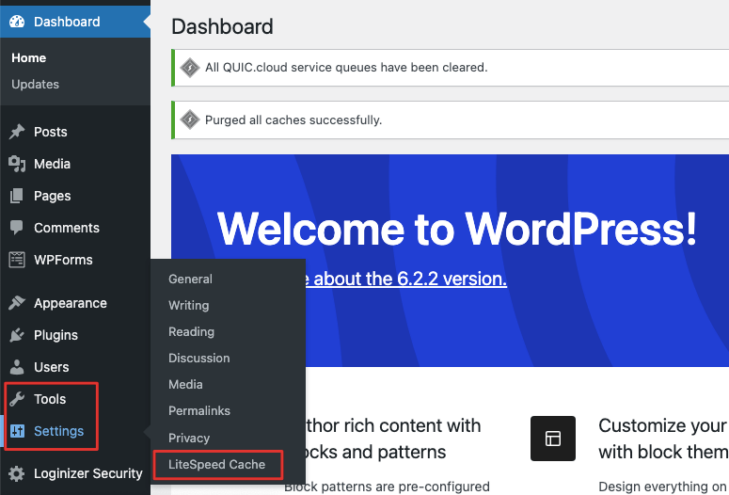
Вы успешно установили плагин! Это так просто!
Если у вас возникнут какие-либо проблемы с плагином, вы можете обратиться за помощью на форум поддержки в разделе плагинов WordPress.org.
Не знаете, какие плагины установить на свой сайт? Ознакомьтесь с нашими обзорами этих плагинов WordPress, которые необходимы для любого веб-сайта.
Рекомендация эксперта: обязательные плагины WordPress
Для WordPress доступно более 55 000 плагинов. Чтобы помочь вам сузить круг вопросов, мы регулярно проверяем самые популярные и лучшие плагины WordPress, которые помогут вам создавать и развивать свой веб-сайт. Вот наши лучшие обзоры, которые вы можете использовать, чтобы найти подходящие плагины для вашего веб-сайта WordPress:
Плагины для создания вашего сайта:
- Лучшие конструкторы страниц WordPress
- Лучшие плагины, которые появятся в ближайшее время и в режиме обслуживания
- Лучшие плагины галереи изображений WordPress
- Лучшие плагины для перевода WordPress
- Лучшие конструкторы форм WordPress
- Лучшие плагины членства в WordPress
- Лучшие плагины WordPress SMTP для решения проблем с электронной почтой
- Лучшие плагины для ускорения вашего сайта
- Лучшие поисковые плагины, которые сделают ваш сайт доступным для поиска
Плагины для развития вашего сайта:
- Лучшие плагины Google Analytics для WordPress
- Лучшие SEO-плагины WordPress
- Лучшие плагины для слайдеров
- Лучшие плагины всплывающих окон WordPress
- Лучшие плагины для бесплатных раздач WordPress
- Лучшие плагины WordPress для генерации лидов
- Лучшие плагины автоблога для быстрого контента
Плагины для связи с вашей аудиторией:
- Лучшие услуги VoIP для бизнес-телефонии
- Лучшие плагины для живого чата
- Лучшие плагины WordPress для социальных сетей
- Лучшие плагины Facebook для развития социальных сетей
- Лучшие плагины и услуги для электронного маркетинга
- Лучшие плагины календаря
Плагины для защиты вашего сайта:
- Лучшие плагины безопасности WordPress
- Лучшие плагины для резервного копирования WordPress
- Лучшие плагины для ввода капчи в WordPress
Плагины для монетизации вашего сайта:
- Лучшие плагины LMS для онлайн-курсов
- Лучшие плагины WordPress для цифровых загрузок
- Лучшие плагины для партнерского маркетинга
- Лучшие плагины для бронирования и записи на прием
- Лучшие плагины для краудфандинга
- Лучшие плагины онлайн-платежей
- Лучшие плагины WooCommerce для интернет-магазинов
Однако бывают случаи, когда вам может понадобиться использовать плагины, которых нет в бесплатной библиотеке плагинов. Сторонние разработчики создают свои собственные плагины и темы и делают их доступными на своих веб-сайтах или торговых площадках WordPress. Далее мы покажем вам, как загрузить плагин.
Загрузка плагина через панель управления WordPress
Когда вы подписываетесь на сторонний плагин, вы получаете файл плагина премиум-класса, который необходимо загрузить на свой сайт. Чтобы дать вам представление об этих плагинах, вот список некоторых из лучших доступных плагинов премиум-класса:
- SeedProd — лучший конструктор тем и страниц для WordPress
- MonsterInsights – лучший плагин Google Analytics для отслеживания эффективности вашего сайта.
- OptinMonster – создавайте рекламные кампании, чтобы привлечь больше потенциальных клиентов и подписчиков по электронной почте.
- Дубликатор – запланируйте регулярное резервное копирование вашего сайта.
- Простая цифровая загрузка – дайте пользователям возможность загружать цифровые файлы и продукты.
- Smash Balloon – отображайте ленты социальных сетей на своем сайте.
В этом уроке мы собираемся установить All in One SEO Pro — лучший SEO-плагин WordPress для оптимизации вашего контента и привлечения трафика на ваш сайт.
Но имейте в виду, что почти все профессиональные плагины используют один и тот же процесс, поэтому шаги здесь не будут сильно различаться.
Когда вы подписываетесь на профессиональный плагин, вы получаете доступ к своей учетной записи, где вы можете загрузить zip-файл плагина. Вы также увидите лицензионный ключ, который вам нужно скопировать и сохранить на будущее.
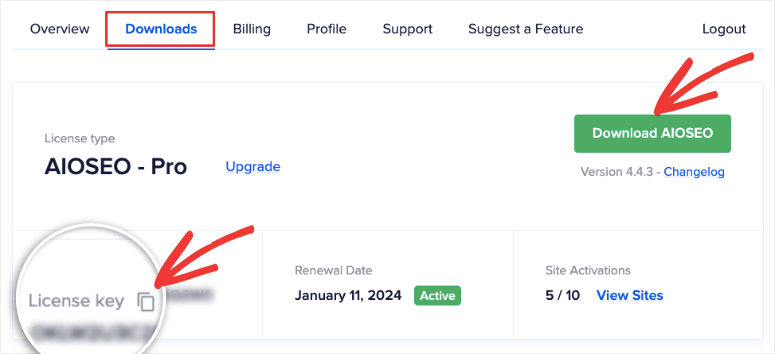
В некоторых случаях разработчик отправит вам файл и лицензионный ключ по электронной почте.
Теперь перейдите на панель управления WordPress и откройте вкладку Плагины »Добавить новый . Нажмите кнопку «Загрузить плагин» , и вы увидите опцию «Выбрать файл». Вы можете выбрать файл плагина со своего компьютера.
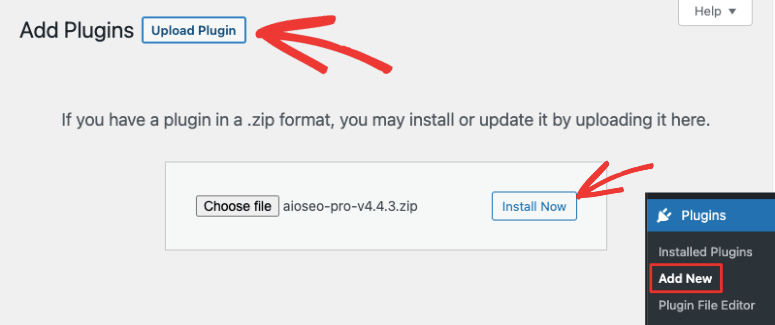
Выбрав zip-файл плагина, нажмите кнопку «Установить сейчас» .

Это может занять от нескольких секунд до нескольких минут в зависимости от размера файла плагина. Вы будете перенаправлены на новую страницу, где увидите подробную информацию об установке плагина.
После установки вы увидите кнопку «Активировать плагин» .
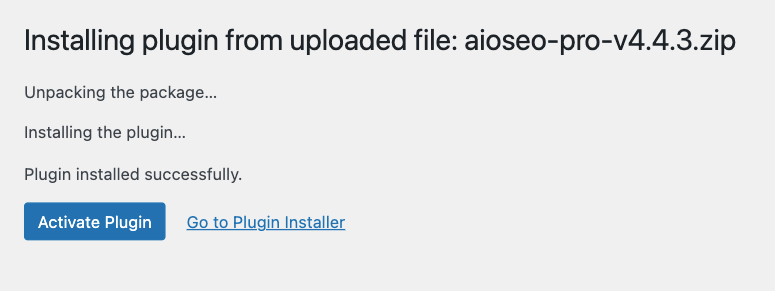
После того, как вы нажмете «Активировать», вы готовы использовать плагин.
Теперь большинство профессиональных плагинов автоматически перенаправят вас на страницу плагина, где вы сможете ввести свой лицензионный ключ.
Если вы не видите эту страницу, вам нужно найти плагин в левом меню панели управления WordPress. На вкладке « Настройки плагина» у вас должна быть возможность ввести лицензионный ключ.
В качестве примера, вот как вы можете добавить лицензионный ключ для WP Simple Pay — платежного плагина, который позволяет легко принимать безопасные платежи на вашем сайте:
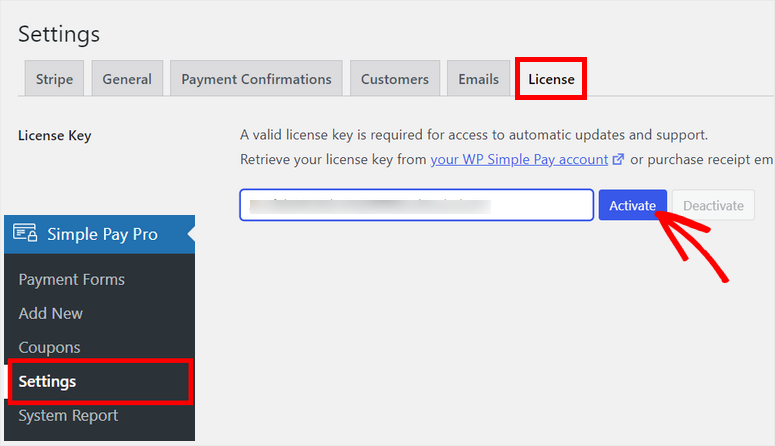
Благодаря этому вы узнали, как установить и загрузить плагин на свой сайт WordPress. Это самые безопасные и простые в использовании методы.
Есть еще 2 способа внешнего добавления плагинов на ваш сайт. Это означает, что вам не нужно входить в панель администратора WordPress. Однако мы должны сказать вам, что использовать его следует с осторожностью. Эти методы являются техническими и малейшая ошибка может привести к ошибкам или поломке сайта.
Скорее всего, вам никогда не придется использовать эти методы, но в редких случаях вы можете добавить это руководство в закладки и держать его под рукой, когда оно вам понадобится.
Лучше всего сделать резервную копию вашего сайта, прежде чем использовать эти методы. Если плагин приводит к поломке вашего сайта, вы можете быстро восстановить резервную копию, а затем приступить к устранению проблемы.
В приведенных ниже уроках мы покажем вам, как добавить плагин на ваш сайт с помощью FTP и cPanel.
Установите плагин с помощью FTP
Использование FTP (протокола передачи файлов) для загрузки плагина в WordPress может быть полезно в определенных ситуациях, когда вы можете столкнуться с ограничениями при использовании обычной панели управления WordPress или проблемами совместимости.
Поэтому, если вы не можете войти в свою панель управления WordPress, FTP предоставляет альтернативный метод для прямого управления файлами и папками вашего веб-сайта.
Что такое FTP? Это означает протокол передачи файлов и помогает вам подключить ваш компьютер к серверу вашего веб-сайта, чтобы вы могли передавать файлы и данные.
Прежде чем мы начнем, вам необходимо загрузить на свой компьютер SFTP- или FTP-клиент, например Filezilla.
Далее вам необходимо получить учетные данные FTP из вашей учетной записи хостинга WordPress. Если вы не знаете, где его найти, обратитесь в службу поддержки хостера.
Наконец, мы рекомендуем извлечь zip-файл плагина в отдельную папку на локальном компьютере. Это упрощает поиск и загрузку, когда вы находитесь на FTP.
Теперь вы готовы запустить загруженное программное обеспечение FTP. Мы используем Файлзиллу.
После открытия вы увидите две панели: слева — локальный сайт, где вы можете получить доступ к файлам вашего компьютера, а справа — удаленный сайт, который является вашим веб-сервером.
Сначала вам необходимо ввести свои учетные данные FTP, включая имя хоста, имя пользователя и пароль, и нажать Quickconnect .
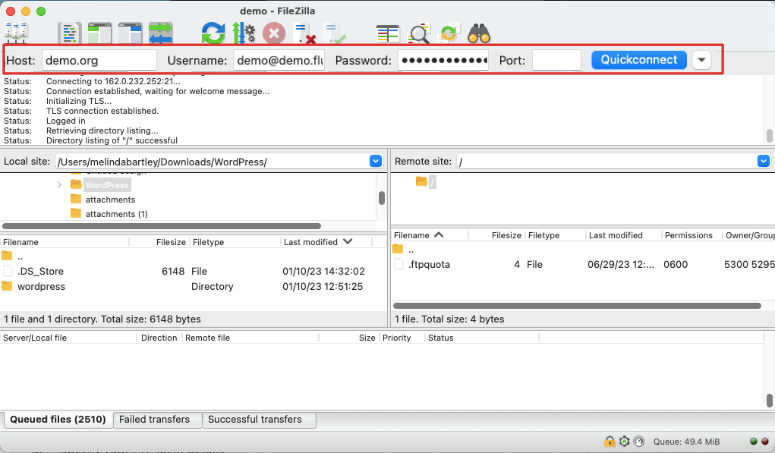
Появится отчет о состоянии, и после успешного установления соединения папки вашего веб-сайта появятся на правой панели.
Это ваши основные файлы WordPress, с которыми нужно обращаться осторожно. Перейдите в папку public_html » wp-content » плагины .
Теперь на левой панели (ваш локальный сайт) найдите извлеченную папку плагина, щелкните правой кнопкой мыши и загрузите ее.
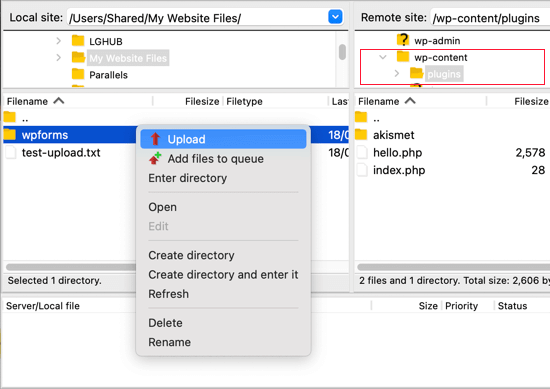
Вот и все. Вы можете перейти в меню «Плагины» на панели управления WordPress, где вам необходимо активировать плагин, чтобы начать его использовать.
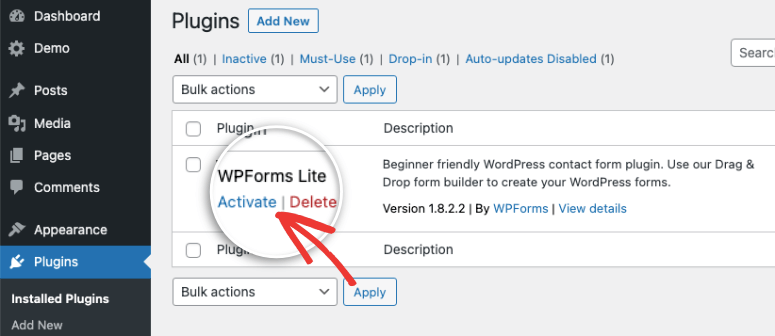
Подключение к FTP – непростая задача. Если у вас нет необходимых учетных данных, вы не сможете установить соединение. Если у вас возникли проблемы, вам необходимо обратиться в службу поддержки вашего хостинга. Вы также можете воспользоваться этим полезным руководством: Как использовать FTP для загрузки файлов в WordPress для начинающих.
Вот и все для этого метода! Далее мы покажем вам, как сделать то же самое, используя платформу cPanel.
Установка плагина с помощью cPanel
cPanel — это панель управления, где вы можете вносить изменения в серверную часть вашего веб-сайта, включая настройки вашего сервера, файлы веб-сайта, базу данных и имя домена, а также его конфигурации.
Если вы используете известный хостинг, такой как Hostinger, SiteGround и Bluehost, вы сможете получить доступ к cPanel из своей учетной записи хостинга.
Если вы не можете найти cPanel в своей учетной записи хостинга, обратитесь в службу поддержки вашего веб-хостинга или следуйте документации, которая у них есть, чтобы получить к ней доступ.
В этом уроке мы будем использовать Bluehost, но имейте в виду, что cPanel очень похожа на всех популярных веб-хостах, поэтому шаги будут одинаковыми.
Мы вошли в нашу панель управления Bluehost и в левом меню можем получить доступ к cPanel, щелкнув вкладку «Дополнительно» .
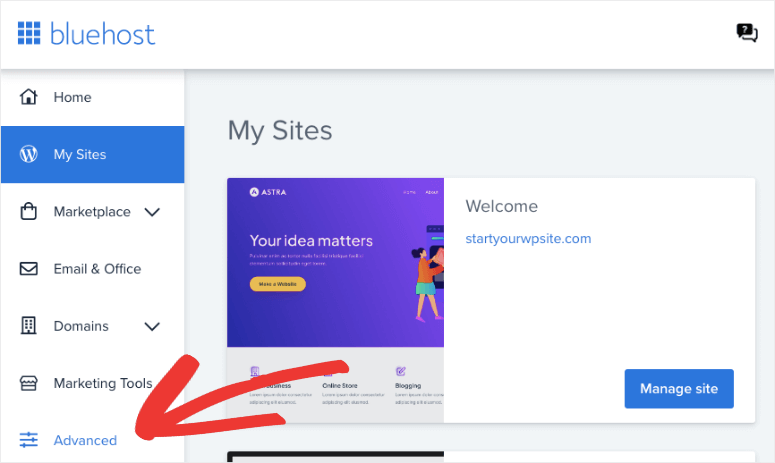
Если вы используете другой веб-хостинг, например Namecheap, вы найдете его прямо на панели управления под своим основным доменом:
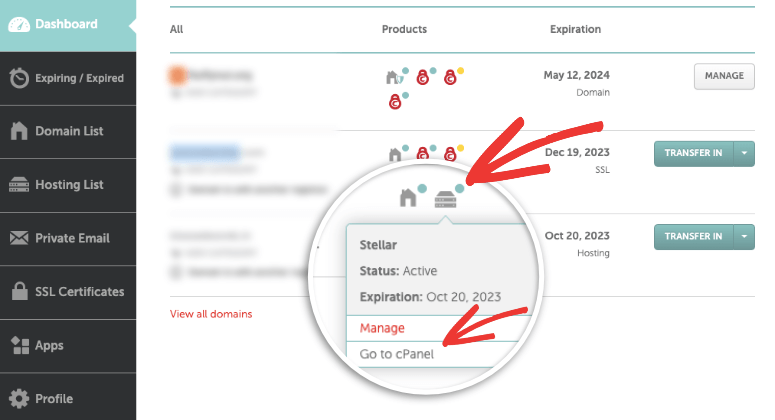
Открыв cPanel, вам нужно прокрутить вниз до раздела «Файлы» и открыть диспетчер файлов .
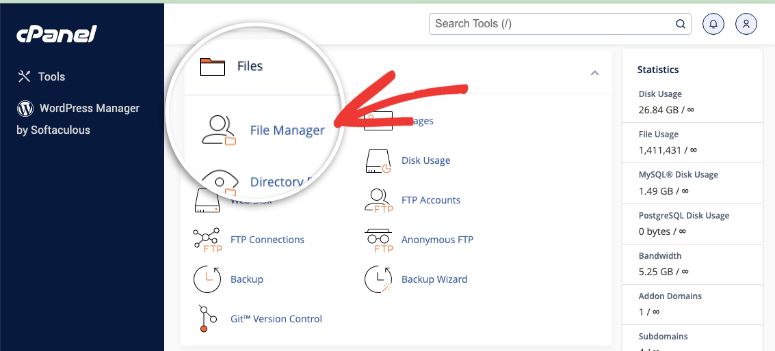
Файловый менеджер — это место, где вы можете добавлять, редактировать и удалять файлы WordPress. Внутри вам нужно найти папку вашего сайта. По умолчанию ваш сайт WordPress хранится в папке public_html , если только вы или разработчик вручную не поместили его в другое место.
Например, для этого урока мы создали сайт demo.com. По умолчанию наша установка WordPress была создана в файле public_html .
Итак, из левого меню мы переходим в папку public_html » demo.com . Вам нужно открыть папку, в которой есть название вашего сайта.
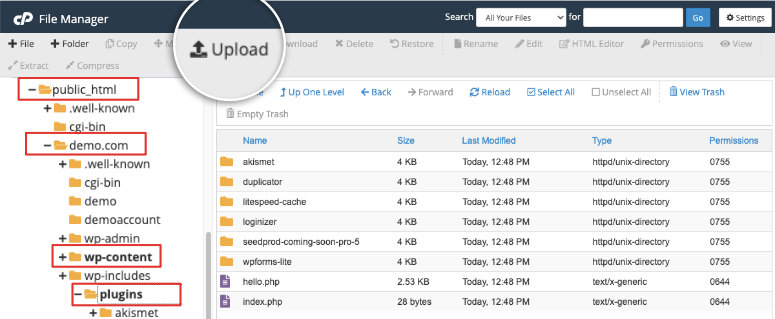
Вы поймете, что находитесь в нужной папке, если увидите еще 3 папки — wp-admin, wp-content и wp-includes .
Теперь откройте папку wp-content »plugins . Здесь мы хотим добавить файл плагина.
Вы можете использовать опцию «Загрузить» и на следующей странице просто перетащить сюда zip-файл плагина.
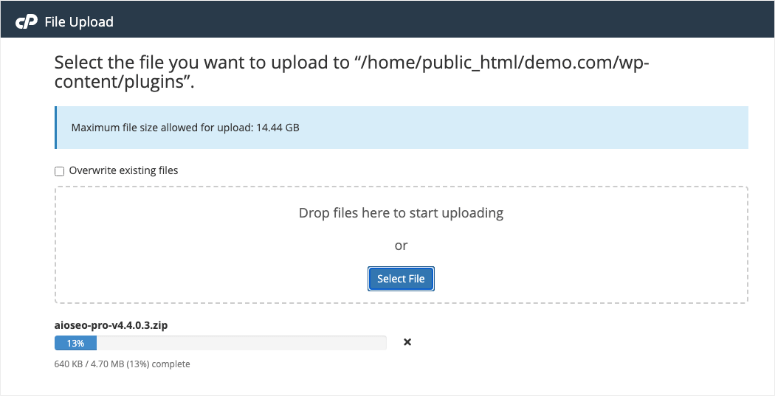
После загрузки вам нужно будет извлечь содержимое из zip-файла. Все, что вам нужно сделать, это щелкнуть правой кнопкой мыши по файлу, и вы увидите опцию « Извлечь его».
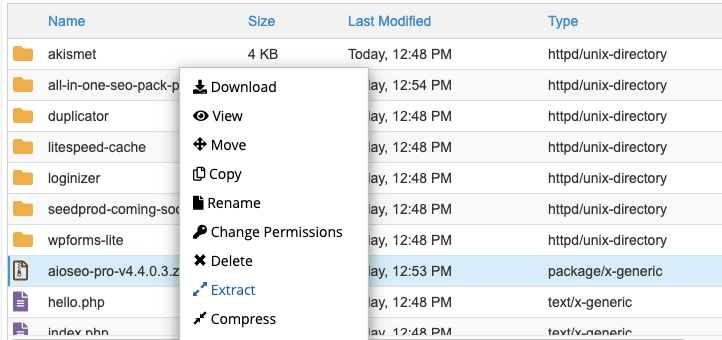
Вы можете удалить zip-файл здесь, так как он вам больше не понадобится.
Это меню дает вам возможность загружать контент с вашего сайта, переименовывать файлы и папки, изменять разрешения, перемещать файлы и многое другое. Опять же, мы советуем вам использовать это с осторожностью. Не стоит ничего здесь трогать без необходимости, так как это может сломать ваш сайт.
Теперь, когда плагин загружен, вам необходимо активировать его в области администрирования WordPress. На странице «Плагины» вы должны увидеть плагин, и вы можете активировать его следующим образом:
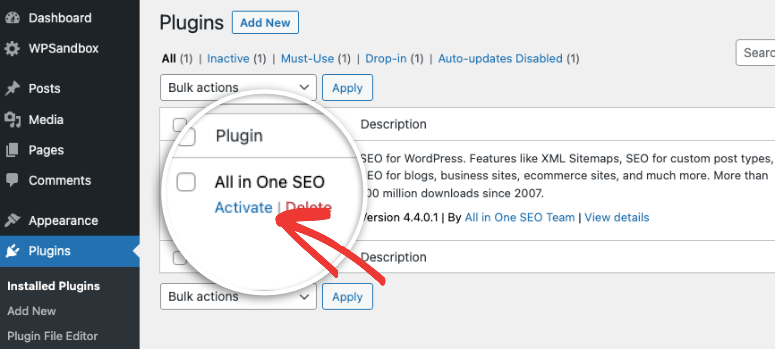
На той же странице вы также можете удалить плагины WordPres. Нажмите кнопку «Деактивировать», чтобы временно отключить плагин на вашем сайте.
Используйте кнопку «Удалить», чтобы полностью удалить его со своего сайта.
Благодаря этому вы знаете, как установить плагин четырьмя разными способами. Мы надеемся, что это пошаговое руководство оказалось для вас полезным.
Если вам понравился этот урок, вам понравятся наши видеокурсы, которые научат вас профессионально использовать WordPress.
Ознакомьтесь с нашим курсом WordPress 101. Он содержит видеоуроки по WordPress, которые помогут вам научиться организованно использовать WordPress. Вы узнаете, как правильно настроить и развивать свой сайт!
Посмотреть детали курса
