Как установить тему WordPress — 3 лучших метода
Опубликовано: 2023-04-13WordPress упростил создание веб-сайтов. Благодаря множеству бесплатных тем и плагинов WordPress пользователи с плохими техническими знаниями или без них могут легко создавать сайты WordPress. На сегодняшний день это самый популярный конструктор сайтов.
Говоря о темах и плагинах для сайтов WordPress, когда вы создаете сайт WordPress, некоторые плагины и темы по умолчанию устанавливаются автоматически. Темы по умолчанию на ваших сайтах WordPress обычно довольно простые. Они могут не соответствовать вашим потребностям. Однако вы можете выбрать одну из множества доступных бесплатных или премиальных тем. Как только вы найдете подходящую тему или создадите дочернюю тему, отвечающую всем вашим требованиям, следующим шагом будет установка темы.
Перед установкой темы WordPress
Прежде чем мы погрузимся прямо в полное руководство, обратите внимание на предостережение! Установка новой темы может сломать ваш сайт. Причиной может быть что угодно — от ошибки в коде до конфликтующих плагинов WordPress. Но таких ошибок можно легко избежать, установив тему в промежуточной среде. На промежуточном сайте вы можете протестировать, выбрать и установить свою тему WordPress. Если тема неисправна, и она ломает ваш сайт, вы увидите белый экран смерти. Когда это произойдет, вы можете просто выбрать другую тему.
Пошаговый процесс установки темы WordPress на тестовый сайт такой же, как и на рабочий сайт. Есть три метода, и мы рассмотрим их все один за другим. В этом посте мы покажем вам, как безопасно устанавливать и активировать темы WordPress.
- Метод I: добавление новой темы с панели инструментов
- Метод II: загрузка новой темы
- Способ III: добавление новой темы через FTP
Совет для профессионалов: возможно, выбранная вами тема повреждена.Это вряд ли произойдет, если вы используете тему из репозитория WordPress.Но если вы скачали или приобрели ее где-то еще, мы настоятельно рекомендуем вам запустить сканирование темы, а затем установить ее на свой веб-сайт.
Сначала активируйте тему на своем тестовом сайте, запустите сканирование с помощью подключаемого модуля безопасности, а затем установите тему на своем работающем веб-сайте.
Если у вас не установлен плагин безопасности, вы можете проверить этот список бесплатных плагинов безопасности.
Руководство для начинающих по установке темы WordPress:
Способ I: добавление новой темы с панели инструментов
Шаг 1: Войдите на свой веб-сайт WordPress и на боковой панели слева выберите «Внешний вид» . Появляется пара вариантов. Выберите первый, то есть вариант Темы . Вы попадете на страницу тем.
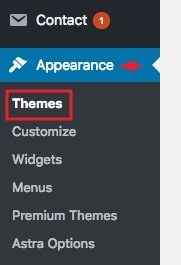
Шаг 2: В верхней части страницы темы вы увидите опцию «Добавить новую» . Выберите его, и он перенаправит вас на страницу, где вы сможете искать и добавлять новые темы.
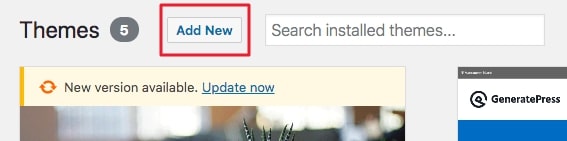
Шаг 3: Прокрутите новую страницу и посмотрите, не найдете ли вы какую-либо тему, которая соответствует вашим потребностям. Если у вас уже есть тема, перейдите на вкладку поиска в правом углу окна и найдите тему.
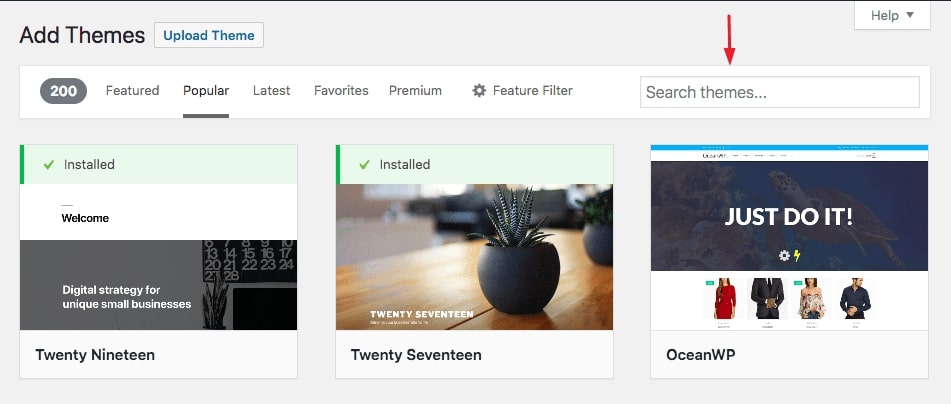
После того, как вы определились с темой, наведите на нее курсор , и вы увидите несколько вариантов (см. изображение ниже). Нажмите «Установить» , а затем «Активировать» .
Вот и все. Вы установили новую тему на свой сайт.
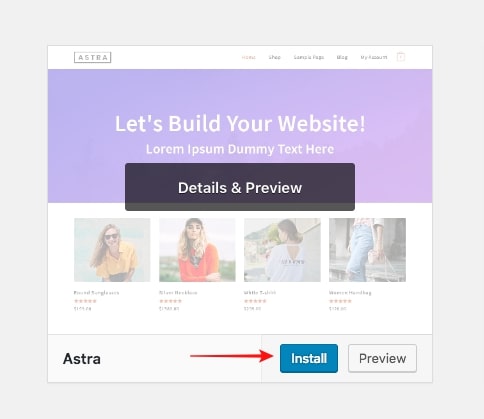
Примечание . Если вы не уверены в теме, вы можете сначала просмотреть тему. Для этого выберите Предварительный просмотр . Он покажет вам предварительный просмотр темы.
Но если вы хотите увидеть предварительный просмотр темы на своем веб-сайте , нажмите «Установить» , и появится кнопка « Живой предварительный просмотр» . Выберите «Живой предварительный просмотр» .
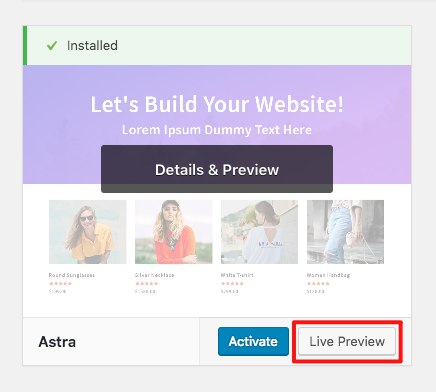
Способ II: загрузка новой темы
Если вы не можете следовать предыдущему методу, вот еще один метод. В этом вы научитесь загружать тему из репозитория WordPress, а затем устанавливать ее вручную.
Шаг 1: Откройте официальный веб-сайт WordPress и из вариантов, доступных в верхней части окна, выберите «Темы» .
Это приведет вас к каталогу тем , где вы сможете выбрать тему по вашему выбору.
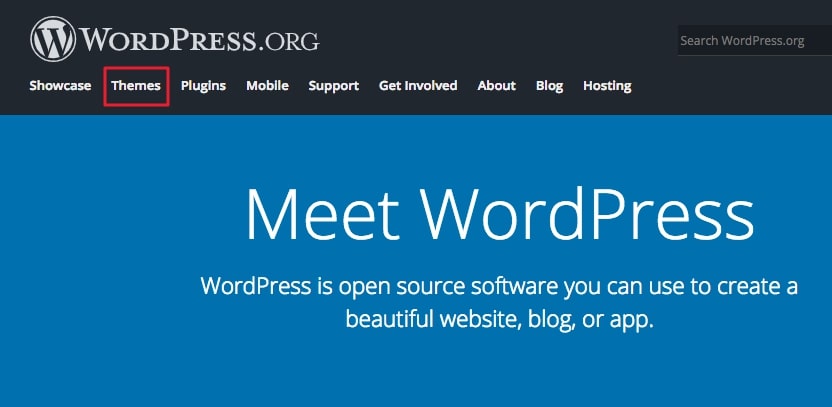
Шаг 2. В каталоге тем выберите тему , которую вы хотите просмотреть или загрузить. Если вы не уверены в теме, вы можете просмотреть ее перед загрузкой. Для этого просто нажмите Preview . Если вы удовлетворены своим выбором, нажмите «Загрузить» , чтобы продолжить установку на свой веб-сайт.
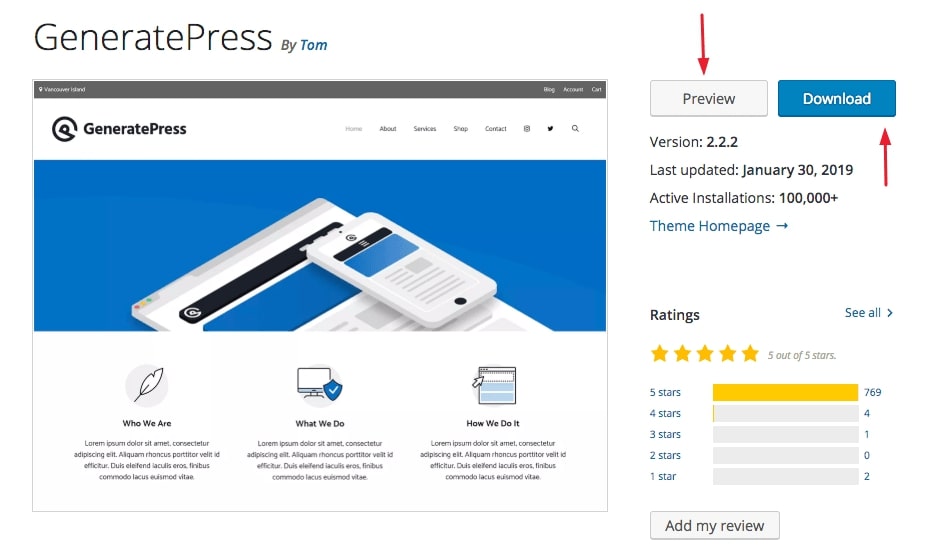
Шаг 3: Затем на панели инструментов WordPress перейдите в раздел «Внешний вид» , а затем «Темы» (так же, как мы делали это в шаге 1 метода 1) и выберите параметр «Добавить новый» .
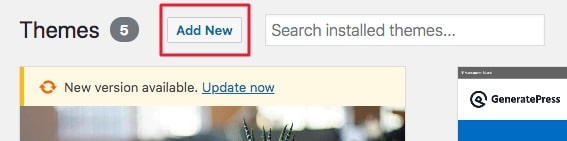
Вы перейдете на новую страницу и на этой странице выберите Загрузить тему .

Затем нажмите «Выбрать файл» , чтобы выбрать файл темы, который вы только что загрузили. Затем нажмите кнопку «Установить сейчас» .
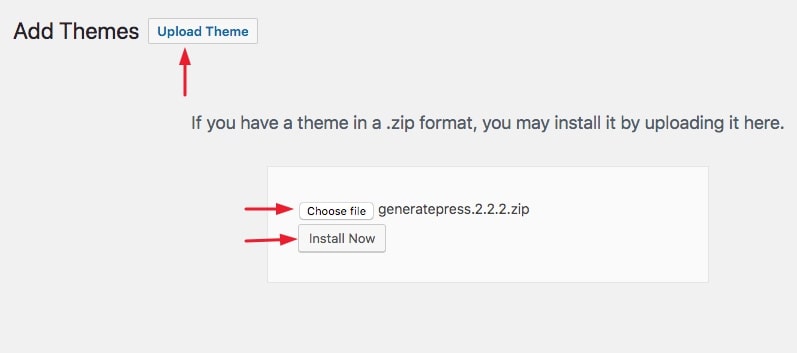
Вот и все. Тема будет установлена на вашем сайте WordPress. После активации темы на вашем сайте обязательно проверьте, правильно ли она работает.
(Обратите внимание: если тема не загружается, возможно, тема уже присутствует на вашем веб-сайте. Вам просто нужно активировать ее. Чтобы проверить, присутствует ли тема, перейдите в «Внешний вид» → «Темы ». ищете? Отлично! Теперь, чтобы активировать тему, нажмите кнопку «Активировать» .)
Способ III: добавление новой темы WordPress через FTP
Если оба метода не сработали, есть еще один способ установить тему на свой веб-сайт. Это включает в себя знание того, как использовать FTP-клиент.
Шаг 1: Первый шаг — загрузить выбранную тему с официального сайта WordPress. Перейдите на веб-сайт WordPress и из вариантов, доступных в верхней части окна, выберите «Темы» .
Это приведет вас к каталогу тем , где вы сможете выбрать тему по вашему выбору.
Нажмите на тему , которую вы хотите просмотреть или загрузить. Затем, если вы хотите предварительно просмотреть тему, выберите «Предварительный просмотр» . Или просто нажмите «Загрузить» , и папка с темой будет загружена в виде zip-файла.
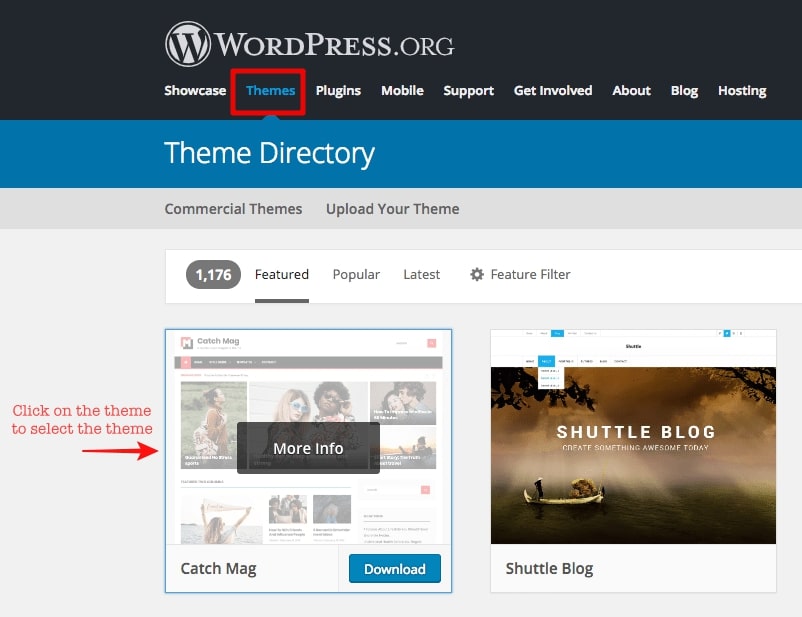
Шаг 2: Затем откройте свой FTP-клиент (мы используем Filezilla). Чтобы подключить FTP-клиент к серверу веб-сайта, введите Host , Username , Password и Port (необязательно) и нажмите Quickconnect (см. изображение ниже).
[Вы можете получить свои учетные данные FTP из своей учетной записи веб-хостинга. Чтобы помочь вам найти свои учетные данные FTP, мы сделали следующие видеоролики для быстрого пошагового руководства / видеоуроков — SiteGround, 1&1 Hosting, HostGator, DreamHost и GoDaddy. Если вы не используете какой-либо из этих веб-хостов, лучше свяжитесь с вашим веб-хостом, чтобы узнать, какие у вас учетные данные FTP.]

Шаг 3: После установления соединения между FTP-клиентом и сервером вашего веб-сайта пришло время загрузить тему, загруженную на предыдущем шаге.
Вам нужно будет загрузить тему в определенную папку под названием themes . Как найти эту папку в FTP-клиенте?
Рекомендуемый FTP-клиент — FileZilla
Существует много FTP-клиентов, и в этом примере мы используем FileZilla — один из известных FTP-клиентов.
В FileZilla есть раздел Remote Site . И в этом разделе вы можете увидеть все файлы сайта (см. изображение ниже). Удаленный сайт — это, по сути, веб-сайт WordPress, на который мы хотим загрузить тему.
В разделе «Удаленный сайт» выберите общедоступную папку HTML (/public_html) , и появится раскрывающийся список. В раскрывающемся списке выберите файл wp-content (/wp-content) . Появится другое раскрывающееся меню, и из этого раскрывающегося списка выберите папку тем (/themes) . В этой папке вы найдете все файлы темы вашего сайта.
Удаленный сайт → /public_html → /wp-content → /themes
ПРИМЕЧАНИЕ. В общедоступной папке HTML показано, где установлен WordPress. Если вы не можете найти папку /wp-content или /themes в общедоступной папке HTML, это означает, что WordPress не установлен в общедоступной папке HTML. В этом случае свяжитесь с вашей хостинговой компанией WordPress.
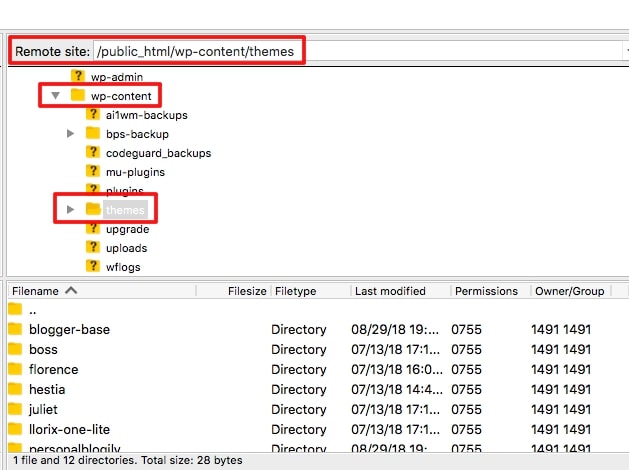
Шаг 4: Разархивируйте папку темы , которую вы скачали. Затем перетащите папку с темой в FTP-клиент в раздел с именем « Имя файла» (см. изображение ниже).
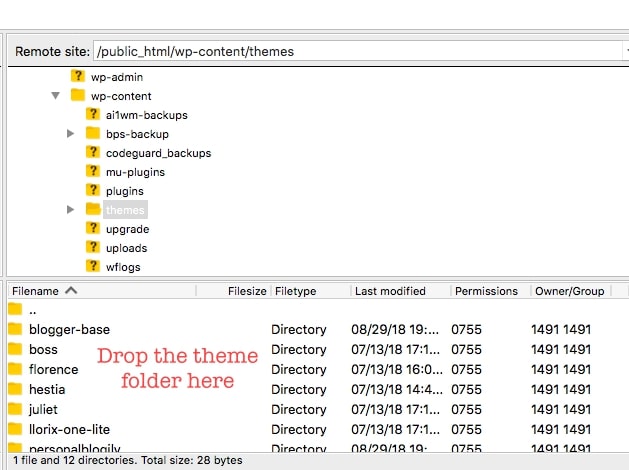
После загрузки тема должна появиться в папке Theme.
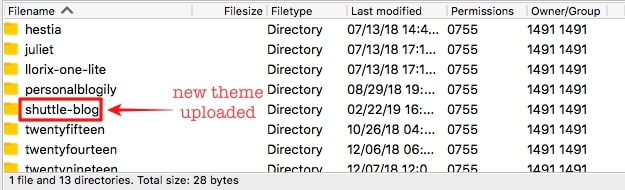
Шаг 5. Теперь откройте панель управления веб-сайта WordPress и перейдите в раздел «Внешний вид» → «Темы» . Нашли только что загруженную тему? Теперь активировать вашу тему легко. Просто нажмите на кнопку Активировать .
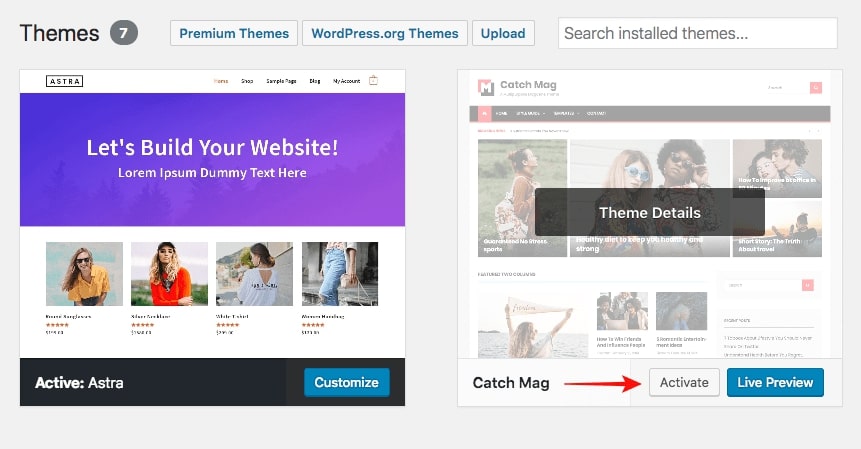
И вот как установить тему с помощью FTP. После того, как вы установили свою тему, обязательно проверьте, как она выглядит на вашем действующем сайте. Кроме того, не забывайте время от времени обновлять свой WordPress из соображений безопасности. Мы настоятельно рекомендуем приобрести плагин безопасности WordPress.
Заключение
Мы надеемся, что вам было легко следовать этому руководству. Если у вас есть какие-либо вопросы или вы хотите, чтобы мы рассмотрели учебные пособия по WordPress по вашему выбору, напишите нам. Мы были бы рады получить известия от вас! Для получения дополнительной информации посетите наш блог WordPress.
