Как установить SSL-сертификат на сайт WordPress
Опубликовано: 2023-04-19Установка SSL-сертификата не является сложным процессом. Раньше было, но уже нет.
Легко растеряться от количества онлайн-уроков, особенно когда кажется, что каждый из них рассказывает о совершенно другом процессе. По правде говоря, многие из них устарели, и следование этим инструкциям приведет к пустой трате вашего времени.
Не бойся. В этой статье мы покажем вам, как именно добавить SSL на веб-сайт WordPress. Самое приятное, что вам не нужно знать программирование.
Безопасность веб-сайта имеет решающее значение, но не должна быть сложной. Раз уж вы здесь, вы заботитесь о безопасности. Установите лучший плагин безопасности и защитите своих посетителей.
1. Что такое SSL?
Secure Sockets Layer, чаще называемый SSL, — это протокол безопасности, используемый ответственными владельцами веб-сайтов для шифрования всех сообщений, поступающих на ваш веб-сайт и исходящих от него. Когда SSL установлен на веб-сервере, посетитель увидит успокаивающий замок рядом с URL-адресом вашего веб-сайта.

Более важный вопрос заключается в том, почему вы должны шифровать всю связь с моим веб-сайтом? Проще говоря, это потому, что вы хотите защитить своих посетителей от кражи их информации хакерами. Такая информация, как данные кредитной карты, имена пользователей и пароли, а также личная идентификационная информация. Короче, чувствительный материал.
Есть также важные аспекты конфиденциальности и безопасности. Мы рассмотрим их более подробно ниже.
2. Как установить SSL-сертификат в WordPress?
Несколько лет назад настройка SSL на вашем веб-сайте была очень трудоемкой задачей. К счастью, с момента появления Let's Encrypt все резко изменилось.
Let’s Encrypt позволил каждому веб-сайту бесплатно получить SSL-сертификат — никаких скрытых затрат. Самое приятное то, что большинство крупных веб-хостов поддерживают SSL-сертификаты Let's Encrypt. Они делают всю тяжелую работу по настройке сертификата, и буквально все, что вам нужно сделать, это нажать кнопку.
Примечание. Существуют различные типы сертификатов на выбор: сертификат домена, сертификат организации или сертификат с расширенной проверкой. Если вы не знаете, что это такое, мы рассмотрели здесь различные типы сертификатов SSL.
Мы собираемся показать вам, как настроить SSL на 5 самых популярных веб-хостингах:
- GoDaddy
- Блюхост
- СайтЗемля
- Хостгатор
- Облачные пути
Важно: прежде чем вносить какие-либо изменения, сделайте полную резервную копию своего сайта. Малейшая вещь может сделать ваш сайт недоступным, и идея состоит в том, чтобы сделать ваш сайт более безопасным для посетителей; не отнять его у них полностью.
> GoDaddy
Если вы подписаны на планы управляемого хостинга GoDaddy, сертификат SSL автоматически устанавливается на ваш сайт. Но если вы подписаны на другие планы, вам нужно будет приобрести сертификат и установить его.
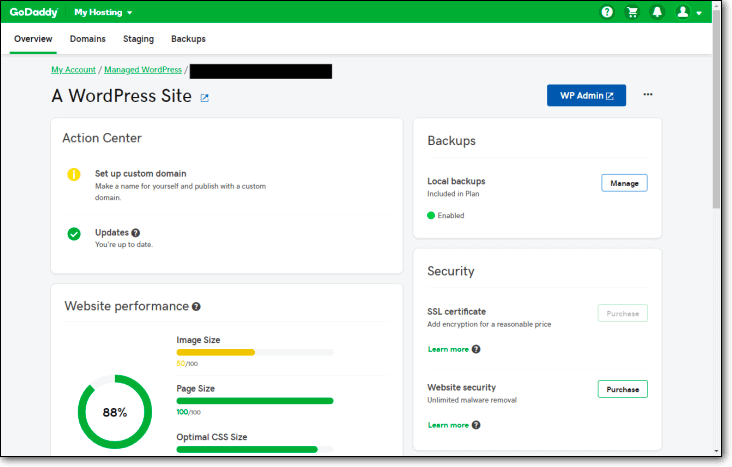
Вот как:
Шаг 1. Запросите сертификат. После покупки вам необходимо запросить сертификат для вашего домена здесь.
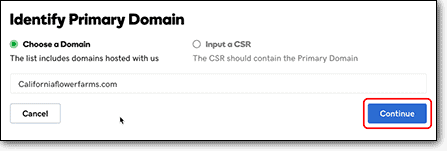
Шаг 2. Подтвердите право собственности на домен . Если вы хотите установить простой сертификат домена, GoDaddy отправит ссылку на ваш адрес электронной почты.
Для других типов сертификатов GoDaddy проверит вашу личность. Вам нужно будет отправить документы, и члены команды GoDaddy свяжутся с вами для проверки. Подробнее об этом здесь.
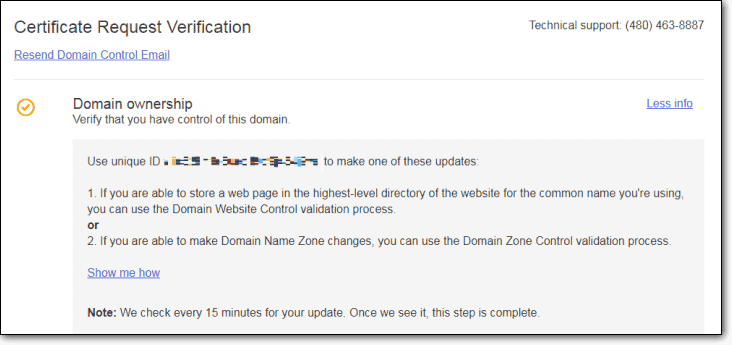
Шаг 3. Загрузите SSL-сертификат. Перейдите на страницу продукта GoDaddy и перейдите в раздел «Сертификаты SSL» > «Управление» , а затем нажмите «Загрузить сертификат» .
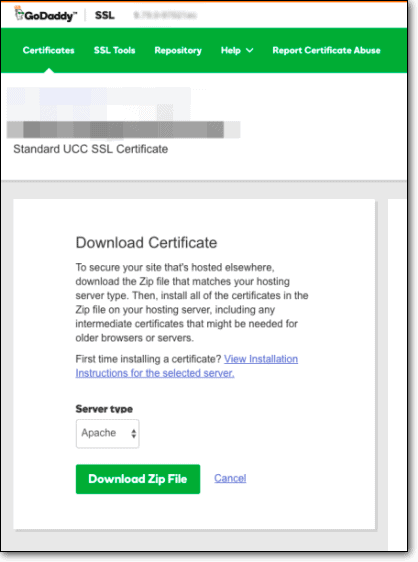
Шаг 4: Установите SSL-сертификат. Чтобы установить сертификат, вам нужно выяснить, на каком типе сервера размещен ваш сайт. Перейдите на страницу продукта и перейдите к веб-хостингу .
Шаги по добавлению SSL в WordPress будут отличаться от одного сервера к другому. Обратитесь к этому руководству, чтобы определить и получить правильные инструкции для вашего сервера.
Примечание: если вы хотите установить сторонний SSL-сертификат, загрузите сертификат из любого центра, который вы выберете, а затем выполните шаг 3, как есть.
> Блюхост
Bluehost предлагает бесплатный сертификат домена всем своим хостинг-провайдерам. В большинстве случаев он включается автоматически. Если нет, то это просто сделать вручную:
Шаг 1: Войдите в свою учетную запись хостинга и перейдите в Мои сайты .
Шаг 2: Выберите свой домен и нажмите «Управление сайтом» .
Шаг 3: Перейдите в раздел «Безопасность» и включите бесплатный SSL-сертификат.
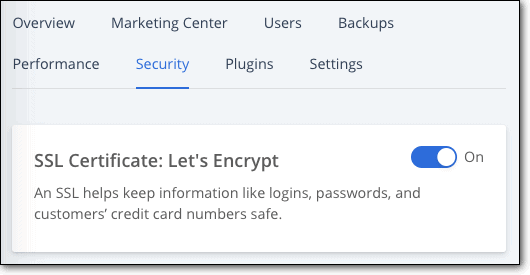
Если вам нужен сертификат организации или расширенной проверки, это обойдется вам в 49,99 долларов в год. В этом случае команда безопасности SSL Bluehost поможет вам установить сертификат. У нас есть раздел ниже, чтобы объяснить, когда вы должны выбрать что.
Вы можете установить сторонний сертификат, и вы можете сделать это вручную. Пройдемся по шагам:
Шаг 1: Загрузите сертификат из стороннего центра SSL.
Шаг 2: Откройте свою учетную запись хостинга, перейдите в cPanel.
Шаг 3. Откройте SSL/TLS и нажмите «Создать, просмотреть, загрузить или удалить сертификаты SSL» .
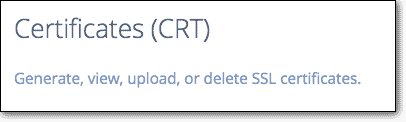
Шаг 4: В разделе «Загрузить новый сертификат» загрузите сертификат.
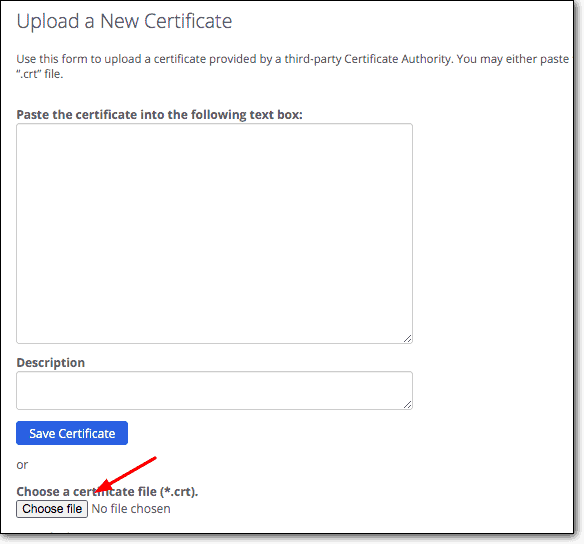
Шаг 5: Теперь вернитесь на страницу SSL/TLS и откройте Manage SSL Sites .
Шаг 6: Нажмите «Обзор сертификата» . Здесь отображаются все установленные сертификаты. Выберите сертификат, который вы только что установили. Это автоматически заполнит поля для сертификата.
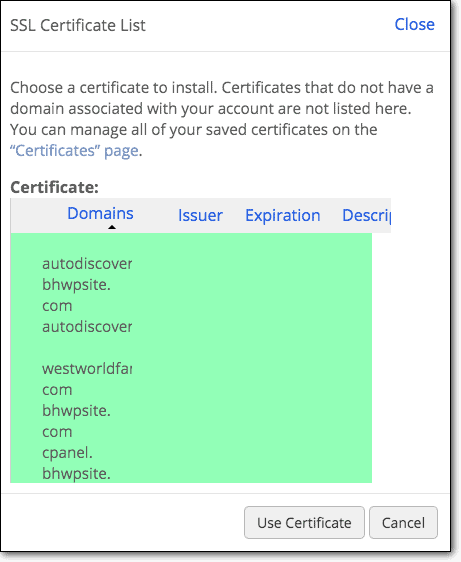
Шаг 7. Прокрутите страницу вниз и нажмите «Установить сертификат» . Вы получите всплывающее окно с сообщением об успешной установке сертификата.
Сертификат появится на вашем сайте через несколько часов.
> SiteGround
SiteGround предлагает бесплатные доменные сертификаты для всех своих планов хостинга. Чтобы включить его, вам необходимо:
Шаг 1: Перейдите на веб-сайт на панели инструментов SiteGround.
Шаг 2. Перейдите в Инструменты сайта > Безопасность > Диспетчер SSL .
Шаг 3: Выберите домен и нажмите «Выбрать SSL» .
Шаг 4: В раскрывающемся меню выберите Let's Encrypt . Нажмите «Получить» .
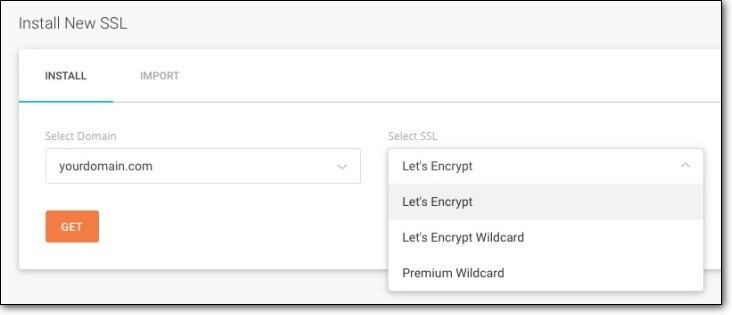
Чтобы установить сертификат Wildcard, сначала необходимо его заказать, а затем следовать этому руководству.
К сожалению, у вас нет возможности перейти на сертификаты Organizational или Extended Validation, но вы можете импортировать их из сторонних сертификатов SSL. Мы говорим о подстановочных сертификатах, а также о других типах, в разделе ниже.
> Хостгатор
Вы получаете бесплатный SSL-сертификат со всеми планами Hostgator. Но у вас есть возможность перейти на сертификат с расширенной проверкой, подстановочный знак или сертификат с несколькими доменами.
Шаг 1: Чтобы включить сертификат, вам нужно перейти в cPanel > Сертификаты SSL .
Шаг 2: Выберите домен, который хотите защитить.
Шаг 3: Выберите тип сертификата: Домен, Расширенная проверка, Подстановочный знак или Мультидоменный сертификат .
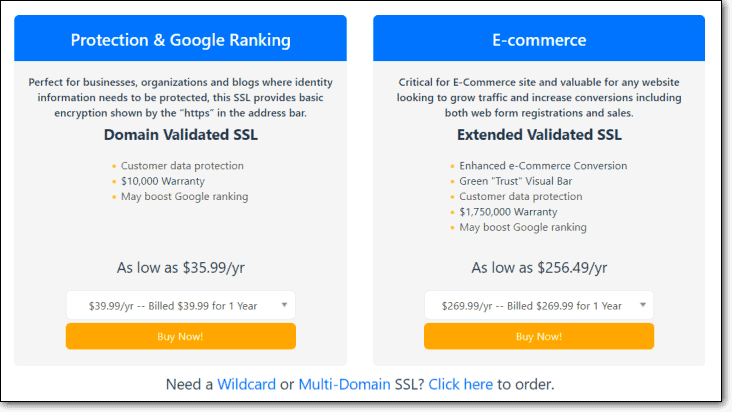
> Облачные пути
Независимо от того, на каком плане хостинга Cloudways вы находитесь, вы получите бесплатный SSL-сертификат. Вы должны вручную включить его, хотя.
Вот как:
Шаг 1: Войдите в свою панель управления и перейдите в раздел Серверы .
Шаг 2. Перейдите в раздел www > приложение > Управление приложениями > SSL-сертификаты .
Шаг 3: Выберите Let’s Encrypt , затем введите свой адрес электронной почты и доменное имя . Нажмите «Установить сертификат» .
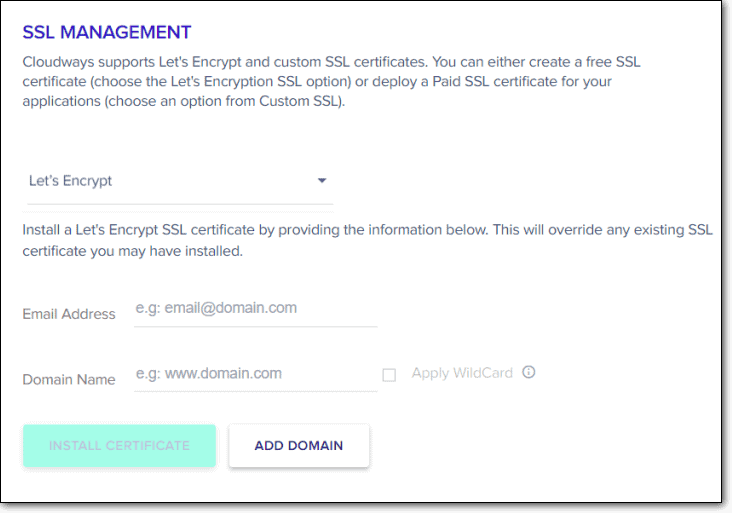
Но допустим, вы хотите использовать сторонний сертификат. Вот руководство по его установке.
Важно: если ваш веб-сайт не находится ни на одном из перечисленных выше веб-хостов, воспользуйтесь приведенным ниже руководством по cPanel, чтобы установить сертификат SSL. Если ваш веб-хостинг не предлагает cPanel для помощи в управлении вашим веб-сайтом, свяжитесь с ним для получения руководства по процессу установки.
Ниже приведено руководство о том, как добавить SSL в cPanel WordPress.
> cPanel
Чтобы добавить SSL-сертификат через cPanel, вам необходимо сначала его приобрести. Перед началом установки убедитесь, что сертификат загружен на ваш локальный компьютер.
Шаг 1. Войдите в свою учетную запись веб-хостинга и перейдите к cPanel > SSL/TLS > Создать, просмотреть, загрузить или удалить сертификаты SSL .
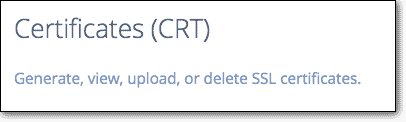
Шаг 2. На следующей странице вы найдете раздел « Загрузить новый сертификат» . Здесь вам нужно загрузить новый сертификат.
Вы можете загрузить весь файл или вставить содержимое сертификата.
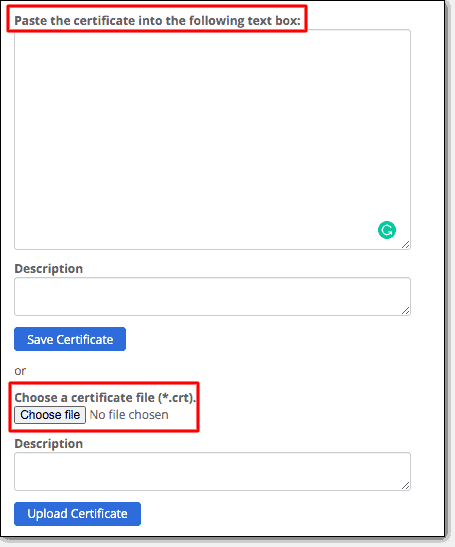
Шаг 4. Теперь вернитесь на предыдущую страницу и откройте «Управление сайтами SSL» . Затем выберите Просмотреть сертификат .
Он покажет вам все сертификаты, установленные на сервере, включая тот, который вы только что загрузили.
Шаг 5: Выберите сертификат, который вы только что установили. Затем нажмите «Использовать сертификат» .
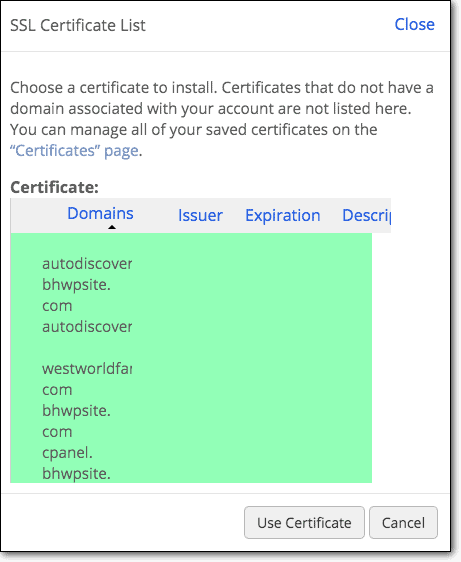
Шаг 6: Теперь просто прокрутите вниз и нажмите «Установить сертификат» .
Через несколько секунд вы получите всплывающее уведомление о том, что ваш сертификат успешно установлен.
3. Различные типы SSL-сертификатов
SSL-сертификаты можно классифицировать в зависимости от количества сайтов и предлагаемых ими проверок.
Чаще всего сертификата проверки домена будет достаточно, но стоит ознакомиться со всеми доступными вариантами, а затем выбрать наиболее подходящий SSL-сертификат для вашего сайта.
→ Классификация на основе проверки
Мы установили, что SSL-сертификат используется для подтверждения законности вашего сайта и того, что вы являетесь его полноправным владельцем.
SSL-сертификаты могут предлагать 3 различных типа проверки, и они напрямую связаны с требуемым уровнем проверки:
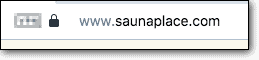
я. Проверка домена (DV): здесь вам просто нужно продемонстрировать, что вы контролируете веб-сайт. Достаточно подтверждения по электронной почте.


II. Организационная проверка (OV): чтобы получить этот сертификат, вам необходимо подтвердить, что вы являетесь владельцем веб-сайта. Центр сертификации свяжется с вами через информацию, предоставленную при запросе SSL-сертификата.

III. Расширенная проверка (EV): органы, выдающие сертификат, сделают все возможное, прежде чем выдать этот сертификат. Сначала они гарантируют, что организация, которую представляет ваш веб-сайт, является законной. Затем они подтверждают право собственности и, наконец, связываются с владельцем бизнеса, чтобы подтвердить, что сертификат SSL был запрошен на их имя.
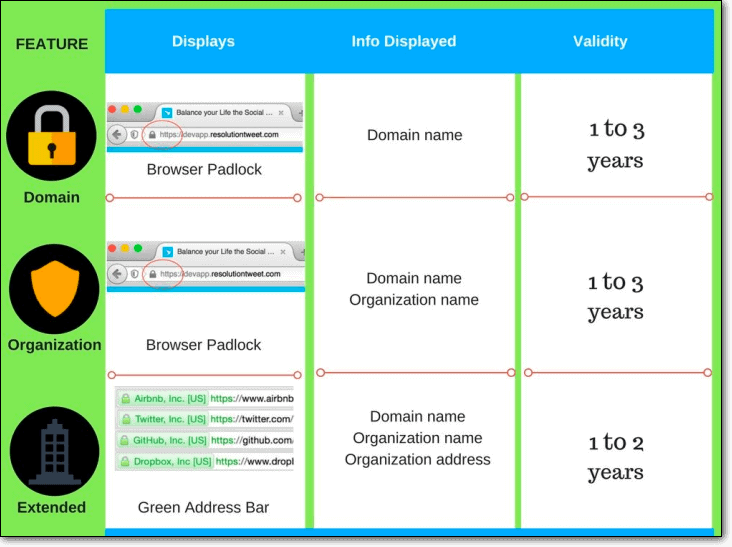
→ Классификация по количеству веб-сайтов
я. Сингл: говорит сам за себя; этот тип сертификата используется для одного домена.
II. Подстановочный знак: менее очевидно, что этот сертификат используется для веб-сайтов с несколькими поддоменами.
III. Мультидоменный: также известный как унифицированный сертификат или альтернативное имя субъекта (SAN), этот тип сертификата приобретается для 100 доменов. Смысл в том, чтобы сэкономить деньги и время, купив несколько сертификатов за один раз. При этом домены должны располагаться на одном сервере.
Если вам нужно управлять несколькими веб-сайтами, отслеживание каждого обновления и продления может быть невероятно утомительным, не говоря уже о стрессе. Попробуйте WPRemote и локализуйте все задачи по управлению веб-сайтом в одной удобной панели.
4. Какой тип сертификата лучше всего подходит для вашего сайта?
Выяснить, какой сертификат вам нужен, может показаться сложным, но поверьте нам, это не так сложно, как вы думаете.
Чтобы упростить задачу, мы расскажем вам, что лучше всего подходит для того или иного типа бизнеса.
- Для банков, финансовых учреждений и крупных международных брендов розничной торговли или электронной коммерции сертификаты Enterprise Verification являются лучшим вариантом. Эти сертификаты ориентированы на видимость, поощряя доверие посетителей.
- Для розничных брендов среднего размера, которые собирают личную информацию для маркетинга, Организационная проверка является лучшим вариантом.
- Для малых предприятий, которые собирают информацию о привычках просмотра и электронной почте, проверка домена отлично работает.
Хотя проверка организации и предприятия требует большей проверки, чем проверка домена, на первый взгляд они выглядят одинаково.
Независимо от того, какой SSL-сертификат вы выберете, безопасность веб-сайта на этом не заканчивается. Шифрование — хорошее начало, но это только начало. Чтобы обеспечить вашим посетителям максимальную безопасность, вам нужен полнофункциональный пакет безопасности.
Получение стороннего сертификата
Вы можете получить бесплатный SSL-сертификат проверки домена независимо от вашего веб-хостинга. Есть два основных способа сделать это.
> Облачная вспышка
1. Создайте учетную запись на Cloudflare.
2. Затем добавьте веб-сайт, на который вы хотите установить сертификат.
3. На следующем шаге убедитесь, что вы выбрали Бесплатный план .
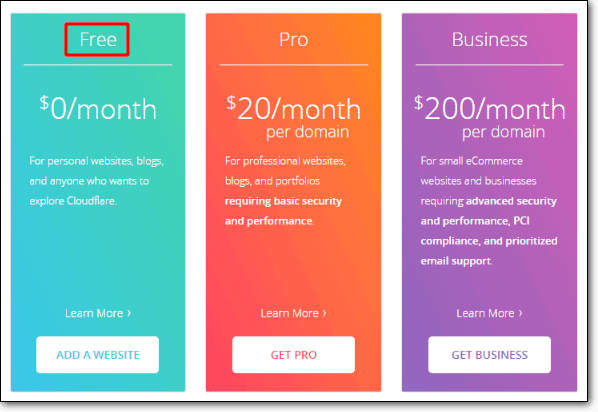
4. На этом этапе вам будет предложено обновить серверы имен . Cloudflare предоставит вам набор новых серверов имен. Вам необходимо войти в свою учетную запись хостинга и заменить старые серверы имен на новые.
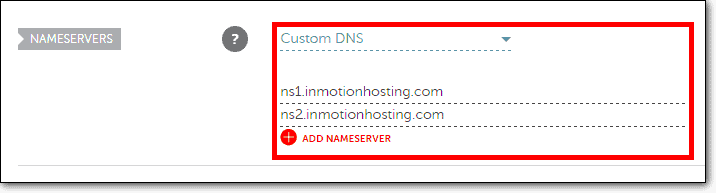
5. Вернитесь к своей учетной записи Cloudflare и нажмите «Продолжить» .
Вот и все! Бесплатный SSL-сертификат будет добавлен на ваш сайт. Однако потребуется до 24 часов, чтобы сертификат начал действовать на вашем сайте.
> Давайте зашифруем
Если вы технически склонны, то вы выбираете Let's Encrypt. Чтобы следовать руководству, вам нужно уметь пользоваться командной строкой.
Примечание. Имейте в виду, что бесплатно вы получите только SSL-сертификат уровня проверки домена. В большинстве случаев этого достаточно для ваших целей.
> Центры сертификации
Если вам нужно что-то другое, кроме базового SSL-сертификата, вы можете приобрести его в доверенном органе. Это очень похоже на любой другой цифровой продукт, поскольку власти будут предоставлять регулярные обновления и поддержку. Вот некоторые доверенные органы:
- Комодо
- DigiCert
- ГеоТраст
- ГлобалСигн
- RapidSSL
Есть много причин, чтобы выбрать решение, помимо опций акций, предоставляемых вашим веб-хостингом. Подумайте об этом, если вам нужен SSL-сертификат, независимый от вашего веб-хостинга, вам также следует изучить альтернативные варианты безопасности, такие как MalCare.
5. Что делать после установки SSL-сертификата ?
Установка SSL-сертификата — это только полдела. Вам нужно будет убедиться, что сертификат правильно установлен на все ваши сообщения и страницы.
Надеюсь, вы прислушались к нашему совету и сделали резервную копию, которую мы предложили прямо в начале этого руководства. Точно так же, прежде чем выполнять какие-либо шаги в этом разделе (или даже в статьях, на которые мы ссылались), сделайте еще одну резервную копию. Да, это необходимая боль, но разве вы не хотели бы иметь эту подстраховку?
Или установите наш плагин BlogVault. Автоматическое резервное копирование каждый день, а дополнительные резервные копии одним щелчком мыши сохраняют только изменения из предыдущей резервной копии.
> Использовать HTTPS на всем сайте
Чтобы принудительно использовать SSL на всем сайте, вам необходимо выполнить следующие действия:
- Измените адрес вашего сайта на панели инструментов WordPress.
- Вставьте фрагмент кода на свой хостинг-сервер.
Есть плагины, которые помогут вам сделать и то, и другое. Вот полное руководство о том, как принудительно включить HTTPS в WordPress.
> Обновите Google Analytics, Google Search Console и другие веб-сервисы
После установки SSL-сертификата URL-адрес вашего сайта изменится на https://
Google Analytics и Search Console считают, что это другой URL. Google не начнет отслеживать ваш веб-сайт, пока вы не добавите новый URL-адрес в Analytics и Console.
SEO-плагины, такие как Yoast, должны автоматически генерировать новую карту сайта. Но если они этого не сделают, вам придется сгенерировать его вручную.
В нашей статье о WordPress с HTTPS на HTTP мы рассмотрели весь спектр веб-сервисов, где вам необходимо обновить URL-адрес вашего веб-сайта.
Важно: SSL-сертификаты выдаются на срок от 12 до 36 месяцев. Когда тот, который у вас есть, истекает, вам нужно будет продлить его. Ваш веб-хост или центр сертификации могут предоставить вам возможность автоматического обновления сертификата, но важно поддерживать его действительность.
6. Зачем вам нужно устанавливать SSL-сертификат ?
Если вы управляете магазином электронной коммерции, информационная безопасность более очевидна; и часто более ожидаемо. Люди совершают транзакции на вашем веб-сайте, и вы хотите обеспечить максимально безопасную работу своих клиентов. Вы не хотите, чтобы их личная информация была скомпрометирована хакером.
Но допустим, у вас нет сайта электронной коммерции. Вы используете обычный сайт без каких-либо транзакционных действий. Нужен ли SSL для этого типа веб-сайта?
Да. Да, есть.
Однако необходимость шифрования в этих случаях и, в свою очередь, SSL является более тонкой. Здесь нужно подумать о двух аспектах: безопасность и конфиденциальность.
Кроме того, наилучшая возможная безопасность всегда должна быть вашим эмпирическим правилом для вашего веб-сайта. Проанализировав тысячи веб-сайтов, мы знаем удивительные и неожиданные способы, с помощью которых хакеры получают контроль над вашим сайтом. Зарегистрируйтесь в MalCare и, помимо безопасности, зарегистрируйтесь для душевного спокойствия.
Давайте рассмотрим безопасность в первую очередь.
Каждый раз, когда вы входите на свой сайт WordPress, чтобы опубликовать статью или просмотреть комментарий, вы отправляете свое имя пользователя и пароль на веб-сайт. Эта информация проходит через Интернет открыто, и любой, кто следит за трафиком, может прочитать эту информацию. Хотя это не так просто отслеживать, это очень просто, когда вы используете общедоступный Wi-Fi, например, в кафе.
Используя SSL или шифруя данные, вы гарантируете, что ваш пароль не будет скомпрометирован.
Хорошо, а как насчет конфиденциальности?
Шифрование связи для защиты паролей довольно легко понять, особенно в наше время. Конфиденциальность получает большое внимание в последнее время и на то есть веские причины.
Всякий раз, когда кто-либо заходит на страницу вашего веб-сайта, он делится аспектом своей жизни. Если ваш веб-сайт посвящен теме, связанной со здоровьем, эта информация является чрезвычайно конфиденциальной. Есть много похожих вариантов использования, которые охватывают разные отрасли.
Возможно, наши веб-сайты могут показаться не такими важными, а эта информация может показаться тривиальной — по крайней мере, на первый взгляд. Но это, конечно, не так. Если рассматривать информацию по отдельности, она может быть тривиальной, но в сочетании с другими отслеживающими факторами каждая крупица информации может очень многое рассказать о человеке.
Следовательно, используя SSL, вы обеспечиваете конфиденциальность всех посетителей вашего сайта.
Google хочет, чтобы вы использовали SSL
В менее альтруистическом плане важно учитывать, что Google активно продвигает SSL в течение последних нескольких лет. Еще в июле 2018 года они объявили, что хотят сделать Интернет более безопасным пространством для своих пользователей. С этой целью они сделали обязательным использование SSL-сертификата. Таким образом, они показывают предупреждения, чтобы указать, когда сайт не защищен с помощью SSL.
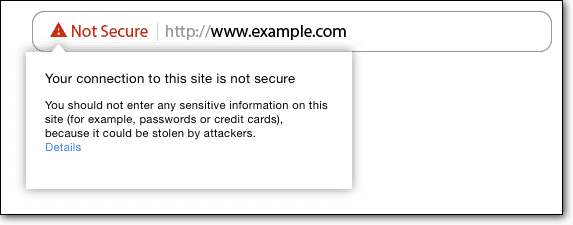
Google также добавил SSL в качестве сигнала в свой алгоритм ранжирования. Следовательно, небезопасный сайт будет оштрафован Google за то, что он не ранжируется в результатах поиска.
Суть в том, что вам нужен SSL-сертификат. Нет веских причин не получить его.
7. Что дальше?
Поздравляем с успешной установкой нового SSL-сертификата. Тем не менее, SSL-сертификат является отправной точкой для обеспечения безопасности веб-сайта.
Существует множество способов, которыми хакеры могут получить доступ к вашему веб-сайту WordPress и в конечном итоге уничтожить его вместе с репутацией вашего бренда и другими важными активами.
MalCare устанавливает брандмауэр между вашим сайтом и входящим трафиком, чтобы предотвратить доступ хакеров и ботов к вашему сайту. Он также ежедневно сканирует и контролирует ваш сайт.
Чтобы ваши посетители были защищены круглосуточно и без выходных, вам нужен комплексный пакет безопасности, такой как MalCare. Поговорите с экспертом, чтобы узнать больше!
Часто задаваемые вопросы
1. Что делать, если ваш веб-хостинг не предлагает сертификат SSL?
Если ваш веб-хостинг не предлагает SSL-сертификат, вы можете приобрести его в таких органах, как Comodo, DigiCert, GeoTrust, GlobalSign и RapidSSL; или получите его бесплатно от Let's Encrypt.
Вам придется вручную установить сертификат. Следуйте нашему руководству о том, как установить SSL-сертификат в WordPress.
2. Как установить SSL без cPanel?
Вы можете установить SSL-сертификат без доступа к cPanel, используя внутреннюю панель управления вашего веб-хостинга. Не все веб-хостинги предлагают cPanel, чтобы помочь клиентам управлять своими сайтами. Вместо этого они используют свою собственную панель управления хостингом. Вы можете использовать это для установки сертификата SSL.
3. SSL не отображается на страницах входа и администрирования
Если ваш SSL не отображается на страницах входа и администрирования, вам необходимо принудительно применить его. Вот руководство, которое поможет вам сделать это — Как принудительно перенаправить HTTP на HTTPS в WordPress.
4. Как обращаться с SSL при смене веб-хостинга?
Когда вы меняете свой веб-хост, вам также придется перенести свой SSL-сертификат. Если вы использовали бесплатный SSL-сертификат исходного веб-хостинга, он будет удален при переходе на новый. В идеале новый веб-хост должен установить свой собственный бесплатный SSL-сертификат.
Однако, если у вас есть платный SSL-сертификат, этот же сертификат можно настроить на серверах нового хоста точно так же, как вы установили бы сторонний сертификат.
Ваш новый веб-хостинг — это хорошее место для получения помощи, поскольку они будут инвестировать в плавный переход к своим услугам.
5. Как убрать предупреждение о смешанном содержании?
Вы можете удалить предупреждение о смешанном содержании со своего веб-сайта, установив плагин под названием SSL Insecure Content Fixer. Вот руководство, которое поможет вам в этом процессе.
6. Как установить SSL-сертификат на WordPress?
Чтобы установить SSL-сертификат на WordPress, вам необходимо выполнить шаги, которые мы перечислили здесь. Шаги довольно просты. Но если у вас возникли проблемы с установкой сертификата, вы можете обратиться за помощью к своему хостинг-провайдеру.
7. Как установить SSL-сертификат на сайт WordPress GoDaddy?
Чтобы установить SSL-сертификат на свой сайт WordPress GoDaddy, вам необходимо следовать этим рекомендациям. Не волнуйтесь, если вам нужна помощь, обратитесь в службу технической поддержки GoDaddy.
