Как правильно установить WordPress: объяснение 4 методов
Опубликовано: 2022-12-27WordPress — самая популярная система управления контентом (CMS), которую используют более 40 процентов всех известных веб-сайтов. Если вас интересует его удобный интерфейс, философия открытого исходного кода и широкие возможности настройки, вы можете подумать об установке и использовании WordPress для своего нового веб-сайта.
Существует несколько различных способов установки WordPress. Эти методы варьируются от выбора хостинг-провайдера, который выполнит этот процесс за вас, до ручной установки программного обеспечения и его самостоятельной настройки.
В этой статье мы объясним, как установить WordPress четырьмя различными способами. Мы также ответим на некоторые часто задаваемые вопросы о процессе установки. Давайте начнем!
Почему вам стоит подумать об установке WordPress?
Как мы упоминали ранее, WordPress — самая популярная доступная CMS. Есть несколько причин его популярности. Некоторые из них включают:
- Удобство для пользователя: WordPress довольно прост в освоении и использовании. Вы будете управлять всем с централизованной панели управления и сможете использовать интуитивно понятный редактор блоков для создания всех своих страниц. Более того, вам не нужно будет касаться ни одной строки кода (если только вы этого не захотите).
- Варианты настройки: WordPress создан с использованием программного обеспечения с открытым исходным кодом. Это означает, что вы можете настроить свой сайт по своему усмотрению. Кроме того, у вас будет доступ к множеству бесплатных и платных плагинов и тем для дальнейшего расширения вашего веб-сайта и настройки его внешнего вида.
- Поддержка: у WordPress есть активное сообщество пользователей, которые оказывают поддержку на официальных форумах и в учебных пособиях (таких как этот!), а также помощь разработчиков тем и плагинов. Кроме того, многие хостинг-провайдеры предлагают опыт работы с WordPress и помощь в соответствии с вашими индивидуальными потребностями.
- Доступность: основное программное обеспечение WordPress полностью бесплатно, а это означает, что вам нужно будет потратить деньги только на хостинг, домен и любые плагины или темы премиум-класса, которые вы хотите для своего сайта.
WordPress — настолько разнообразная CMS, что вы можете использовать ее для всех видов веб-сайтов, от простых блогов до корпоративных бизнес-сайтов. Это также упрощает монетизацию вашего контента, включая создание интернет-магазина, членского веб-сайта, онлайн-курсов и т. д.
Каковы требования для установки WordPress?
Во-первых, вам понадобится сервер для установки и запуска WordPress. В большинстве случаев имеет смысл сотрудничать с хостинг-провайдером, который предоставит место на сервере и другие ресурсы для размещения вашего сайта в Интернете. В качестве альтернативы вы можете выбрать хостинг WordPress (WordPress.com), который мы рассмотрим позже в этом посте.
Вам также понадобится доменное имя для вашего сайта WordPress. Как правило, ваш хостинг-провайдер (или WordPress.com) может помочь вам приобрести домен.
Перед установкой WordPress вам необходимо убедиться, что ваш сервер (или сервер хостинг-провайдера) поддерживает программное обеспечение. В противном случае CMS может работать неправильно.
Вот официальные требования для работы WordPress:
- PHP 7.4 или выше. PHP — это язык программирования, на котором построен WordPress. Для бесперебойной работы также требуются частые обновления и исправления безопасности, поэтому вам следует подумать о выборе последней версии PHP.
- MySQL 5.7 или выше (в качестве альтернативы вы можете использовать MariaDB 10.3 или выше). Эта система управления базой данных обрабатывает все данные, содержащиеся в вашей установке WordPress.
- Поддержка HTTPS. Этот безопасный протокол передачи данных обеспечивает защиту данных между браузерами и вашим сайтом WordPress.
Вы также должны убедиться, что выбранный вами сервер предоставляет как минимум следующие ресурсы:
- 1 ГБ дискового пространства
- 512 МБ ОЗУ
- ЦП 1,0 ГГц
В большинстве случаев сервер Apache или Nginx будет лучшим выбором для запуска WordPress. Тем не менее, теоретически вы можете использовать любое серверное программное обеспечение, если оно поддерживает как PHP, так и MySQL.
Как установить Вордпресс
Существует несколько различных способов установки WordPress. Лучший выбор будет зависеть от вашего уровня опыта и выбранного хостингового решения. Давайте начнем с изучения подхода к установке вручную.
Способ 1: установить WordPress вручную
Метод ручной установки WordPress является наиболее трудоемким. Плюс в том, что вы можете контролировать все во время процесса.
Имейте в виду, что вам понадобится клиент протокола передачи файлов (FTP), чтобы следовать этой части руководства. Если вы еще не установили его на свой компьютер, FileZilla — это простой (и бесплатный!) вариант, который вы можете использовать.
Прежде чем начать, вам также необходимо знать учетные данные FTP вашего веб-сервера. Если вы не можете найти эти сведения в панели управления хостингом, стоит обратиться непосредственно к вашему хостинг-провайдеру или ознакомиться с его официальной документацией.
Шаг 1: Загрузите и распакуйте пакет WordPress
Первым шагом в этом руководстве по ручной установке WordPress является загрузка пакета WordPress. Это набор основных файлов, составляющих установку WordPress.
Для начала перейдите на страницу загрузки WordPress и нажмите кнопку « Загрузить » под заголовком « Загрузить и установить самостоятельно» . По умолчанию WordPress предоставляет последнюю версию своего основного программного обеспечения здесь:
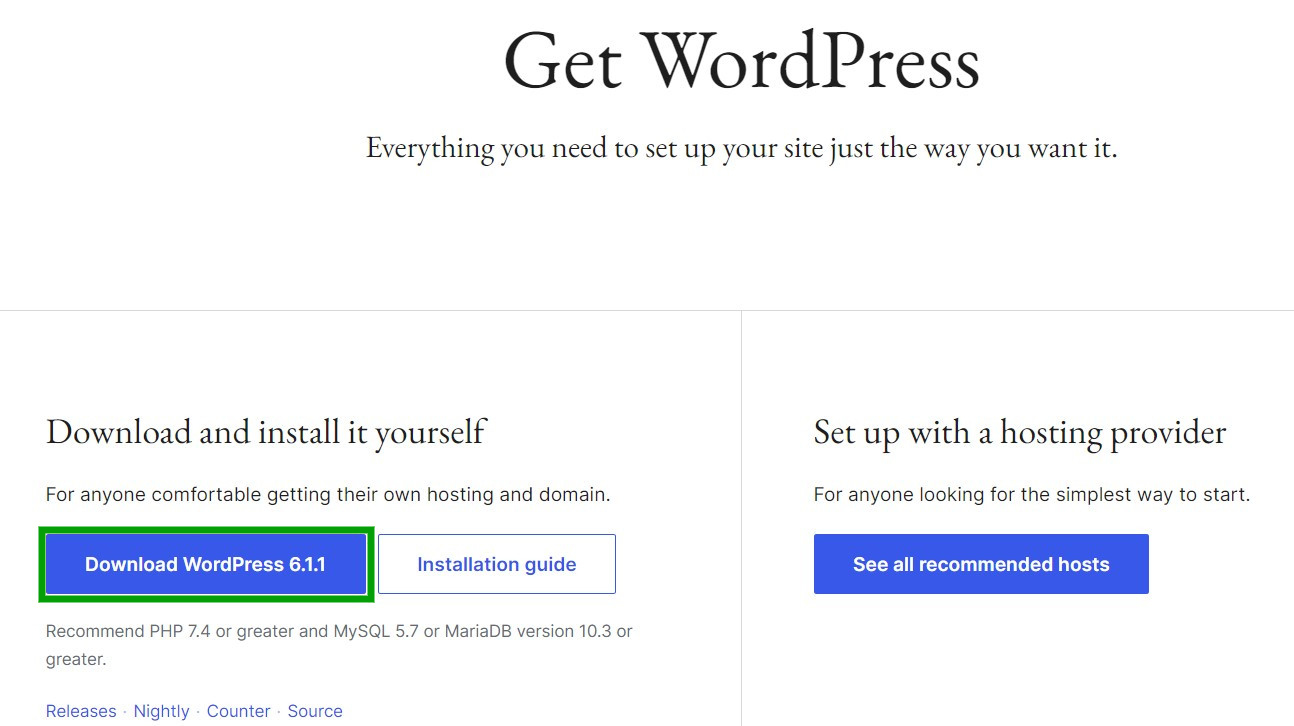
Это должно начать загрузку WordPress в виде файла .zip на ваш компьютер. Как только это будет сделано, извлеките файлы, прежде чем переходить к следующему шагу.
Шаг 2: Создайте базу данных и пользователя
Если вы зарегистрировались у хостинг-провайдера WordPress, возможно, у вас уже есть база данных, связанная с вашим сайтом. Итак, начните с открытия панели управления хостингом, чтобы увидеть, доступна ли база данных. Если вы не знаете, как получить доступ к панели управления, вы можете обратиться к своему веб-хостингу за инструкциями.
После того, как вы вошли в свою панель управления, прокрутите вниз до Базы данных и щелкните Базы данных MySQL .
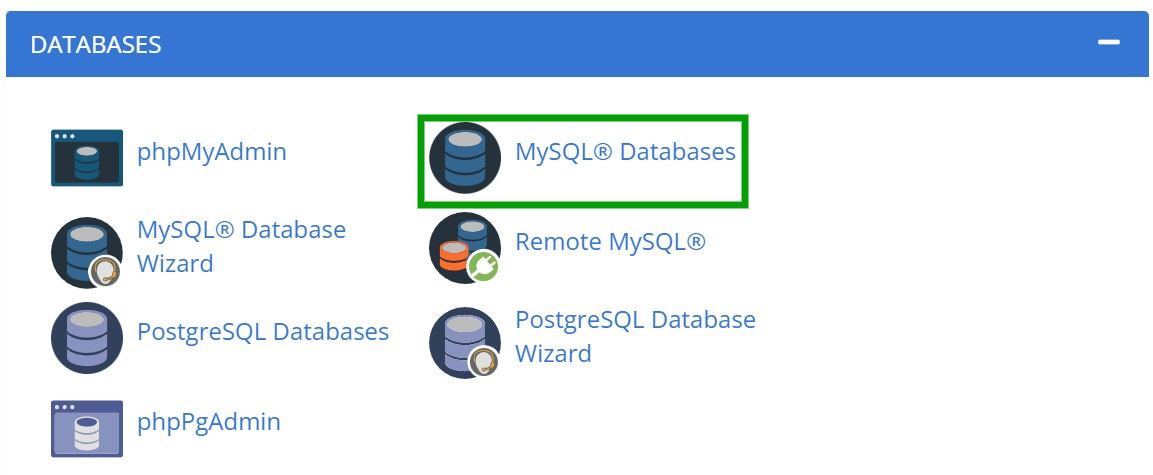
Теперь введите имя вашей базы данных в соответствующее поле и нажмите « Создать базу данных ».
Вам также необходимо создать учетную запись пользователя для вашей базы данных WordPress. Прокрутите вниз до « Добавить нового пользователя » и введите имя пользователя и пароль. Вы также можете использовать генератор паролей для создания безопасных учетных данных.
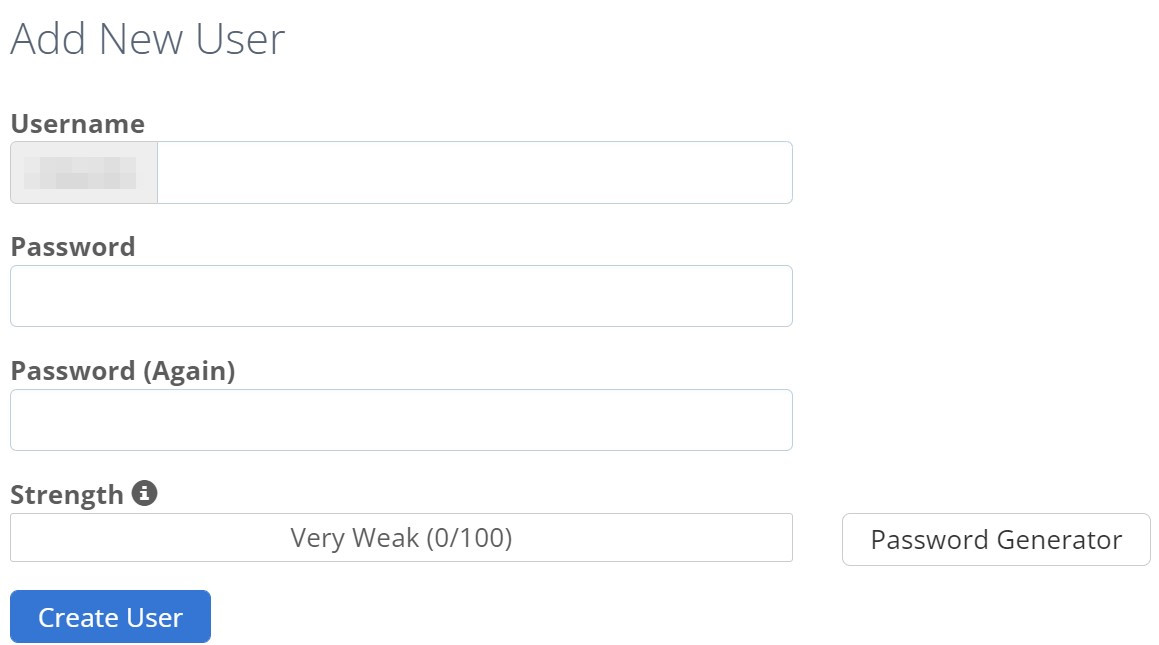
Нажмите « Создать пользователя », когда будете готовы. Это создаст новый профиль пользователя для вашей базы данных, но пользователь не будет автоматически иметь доступ к базе данных и связанным с ней разрешениям. Вам нужно будет настроить это вручную.
Для этого перейдите к пункту «Добавить пользователя в базу данных » и выберите созданную вами новую базу данных и профиль пользователя в раскрывающихся меню.
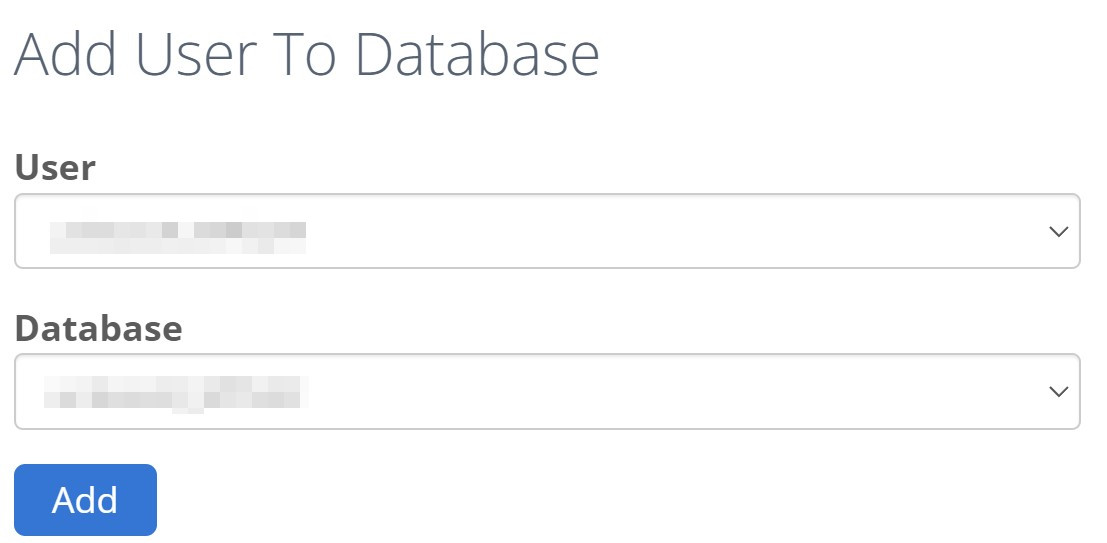
После того, как вы сделали свой выбор, нажмите кнопку « Добавить ». Теперь вам будет предложено выбрать привилегии для этой роли пользователя. Включите их все и нажмите «Внести изменения », чтобы применить настройки.
Теперь вы должны увидеть имя и пароль базы данных MySQL. Запишите эти детали, потому что они понадобятся вам позже в этом уроке.
Шаг 3: Отредактируйте файл wp-config.php
Файл wp-config.php содержит все необходимые параметры конфигурации для вашего веб-сайта WordPress. К ним относятся имя вашей базы данных, имя пользователя, пароль и хост.
По умолчанию в пакете WordPress, который вы загрузили ранее, есть файл wp-config-sample.php , но он не содержит конкретных сведений о базе данных для вашего сайта. Поэтому мы рекомендуем переименовать его в « wp-config.php » и обновить его содержимое.
Откройте файл в текстовом редакторе и обновите следующие значения данными из вашей новой базы данных WordPress:
- DB_NAME: имя базы данных.
- DB_USER: имя пользователя базы данных.
- DB_PASSWORD: пароль базы данных.
- DB_HOST: имя хоста базы данных (обычно это «localhost»).
Также стоит добавить в этот файл новые секретные ключи и соли. Эти инструменты шифрования затрудняют хакерам расшифровку вашей регистрационной информации и потенциальному взлому вашего сайта. Вы можете сгенерировать их с помощью генератора ключей безопасности WordPress. Просто замените любые существующие значения в вашем файле wp-config.php .
Обязательно сохраните все изменения, когда закончите. Обратите внимание, что если вы не выполните этот шаг, WordPress попытается создать свой собственный файл wp-config.php во время установки. Но вам все равно нужно будет указать данные вашей базы данных, так что, возможно, стоит сделать это с самого начала.
Шаг 4: Загрузите файлы в каталог или подкаталог вашего сайта.
Теперь пришло время добавить файлы пакета WordPress на ваш сайт. В этой части руководства вы будете использовать FTP-клиент, поэтому убедитесь, что вы открыли его и подключились к своей базе данных, используя свои учетные данные FTP.
Здесь у вас есть два варианта:
- Загрузите файлы в свой каталог. Это установит WordPress на ваш основной домен (например, http://www.examplesite.com). В этом случае вам нужно будет добавить файлы в корневой каталог, который обычно называется /public_html/ .
- Загрузите файлы в подкаталог. Этот вариант установит WordPress во вложенную папку (например, http://www.examplesite.com/blog/). В этом случае добавьте файлы в папку подкаталога.
Просто добавьте файлы в выбранную папку и дождитесь завершения процесса. Тогда пришло время перейти к последнему шагу!
Шаг 5: Запустите скрипт установки WordPress
Наконец, вам нужно запустить скрипт установки WordPress, чтобы завершить весь процесс. Если вы загрузили файлы в свой корневой каталог на предыдущем шаге, введите этот адрес в браузере, заменив пример своим доменным именем: «http://examplesite.com/wp-admin/install.php».
В качестве альтернативы, если файлы находятся в подкаталоге, замените имя своего домена и папку в этом адресе: «http://examplesite.com/blog/wp-admin/install.php».
Если вы не обновили файл wp.config.php на третьем шаге, теперь вы должны увидеть экран приветствия с запросом сведений о вашей базе данных. Нажмите «Поехали» и введите информацию в следующую форму:
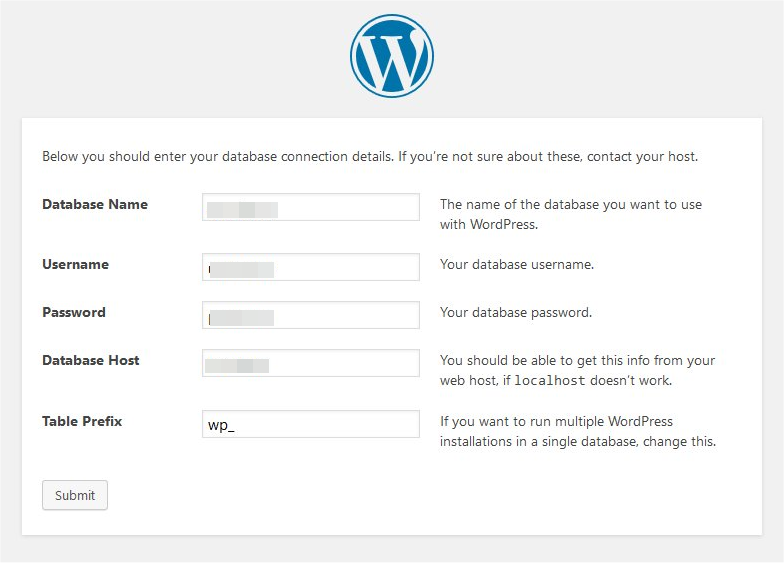
Выберите « Отправить », и вы должны увидеть экран приветствия, на котором вы можете добавить название своего веб-сайта WordPress, имя пользователя, пароль и адрес электронной почты. Вы будете использовать эти данные для входа в панель администратора.
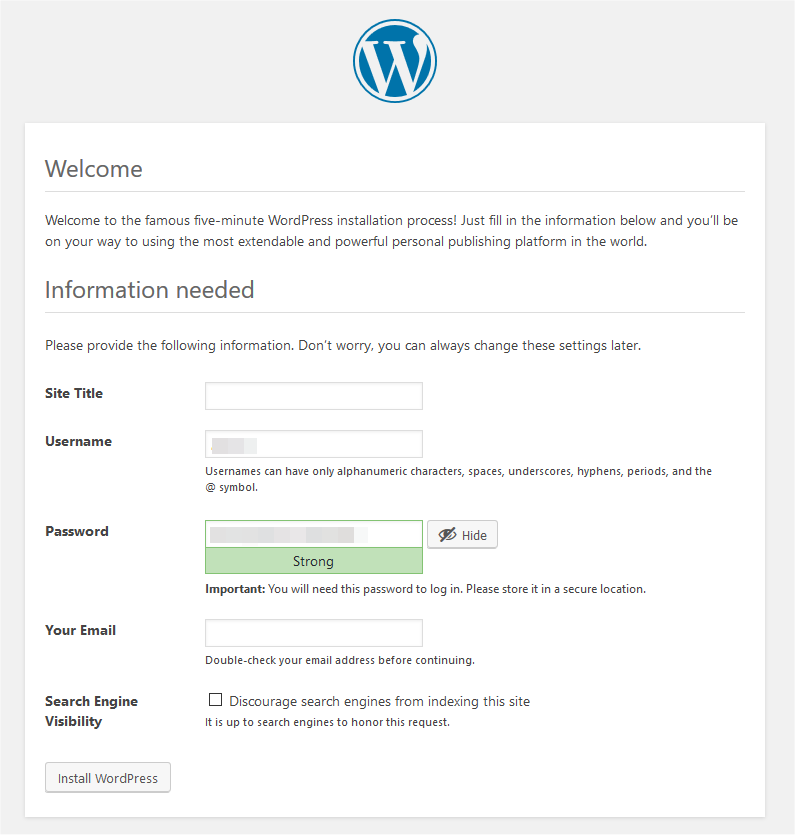
Вы также можете запретить поисковым системам индексировать ваш сайт. Люди могут не найти ваш контент в Интернете, если вы выберете этот вариант.
Наконец, нажмите « Установить WordPress » и дождитесь завершения процесса. Вы должны увидеть форму входа администратора для доступа к вашему веб-сайту, если вы правильно завершили установку.
Способ 2: установить WordPress в cPanel
Многие хостинг-провайдеры используют cPanel для своих панелей управления хостингом. Этот инструмент может управлять базой данных вашего веб-сайта, файлами сайта, связанными учетными записями электронной почты и многим другим. Кроме того, некоторые хостинг-провайдеры включают установщики WordPress в свои панели cPanel.
Softaculous — это программа автоматической установки, которую вы можете использовать для запуска различных приложений, включая WordPress, cPanel и DirectAdmin. Он имеет удобный и простой интерфейс, который проведет вас через процесс установки всего за несколько шагов.
Вы можете найти установщик Softaculous в cPanel, перейдя в « Программное обеспечение » или « Автоматические установщики ». Название этого раздела может немного отличаться в зависимости от вашего хостинг-провайдера. Затем выберите WordPress Manager от Softaculous .
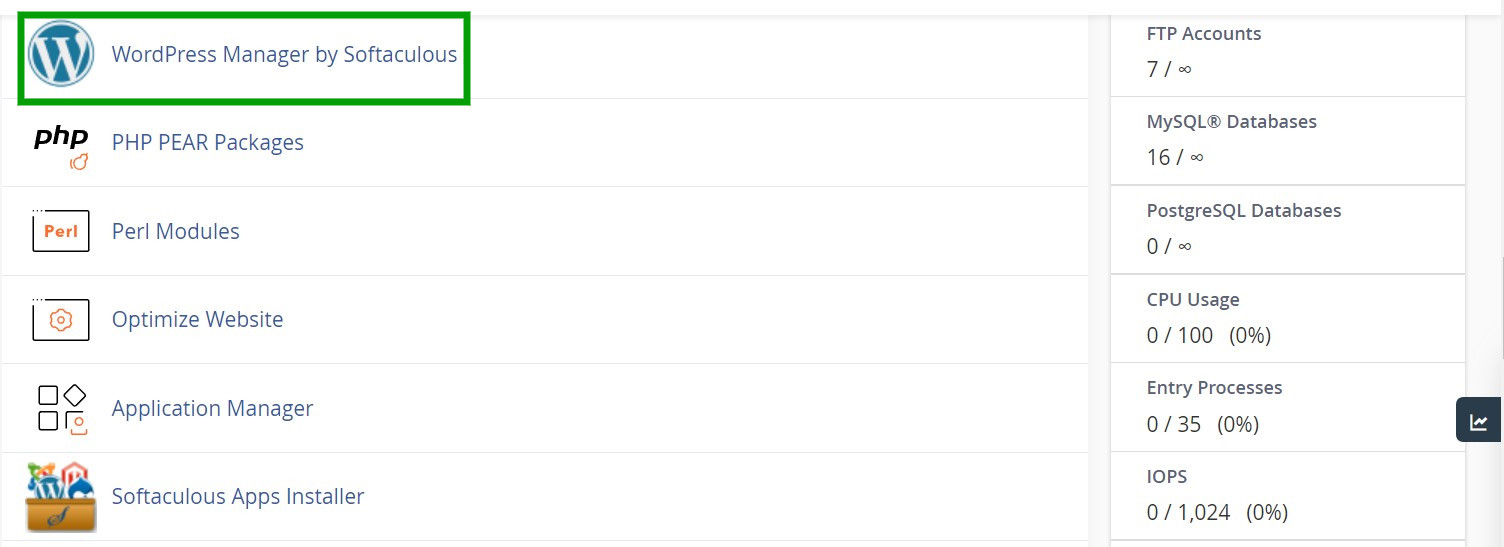
Теперь выберите « Установить » в верхнем меню.
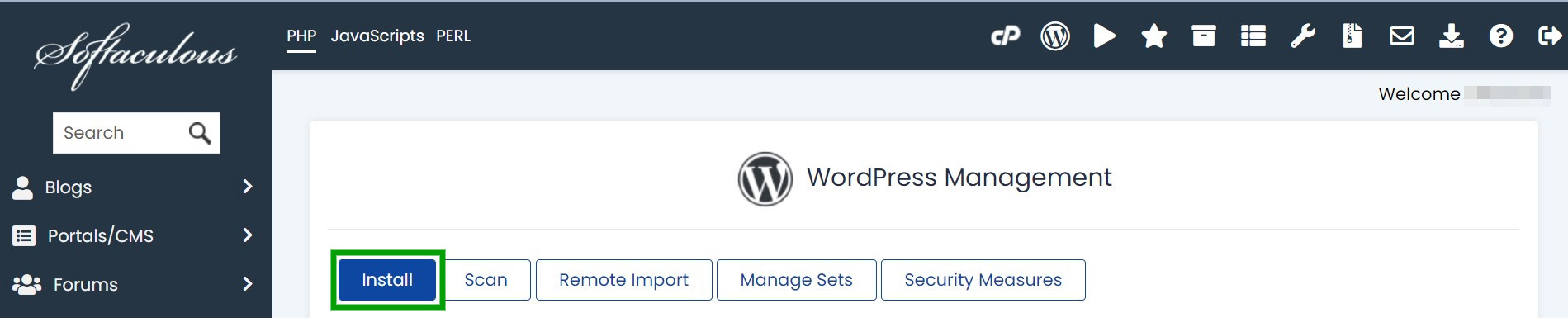
В разделе « Настройка программного обеспечения » вам нужно будет ввести URL-адрес вашего веб-сайта, подкаталог (если применимо) и версию WordPress, которую вы хотите установить.
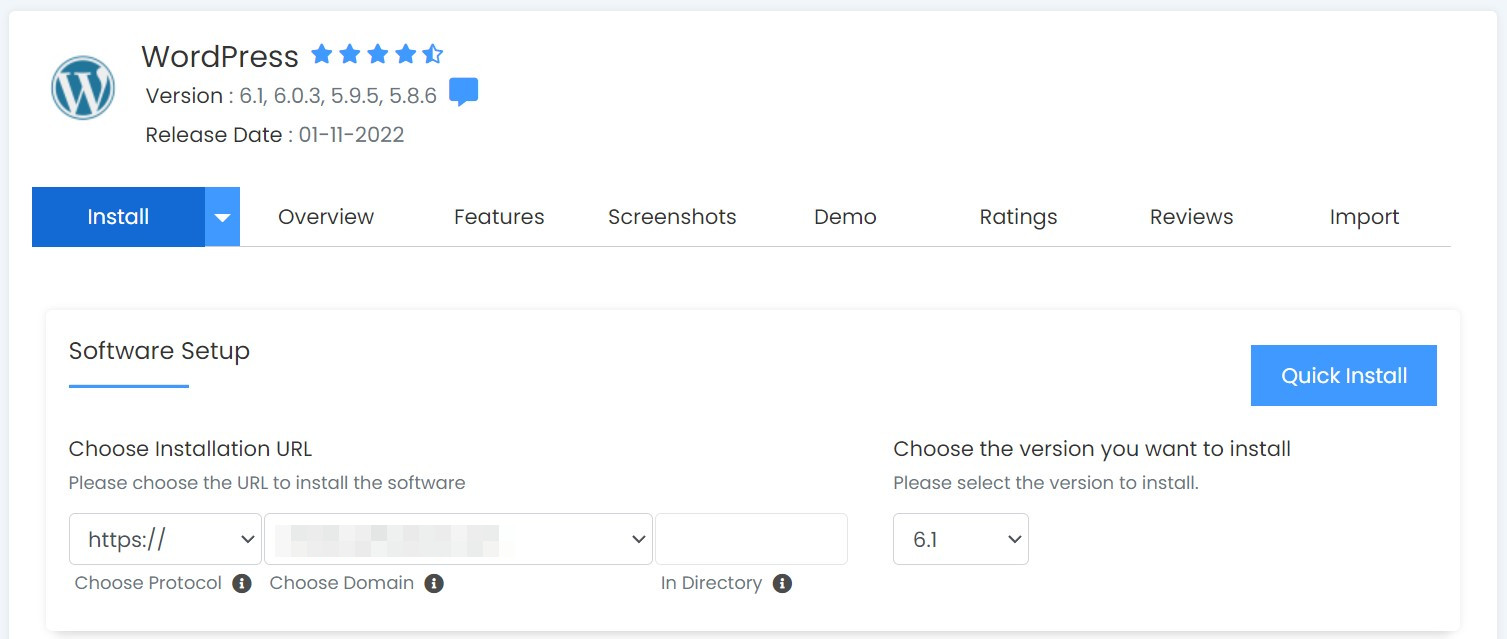
В разделе « Настройки сайта » введите название и описание вашего веб-сайта. Вы также можете включить мультисайт WordPress или отключить WordPress Cron. Затем добавьте имя пользователя, пароль и адрес электронной почты администратора в разделе «Учетная запись администратора» .
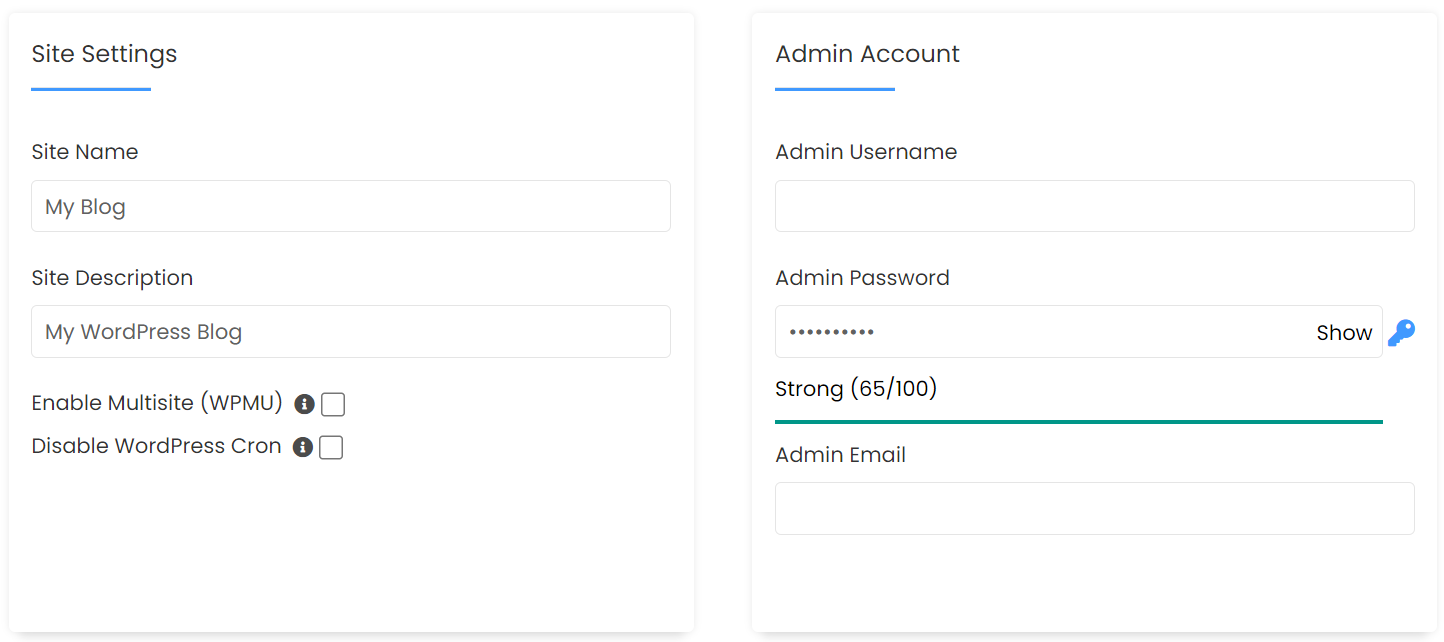
Теперь выберите язык для своего веб-сайта WordPress и любые плагины, которые вы хотите установить автоматически.
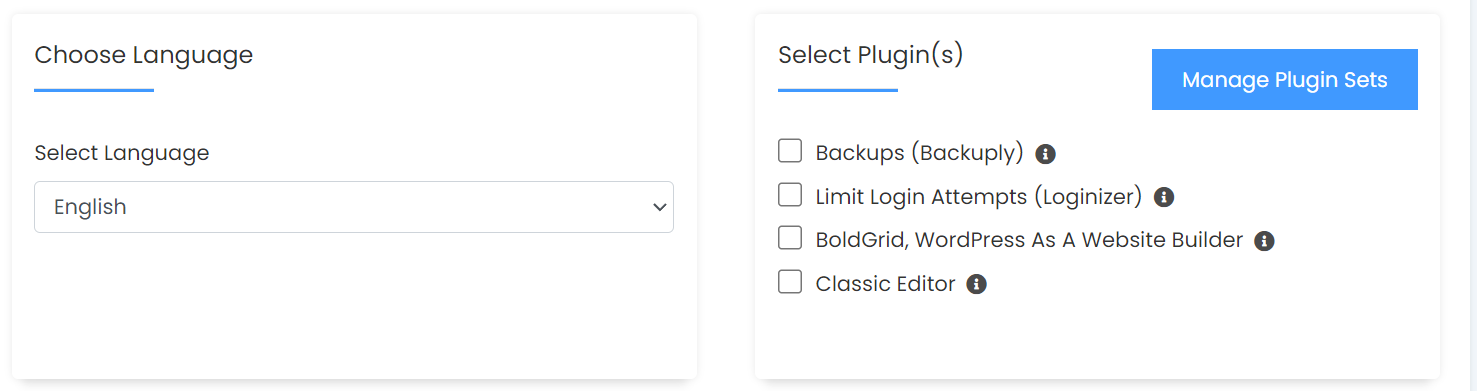
Наконец, в разделе « Дополнительные параметры » вы можете изменить имя своей базы данных, выбрать место для резервного копирования и включить или отключить автоматическое обновление.
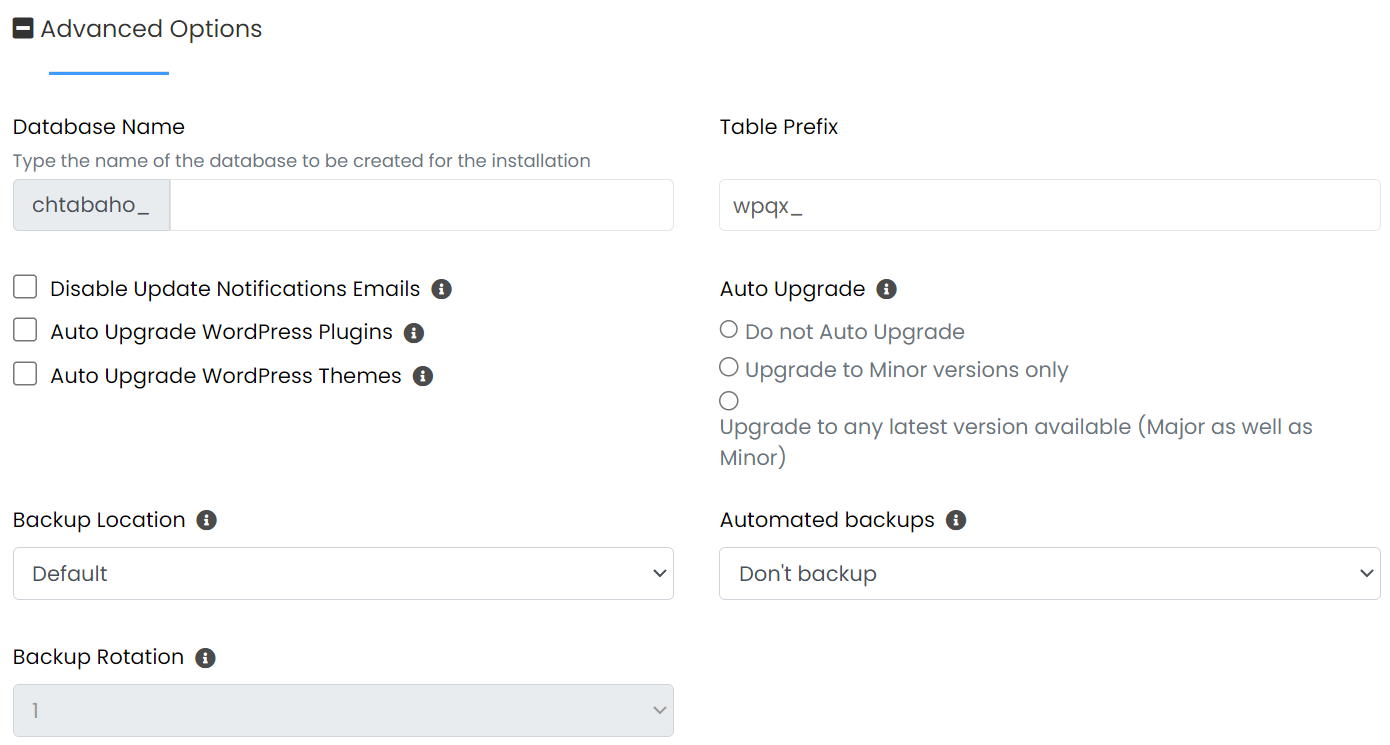
Когда вы будете довольны своим выбором, нажмите « Установить » внизу страницы. Softaculous теперь займет несколько минут, чтобы настроить установку WordPress. Вы должны увидеть сообщение об успешном завершении, а также ссылки для входа на новый сайт WordPress!
Способ 3: Создайте свой сайт на WordPress.com
WordPress.com — это размещенная версия WordPress. По сути, с этой опцией у вас будет доступ к панели инструментов и интерфейсу, очень похожему на WordPress.org, но вам не нужно будет искать сторонний хостинг. О многих «тяжелых работах» позаботятся автоматически. Есть несколько планов, которые вы можете выбрать, которые включают в себя различные функции.
Шаг 1: Выберите доменное имя
Первым шагом является выбор доменного имени. Для начала перейдите на домашнюю страницу WordPress.com и нажмите «Начать ».
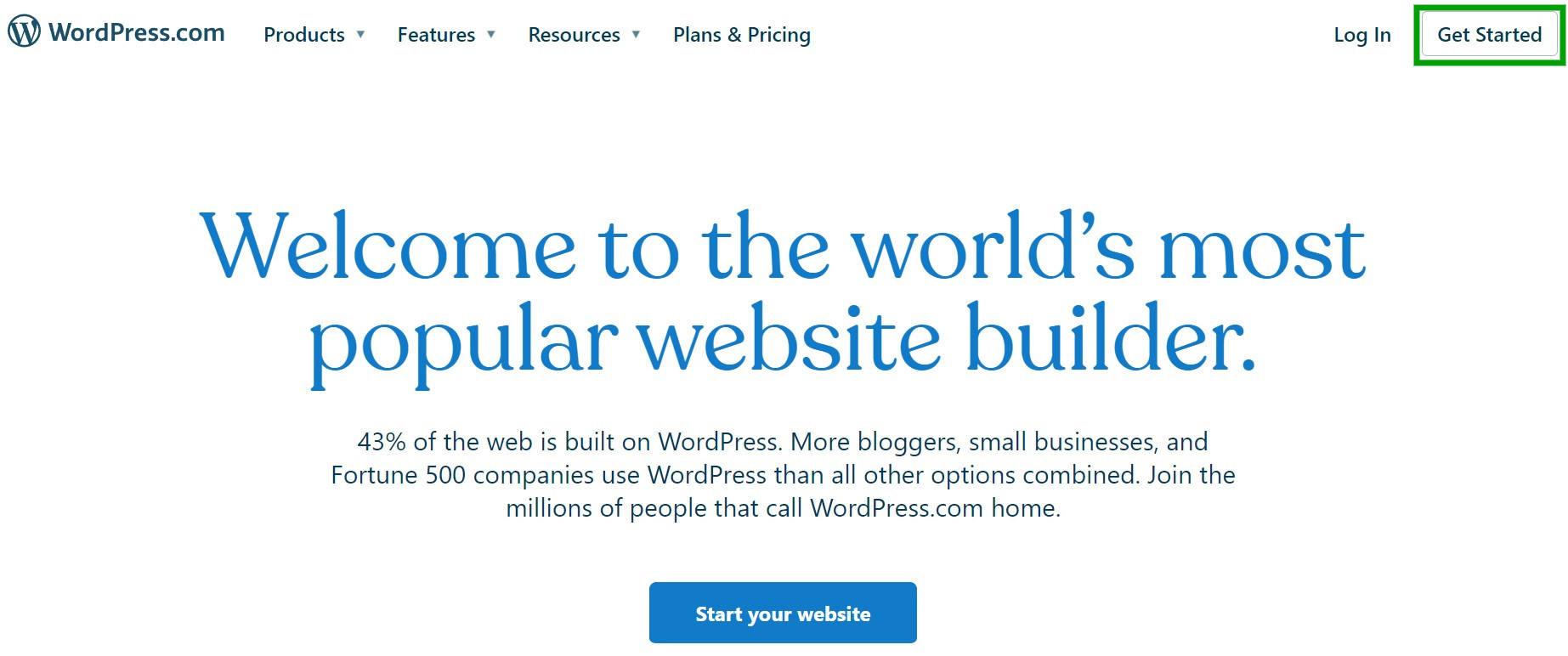
Теперь вам будет предложено создать новую учетную запись WordPress.com или войти в существующую.
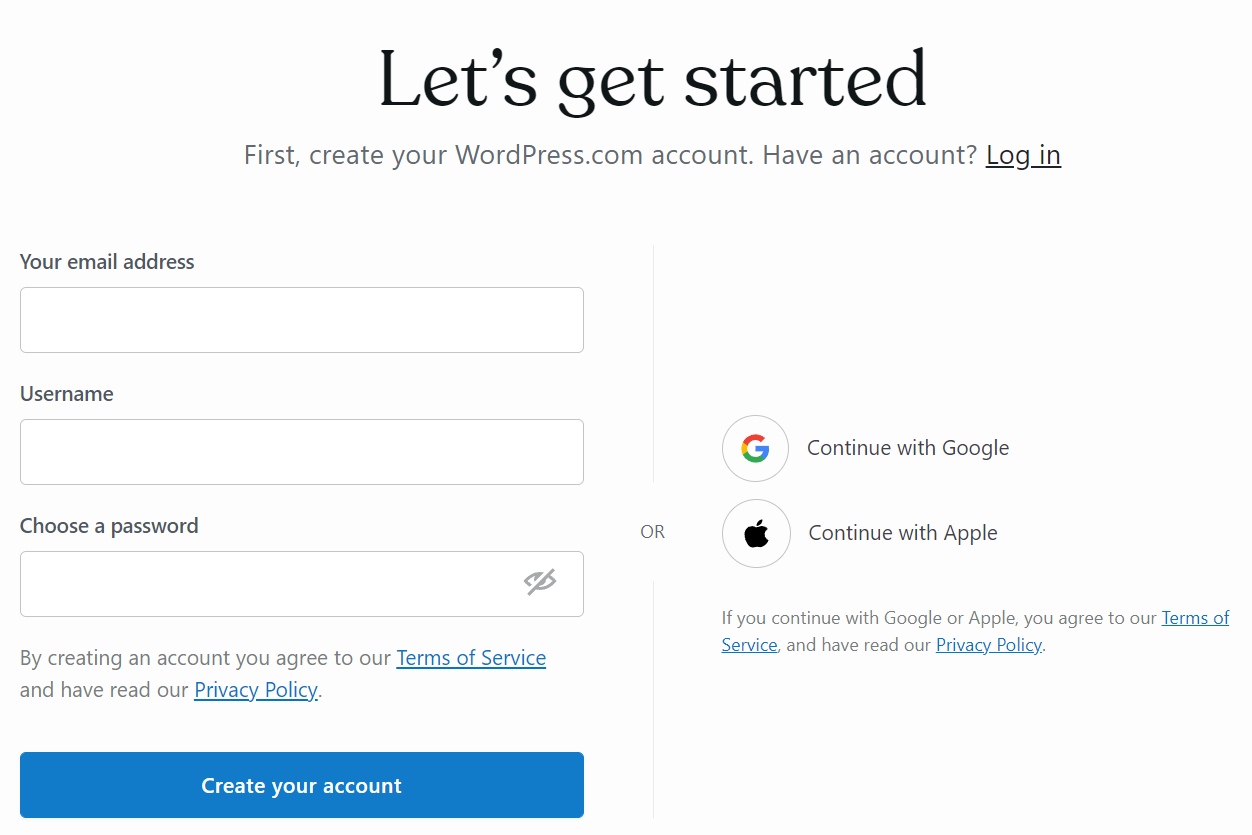
Вам потребуется ввести адрес электронной почты, имя пользователя и пароль, которые вы хотите связать с этой учетной записью. Затем нажмите «Создать учетную запись ».

WordPress.com теперь попросит вас выбрать доменное имя для вашего нового веб-сайта. Начните с ввода нескольких ключевых слов в поле, и вы должны увидеть множество платных и бесплатных вариантов.
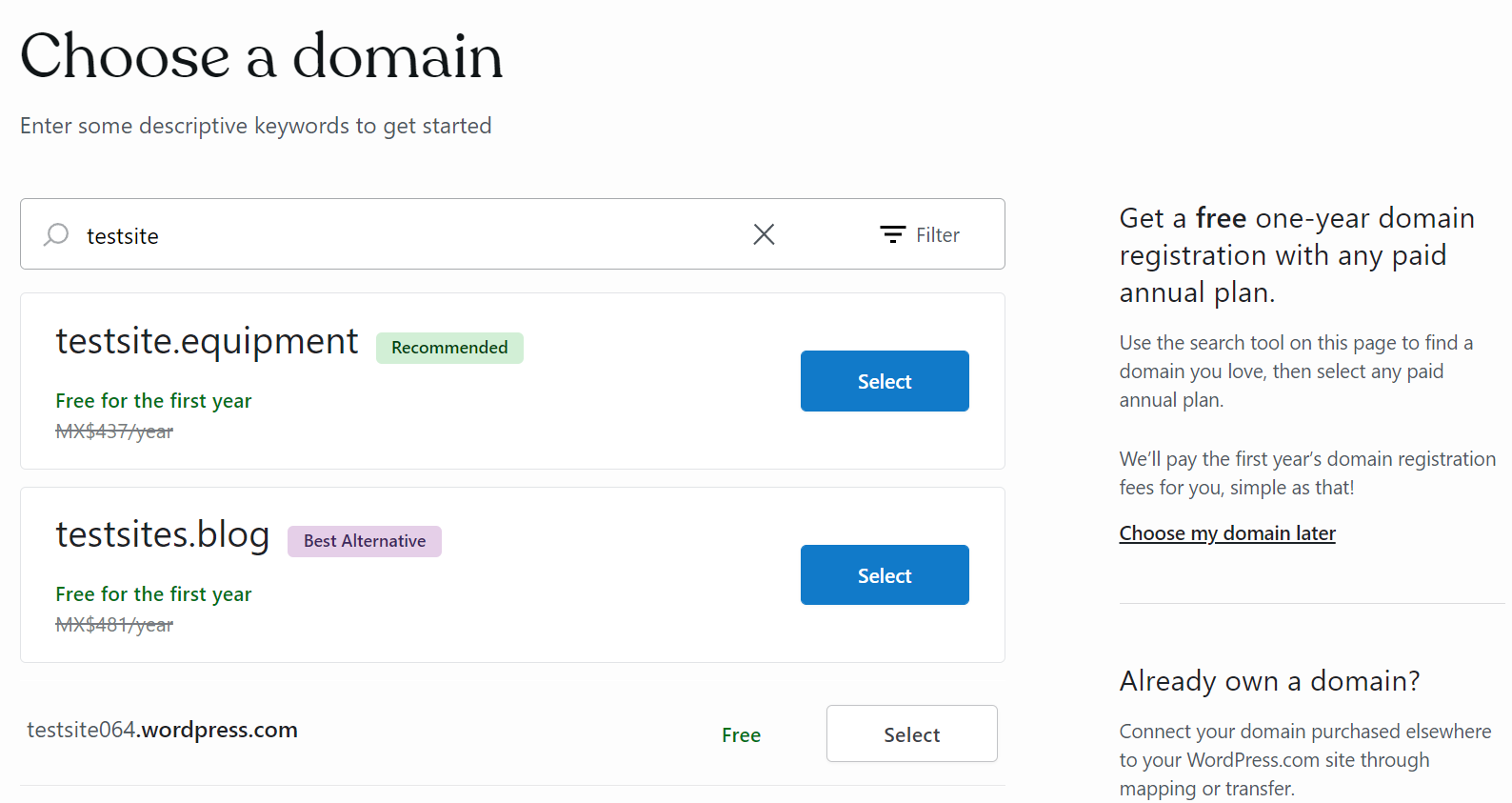
Поскольку вы получаете бесплатное доменное имя на год с любым платным планом, рядом с некоторыми параметрами может быть указано «Бесплатно в течение первого года ». Помните, что вам придется начать платить ежегодную плату по истечении первого года.
Вы также должны увидеть совершенно бесплатный вариант с расширением URL-адреса WordPress.com . Имейте в виду, что если вы выберете бесплатный план, это расширение будет вашим единственным выбором.
При выборе доменного имени стоит потратить некоторое время на принятие решения. В конце концов, это расскажет посетителям о содержании вашего сайта и повлияет на ваш брендинг. Рекомендуется выбирать короткое, информативное, запоминающееся и легкое в написании доменное имя, чтобы пользователям было легче найти ваш контент.
Шаг 2: Выберите тарифный план WordPress.com
Теперь вам будет предложено выбрать план WordPress.com.
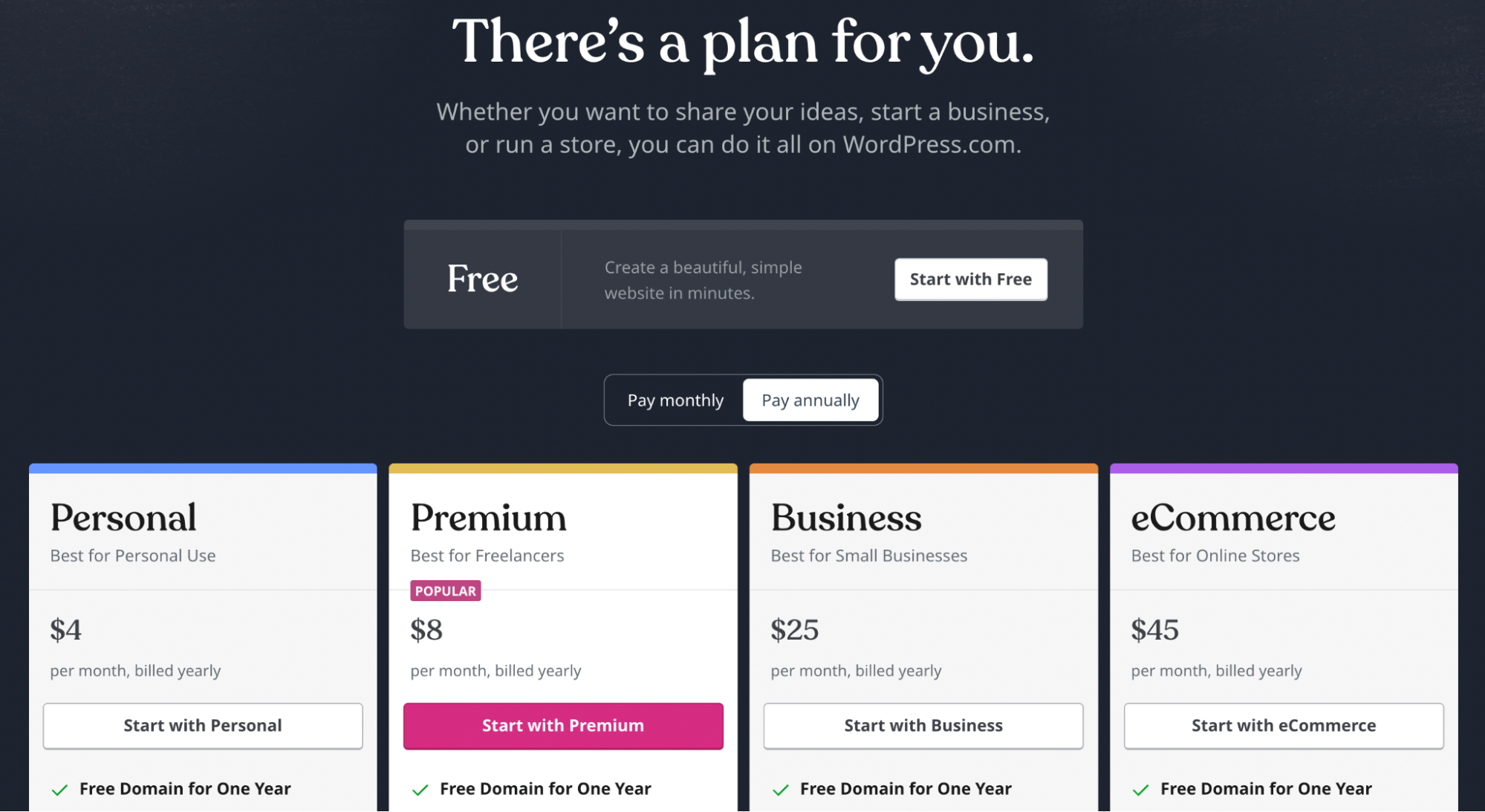
WordPress.com позволяет создать бесплатный веб-сайт или выбрать один из платных планов. С платной подпиской вы получите доступ к таким функциям, как бесплатный домен на один год, поддержку плагинов, инструменты поисковой оптимизации (SEO), функции электронной коммерции и многое другое.
Нажмите « Выбрать » под планом, который вы хотите использовать, или нажмите «Начать с бесплатного сайта » вверху страницы. Затем WordPress.com потребуется несколько секунд для обработки вашего запроса.
Шаг 3. Добавьте информацию о своем сайте.
Теперь вы можете ввести некоторые цели для своего веб-сайта, например, продавать товары в Интернете, публиковать контент или продвигать свой бизнес. Установка флажков рядом с любыми применимыми целями поможет WordPress.com персонализировать процесс настройки вашего сайта.
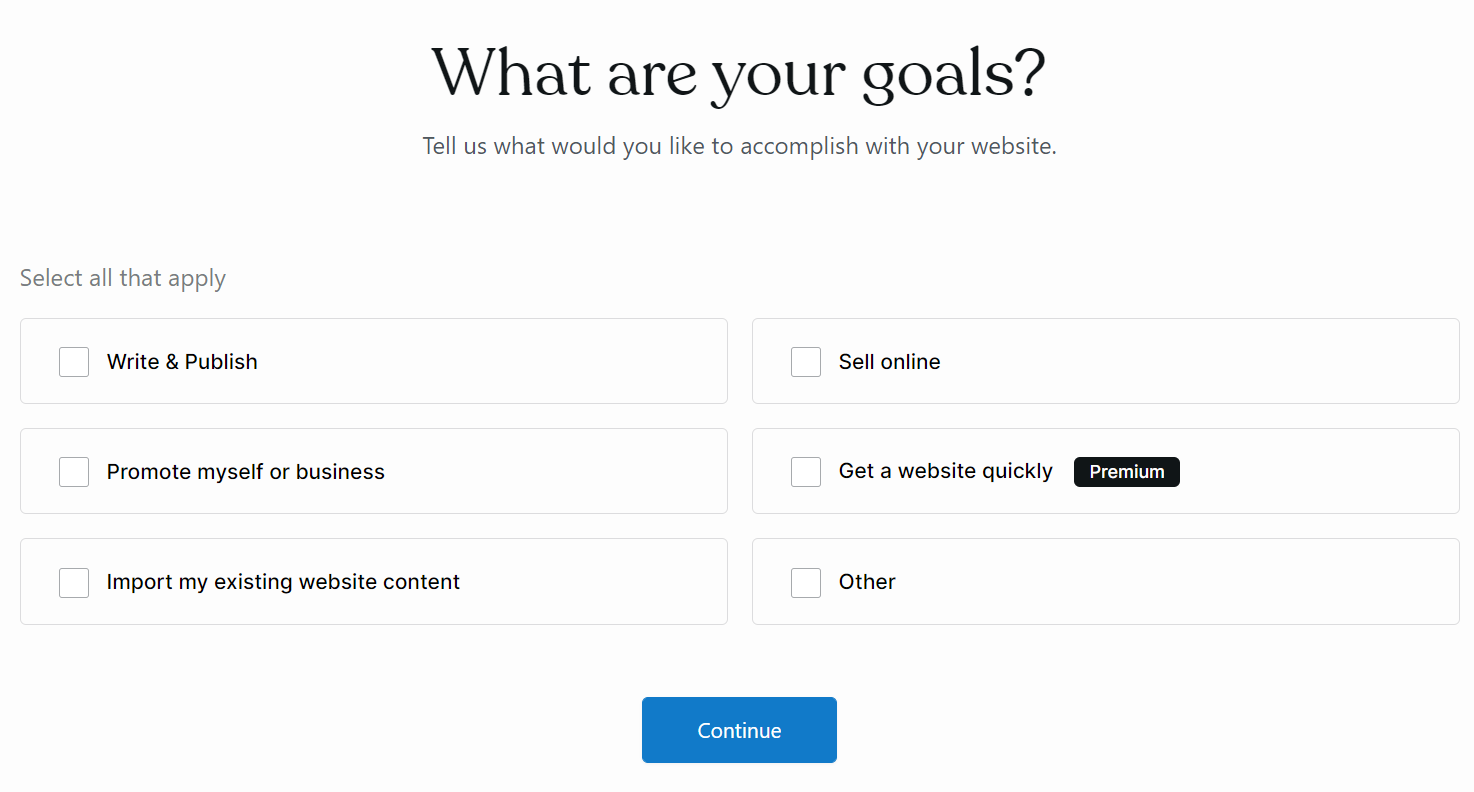
Нажмите « Продолжить », чтобы перейти к следующему экрану. Затем выберите категорию для своего сайта WordPress, введя в поле или открыв раскрывающееся меню.
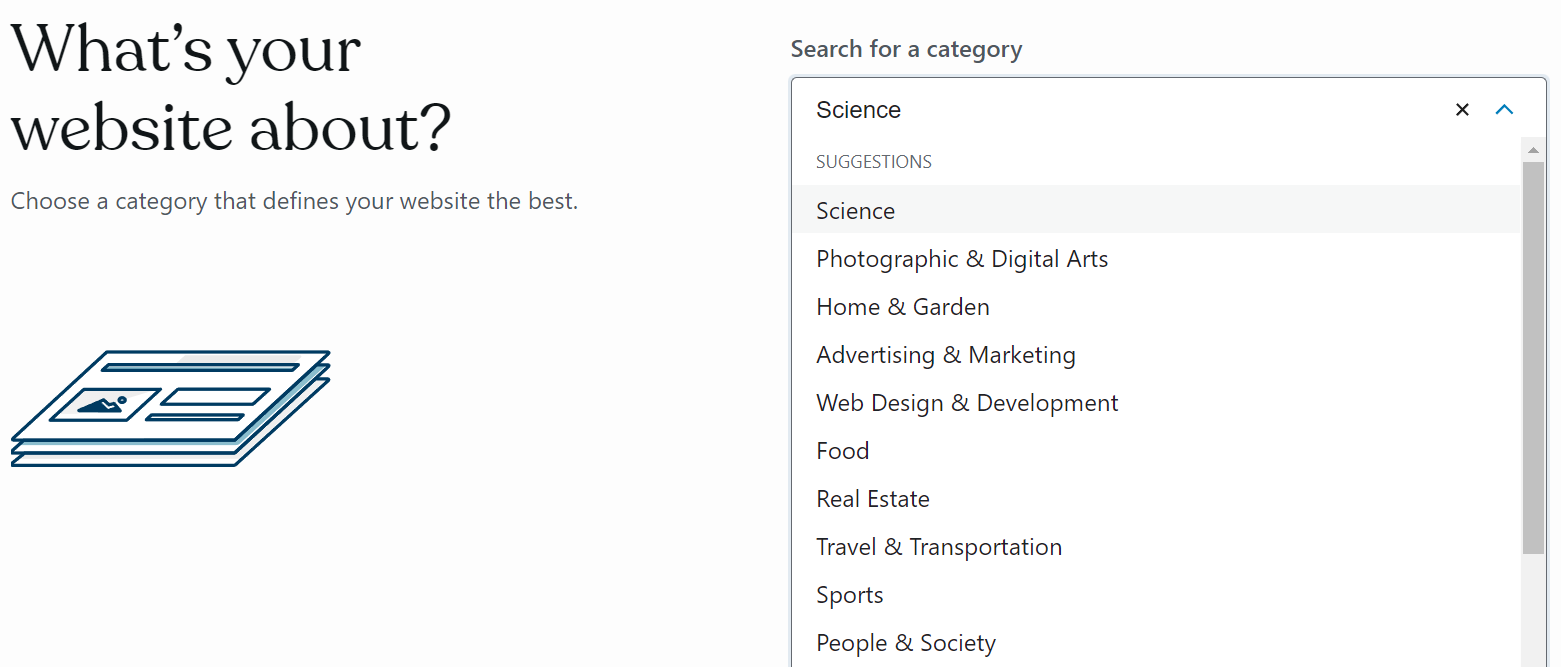
Затем пришло время назвать ваш веб-сайт и дать ему слоган. Текст, который вы введете здесь, появится в верхней части вашего сайта в качестве заголовка. Имейте в виду, что вы можете изменить его позже.
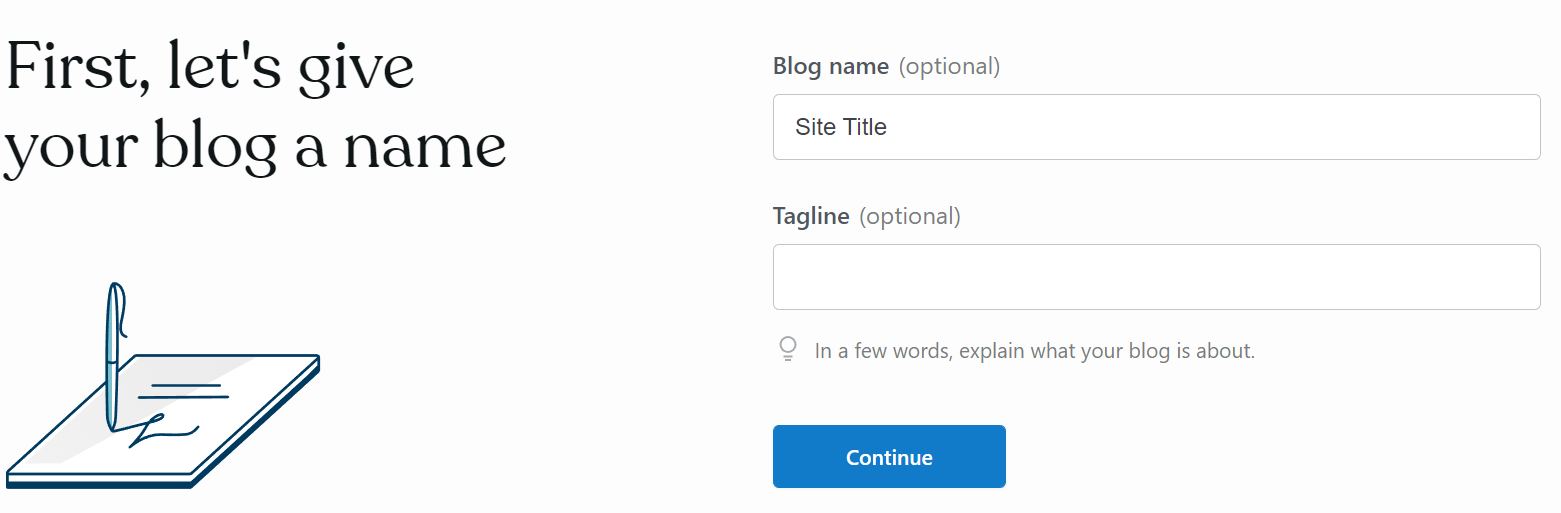
Нажмите «Продолжить », когда закончите. Теперь вы должны увидеть экран, предлагающий вам написать свой первый пост в блоге, посмотреть видео о ведении блога и выбрать дизайн для своего веб-сайта.
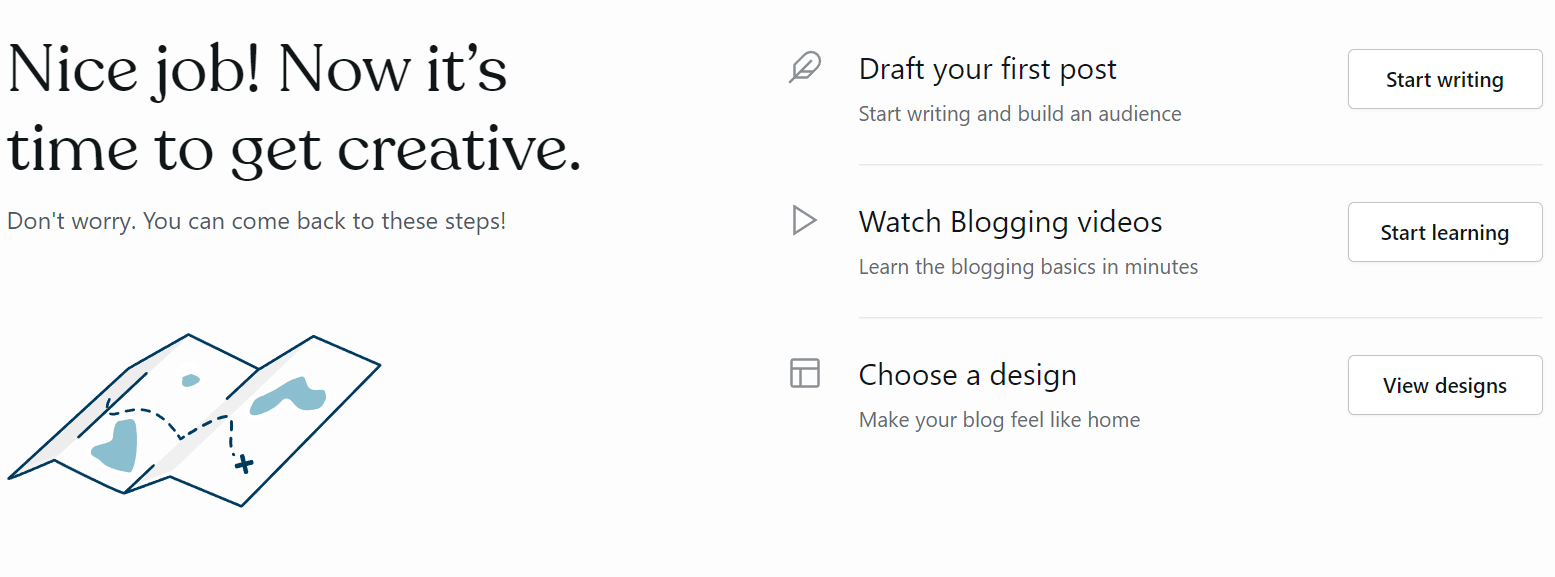
Возможно, вы захотите изучить один из этих вариантов. В противном случае нажмите «Перейти к панели инструментов », чтобы перейти на панель инструментов WordPress.com. Теперь осталось только изучить интерфейс, создать контент и разработать веб-сайт своей мечты!
Способ 4: выберите хост с предустановленным WordPress
Этот метод, безусловно, самый простой. Если вы выберете хостинг-провайдера с предустановленным WordPress, вы сможете запустить свой новый сайт всего за несколько минут.
Например, процесс установки WordPress очень прост с Bluehost. После того, как вы подписались на план хостинга и выбрали свое доменное имя, нажмите Мои сайты → Добавить сайт → Создать новый сайт .
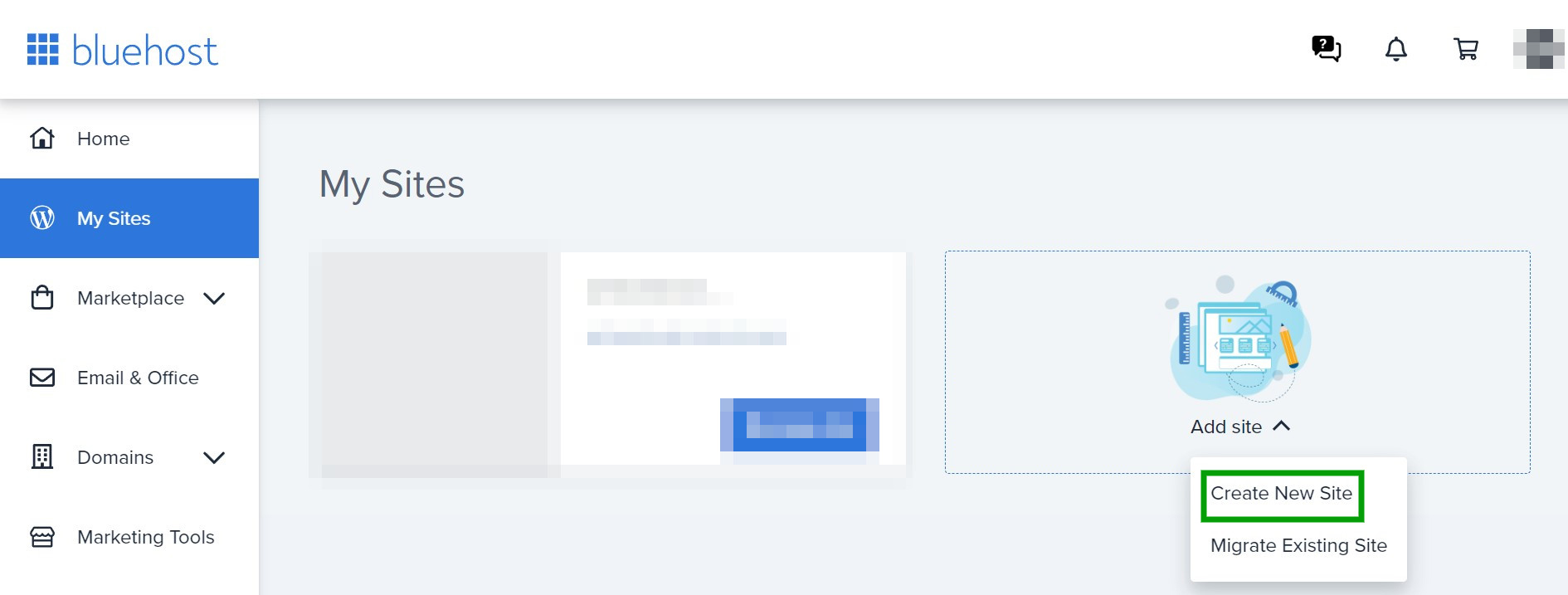
Вам будет предложено ввести имя и слоган для вашего веб-сайта WordPress,
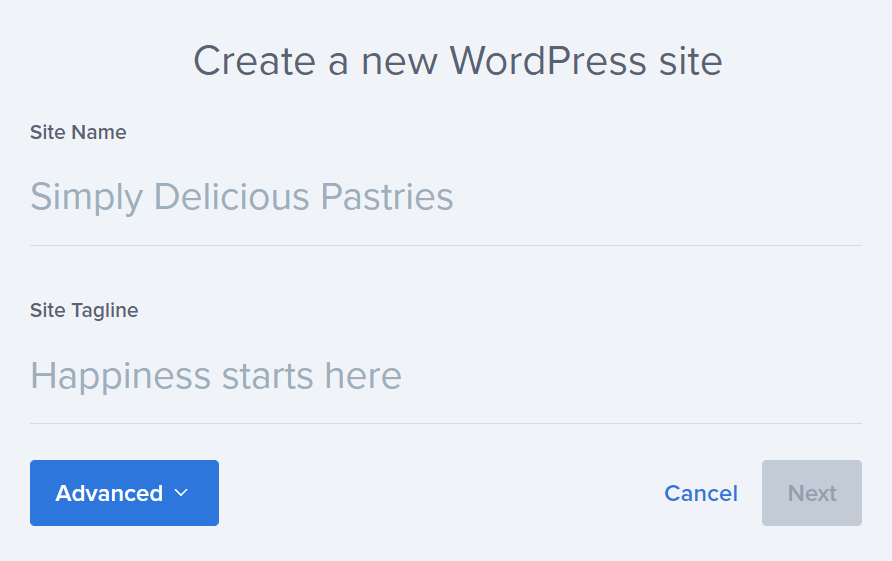
Когда будете готовы, нажмите «Далее ». Теперь выберите свой домен из выпадающего меню и введите свой подкаталог (если необходимо). Вы также можете выбрать автоматическую установку нескольких удобных плагинов, таких как WP Forms или Monster Insights.
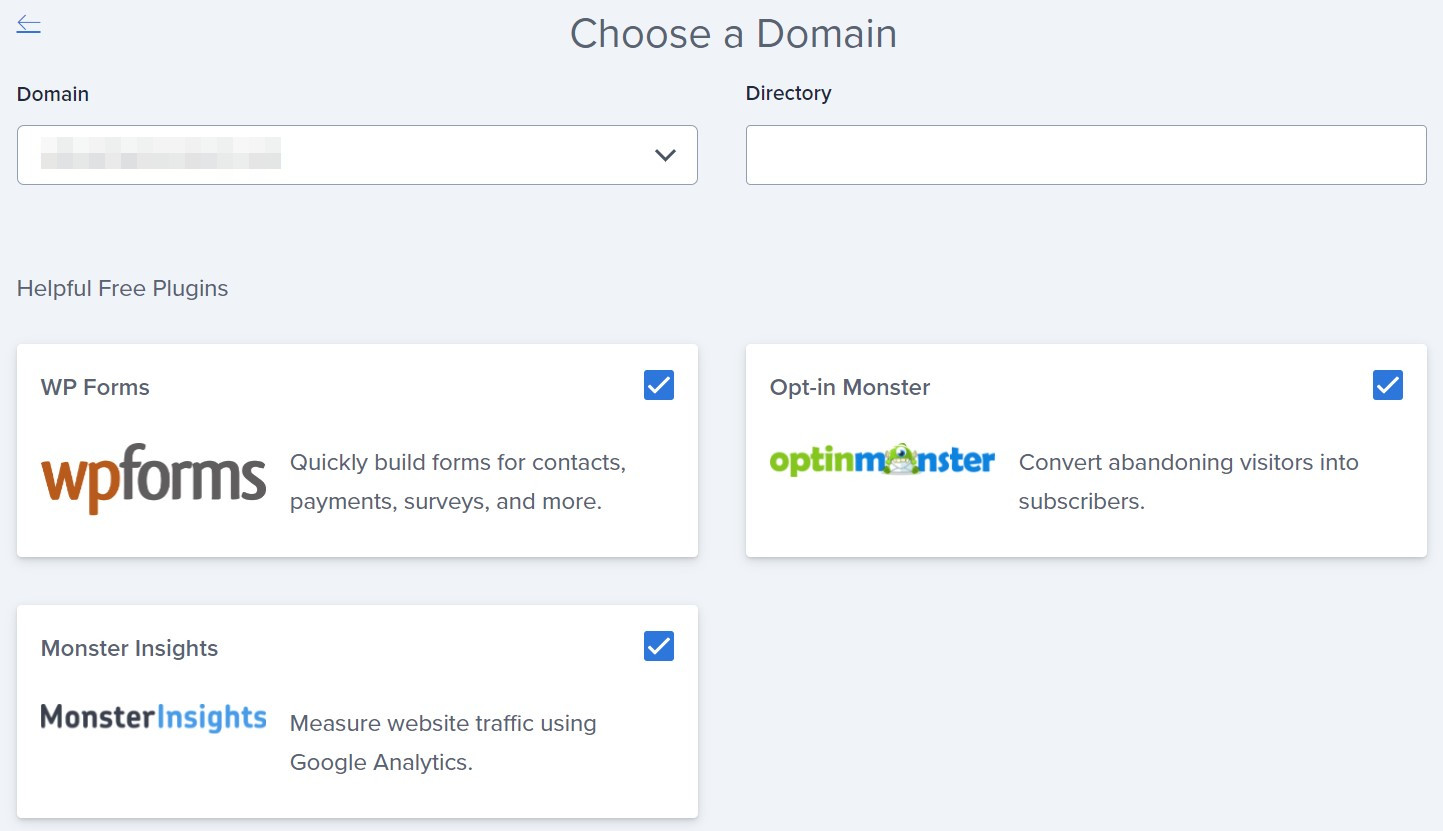
Наконец, нажмите Далее . Bluehost теперь установит WordPress и покажет вам сообщение об успешном завершении процесса.
Вы можете получить доступ к своей новой установке WordPress, перейдя в Мои сайты → Управление сайтом . Теперь просто нажмите « Войти в WordPress », и вы попадете на форму входа.
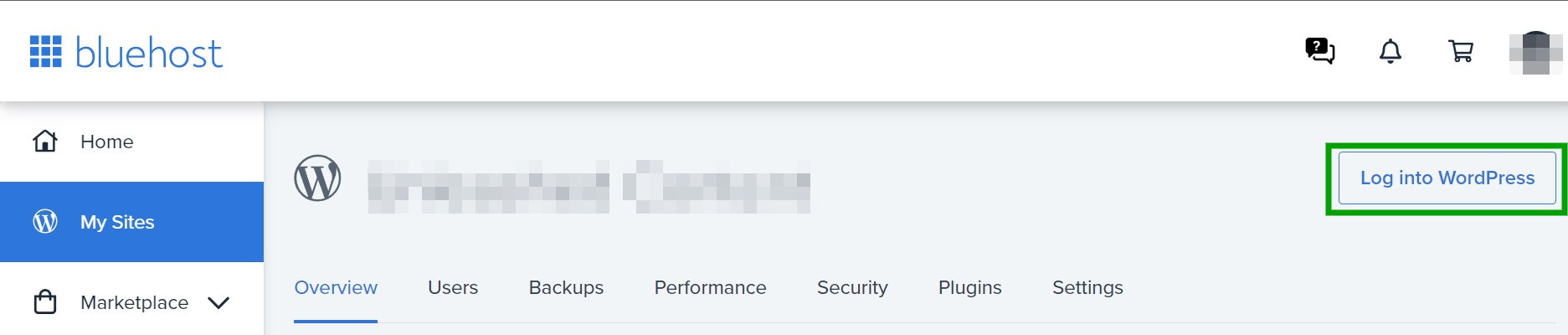
Это так просто! Процесс может немного отличаться, если вы используете один из других рекомендуемых хостов WordPress, но все равно должен быть очень простым.
Распространенные проблемы с установкой WordPress
Иногда в процессе установки WordPress что-то может пойти не так. Вот некоторые проблемы, с которыми вы можете столкнуться, и способы их устранения!
Вы можете видеть список каталогов вместо вашего веб-сайта
Если вы видите список каталогов вместо своего веб-сайта WordPress, вам нужно добавить директиву на свой веб-сервер. Это скажет ему просмотреть index.php и, следовательно, отобразить ваш сайт.
Вы можете сделать это с серверами Apache, создав файл с именем .htaccess и добавив следующую директиву:
DirectoryIndex index.phpОбязательно сохраните изменения и повторно загрузите этот файл через FTP. Вы также можете добавить директиву в файл конфигурации вашего веб-сервера.
Есть ошибки «Заголовки уже отправлены»
Если вы неправильно отредактировали файл wp-config.php при установке WordPress, вы можете увидеть ошибки «Заголовки уже отправлены». Эти сообщения указывают на то, что вы допустили некоторые синтаксические ошибки в файле.
В этом случае откройте файл wp-config.php в текстовом редакторе и проверьте наличие следующих ошибок:
- Текст или пробел перед открытием <?php
- Текст или пробел после закрытия ?>
- Метки порядка байтов (BOM)
Кроме того, как <?php , так и ?> должны быть отдельно в соответствующих первой и последней строках, без какого-либо другого содержимого. Обязательно сохраните все изменения в файле, повторно загрузите его в WordPress и обновите браузер, чтобы увидеть, устранена ли проблема.
Страница содержит много тегов «<?php ?>».
Когда вы завершите процесс установки WordPress, вы должны увидеть форму входа в панель управления. Но в некоторых случаях вы можете увидеть страницу, которая выглядит как тарабарщина с несколькими тегами <?php ?> .
Это указывает на то, что PHP неправильно работает на вашем сервере. Короче говоря, он не выполняется до отправки HTML-файла в браузер.
В этом случае ваш сервер может не поддерживать PHP. Кроме того, он может быть неправильно установлен или неправильно настроен. Вам нужно будет связаться с вашим хостинг-провайдером и попросить помощи.
Вы можете увидеть сообщение «Ошибка подключения к базе данных».
Если вы продолжаете видеть сообщение «Ошибка подключения к базе данных», ваши учетные данные базы данных не соответствуют тем, которые необходимы для входа в систему. Если вы проверили правильность имени пользователя, возможно, стоит изменить пароль базы данных MySQL.
Откройте phpMyAdmin в панели управления хостингом. Затем откройте базу данных и перейдите к SQL .
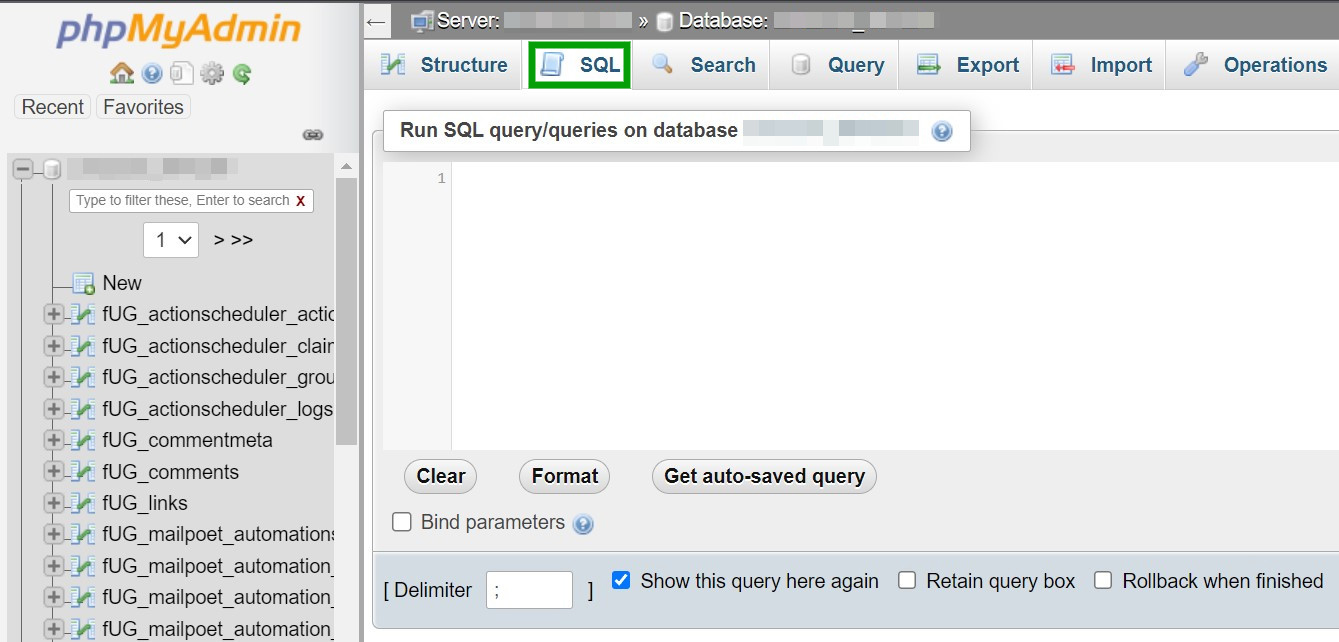
Теперь введите следующую команду в виде SQL-запроса:
SET PASSWORD FOR 'wordpressusername'@'hostname' = OLD_PASSWORD('password');Обязательно замените общие имена на те, которые соответствуют вашей базе данных. Затем нажмите « Перейти» в правом нижнем углу пользовательского интерфейса.
Кроме того, вы можете изменить свой пароль вручную, если предпочитаете не использовать команду. В cPanel откройте Базы данных MySQL и прокрутите вниз до Текущие пользователи .
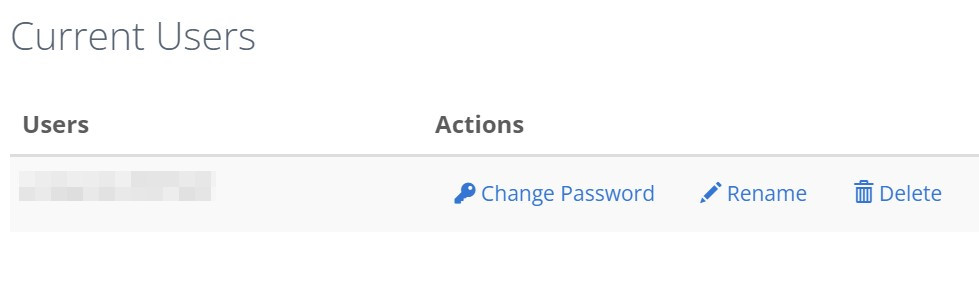
Выберите « Изменить пароль» и введите или сгенерируйте новое значение. Обязательно скопируйте новый пароль, потому что вам нужно будет обновить значение в вашем файле wp-config.php .
Затем откройте wp-config.php и замените значение в DB_PASSWORD новым паролем. Не забудьте сохранить и повторно загрузить его через FTP и проверить, можете ли вы теперь получить доступ к области администрирования WordPress.
Появляется сообщение «В вашей установке PHP отсутствует расширение MySQL, которое требуется для WordPress».
Если вы видите сообщение «Похоже, что в вашей установке PHP отсутствует расширение MySQL, которое требуется для WordPress», проблема связана с подключаемым модулем MySQL.
В этом случае вам необходимо убедиться, что MySQL установлена и правильно настроена на вашем веб-сервере. В большинстве случаев стоит обратиться к вашему хостинг-провайдеру за технической поддержкой. Мы также создали руководство о том, как исправить эту ошибку отсутствия расширения PHP MYSQL.
Вы видите ошибку 403
В конце процесса установки WordPress вы можете увидеть сообщение, похожее на это:
Вы не авторизованы для просмотра этой страницы. Возможно, у вас нет разрешения на просмотр этого каталога или страницы с использованием предоставленных вами учетных данных. Если вы считаете, что должны иметь возможность просматривать этот каталог или страницу, попробуйте связаться с веб-сайтом, используя любой адрес электронной почты или номер телефона, которые могут быть указаны на домашней странице examplewebsite.com. Вы можете нажать Поиск, чтобы найти информацию в Интернете. Ошибка HTTP 403 — Запрещено
Ошибка 403 чаще всего встречается на серверах Apache. Это может указывать на то, что у вас недостаточно прав для выполнения этого запроса на вашем сервере. Кроме того, Apache может не иметь доступа к файлам WordPress.
В этом случае лучше связаться с вашим хостом. Если у вас нет root-доступа к вашему серверу, вы не сможете решить эту проблему самостоятельно.
Часто задаваемые вопросы
Как мы видели в этом руководстве, установка WordPress относительно проста. Если у вас остались вопросы по процессу, мы ответим на них здесь!
Бесплатен ли WordPress для загрузки и установки?
Да, WordPress можно загрузить и установить совершенно бесплатно! Тем не менее, вам нужно будет заплатить за хостинг-провайдера и доменное имя, чтобы разместить свой сайт в Интернете.
Кроме того, вы можете создать сайт WordPress.com. С помощью этой платформы вы можете запускать и поддерживать базовый веб-сайт совершенно бесплатно. Также доступно множество платных планов, когда вы будете готовы перейти на более продвинутые функции.
Требуется ли PHP для WordPress?
WordPress написан с использованием языка программирования PHP (Hypertext Preprocessor). Поэтому вы не сможете установить и запустить CMS без PHP. К счастью, многие серверы и хостинг-провайдеры совместимы с PHP, что позволяет вам быстро настроить установку WordPress.
Могу ли я установить WordPress на существующую базу данных?
Да, вы можете установить WordPress, используя существующую базу данных. Вам просто нужно импортировать резервную копию базы данных вместо «новой базы данных» в процессе установки. Вам также потребуется доступ к учетным данным старой базы данных.
Могу ли я установить WordPress локально на свой компьютер?
Да, вы можете установить WordPress локально на свой компьютер. Эта настройка будет хранить все файлы веб-сайта на вашем устройстве, а не в онлайн-базе данных.
При локальной установке у вас будет среда разработки, полностью управляемая вашим компьютером. Вам не понадобится доступ к Интернету или хостинг-провайдеру, что позволит вам разработать и усовершенствовать свой сайт на локальном хосте, прежде чем перемещать его на работающий сервер.
Для разработки WordPress доступно несколько локальных серверных сред. Некоторые популярные варианты включают WAMP и MAMP.
Могу ли я установить WordPress на сервер Ubuntu?
Вы можете установить WordPress на сервер Ubuntu (и многие другие операционные системы). К счастью, этот процесс также довольно прост, с автоматическими скриптами для ускорения.
Кроме того, некоторые хостинг-провайдеры предоставляют установку WordPress в один клик для систем Ubuntu. Для получения дополнительной информации ознакомьтесь с полным руководством по установке WordPress на Ubuntu.
Что мне делать после установки WordPress?
После того, как вы установили WordPress, пришло время создать свой сайт! Сначала вам нужно войти в панель администратора вашего сайта. Затем потратьте время на ознакомление с интерфейсом и изучение того, где находятся все различные настройки.
После этого вы можете приступить к персонализации дизайна и функциональности вашего сайта. На вашем веб-сайте будет установлена тема WordPress по умолчанию, но вы можете изменить ее. Репозиторий тем WordPress — отличное место для поиска бесплатных тем для всех типов веб-сайтов, от интернет-магазинов до личных блогов.
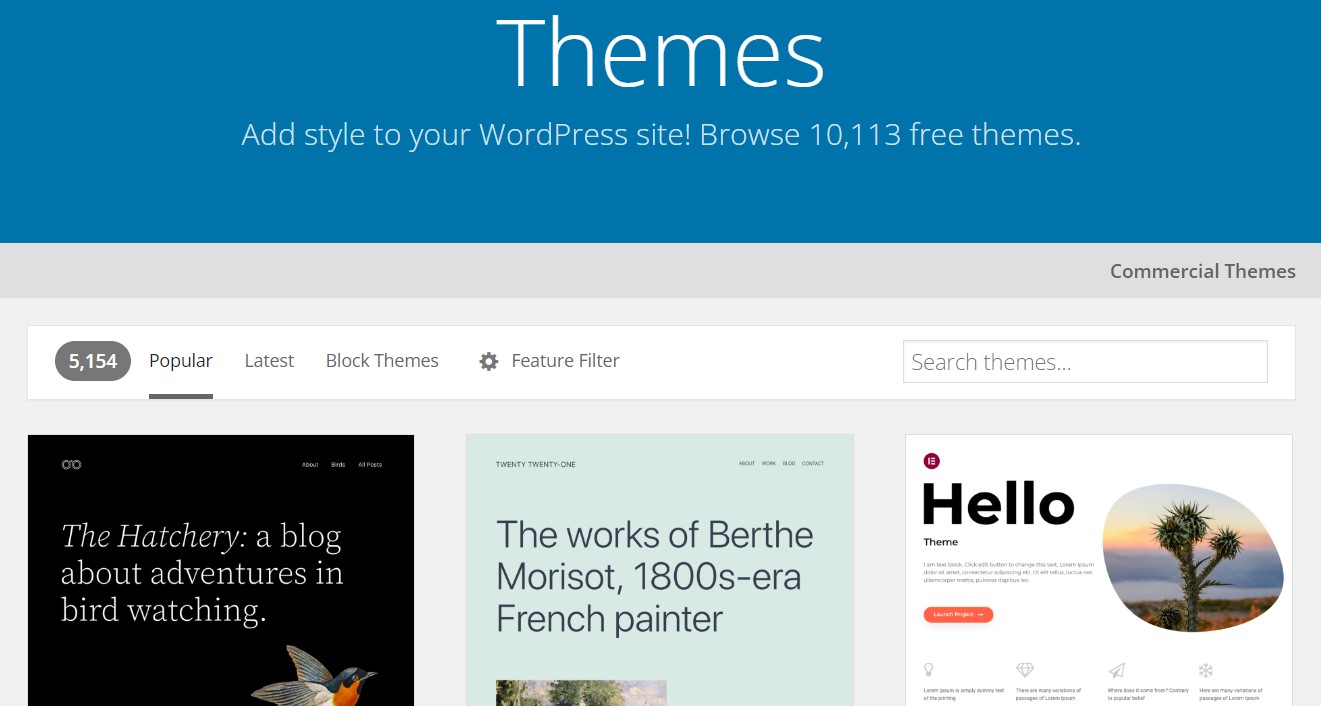
Вы также можете установить несколько плагинов WordPress. Эти надстройки могут добавить новые функции на ваш сайт, включая повышение производительности, дополнительную безопасность, инструменты дизайна и многое другое. Вы можете ознакомиться со списком обязательных плагинов WordPress, чтобы найти лучшие инструменты для своего сайта.
Как только вы разберетесь, как использовать WordPress, вы можете приступить к созданию и редактированию страниц вашего сайта. Рассмотрите возможность добавления домашней страницы, контактной формы или страницы, блога, страницы «О нас» и интернет-магазина, если вы планируете продавать товары через Интернет. Затем нужно просто написать контент, добавить изображения и поделиться своим сайтом со всем миром!
Начните использовать WordPress сегодня
WordPress — самая популярная система управления контентом (CMS), и на то есть веские причины. Он позволяет создавать и управлять персонализированным блогом или веб-сайтом с удобной панели инструментов. Более того, установить WordPress относительно просто.
Вы можете установить WordPress вручную, используя протокол передачи файлов (FTP). В качестве альтернативы, ваша панель управления хостингом может предоставить возможность установки одним щелчком мыши или доступ к таким инструментам установки, как Softaculous. Наконец, WordPress.com — это вариант, который упрощает процесс установки и управления веб-сайтом.
Как только ваш веб-сайт WordPress будет запущен и запущен, вы захотите убедиться, что он работает в полную силу. С помощью набора инструментов Jetpack вы можете повысить производительность своего сайта, защитить его от угроз безопасности, создать резервную копию своего контента и многое другое.
