Как установить WordPress [Пошаговое руководство для начинающих]
Опубликовано: 2023-08-02Вы пытаетесь понять, как установить WordPress? Есть несколько методов, которые вы можете использовать, каждый из которых мы подробно рассмотрим в этом руководстве.
К концу этого руководства по установке WordPress у вас должен быть работающий сайт WordPress, и вы будете готовы начать добавлять контент.
Прежде всего, почему существуют разные способы установки WordPress? Ответ прост. WordPress известен как самая популярная CMS в мире. Он поддерживает более 43% всех веб-сайтов в Интернете. Благодаря широкому распространению WordPress имеет ряд вспомогательных инструментов, упрощающих установку платформы на множество различных серверов и хостов. В результате существует несколько различных способов установки WordPress, а не только один.
В этом руководстве мы рассмотрим несколько различных способов установки WordPress.
Давайте начнем!
Способ 1: выберите хостинг, на котором предустановлен WordPress
Самый простой способ установить WordPress — просто выбрать хост, который сделает это за вас. Многие хостинг-провайдеры, специализирующиеся на WordPress, предоставляют вам возможность предварительно установить WordPress. Это означает, что вы можете начать использовать свой сайт WordPress, как только зарегистрируетесь на хостинге. В этом случае тема «как установить WordPress» совершенно бесполезна!
Вот несколько хостингов, которые предустановят для вас WordPress:
- Bluehost — от 2,95 долларов в месяц.
- Hostinger — от 2,99 долларов в месяц.
- DreamHost — от 2,99 долларов в месяц.
- SiteGround — от 2,99 долларов в месяц.
Не волнуйтесь, если вы уже выбрали другой хост. Большинство других хостингов по-прежнему упрощают установку WordPress.
Способ 2: Как установить WordPress из cPanel
cPanel — это панель администрирования хостинга, которую большинство веб-хостов предоставляют своим пользователям. Когда вы подписываетесь на хостинг, ваш хост должен предоставить вам данные для входа в cPanel. И для большинства хостов интерфейс cPanel выглядит одинаково. Стиль вашего интерфейса может отличаться, но основной макет будет таким же:
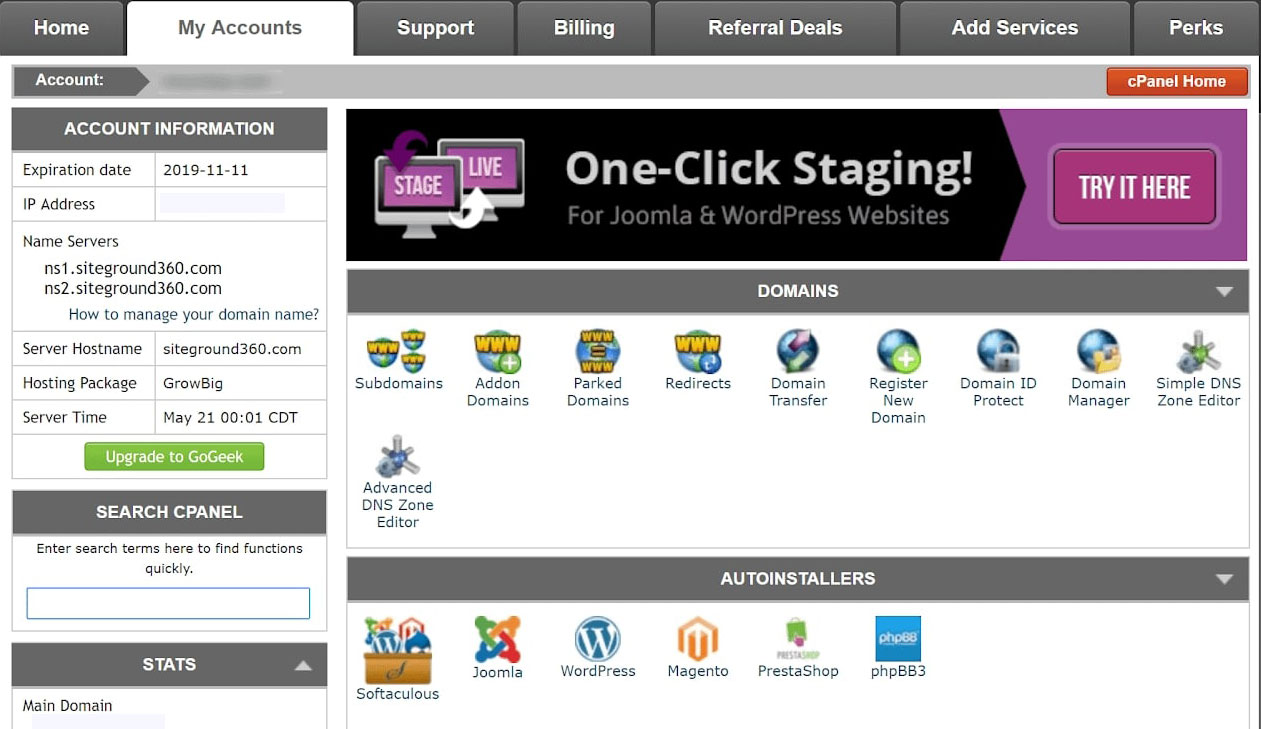
В вашем интерфейсе cPanel ваш хост должен предоставить вам доступ к одному или нескольким автоустановщикам. По сути, автоустановщики автоматизируют весь процесс установки WordPress, который мы рассмотрим в следующем разделе. Вместо того, чтобы вручную устанавливать WordPress, вы просто предоставляете основную информацию, нажимаете кнопку, и автоустановщик сделает это за вас.
Вот несколько наиболее распространенных автоустановщиков WordPress:
- Фантастико
- Софтакулус
- Быстрая установка
Хотя могут быть небольшие различия в интерфейсе, все автоустановщики работают одинаково. Мы покажем вам пример того, как установить WordPress на cPanel с помощью Softaculous. Однако точный интерфейс для вашего конкретного автоустановщика может немного отличаться.
Как установить WordPress с помощью Softaculous
Чтобы начать, просто войдите в свою учетную запись cPanel и найдите значок Softaculous или установщика WordPress . Вы найдете их в разделе «Автоматические установщики».

При нажатии на любой из этих значков будет запущен автоустановщик Softaculous для WordPress. Затем выберите вкладку «Установить сейчас» .
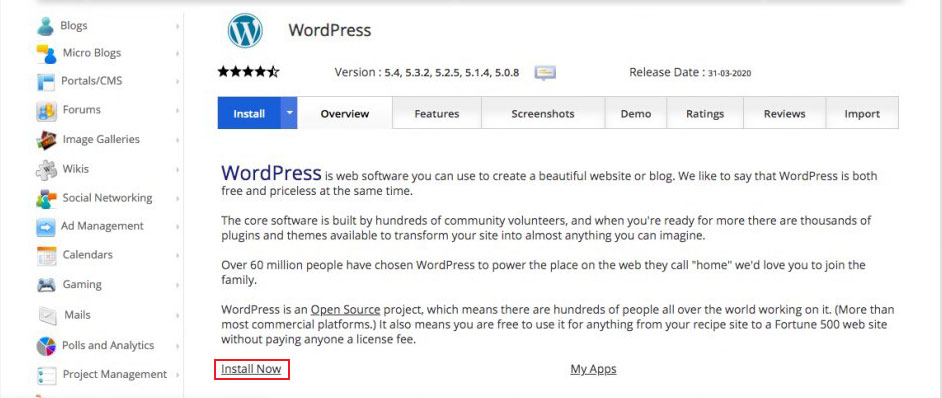
Softaculous теперь спросит вас, куда вы хотите установить WordPress. Вам нужно выбрать http:// или http://www. как протокол.
Однако, если ваш сайт защищен с помощью SSL и HTTPS, вы можете использовать https:// или https://www. как протокол.
После этого выберите доменное имя, на которое вы хотите установить WordPress. Большинство пользователей предпочитают устанавливать WordPress в корневой каталог своего домена, например, в example.com. В этом случае убедитесь, что поле В каталоге пусто.
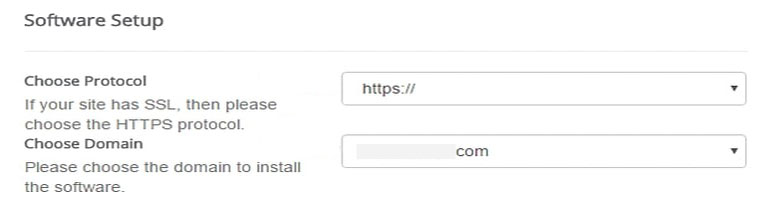
Теперь прокрутите вниз, чтобы найти раздел настроек сайта.
Здесь вам нужно ввести название и описание вашего сайта WordPress. Не волнуйся; вы можете изменить их после установки через админ-панель WordPress.
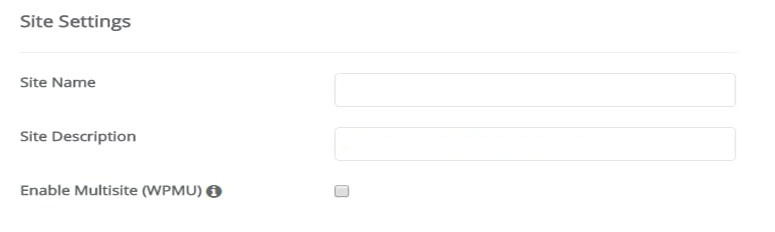
Включайте мультисайт WordPress, только если вы планируете создать мультисайтовую сеть.
Затем введите имя пользователя, пароль и адрес электронной почты администратора. Softaculous автоматически заполнит поля имени пользователя и пароля. Однако вы можете изменить их, если хотите.
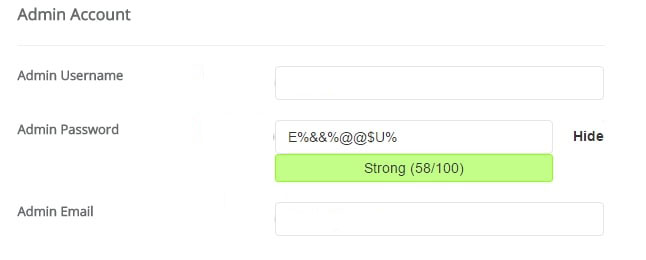
Остальные настройки на экране являются необязательными.
Заполнив все поля, нажмите кнопку «Установить» в нижней части экрана. Это может занять минуту или около того. После этого вы должны получить подтверждение, и все. Вот как использовать автоустановщик для установки WordPress на cPanel. Теперь вы можете посетить свой сайт WordPress, перейдя по адресу example.com/wp-admin .
Не удается найти страницу входа в WordPress, ознакомьтесь с нашим руководством по URL-адресам входа в WordPress.
Способ 3: Как установить WordPress вручную
Чтобы запустить знаменитую 5-минутную установку WordPress, вам понадобится FTP-программа для загрузки файлов. Мы используем FileZilla, но существует множество качественных бесплатных FTP-программ, которые вы можете использовать.
Для начала загрузите последнюю версию WordPress с сайта wordpress.org:
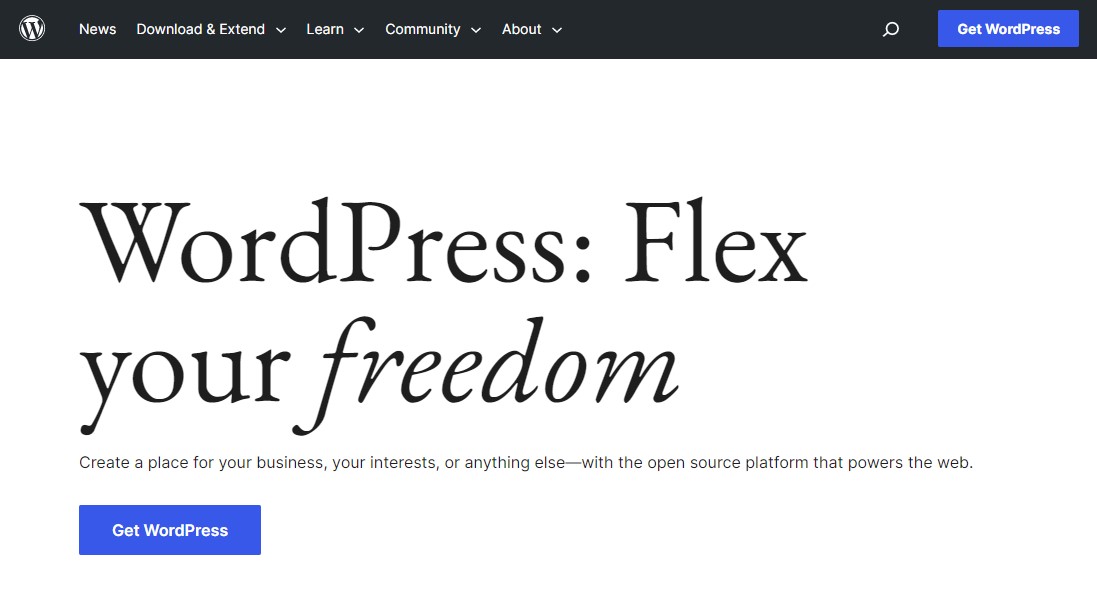
WordPress поставляется в виде Zip-файла. Вам нужно разархивировать файл, который содержит папку WordPress. Эта папка содержит все файлы WordPress, которые вам нужно будет загрузить на свой веб-сервер.
Теперь подключите FTP-клиент к вашему хостинг-серверу. После подключения используйте программу FTP для загрузки файлов WordPress из вашей системы на сервер вашего веб-сайта.
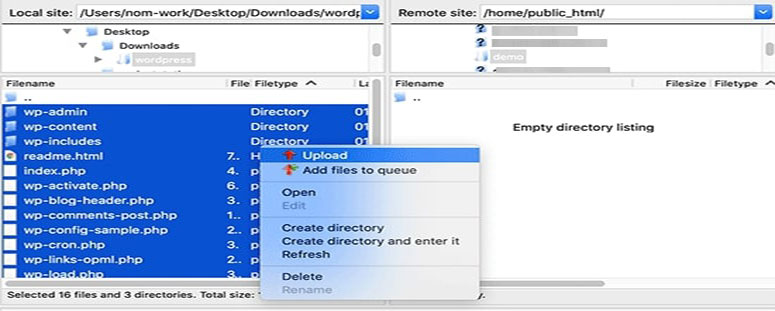

Если вы хотите установить WordPress на свое корневое доменное имя (например, example.com), вы должны загрузить файлы WordPress в корневой каталог вашего веб-сайта. Этот каталог обычно называется /public_html/ .
После завершения загрузки WordPress перейдите в панель управления хостингом и создайте базу данных.
На панели управления cPanel щелкните значок Базы данных MySQL .

Вы должны увидеть опцию « Создать новую базу данных» . Дайте имя вашей базе данных и нажмите «Создать базу данных »:
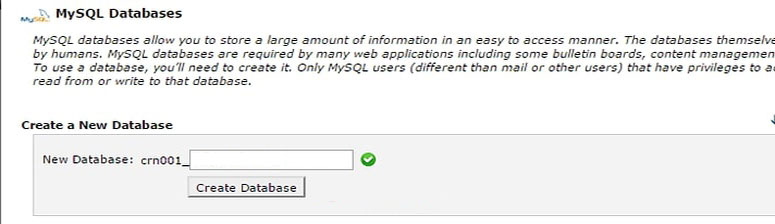
Затем создайте пользователя для вашей базы данных. Просто прокрутите вниз до «Пользователи MySQL» и создайте нового пользователя:
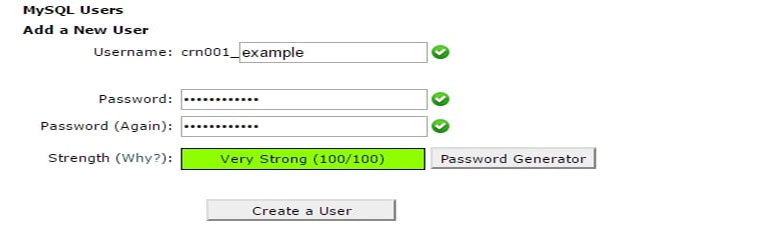
Создав пользователя, предоставьте ему доступ к созданной вами базе данных:

На следующем экране предоставьте этому имени пользователя все привилегии и нажмите кнопку «Внести изменения» .
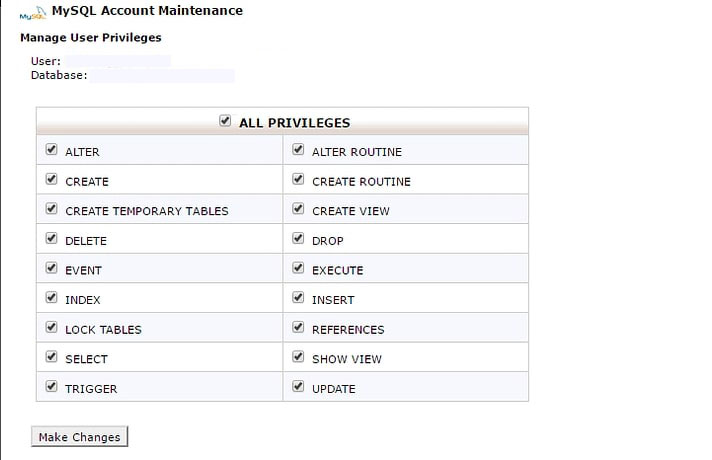
Вот и все! Вы создали базу данных MySQL и пользователя.
Теперь перейдите к своему доменному имени (например, example.com), чтобы завершить процесс установки. Когда вы зайдете в свой домен, вы должны увидеть мастер установки WordPress. Просто выберите свой язык, а затем нажмите кнопку «Продолжить» .
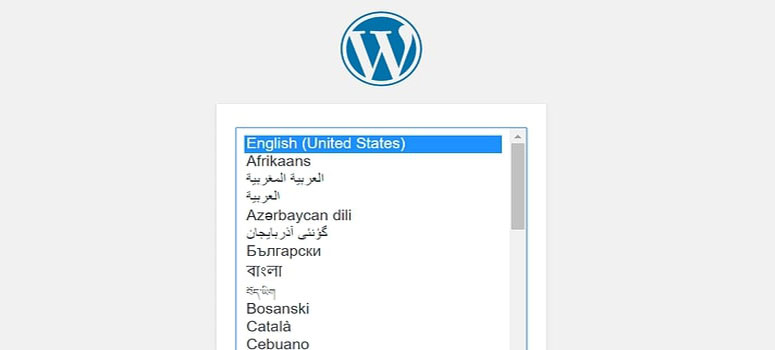
Теперь вы увидите некоторые инструкции по установке. Теперь WordPress сообщит вам, что ему требуется имя вашей базы данных, пароль и информация о хосте MySQL.
Чтобы продолжить, нажмите кнопку «Поехали» .
WordPress теперь будет отображать форму. Просто введите информацию о базе данных, которую вы создали ранее.
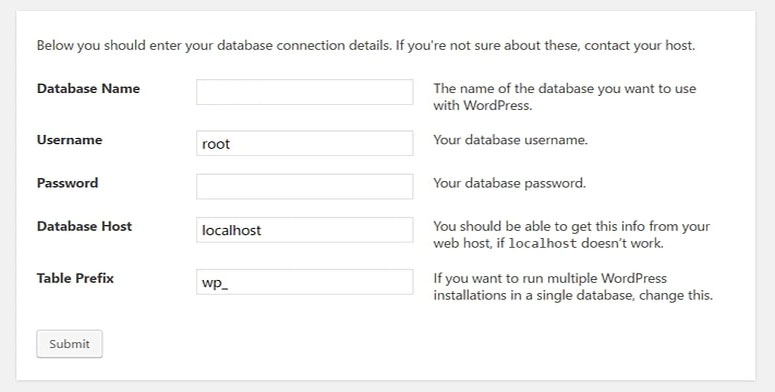
После завершения нажмите кнопку «Отправить» . Теперь WordPress подключит вашу базу данных и покажет сообщение об успешном завершении.
Затем нажмите кнопку «Выполнить установку» , чтобы продолжить.
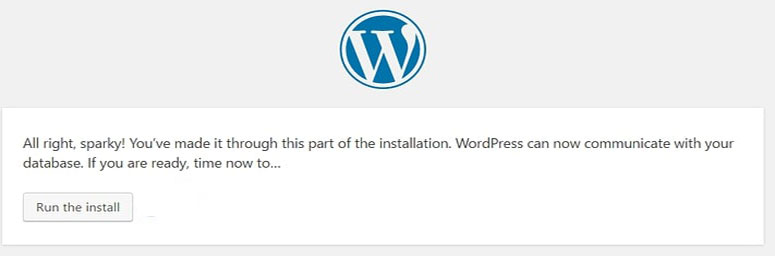
Теперь дайте некоторую информацию для WordPress, чтобы настроить ваш сайт. Это включает в себя название сайта, имя пользователя, пароль, адрес электронной почты администратора, видимость поисковой системы и т. д. После заполнения всех полей нажмите кнопку «Установить WordPress» .
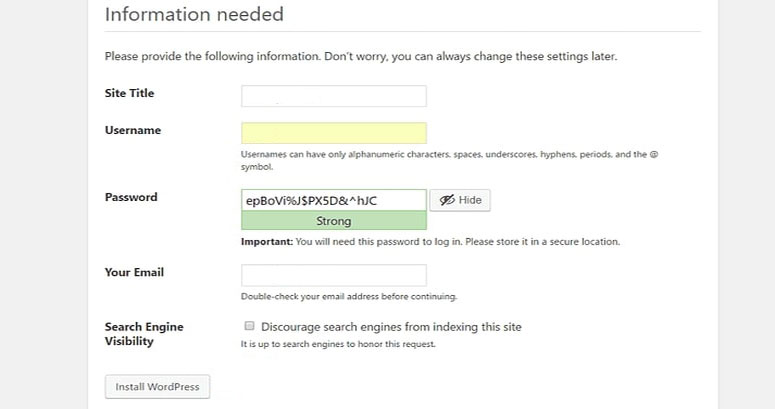
Теперь WordPress настроит и завершит установку за вас.
Вы получите сообщение об успехе с вашим именем пользователя. Просто нажмите кнопку «Войти» , чтобы войти на свой сайт WordPress.
Вот и все! Вы только что узнали, как вручную установить WordPress менее чем за пять минут.
Что делать после установки WordPress
Теперь, когда вы успешно установили WordPress, вот несколько вещей, которые помогут вам начать работу с вашим новым сайтом WordPress.
Выберите тему WordPress
Темы контролируют внешний вид вашего веб-сайта на основе WordPress. На выбор доступны тысячи бесплатных и премиальных тем WordPress. С таким большим количеством опций это может немного сбить с толку новичков. Вот почему мы составили руководство по выбору темы WordPress.
Ознакомьтесь с некоторыми из наших популярных тематических витрин.
- Бесплатные темы блога WordPress
- Бесплатные темы WordPress для электронной коммерции
- Лучшие темы WordPress для блогов о путешествиях
Установите основные плагины WordPress
Плагины WordPress похожи на приложения для вашего сайта WordPress. Это позволяет расширять функциональность и добавлять новые функции на ваш сайт.
Только в каталоге WordPress есть более 59000 бесплатных плагинов WordPress. Дополнительные плагины можно загрузить со сторонних веб-сайтов в качестве платных плагинов.
Если вам интересно, какие плагины установить, взгляните на наш тщательно подобранный список основных плагинов WordPress для всех веб-сайтов.
Кроме того, ознакомьтесь с нашим руководством для начинающих о том, как устанавливать плагины WordPress.
Установите Google Аналитику
Как владелец веб-сайта, вы должны понимать свою аудиторию, что они ищут и как вы можете помочь им найти это. Эти идеи помогут вам принимать лучшие бизнес-решения.
Здесь на помощь приходит Google Analytics. Он показывает количество посетителей вашего сайта, откуда они пришли и что они там делали.
Ознакомьтесь с нашим руководством для начинающих о том, как добавить Google Analytics на сайт WordPress.
Отправить сайт WordPress в Google Search Console
Google Search Console (GSC) — это бесплатный инструмент SEO, предлагаемый Google, который поможет вам отслеживать присутствие вашего веб-сайта в результатах поиска Google.
Это позволяет вам отслеживать рейтинг поиска, а также информировать вас об ошибках сайта, проблемах безопасности и проблемах индексации, которые могут повлиять на производительность поиска вашего сайта.
Если вы серьезно относитесь к WordPress SEO, вы должны добавить его в Инструменты Google для веб-мастеров с первого дня.
Узнайте, как отправить сайт WordPress в Google Search Console.
Заключение
Установка WordPress — это простой и важный процесс для всех, кто хочет создать веб-сайт или блог.
От выбора хоста WordPress с установкой WordPress в один клик до установки WordPress вручную — вы можете эффективно и действенно настроить свой сайт WordPress.
Мы надеемся, что это руководство поможет вам научиться устанавливать WordPress различными способами.
Для получения дополнительной информации ознакомьтесь с этими другими полезными ресурсами:
- Как начать блог WordPress
- Как создать сайт на WordPress
Наконец, если вам понравилась эта статья, подпишитесь на нас в Facebook и Twitter.
