Как установить WordPress: полное руководство для начинающих
Опубликовано: 2017-03-02Пытаетесь понять, как установить WordPress? Вы можете использовать несколько различных методов, для каждого из которых я дам подробное руководство.
К концу этого руководства по установке WordPress у вас должен быть готов работающий сайт WordPress и вы готовы начать добавлять контент.
Прежде всего, почему существуют разные способы установки WordPress? Ответ прост… Из-за популярности WordPress существует ряд вспомогательных инструментов, которые упрощают установку платформы на разные серверы и хосты. В результате существует не просто один вариант установки WordPress, а несколько альтернативных вариантов.
В этом посте я дам вам руководство по каждому из распространенных методов установки WordPress .
Чтобы дать вам некоторое представление о том, какой метод вам следует выбрать, я расположил руководства от самого простого к самому трудоемкому.
Так что, если вы просто ищете самый быстрый и простой способ установки WordPress, начните с метода 1!
- Способ № 1: выберите хостинг с предустановленным WordPress.
- Способ № 2: Как установить WordPress через cPanel и автоустановщики
- Способ №3: Как установить WordPress вручную через FTP
- Способ №4: Как установить WordPress на свой компьютер
- Подведение итогов
Если вы ищете краткое описание того, как установить WordPress вручную, вот оно:
- Загрузите последнюю версию WordPress с сайта wordpress.org.
- Разархивируйте файл и загрузите его в каталог
public_html(или аналогичный). - Создайте базу данных MySQL и пользователя
- Настройте файл
wp-config.php. - Запустите установку WordPress
Более подробную информацию читайте ниже:
Если вы предпочитаете следовать этому руководству в видеоформате, посмотрите это.
Способ № 1: выберите хостинг с предустановленным WordPress.
Самый простой способ установить WordPress — просто выбрать хостинг, который сделает это за вас. В настоящее время многие хосты, ориентированные на WordPress, позволяют вам выбрать предустановленную версию WordPress. Это означает, что как только вы зарегистрируетесь на хостинге, вы сможете сразу перейти на свой сайт WordPress. Весь вопрос «как установить WordPress» в таком случае неактуален!
Вот несколько рекомендуемых хостов, которые предварительно установят WordPress:
- Bluehost – доступен по цене и поставляется с предустановленным WordPress. Начинается от $2,75 в месяц за один сайт по этой ссылке.
- SiteGround – имеет множество особенностей WordPress, которые облегчают вашу жизнь. Начинается от $2,99 в месяц за один сайт.
Когда вы будете готовы зарегистрировать учетную запись веб-хостинга, обязательно воспользуйтесь одной из ссылок Bluehost на этой странице. Прохождение по ним приведет к двум вещам: (1) это партнерские ссылки, что означает, что мы получим небольшую комиссию, если вы совершаете покупку через них, (2) это откроет для вас скидку в размере 2,75 доллара против 3,95 доллара. Вы не получите эту скидку, если посетите сайт Bluehost каким-либо другим способом.
Кроме того, многие управляемые хосты WordPress предварительно установят WordPress, но цены на них могут быть выше.
Не волнуйтесь, если вы уже выбрали другой хост. Большинство других хостов по-прежнему упрощают установку WordPress. Но вам нужно будет нажать хотя бы несколько кнопок. Подробнее об этом в следующем разделе:
Способ № 2: Как установить WordPress на cPanel
cPanel — это панель управления хостингом, которую большинство веб-хостов предоставляют своим клиентам. Когда вы регистрируетесь на хостинге, ваш хост должен предоставить вам данные для входа в cPanel. И для большинства хостов интерфейс cPanel выглядит примерно так, как показано ниже. Стиль вашего интерфейса может выглядеть немного иначе, но базовая компоновка останется той же:
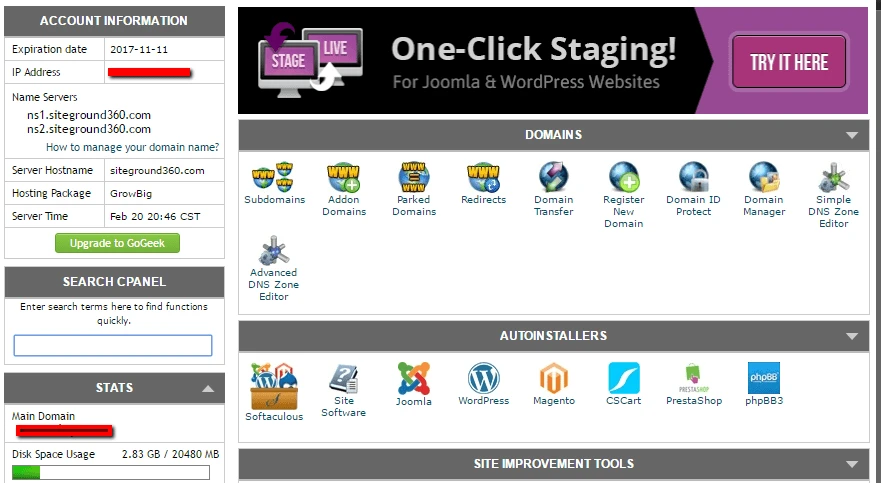
В вашем интерфейсе cPanel ваш хост должен предоставить вам доступ к одному или нескольким автоустановщикам . Благодаря использованию этих автоустановщиков мы можем ответить, как установить WordPress на cPanel — потому что, как следует из слова «автоматический» в их названии, они делают это относительно легко.
Автоустановщики по сути автоматизируют весь процесс установки WordPress, о котором я расскажу в следующем разделе. Таким образом, вместо того, чтобы делать все вручную, вы просто вводите базовую информацию, нажимаете кнопку, и автоматический установщик устанавливает WordPress за вас.
Вы можете столкнуться с несколькими различными автоустановщиками. Вот наиболее распространенные автоустановщики WordPress:
- Мягкий
- Фантастико
- Быстрая установка
- Торговая площадка МОДЖО
В некоторых ситуациях ваш хост может также предлагать собственный инструмент установки WordPress, который является еще одним способом установки WordPress на cPanel.
Несмотря на некоторые незначительные различия в интерфейсе, все автоустановщики более или менее функционируют одинаково. Я покажу вам пример, чтобы вы увидели, как установить WordPress на cPanel с помощью Softaculous, но точный интерфейс вашего конкретного автоустановщика может выглядеть немного иначе.
Чтобы начать, найдите ссылку на автоустановщик WordPress в cPanel и щелкните по ней:
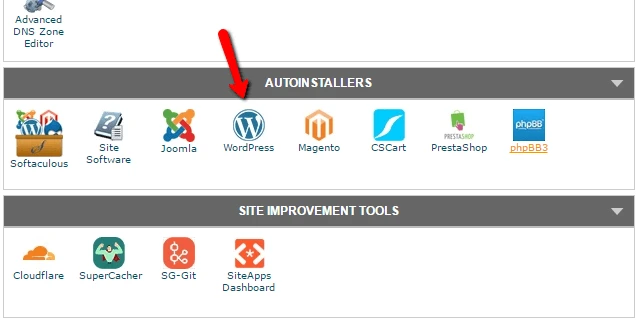
На следующем экране вы должны увидеть ссылку «Установить сейчас» (независимо от того, какой автоустановщик вы используете). Просто щелкните еще раз:
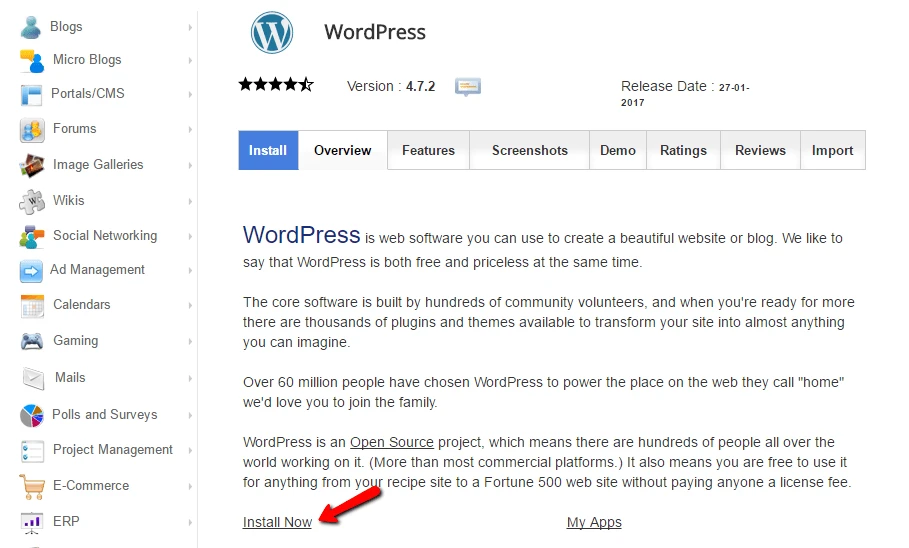
Далее вам нужно будет ввести данные для вашей установки WordPress. Опять же, этот интерфейс обычно должен выглядеть одинаково независимо от того, какой автоустановщик вы используете.
Сначала укажите протокол и имя домена, на который вы хотите установить WordPress:
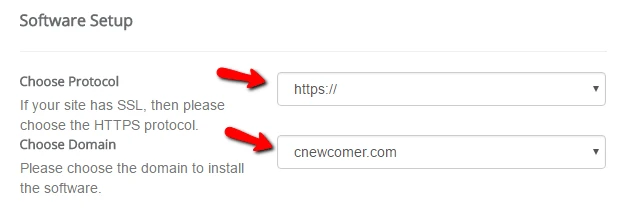
Для протокола , если вы используете сертификат SSL, вам следует выбрать HTTPS. В противном случае вам следует выбрать HTTP. Если вы намеренно не установили сертификат SSL, по умолчанию используется HTTP.
Далее выберите каталог, в который вы хотите установить WordPress. В 99% случаев следует оставить это поле пустым . Если оставить это поле пустым, это означает, что WordPress будет установлен на вашем основном домене. То есть, если ваш домен YOURDOMAIN.com , то WordPress будет установлен на YOURDOMAIN.com , а не на YOURDOMAIN.com/mywpsite .
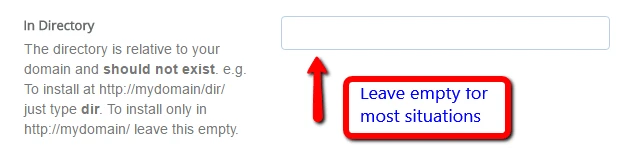
Чуть ниже вам нужно войти в настройки сайта . Это всего лишь значения по умолчанию для имени и описания вашего сайта. Вы всегда можете изменить их позже из интерфейса WordPress:
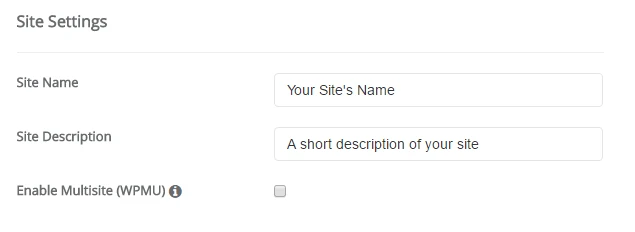
Не включайте многосайтовую сеть WordPress, если вы специально не пытаетесь создать многосайтовую сеть.
Вам также потребуется создать учетные данные для входа в вашу учетную запись WordPress. Вы будете использовать эту комбинацию имени пользователя и пароля для входа в панель управления WordPress после установки, поэтому убедитесь, что вы ее помните:
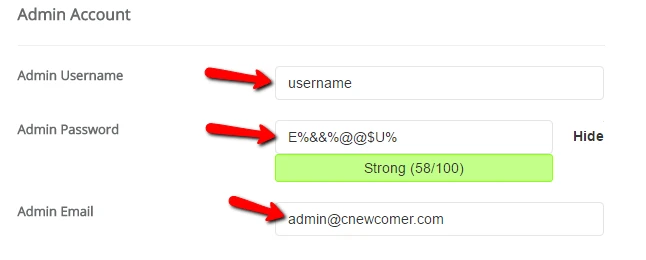
В зависимости от конкретного автоустановщика, который вы используете, вы также можете увидеть несколько других опций. Вы можете смело игнорировать их. То есть можно оставить все, что я не указал, по умолчанию.
После того, как вы все заполнили, обязательно нажмите «Установить» внизу экрана. Бег может занять минуту или около того. Затем вы должны получить подтверждение, и все. Ты сделал это. Вот как установить WordPress на cPanel с помощью автоустановщика. Теперь вы можете войти на свой новый сайт WordPress, перейдя по адресу YOURDOMAIN.com/wp-admin .
Если вы не можете найти страницу входа в WordPress, ознакомьтесь с нашим руководством по поиску URL-адреса для входа в WordPress.
Способ №3: Как установить WordPress вручную
Лично я больше не вижу необходимости использовать этот ручной процесс из-за того, насколько просты и широко распространены описанные выше автоустановщики. Практически каждый веб-хостинг предлагает какой-либо инструмент, который позволяет вам установить WordPress с панели управления хостингом.
Но если вы хотите узнать, как установить WordPress вручную, продолжайте читать. Если вы новичок, просто воспользуйтесь процессом автоматической установки, который я описал выше.
Чтобы запустить знаменитую 5-минутную установку WordPress, вам понадобится программа FTP для загрузки файлов. Я использую FileZilla, но есть множество качественных бесплатных FTP-программ. Если вы не знаете, что такое FTP и как его использовать, это, вероятно, означает, что вам следует использовать автоустановщик WordPress. Но если вы хотите продолжить, быстро посетите наше руководство по FTP.

Начните с загрузки последней версии WordPress с сайта wordpress.org:
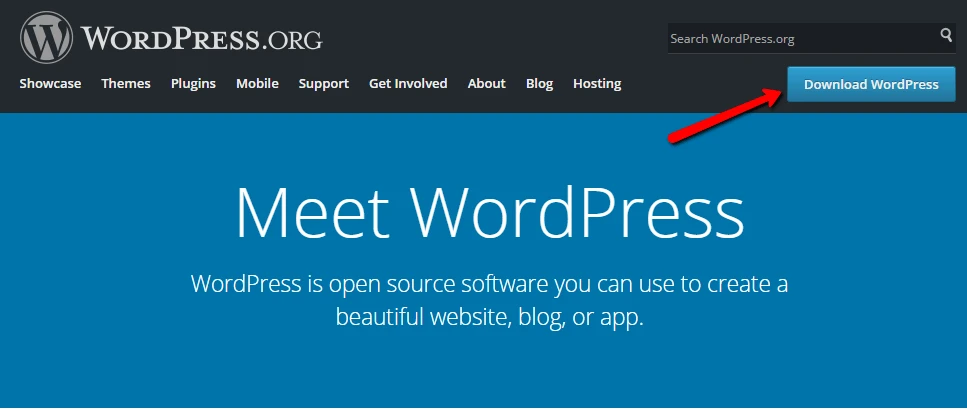
Затем разархивируйте файл и загрузите его в каталог public_html (или аналогичный) вашего веб-сайта. Если вы не знаете, как войти на FTP, попросите у своего хостера информацию о вашей учетной записи FTP:
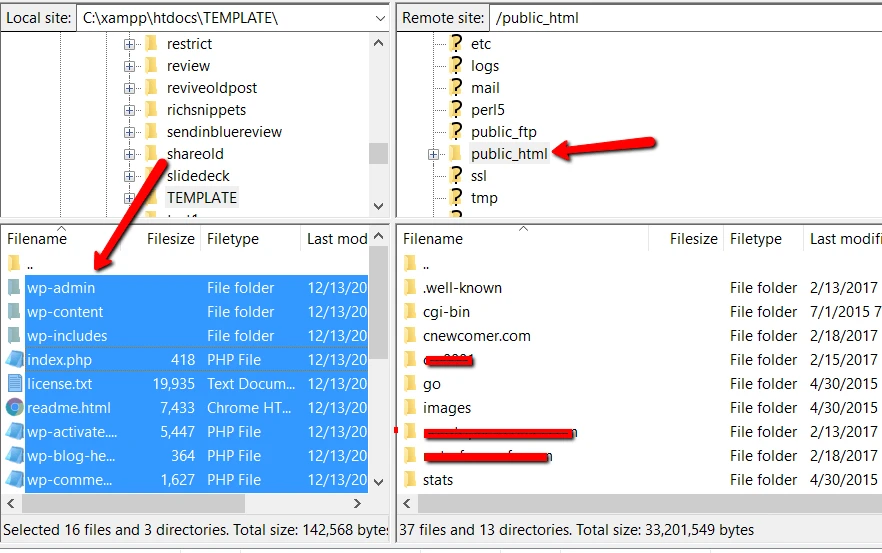
Пока это происходит, зайдите в свою учетную запись cPanel и найдите опцию «Базы данных MySQL» :
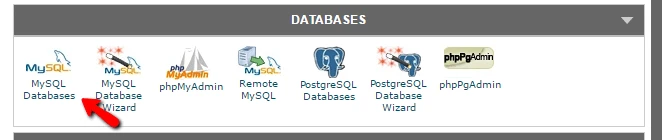
Вы должны увидеть опцию « Создать новую базу данных» . Введите имя для вашей базы данных и нажмите «Создать базу данных»:
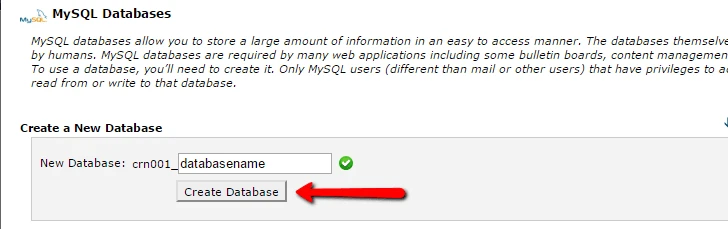
Имя может быть любым — просто убедитесь, что вы его запомнили. Он понадобится вам позже.
Далее вам нужно создать пользователя для вашей базы данных. Итак, на той же странице прокрутите вниз до «Пользователи MySQL» и создайте нового пользователя:
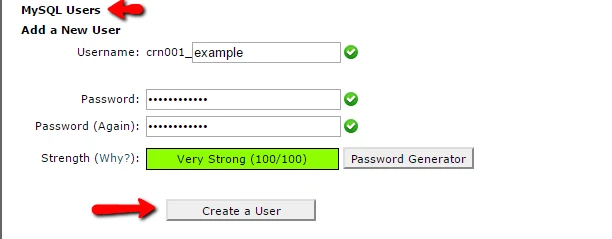
После создания пользователя обязательно предоставьте ему доступ к созданной вами базе данных:
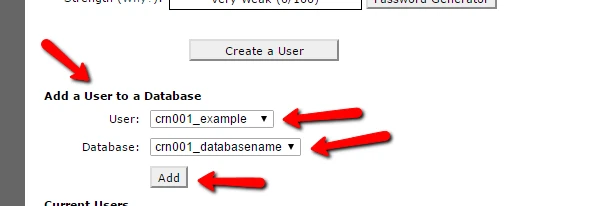
На следующей странице также обязательно предоставьте этому имени пользователя все привилегии:
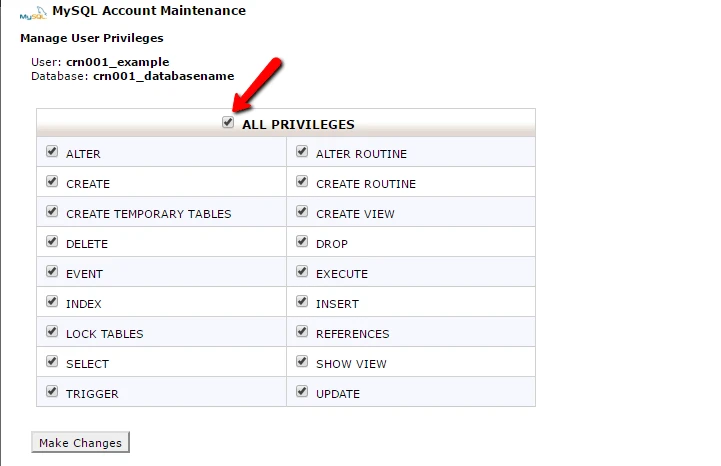
Теперь, если передача по FTP завершена, вы можете перейти к своему доменному имени, чтобы завершить процесс установки. Когда вы посетите свой домен, вы должны увидеть мастер установки WordPress. Сначала вам нужно выбрать язык:
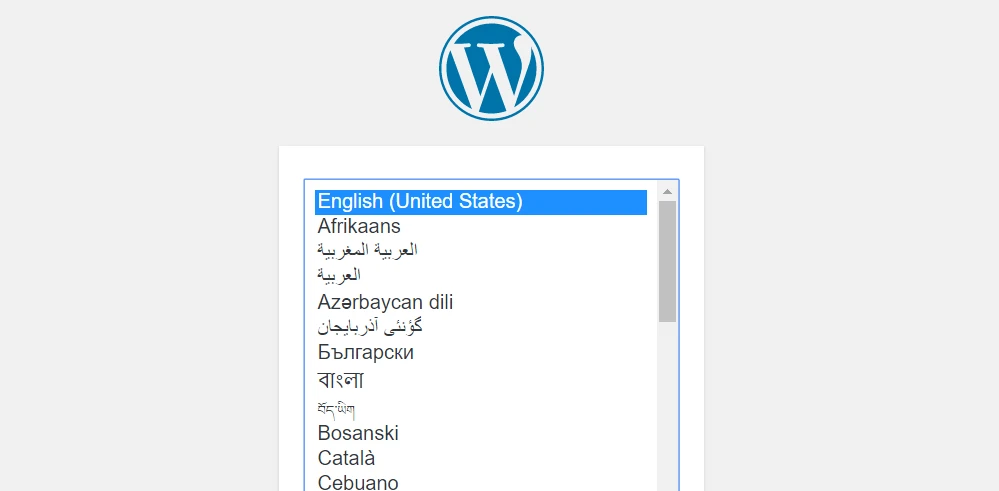
Затем убедитесь, что у вас под рукой есть данные об имени вашей базы данных, пользователе и пароле. Введите их при появлении запроса:
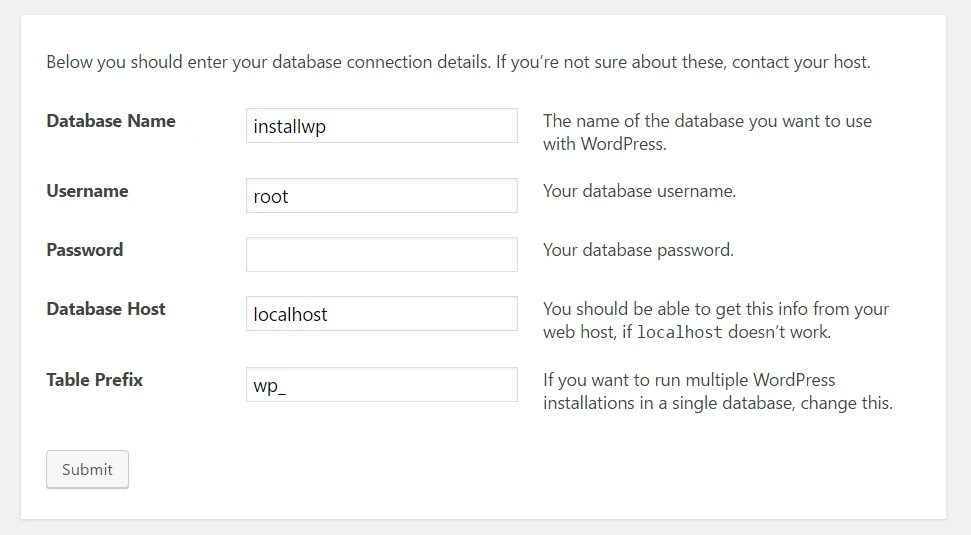
Если все пойдет хорошо, вы сможете запустить установку WordPress:
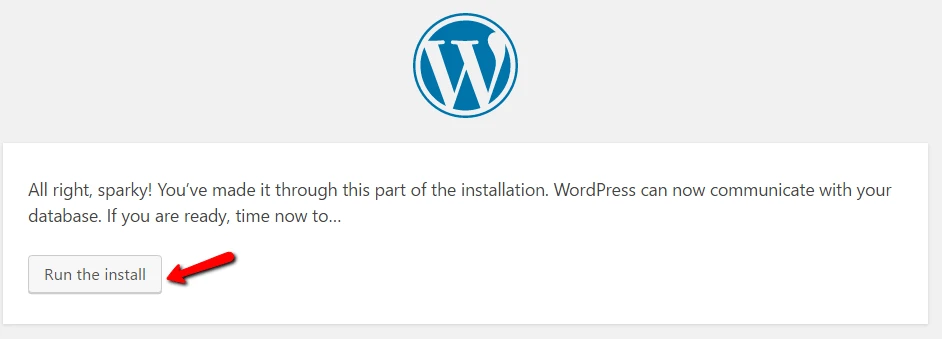
Дайте своему сайту WordPress название и введите информацию, необходимую для создания учетной записи администратора:
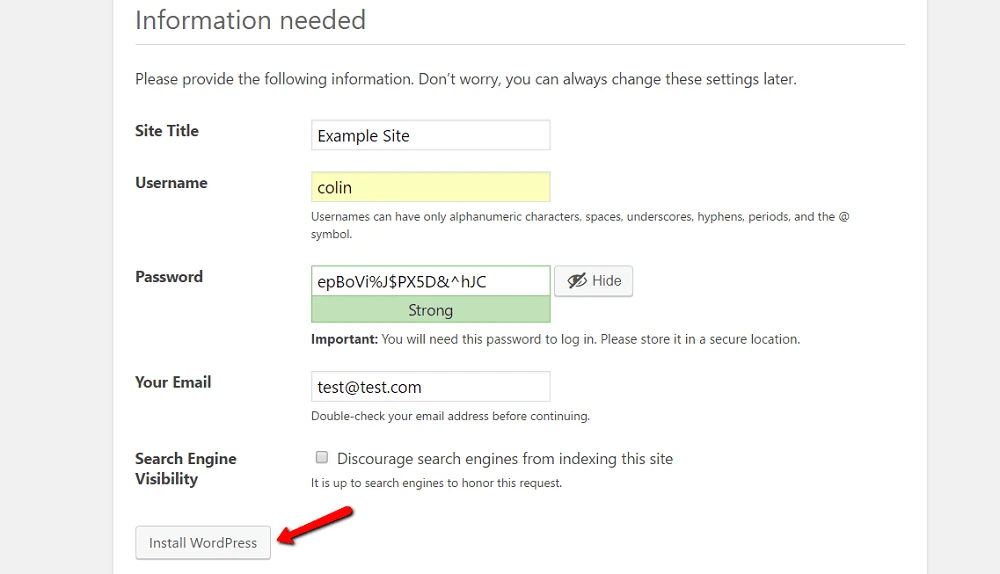
Затем нажмите «Установить WordPress».
Вот и все! Вы только что узнали, как установить WordPress вручную всего за пять минут. Теперь вы можете войти в систему, используя данные учетной записи, которые вы ввели в процессе установки:
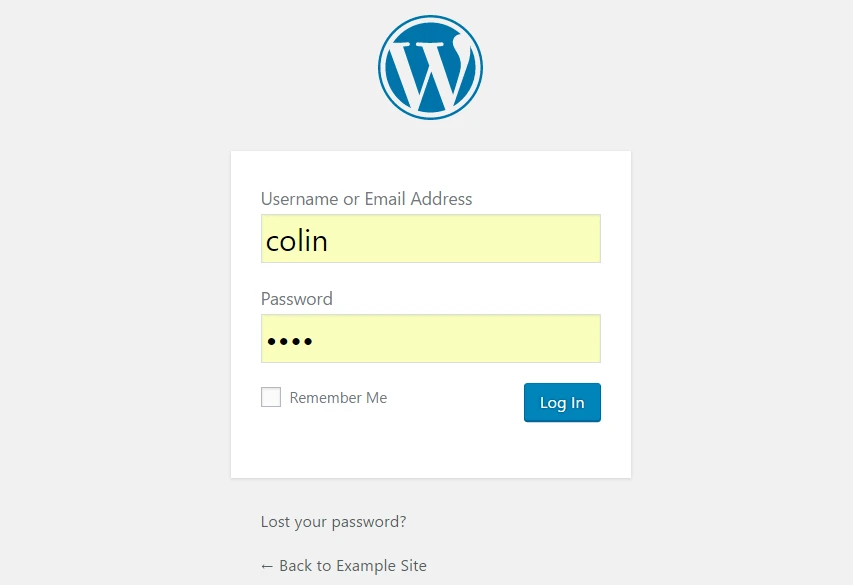
Способ №4: Как установить WordPress на свой компьютер
Если вы хотите создать песочницу, где сможете узнать больше о WordPress, вы можете установить WordPress на свой компьютер. У вас будет полностью функционирующая установка WordPress, с которой вы сможете поиграть, но она просто не будет доступна никому другому.
То есть он будет доступен только на вашем собственном компьютере. Это также известно как «локальный хост».
Если вас интересует такая установка, у нас есть несколько руководств, которые покажут вам, как установить WordPress «локально» с помощью различных инструментов:
- Установка WordPress локально в Windows с помощью WAMP
- Установка WordPress локально в Windows с помощью XAMPP
- Установка WordPress локально на MAC
- Использование бесплатного инструмента «Локальный» для локальной установки WordPress
Установите WordPress сегодня и создайте свой сайт
Опять же, если вы новичок, просто используйте автоустановщик, который (надеюсь) предоставляет ваш хостинг. Это просто, быстро и ничем не отличается от самостоятельной установки WordPress. Или, что еще лучше, выберите хостинг с предустановленным WordPress.
Если вы хотите научиться устанавливать WordPress вручную просто из гордости, попробуйте. Но я обещаю вам, что после того, как вы в сотый раз установите WordPress вручную, вы станете большим поклонником автоустановщиков!
После установки WordPress вы можете следовать остальной части нашего руководства о том, как создать веб-сайт WordPress. Он проведет вас через другие важные шаги, включая выбор темы, установку необходимых плагинов, добавление контента и многое другое.
…
Как всегда, не стесняйтесь спрашивать, есть ли у вас проблемы с установкой WordPress. Мы рады помочь.
Бесплатное руководство
4 основных шага для ускорения
Ваш сайт WordPress
Следуйте простым шагам из нашей мини-серии из 4 частей.
и сократите время загрузки на 50-80%.
Бесплатный доступ* Этот пост содержит партнерские ссылки. Это означает, что если вы нажмете на одну из ссылок на продукт, а затем купите его, мы получим небольшую комиссию. Не беспокойтесь, вы все равно заплатите стандартную сумму, поэтому с вашей стороны никаких затрат не будет.
