Как установить WordPress: руководство для начинающих
Опубликовано: 2023-11-03Добро пожаловать в мир WordPress, самой популярной системы управления контентом, на которой работают миллионы веб-сайтов по всему миру. Если вы не разбираетесь в технологиях, но хотите создать свой веб-сайт, вы попали по адресу. Это руководство для начинающих шаг за шагом проведет вас через процесс установки WordPress.
Мы расскажем все, что вам нужно знать: от того, почему WordPress является отличным выбором для новичков, до различных методов установки, вариантов настройки и действий после установки. Если вы хотите заявить о себе в Интернете, это подробное руководство предоставит вам знания и инструменты для уверенного начала работы.
Давай начнем!
Перейти к
- Этап подготовки: что сделать перед установкой WordPress на свой сайт
- Этап установки: четыре метода установки WordPress на веб-сайт
- Как установить WordPress на вашем языке
- Как установить многосайтовую сеть WordPress
- Постинсталляционный этап: что делать после настройки WordPress
- Почему WordPress — отличный выбор для новичков
Этап подготовки: что сделать перед установкой WordPress на свой сайт
Прежде чем приступить к установке WordPress, важно убедиться, что среда вашего веб-хостинга соответствует необходимым требованиям и что у вас есть доступ к серверу и необходимым инструментам для успешной установки.
Доменное имя и хостинг
Прежде чем начать, вам понадобится доменное имя (адрес вашего веб-сайта) и веб-хостинг. Внимательно отнеситесь к доменному имени, поскольку оно является важной частью вашей личности в Интернете. Выберите имя, которое отражает ваш контент и легко запоминается. Вы можете зарегистрировать доменное имя через различных провайдеров, таких как GoDaddy, Namecheap, или напрямую через вашего хостинг-провайдера.
Ваш хостинг-провайдер — это место, где будут храниться файлы и данные вашего сайта. Обязательно выберите хостинг-провайдера с хорошей репутацией благодаря надежности, поддержке и простоте использования. Распространенные варианты хостинга включают Bluehost, HostGator, SiteGround, WP Engine или Kinsta. Эти провайдеры часто предлагают установку WordPress в один клик, что упрощает процесс установки.
Требования к серверной части
Для эффективной работы WordPress ваш провайдер веб-хостинга должен соответствовать определенным требованиям к программному обеспечению и серверу. Вот ключевые требования:
- PHP 7.4 или выше : WordPress построен на PHP (препроцессор гипертекста), языке программирования. Для обеспечения совместимости ваш сервер должен поддерживать PHP 7.4 или более позднюю версию.
- MySQL 5.7 или MariaDB 10.4 или более поздняя версия : MySQL или MariaDB — это системы управления базами данных, которые WordPress использует для хранения и извлечения данных. Для правильной работы ваш сервер должен работать под управлением MySQL версии 5.7 или MariaDB 10.4 или новее.
- Поддержка HTTPS : для обеспечения безопасности и улучшения рейтинга в поисковых системах ваш сайт должен быть доступен через HTTPS. Большинство хостинг-провайдеров предлагают сертификаты SSL для обеспечения безопасных зашифрованных соединений. Крайне важно убедиться, что ваш сервер поддерживает HTTPS.
Чтобы подтвердить эти требования и убедиться, что они актуальны, вы можете проверить официальную страницу требований WordPress.
Требования к локальному
Если вы планируете настроить локальную среду тестирования перед развертыванием сайта, вам необходимо подготовить локальную систему со следующим:
- Учетная запись для входа (идентификатор пользователя и пароль) на сервер через FTP или оболочку . Чтобы загружать файлы и вносить изменения на свой веб-сайт, вам потребуются учетные данные для входа в систему для доступа к вашему серверу через FTP (протокол передачи файлов) или интерфейс оболочки командной строки. .
- Текстовый редактор : текстовый редактор необходим для редактирования основного файла конфигурации и настройки кода. Если вы используете Windows, вам подойдет Блокнот, а пользователи MacOS могут использовать TextEdit. Позже вы также можете захотеть редактировать файлы шаблонов, что гораздо эффективнее с помощью специального текстового редактора.
- FTP (протокол передачи файлов) . Если вы управляете удаленным сервером, программа FTP необходима для загрузки, скачивания и управления вашими файлами WordPress. FileZilla — популярный выбор для задач FTP.
- Ваш любимый веб-браузер . Наконец, вам понадобится веб-браузер для доступа к вашему веб-сайту и панели управления WordPress, а также для внесения обновлений. Вы можете выбрать предпочитаемый браузер для этих задач.
Теперь, когда вы собрали необходимые инструменты, проверили требования к серверу и загрузили последнюю версию WordPress с официального сайта, вы готовы перейти к процессу установки.
Этап установки: четыре метода установки WordPress на веб-сайт
Когда дело доходит до установки WordPress, у вас есть несколько вариантов. Выбор метода будет зависеть от вашего хостинг-провайдера и ваших технических предпочтений.
Существует 4 распространенных метода настройки WordPress :
- Способ 1. Выберите хостинг-провайдера с предустановленным WordPress.
- Способ 2. Установите WordPress через cPanel и автоматические установщики.
- Способ 3. Установите WordPress вручную с помощью FTP.
- Способ 4. Установите WordPress на локальный компьютер.
Способ 1. Выберите хостинг-провайдера с предустановленным WordPress.
Если вы хотите беспроблемной работы, рассмотрите хостинг-провайдеров, которые предлагают предустановленный WordPress. Мы предоставим пошаговые инструкции для некоторых популярных вариантов — HostGator , Kinsta , Bluehost , DreamHost и SiteGround .
Как установить WordPress на HostGator
HostGator — популярный провайдер общего хостинга WordPress, известный своим удобным подходом, позволяющим невероятно легко установить WordPress всего за несколько кликов. Если вы используете HostGator в качестве хостинг-провайдера, выполните следующие действия, чтобы запустить WordPress на вашем веб-сайте.
Шаг 1. Начните работу
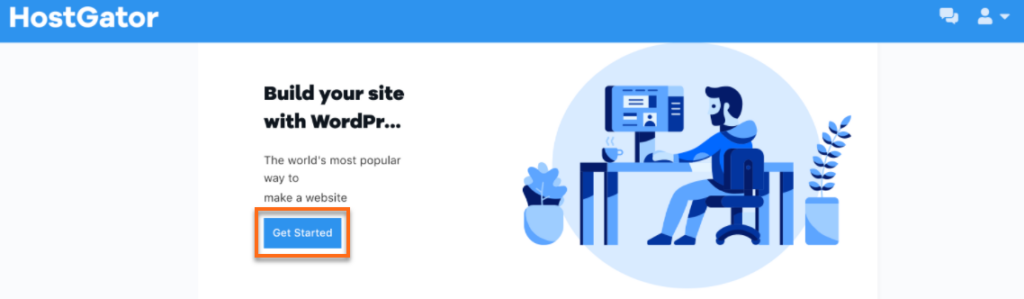
Источник изображения
- Откройте панель управления клиентским порталом . После завершения оплаты пакета хостинга вы будете перенаправлены на панель управления клиентским порталом.
- Начало работы : на панели управления клиентским порталом вы увидите кнопку «Начать». Дайте ему щелчок!
Шаг 2. Ваша учетная запись WordPress создается автоматически.
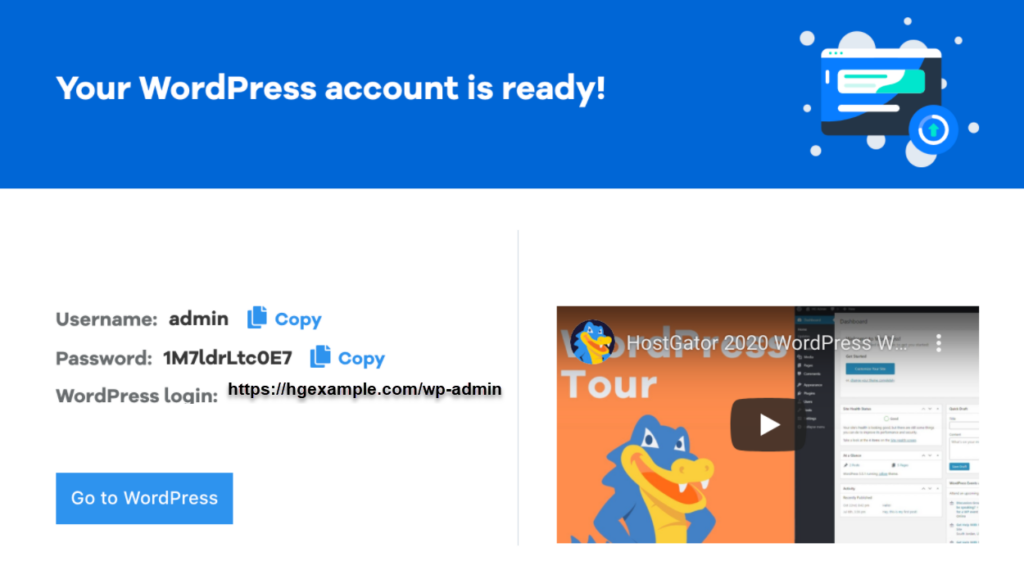
Источник изображения
- Аккаунт создан: Вуаля! Ваша учетная запись WordPress будет создана автоматически.
- Скопируйте данные своей учетной записи WordPress. На следующем экране отобразятся данные вашей учетной записи WordPress. Обязательно запишите их.
Шаг 3. Получите доступ к панели управления WordPress.
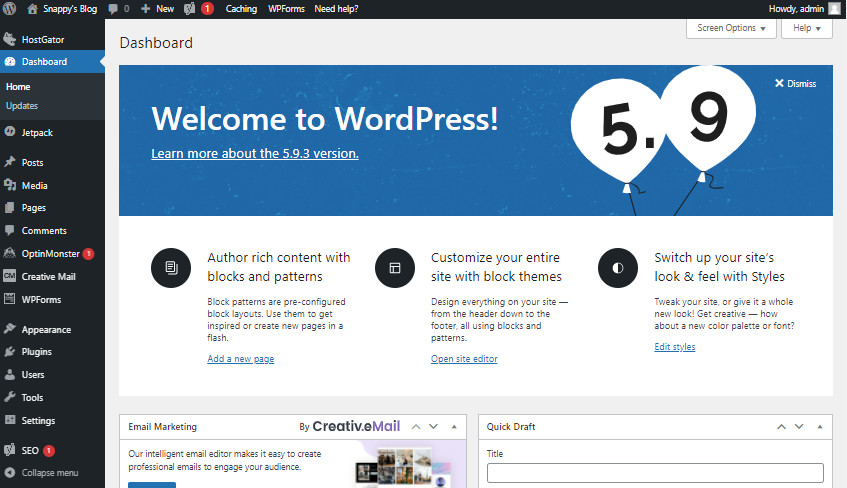
Источник изображения
- Посетите свой веб-сайт WordPress: нажмите кнопку «Перейти на WordPress».
- Доступ к панели управления: Теперь вам нужно будет ввести имя пользователя и пароль WordPress, и вы окажетесь внутри панели управления WordPress.
Вот и все! Вы успешно установили WordPress в свою учетную запись хостинга HostGator. Теперь вы можете начать настраивать и создавать свой веб-сайт, используя возможности WordPress.
Как установить WordPress на Kinsta
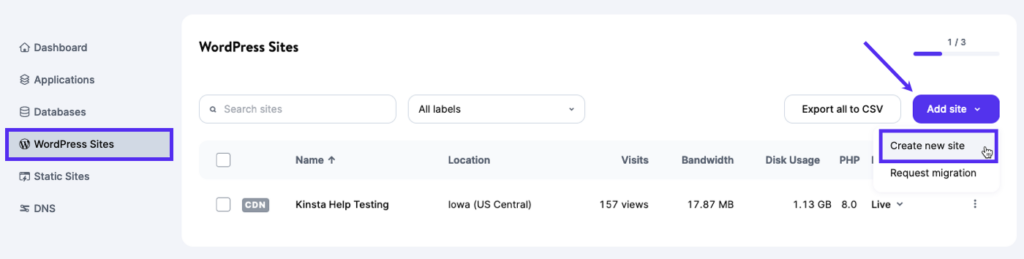
Источник изображения
Kinsta — это управляемый хостинг-провайдер WordPress премиум-класса, известный своей исключительной скоростью и высочайшим уровнем безопасности. Установка WordPress с помощью Kinsta — это простой процесс, обеспечивающий эффективную работу вашего веб-сайта. Выполните следующие действия, чтобы настроить WordPress на Kinsta:
Шаг 1: Зарегистрируйтесь в Кинста
Чтобы начать, посетите веб-сайт Kinsta и выберите план хостинга, который соответствует вашим потребностям. Зарегистрируйте свой домен во время процесса регистрации.
Шаг 2. Получите доступ к своей панели управления Kinsta.
После успешной регистрации в Kinsta войдите в свою панель управления Kinsta, используя свои учетные данные.
Шаг 3. Добавьте новый сайт WordPress.
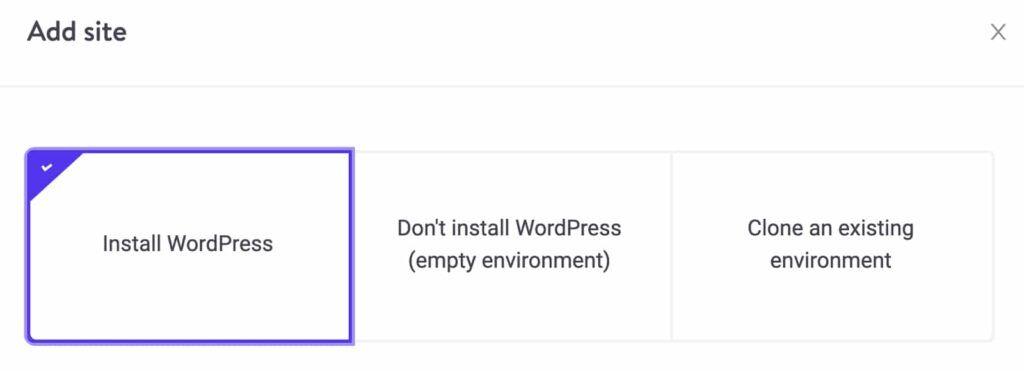
Источник изображения
- Перейдите к списку сайтов WordPress . Зайдя на панель управления Kinsta, перейдите к списку сайтов WordPress.
- Добавить сайт : нажмите «Сайты», а затем выберите «Добавить сайт», чтобы начать настройку вашего сайта WordPress.
Шаг 4. Настройте установку WordPress
Теперь вам нужно будет воспользоваться инструментом установки WordPress и заполнить его в соответствии со своими предпочтениями:
- Выберите установку WordPress : на первом экране выберите «Установить WordPress».
- Введите имя внутреннего сайта : укажите имя внутреннего сайта для справки.
- Выберите свой центр обработки данных : выберите предпочтительное расположение центра обработки данных для размещения вашего сайта WordPress.
- Введите сведения о сайте WordPress . При необходимости введите название сайта WordPress и учетные данные пользователя.
После завершения этих шагов Kinsta приступит к настройке вашего веб-сайта WordPress с выбранными вами конфигурациями.
Поздравляем! Теперь вы успешно установили WordPress на Kinsta, высокопроизводительную платформу управляемого хостинга. Вы можете начать создавать свой веб-сайт и пользоваться преимуществами скорости и безопасности Kinsta.
Как установить WordPress на Bluehost
Bluehost — одна из крупнейших и пользующихся наибольшим доверием хостинговых компаний в мире, известная своим опытом в WordPress и удобным для новичков процессом установки. Они упрощают создание нового веб-сайта WordPress, автоматически устанавливая WordPress на ваше доменное имя при регистрации. В этом разделе мы покажем вам, как установить WordPress на Bluehost.
Шаг 1. Получите доступ к панели управления Bluehost.
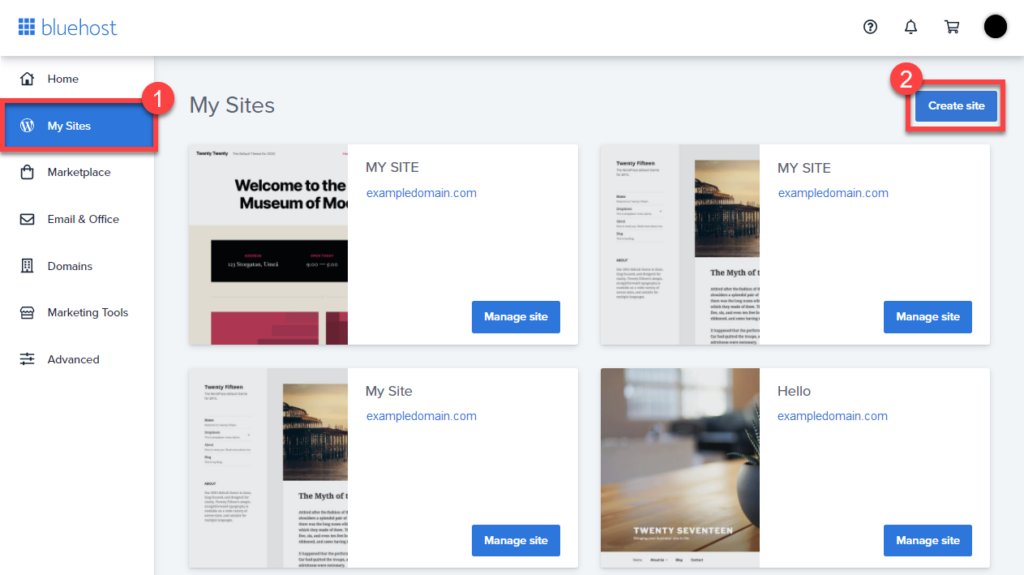
Источник изображения
После регистрации учетной записи хостинга Bluehost вы получите доступ к своей панели управления Bluehost. Чтобы создать новый веб-сайт WordPress, выполните следующие простые шаги:
- Нажмите на вкладку «Мои сайты» . На панели управления Bluehost найдите вкладку «Мои сайты» и щелкните ее, чтобы начать.
- Добавить новый сайт : на вкладке «Мои сайты» найдите «Создать сайт», чтобы продолжить.
Шаг 2. Используйте мастер установки Bluehost.
Bluehost предлагает удобный мастер установки WordPress, упрощающий процесс. Следуй этим шагам:
- Начните установку : появятся новые окна для двух настоятельно рекомендуемых конструкторов веб-сайтов. Нажмите кнопку «Начать сборку» под опцией WordPress.
- Укажите название сайта и слоган : мастер попросит вас ввести название сайта и, при необходимости, слоган для вашего нового веб-сайта WordPress. Этот заголовок и слоган будут представлять ваш сайт.
- Вкладка «Дополнительно» : после ввода названия и слогана сайта введите дополнительную информацию, такую как имя пользователя и пароль администратора WordPress, а также адрес электронной почты.
- Процесс установки : установщик настроит ваш сайт WordPress, что может занять несколько минут. Будьте терпеливы, ведь это творит чудеса.
Шаг 3. Получите доступ к своей административной панели WordPress.
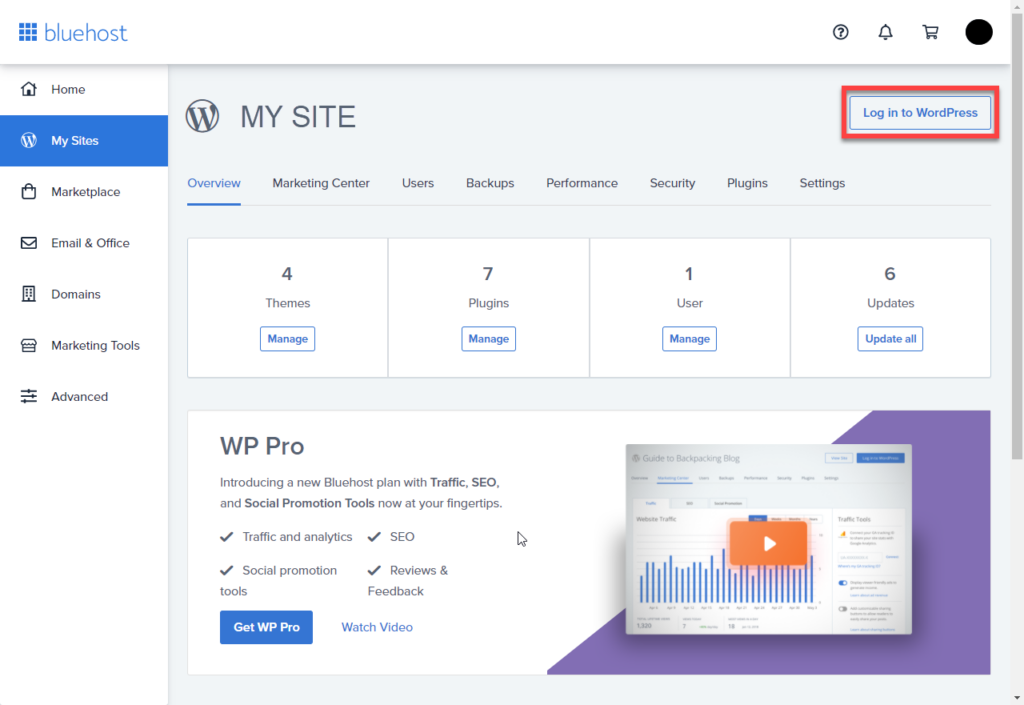
Источник изображения
Bluehost также отправит информацию об установке на ваш адрес электронной почты для справки. Чтобы войти в административную область вашего нового веб-сайта WordPress, выполните следующие действия:
- Вернитесь на вкладку «Мои сайты» . На панели управления Bluehost вернитесь на вкладку «Мои сайты».
- Управление вашим сайтом . Найдите в списке только что созданный сайт и нажмите кнопку «Управление сайтом».
- Войдите в WordPress : в настройках управления сайтом вы найдете кнопку «Войти в WordPress». Нажмите на нее, чтобы получить доступ к вашей административной панели WordPress.
Поздравляем! Вы успешно установили WordPress на свою учетную запись хостинга Bluehost. Теперь вы готовы начать настройку и создание своего веб-сайта, используя возможности WordPress.
Как установить WordPress на DreamHost
DreamHost обеспечивает удобный и простой процесс установки WordPress на вашу учетную запись хостинга. Выполните следующие шаги, чтобы запустить WordPress на DreamHost:
Шаг 1. Перейдите на страницу установки WordPress.
- Войдите в свою учетную запись DreamHost : Начните с входа в свою учетную запись DreamHost.
- Доступ к странице установки WordPress : после входа в систему перейдите на страницу «Установка WordPress». Обычно вы можете найти эту опцию на панели управления или панели управления DreamHost.
Шаг 2. Установите WordPress
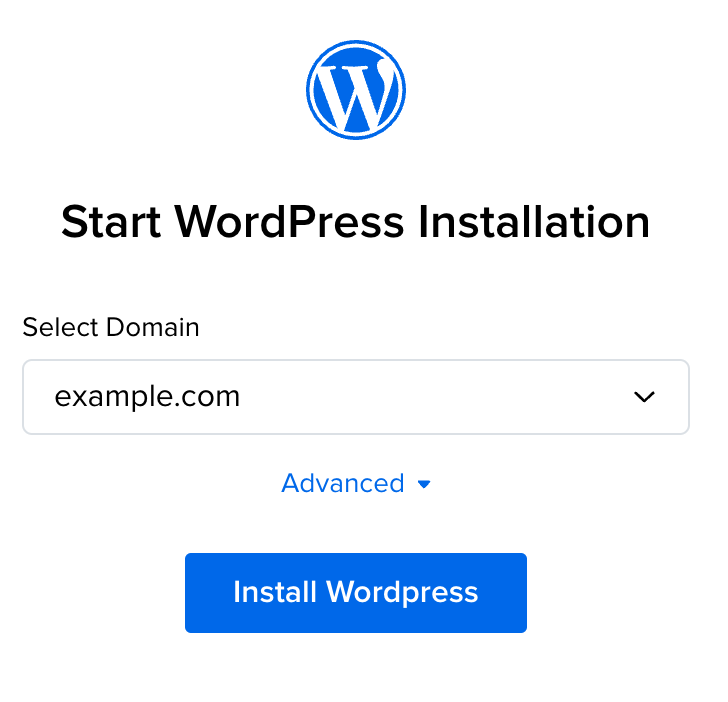
Источник изображения
- Выберите свой домен : в раскрывающемся списке выберите домен, на который вы хотите установить WordPress.
- Установить в подкаталог (необязательно) . Если вы хотите установить WordPress в подкаталог, например «example.com/blog», выполните следующие дополнительные шаги:
- Нажмите «Дополнительно».
- В разделе «Указать путь» введите имя подкаталога, в который вы хотите установить WordPress.
- Рекомендуется оставить в раскрывающемся списке «Выбрать базу данных» значение «Автоматически создавать базу данных». Это создаст новую базу данных для вашей установки WordPress.
- Если вы предпочитаете использовать существующую базу данных, которую вы уже создали на панели DreamHost, нажмите «Дополнительно» и выберите свою базу данных в раскрывающемся списке «Выбрать базу данных».
- Нажмите «Установить WordPress» . После того, как вы сделали свой выбор, нажмите кнопку «Установить WordPress», чтобы начать процесс установки.
Шаг 3. Выберите цель сайта и плагины (необязательно).
- Выберите цель сайта : на следующей странице вы можете выбрать цель сайта для пошаговой установки WordPress. Выберите вариант, который лучше всего соответствует вашим потребностям, или выберите «Нет» для более общей установки.
- Предлагаемые плагины : В зависимости от цели сайта, которую вы выбрали, DreamHost может предложить конкретные плагины для вашей установки. Вы можете просмотреть эти предложения и решить, хотите ли вы включить предложенные плагины. Чтобы исключить плагин, просто снимите флажок рядом с ним.
- Нажмите «Установить» . Сделав выбор, нажмите кнопку «Установить», чтобы продолжить.
Шаг 4. Завершите установку.
Примерно в течение 15 минут вы получите электронное письмо на основной адрес электронной почты, связанный с вашей учетной записью DreamHost. В этом письме будут приведены дальнейшие инструкции по завершению установки WordPress.
Шаг 5. Войдите на свой сайт WordPress.
После завершения установки WordPress выполните следующие действия, чтобы войти на свой сайт WordPress:
- Проверьте свою электронную почту : вы получите электронное письмо на основной адрес электронной почты, указанный в вашей учетной записи DreamHost, с дальнейшими инструкциями.
- Доступ к странице входа в WordPress . После завершения установки вы можете войти на свой сайт WordPress, перейдя по следующему URL-адресу в веб-браузере:
example.com/wp-login.php(замените «example.com» своим доменом).
Вот и все! Вы успешно установили WordPress на свою учетную запись хостинга DreamHost. Теперь вы можете войти на свой сайт и начать создавать свой сайт.
Как установить WordPress на SiteGround
SiteGround — популярный выбор для новичков в WordPress, известный своей отличной поддержкой WordPress и высокооптимизированными планами хостинга. Они сделали процесс установки WordPress чрезвычайно простым. Вот как запустить WordPress на SiteGround:
Шаг 1. Получите доступ к панели хостинга SiteGround.
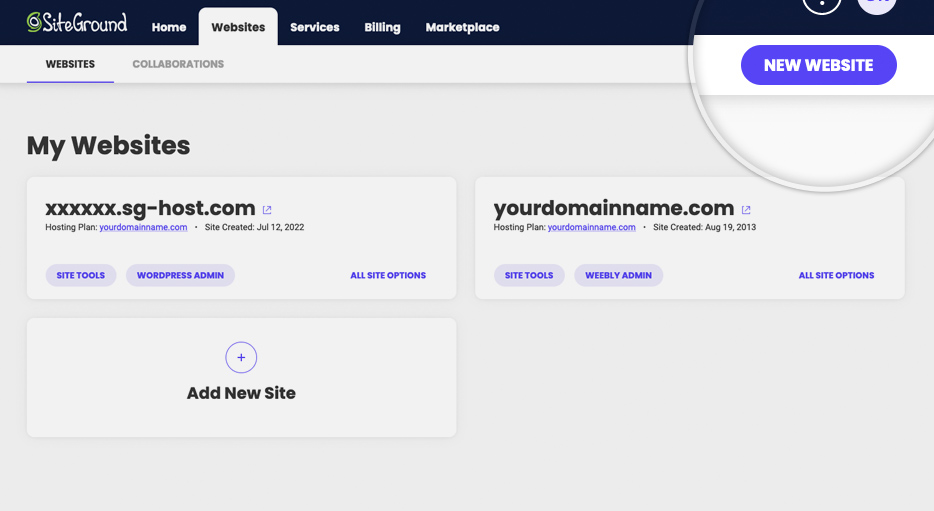
Источник изображения
- Войти : Начните с входа в панель хостинга SiteGround.
- Перейдите на вкладку «Веб-сайты» . После входа в систему нажмите вкладку «Веб-сайты», чтобы начать процесс установки WordPress.
- Нажмите «Новый веб-сайт» . Чтобы создать новый веб-сайт WordPress, нажмите кнопку «Новый веб-сайт».
Шаг 2. Выберите свой домен
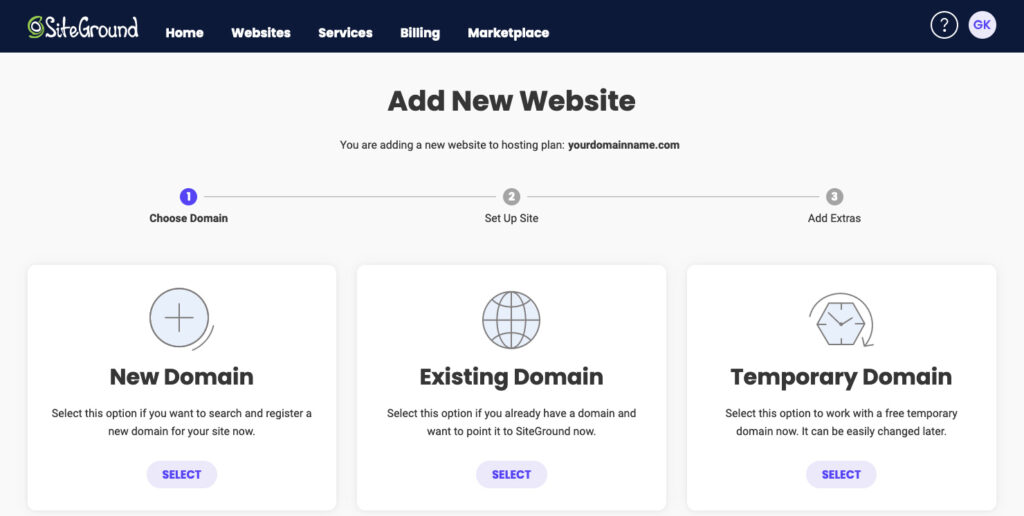
Источник изображения
- Выберите «Новый домен» или «Существующий домен» . Если у вас уже есть домен, выберите «Существующий домен». Если у вас еще нет домена, вы можете выбрать «Новый домен» и найти доменное имя, которое вы хотите использовать.
- Введите свой домен : введите домен, который вы хотите использовать для своего веб-сайта WordPress.
- Нажмите «Продолжить» . После входа в домен нажмите кнопку «Продолжить».
Шаг 3. Запустите новый веб-сайт.
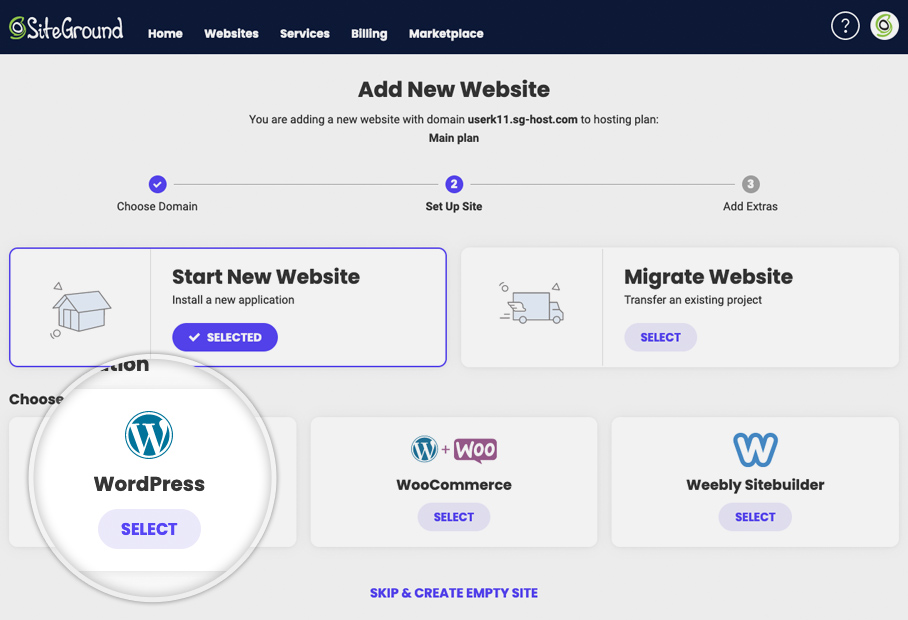
Источник изображения
- Выберите программное обеспечение : на следующем экране вы можете выбрать программное обеспечение, которое хотите установить. Поскольку вы хотите установить WordPress, нажмите «WordPress».
- Создать учетную запись администратора WordPress . После выбора WordPress вам будет предложено ввести адрес электронной почты и пароль, которые вы хотите использовать для своей учетной записи администратора WordPress.
- Нажмите «Продолжить» . После заполнения необходимой информации нажмите кнопку «Продолжить».
Шаг 4. Добавьте дополнения (необязательно)
- Выберите «Дополнительные функции ». У вас есть возможность добавить дополнительные функции в свою учетную запись. Если хотите, вы можете пропустить этот шаг. Прокрутите экран вниз и нажмите «Готово».
Шаг 5: Создание сайта
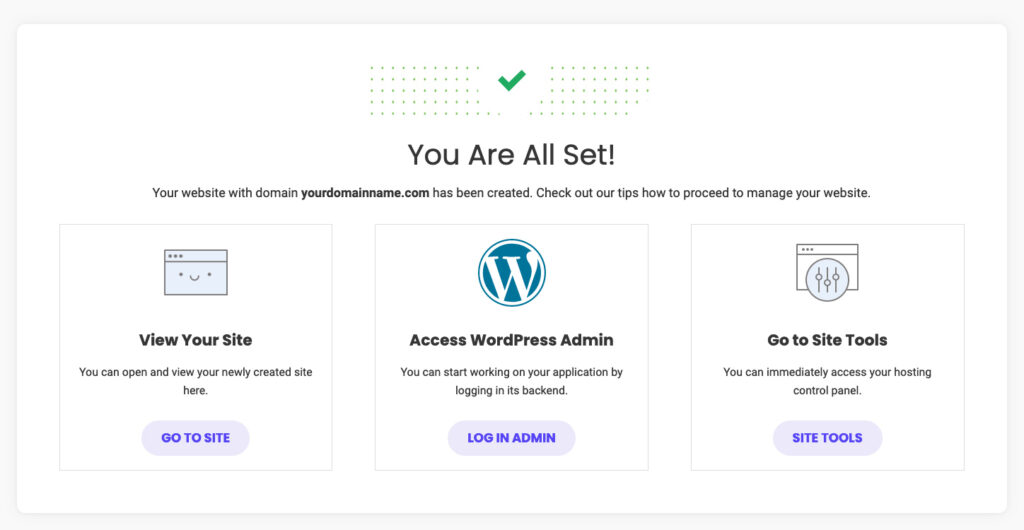
Источник изображения
- Создайте свой сайт : SiteGround приступит к созданию вашего сайта WordPress, что может занять несколько минут.
- Войдите в WordPress : после создания сайта нажмите кнопку «Войти в систему администратора», чтобы получить доступ к области администрирования WordPress.
Вот и все! Вы успешно установили WordPress в свою учетную запись хостинга SiteGround и теперь готовы приступить к созданию своего веб-сайта.
Способ 2. Установите WordPress через cPanel и автоматические установщики.
Если вам нужен более практический опыт при настройке веб-сайта WordPress, установка его через cPanel — отличный выбор. Этот метод особенно предпочитают веб-разработчики и люди с техническим образованием, которые жаждут возможности точно настроить каждый аспект установки своего веб-сайта. По сути, это дает вам возможность адаптировать процесс установки WordPress точно к вашим предпочтениям, гарантируя, что ваш веб-сайт станет истинным отражением вашего видения.

cPanel, сокращение от «панель управления», представляет собой удобную панель управления, предоставляемую многими хостинг-провайдерами при регистрации. Этот интуитивно понятный интерфейс служит командным центром для управления различными аспектами вашей учетной записи хостинга. Он упрощает задачи, связанные с управлением сайтом, настройкой сервера и, самое главное, установкой систем управления контентом, таких как WordPress.
Почему стоит выбрать путь cPanel
Выбор использования cPanel для установки WordPress предлагает несколько убедительных преимуществ. Вот несколько причин, по которым веб-разработчики и технически подкованные люди часто выбирают этот путь:
Настройка : с помощью cPanel у вас есть возможность более гибко настраивать установку WordPress. Это означает, что вы можете настраивать параметры сервера, каталоги и другие технические аспекты вашего веб-сайта, что делает его идеальным для тех, кто хочет большего контроля.
Техническая информация: для тех, кто хорошо разбирается в веб-разработке, cPanel предоставляет представление о технической стороне установки WordPress. Вы можете понимать и манипулировать конфигурациями серверов, что дает более глубокое понимание среды хостинга.
Универсальность : хотя интерфейсы cPanel могут незначительно отличаться у разных хостинг-провайдеров, основы установки WordPress остаются неизменными. Эта универсальность гарантирует, что ваши навыки можно будет использовать независимо от того, меняете ли вы хостинг-провайдера или управляете несколькими веб-сайтами.
Отладка и устранение неполадок . Если у вас возникнут технические проблемы или вы захотите настроить WordPress, cPanel позволит вам эффективно устранять неполадки, повышая производительность и безопасность вашего веб-сайта.
Как установить WordPress из cPanel
Вот пошаговое руководство по установке WordPress с помощью cPanel и автоматических установщиков:
Шаг 1. Получите доступ к панели управления cPanel.
- Войдите в свою cPanel : после регистрации у своего хостинг-провайдера войдите в свою cPanel, используя предоставленные учетные данные.
- Найдите раздел «Автоустановщики» . Внутри cPanel найдите раздел с надписью «Автоустановщики». Обратите внимание, что внешний вид cPanel может различаться у разных хостинг-провайдеров, но процесс установки WordPress остается прежним.
Шаг 2. Запустите процесс установки WordPress.
- Нажмите на значок WordPress : в разделе «Автоустановщик» найдите и щелкните значок WordPress, чтобы начать установку.
- Нажмите «Установить сейчас» . Вы будете перенаправлены на страницу, где сможете нажать кнопку «Установить сейчас», чтобы начать процесс установки.
Шаг 3. Введите сведения об установке.
- Укажите доменное имя : вам будет предложено ввести доменное имя, на которое вы хотите установить WordPress. Этот шаг является общим для большинства cPanel и автоматических установщиков.
- Выберите «Протокол ». В разделе «Протокол» по умолчанию используется «http». Рекомендуется придерживаться этого варианта, если у вас не установлен сертификат SSL; в этом случае вам следует выбрать «https».
- Вариант каталога : вас спросят, хотите ли вы указать «Каталог». В большинстве случаев вам следует оставить это поле пустым, чтобы убедиться, что WordPress установлен на вашем основном домене. Если оставить это поле пустым, получится URL-адрес типа «www.mysite.com». Если вы введете каталог, ваш URL-адрес будет выглядеть как «www.mysite.com/blog», что означает, что WordPress будет установлен только на части вашего сайта.
- Настройки сайта . Вы также можете ввести название вашего веб-сайта (название компании) и описание (цель вашего веб-сайта) в разделе «Настройки сайта». При необходимости эти данные можно обновить позже.
Шаг 4. Настройте информацию администратора
- Полная информация на странице администратора : введите имя пользователя администратора, пароль, адрес электронной почты и любую необходимую дополнительную информацию. Количество вопросов может варьироваться в зависимости от выбранного вами автоматического установщика.
- Нажмите «Установить» . После предоставления необходимой информации нажмите кнопку «Установить», чтобы продолжить.
Шаг 5. Получите доступ к своей административной панели WordPress.
Теперь у вас должен быть доступ к области администрирования WordPress, посетив «www.mysite.com/wp-admin», где «mysite.com» представляет ваш домен. Здесь вы можете управлять и настраивать свой веб-сайт WordPress.
Вот и все! Вы успешно установили WordPress через cPanel и автоматические установщики, что дает вам контроль над процессом установки и доступ к серверной части вашего веб-сайта WordPress.
Способ 3. Установите WordPress вручную с помощью FTP.
Для тех, кто предпочитает более практический подход, вы можете вручную установить WordPress с помощью FTP (протокол передачи файлов). Этот метод (также известный как метод установки за 5 минут ) дает вам полный контроль над установкой. Вот шаги:
- Загрузите WordPress: посетите официальный сайт WordPress (wordpress.org) и загрузите последнюю версию WordPress.
- Извлеките файлы: разархивируйте загруженные файлы WordPress в папку на вашем компьютере.
- Загрузите файлы: используйте FTP-клиент (например, FileZilla) для подключения к вашей учетной записи хостинга. Загрузите всю папку WordPress на свой веб-сервер.
- Создайте базу данных: войдите в свою учетную запись хостинга и создайте новую базу данных MySQL и пользователя с необходимыми разрешениями.
- Запустите установку: откройте веб-браузер и перейдите на свой домен (например, www.yourwebsite.com). Вы получите инструкции по установке WordPress, и первое, что WordPress запросит, — это имя вашей базы данных, пароль и информацию о хосте MySQL. Заполните информацию о базе данных и нажмите «Запустить установку», чтобы начать процесс. Вам будет предложено предоставить необходимую информацию для настройки вашего веб-сайта, включая название сайта, имя пользователя, пароль и адрес электронной почты администратора. Как только вы заполните информацию, WordPress завершит настройку, и вы увидите сообщение об успехе, написанное на экране.
Способ 4. Установите WordPress на локальный компьютер.
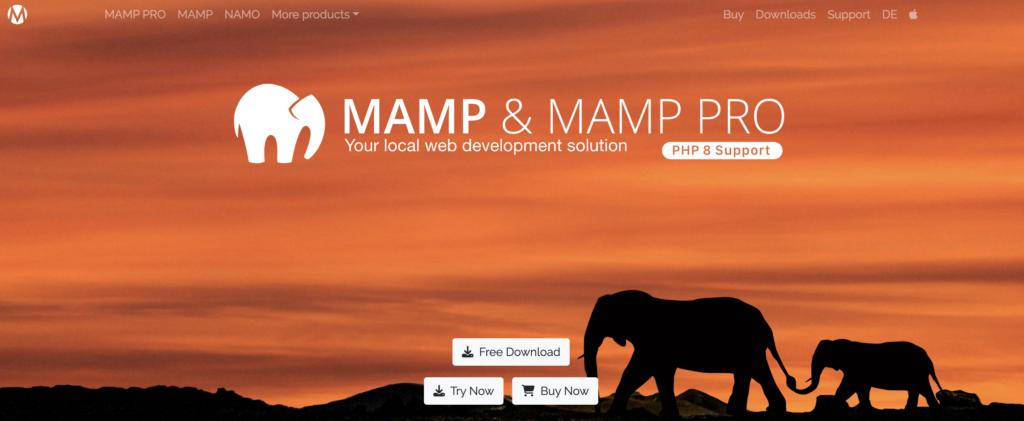
Если вы хотите поэкспериментировать перед запуском в эксплуатацию, вы можете установить WordPress на свой локальный компьютер. Это создает безопасную среду тестирования, в которой вы можете учиться и экспериментировать, не затрагивая работающий веб-сайт. Вот как это сделать:
- Выберите среду локального сервера. Загрузите и установите на свой компьютер среду локального сервера, например XAMPP, MAMP или WampServer.
- Загрузите WordPress: посетите wordpress.org и загрузите последнюю версию WordPress.
- Настройка базы данных. Создайте базу данных в среде локального сервера.
- Установите WordPress: следуйте процессу установки вручную, как описано ранее, но на этот раз вы настроите его для своей локальной среды. Вы можете получить доступ к своему локальному сайту, перейдя по адресу http://localhost/yourwebsite.
Как установить WordPress на вашем языке
WordPress доступен на многих языках, что делает его доступным для глобальной аудитории. Мы покажем вам, как установить и использовать WordPress на предпочитаемом вами языке, гарантируя, что интерфейс вашего веб-сайта будет вам удобен.
- Доступ к панели управления WordPress. После установки WordPress войдите в панель администратора.
- Перейдите в «Настройки»: в меню слева нажмите «Настройки», затем «Общие».
- Выберите свой язык: прокрутите вниз до параметра «Язык сайта» и выберите предпочитаемый язык в раскрывающемся меню.
- Сохранить изменения: не забудьте сохранить изменения, и ваш интерфейс WordPress теперь будет на выбранном вами языке.
Как установить многосайтовую сеть WordPress
Если вы планируете управлять несколькими веб-сайтами WordPress под одной крышей, мы объясним, как настроить многосайтовую сеть WordPress. Эта функция идеально подходит для предприятий, организаций или частных лиц, желающих оптимизировать управление своим веб-сайтом.
- Создайте резервную копию вашего текущего веб-сайта. Прежде чем продолжить, обязательно создайте резервную копию существующего веб-сайта WordPress, поскольку создание многосайтовой сети требует значительных изменений.
- Доступ к файлу wp-config.php: с помощью FTP-клиента получите доступ к корневому каталогу вашего веб-сайта и найдите файл wp-config.php.
- Отредактируйте файл wp-config.php: откройте файл wp-config.php и добавьте следующую строку кода непосредственно перед строкой «Вот и все, прекратите редактирование!»
define ( 'WP_ALLOW_MULTISITE' , true ); - Сохранение и загрузка: сохраните файл wp-config.php и загрузите его обратно на свой сервер.
- Доступ к вашей панели управления: войдите в свою панель управления WordPress.
- Перейдите к настройке сети: на боковой панели администратора нажмите «Инструменты» и выберите «Настройка сети».
- Выберите поддомен или подкаталог. Решите, хотите ли вы создавать поддомены (например, site1.yourwebsite.com) или подкаталоги (например, yourwebsite.com/site1) для своей сети.
- Заполните сведения о сети: укажите сведения о сети, включая название сети и ваш адрес электронной почты.
- Установите сеть: нажмите кнопку «Установить» и следуйте предоставленным инструкциям, чтобы включить многосайтовую сеть.
- Добавление новых сайтов. После установки вы можете добавлять новые сайты в свою сеть из меню «Сайты» на панели управления.
Amelia: идеальное решение для бронирования для вашего сайта WordPress
Когда дело доходит до превращения вашего веб-сайта WordPress в мощный центр бронирования, есть одно имя, которое выделяется среди остальных: Амелия .
Amelia — это не просто еще один инструмент планирования; это меняет правила игры для предприятий, предоставляющих услуги , особенно если вы ищете решение для записи на прием, которое легко интегрируется с вашим веб-сайтом WordPress .
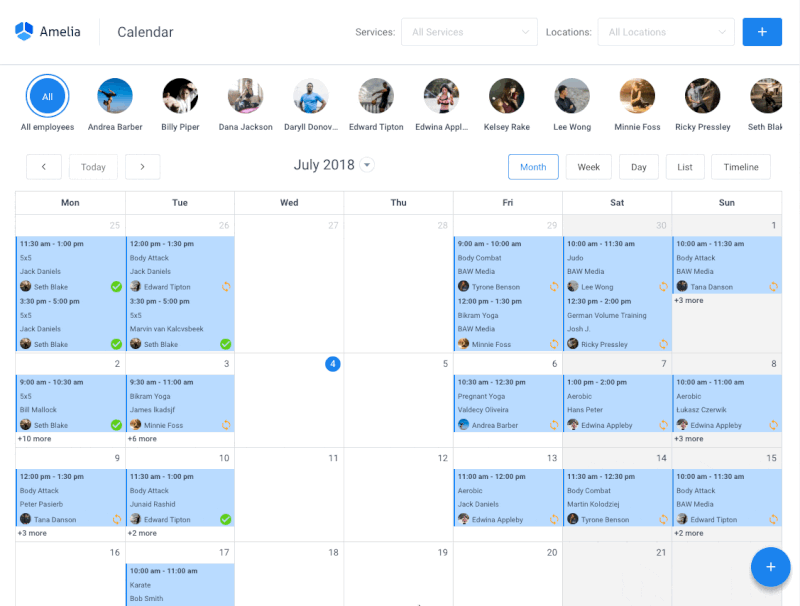
Почему Amelia — идеальный выбор для вашего веб-сайта на WordPress?
Легкое управление встречами: с Amelia вы можете попрощаться с хлопотами планирования встреч вручную. Клиенты могут проверить наличие мест и записаться на прием в несколько кликов.
️ Онлайн-платежи: оптимизируйте процесс оплаты с помощью интегрированных платежных шлюзов. Позвольте клиентам безопасно платить онлайн, повышая их удобство.
Автоматические уведомления: сократите количество неявок и держите всех в курсе с помощью автоматических уведомлений по электронной почте и SMS о предстоящих встречах.
Подробная отчетность: получите ценную информацию о деятельности вашего бизнеса с помощью комплексных инструментов отчетности и аналитики.
Настраиваемый дизайн: легко интегрируйте Amelia в дизайн вашего веб-сайта, гарантируя, что он соответствует индивидуальности вашего бренда.
Безопасность данных: будьте спокойны благодаря надежным мерам безопасности данных, которые защищают конфиденциальную информацию ваших клиентов.
Итак, если вашему веб-сайту WordPress необходимы возможности бронирования, Amelia — непревзойденный выбор. Это не только экономит ваше время и усилия, но и повышает качество обслуживания ваших клиентов. Посетите нашу демонстрационную страницу и убедитесь сами, на что способен этот многофункциональный плагин.
С Amelia ваш сайт WordPress становится идеальным местом для беспрепятственного бронирования, и в результате ваш бизнес процветает. Попрощайтесь с головной болью при ручном планировании и приветствуйте эффективный и современный процесс бронирования.
Амелия — это недостающий элемент, который дополняет ваш веб-сайт WordPress, поэтому выберите его сегодня и начните парить!
Постинсталляционный этап: что делать после настройки WordPress
Поздравляем! Вы успешно установили WordPress. Что дальше? В этом разделе мы рассмотрим основные шаги после установки:
Выбор темы
Выбор темы, которая соответствует цели и эстетике вашего веб-сайта, имеет решающее значение. WordPress предлагает на выбор широкий выбор бесплатных и премиум-тем. Вот как это сделать:
- Доступ к вашей панели управления: войдите в панель администратора WordPress.
- Перейдите в «Внешний вид». В меню слева нажмите «Внешний вид», затем «Темы».
- Просмотр и установка: просмотрите доступные темы и нажмите «Установить», чтобы добавить тему в свою коллекцию.
- Активируйте свою тему: после установки нажмите «Активировать», чтобы установить выбранную вами тему в качестве активного дизайна вашего веб-сайта.
Настройка вашего веб-сайта
Персонализируйте свой веб-сайт, настроив выбранную вами тему. Сюда входит настройка цветов, шрифтов и макета, чтобы сделать ваш сайт уникальным. Вот как:
- Доступ к настройщику: на панели управления перейдите в раздел «Внешний вид» и выберите «Настроить».
- Изучите параметры темы. В настройщике вы найдете параметры, специфичные для вашей темы. Они могут включать настройки цветов, типографики, макетов верхнего и нижнего колонтитула и многое другое.
- Внесите свои изменения: настройте параметры по своему вкусу, просматривая изменения в режиме реального времени.
- Сохраните настройки. Если вы удовлетворены изменениями, нажмите «Опубликовать», чтобы сохранить настройки.
Добавление необходимых плагинов
Расширьте функциональность вашего сайта, установив необходимые плагины WordPress. Они могут включать в себя плагины для планирования встреч, плагины безопасности, инструменты SEO и контактные формы для привлечения вашей аудитории. Вот как добавить плагин:
- Доступ к вашей панели управления: войдите в панель администратора WordPress.
- Перейдите в «Плагины» . В меню слева нажмите «Плагины», затем «Добавить новый».
- Поиск плагина: используйте панель поиска, чтобы найти конкретный плагин, или просмотрите избранные и популярные плагины.
- Установка и активация: нажмите «Установить», чтобы добавить плагин, а затем нажмите «Активировать», чтобы активировать его на своем сайте.
- Настройте плагин. В зависимости от плагина вам может потребоваться настроить параметры в соответствии с вашими потребностями. Эти настройки обычно можно найти на вкладке «Настройки» на панели управления WordPress.
При правильном выборе плагинов и правильной настройке вы сможете значительно расширить возможности своего сайта WordPress и обеспечить лучший опыт как для своих посетителей, так и для себя. Плагины играют решающую роль в формировании производительности и функциональности вашего сайта, будь то оптимизация вашего сайта для поисковых систем, повышение безопасности или добавление интерактивных форм для взаимодействия с пользователем.
Почему WordPress — отличный выбор для новичков?
Удобный выбор
WordPress известен своим удобным интерфейсом, что делает его доступным как для новичков, так и для опытных пользователей. Вам не нужно быть техническим экспертом, чтобы создавать и управлять своим веб-сайтом. Приборная панель интуитивно понятна и спроектирована с учетом простоты. Даже если вы новичок в создании веб-сайтов, вы быстро сориентируетесь.
Широкие возможности настройки
Одним из ключевых преимуществ WordPress является его гибкость. Вы можете настроить внешний вид, функциональность и функции своего веб-сайта, выбрав одну из тысяч тем и плагинов. Независимо от того, создаете ли вы личный блог, веб-сайт-портфолио или интернет-магазин, вы найдете тему, которая соответствует вашему стилю.
Мир тем и плагинов
WordPress предлагает обширную библиотеку тем и плагинов. Темы управляют внешним видом вашего веб-сайта, а плагины добавляют определенные функции. Такое разнообразие гарантирует, что ваш веб-сайт будет адаптирован к вашим уникальным потребностям. Хотите продавать продукцию? Есть плагины для электронной коммерции. Хотите создать систему онлайн-бронирования? Плагины бронирования помогут вам получить больше бронирований. Вам необходимо оптимизировать сайт для поисковых систем? SEO-плагины помогут вам. Обширное сообщество WordPress означает, что вы всегда найдете подходящий инструмент для работы.
Заключительные мысли по настройке WordPress на вашем сайте
В этом подробном руководстве мы познакомили вас с различными способами установки WordPress, самой популярной в мире системы управления контентом. Whether you're a beginner looking to create your first website or a seasoned developer seeking a flexible and feature-rich platform, WordPress offers the versatility and user-friendliness to meet your needs.
We discussed several installation methods, catering to different preferences and technical backgrounds. You can choose to install WordPress with one-click solutions offered by hosting providers, manually upload the files to your server, or even set up a local development environment for testing. The choice is yours, and we've covered each method in detail.
To unlock the full potential of WordPress, explore the vast world of themes, plugins, and content creation strategies. Regular updates and maintenance are your keys to a secure and high-performing site.
And remember- WordPress isn't just for today; it's shaping the future of web development.
FAQ on How to Install WordPress
1. How do I install WordPress on my computer?
To install WordPress on your computer for testing or development purposes, you can set up a local server environment using software like XAMPP, WAMP, or MAMP. After creating the server, download the latest version of WordPress from the official website, and follow the installation instructions. This allows you to work on your website locally before publishing it online.
2. How do I install WordPress for the first time?
Installing WordPress for the first time on a web hosting server is typically done through your hosting provider's control panel (eg, cPanel). You can use auto-installers or manually upload the WordPress files to your server. Follow the step-by-step instructions provided in this article to guide you through the process.
3. Can you install WordPress for free?
Yes, you can install WordPress for free. The WordPress software itself is open-source and free to download and use. However, you may need to pay for web hosting, a domain name, and premium themes or plugins, depending on your website's specific needs.
4. Do I have to download WordPress.org to use it?
No, you don't need to download WordPress from WordPress.org to use it. When you install WordPress on a web hosting server, your hosting provider often offers one-click installations or automated setup. You can install it directly from your hosting account without manually downloading the software.
5. Can I install WordPress manually?
Yes, you can install WordPress manually if you prefer more control over the installation process. Manual installation involves uploading WordPress files to your server, creating a database, and configuring settings. This method is commonly used by experienced users and developers.
6. Is it safe to download WordPress?
Yes, downloading WordPress from the official website, WordPress.org, is safe. The platform is open-source and maintained by a dedicated community of developers. However, to ensure security, always download WordPress and its themes and plugins from reputable sources, and keep your installations up to date to protect against vulnerabilities.
7. Is WordPress still relevant in 2023?
Yes, WordPress remains highly relevant in 2023. It continues to power a significant portion of websites on the internet, from personal blogs to large-scale business sites. Its flexibility, user-friendly interface, and extensive plugin ecosystem make it a top choice for website development.
8. Do all websites use WordPress?
No, not all websites use WordPress. While WordPress is popular, there are various other content management systems and website-building platforms available. The choice of platform depends on the specific needs and preferences of website owners. WordPress is favored for its versatility, but the selection of the right platform depends on individual requirements and goals.
