Пошаговое руководство: как установить WordPress локально на Windows и Mac
Опубликовано: 2023-09-22Работа с локальной настройкой WordPress также может быть более эффективной по сравнению с внесением изменений непосредственно на работающий веб-сайт. Кроме того, если вы находитесь в пути или находитесь в районе с ограниченным подключением к Интернету, локальный запуск WordPress позволит вам продолжать работать над своими проектами даже без подключения к Интернету.
В этой статье вы узнаете, как установить WordPress локально на Windows и Mac. Кроме того, я углублюсь в предварительные требования к системе и процедуры установки программного обеспечения, необходимые для настройки WordPress и получения доступа к панели управления.
Оглавление
Что такое локальный WordPress?
Локальный WordPress — это автономная автономная среда разработки для веб-сайтов WordPress, которые размещаются и запускаются на вашем персональном компьютере, обычно с использованием такого программного обеспечения, как XAMPP, WAMP, MAMP или других локальных серверных сред. Он позволяет создавать, тестировать и изменять веб-сайты WordPress без необходимости подключения к Интернету или услуг хостинга.
Локальные установки WordPress — ценный инструмент для разработчиков, дизайнеров WordPress и всех, кто хочет экспериментировать или работать с веб-сайтами WordPress в контролируемой и эффективной среде, прежде чем вносить изменения в свои действующие веб-сайты.
Преимущества использования локальной установки WordPress
Вот некоторые ключевые характеристики и преимущества использования локальной установки WordPress:
Офлайн-разработка
Вы можете работать на своем веб-сайте WordPress без подключения к Интернету. Это особенно полезно для разработчиков и дизайнеров, которые хотят поэкспериментировать с изменениями или новыми функциями в контролируемой среде.
Безопасное тестирование
Поскольку ваши изменения вносятся локально, нет риска повлиять на ваш работающий веб-сайт. Вы можете экспериментировать с темами, плагинами и кодом, не беспокоясь о том, что ваш сайт сломается или произойдет простой.
Скорость и эффективность
Локальная установка обычно выполняется быстрее, чем работа на работающем веб-сайте, поскольку она не зависит от скорости Интернета. Это делает разработку и тестирование более эффективными.
Конфиденциальность
Ваша локальная установка WordPress недоступна для общественности, что обеспечивает конфиденциальность и безопасность вашей работы по разработке.
Резервное копирование и восстановление
Легче создавать резервные копии и точки восстановления для вашего локального сайта WordPress, что поможет вам вернуться к предыдущему состоянию, если что-то пойдет не так во время разработки.
Контроль версий
Вы можете использовать системы контроля версий, такие как Git, для более эффективного отслеживания изменений в вашем проекте WordPress.
Оффлайн работа
Как упоминалось в исходном вопросе, локальный WordPress позволяет вам работать над проектами, даже если вы не в сети или в местах с ограниченным доступом в Интернет.
Обучение и обучение
Это отличная среда для новичков, желающих изучить и попрактиковаться в разработке WordPress, или для опытных разработчиков, желающих протестировать новые идеи.
Предварительные условия
Вот предварительные требования, которым должен соответствовать ваш компьютер для запуска WordPress на локальном сервере, независимо от того, используете ли вы Windows или Mac:
Технические характеристики оборудования
- Минимум 4 ГБ ОЗУ и не менее 1,5 ГБ свободного места на диске.
Характеристики программного обеспечения
- PHP версии 7.4 или выше.
- MySQL версии 5.6 или новее ИЛИ MariaDB версии 10.1 или новее.
- Поддержка HTTPS (SSL/TLS).
- Среда локального сервера, такая как Apache или Nginx.
Обратите внимание, что эти требования представляют собой минимум. Для более крупных веб-сайтов или индивидуальных настроек желательно иметь больше свободного места на диске.
Настройка WordPress в Windows
Чтобы установить WordPress в операционной системе Windows, вам следует установить и настроить виртуальный хост в Windows 10 с помощью XAMPP. Важно отметить, что у вас есть возможность выбрать XAMPP или WAMP в зависимости от ваших личных предпочтений. Однако в этом руководстве будет продемонстрирован процесс установки с использованием XAMPP.
Шаг 1. Установка XAMPP
Перед установкой WordPress важно установить правильную среду на вашем компьютере с Windows. Это влечет за собой настройку комбинации сервера и базы данных, в которой Apache используется в качестве веб-сервера, а MySQL — в качестве системы базы данных. После успешной установки и настройки XAMPP вы будете готовы приступить к установке WordPress.
Начните с посещения страницы загрузки XAMPP и выбора варианта, совместимого с самой последней версией PHP.
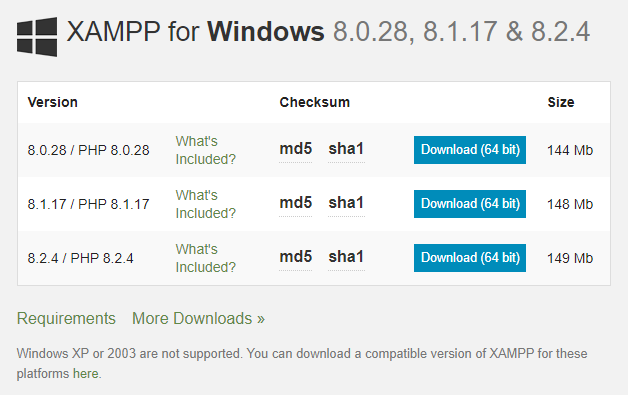
После завершения загрузки запустите программу установки, чтобы установить XAMPP в вашей локальной системе.
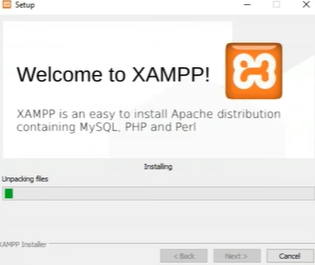
Установка займет некоторое время.
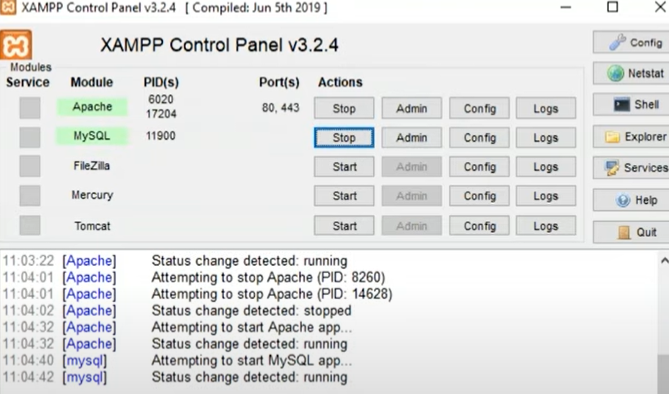
После установки запустите панель управления XAMPP, чтобы проверить и настроить состояние Apache и MySQL. В панели управления XAMPP обязательно включите флажки для Apache и MySQL, так как эти компоненты жизненно важны для локальной установки WordPress.
Шаг 2. Локальная установка и настройка WordPress
Установите установку WordPress с официального сайта. Вот ссылка.

Чтобы начать процесс, извлеките WordPress из загруженного zip-файла, просто щелкнув правой кнопкой мыши и выбрав «Извлечь все». После извлечения переместите извлеченную папку WordPress в папку /htdocs , расположенную в вашем каталоге XAMPP. После этого перейдите в полученный каталог проекта. Очень важно обеспечить бесперебойную работу служб Apache и MySQL на панели управления XAMPP.

Как только эти службы будут запущены, перейдите на портал phpMyAdmin , нажав «Администратор» на панели управления XAMPP, где вы сможете создать необходимую базу данных для своего нового веб-сайта WordPress.
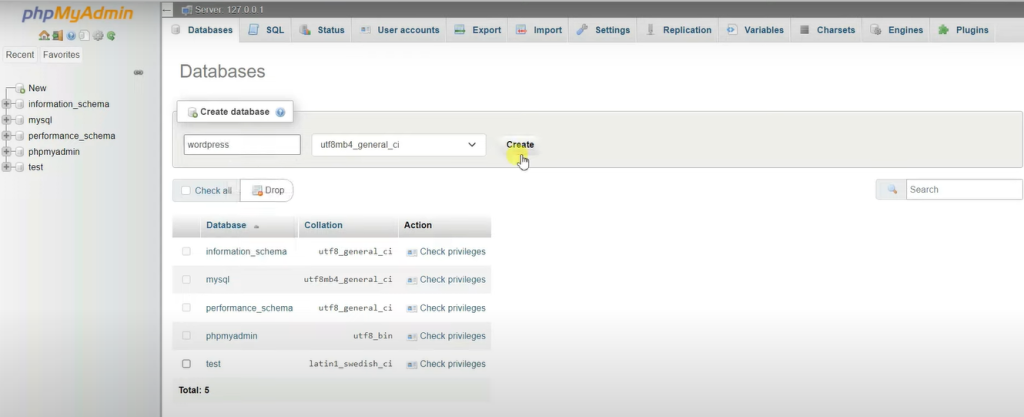
При посещении phpMyAdmin выберите «Новое» в меню слева, введите имя базы данных и нажмите «Создать». Теперь откройте новую вкладку браузера и введите localhost/wordpress . Замените WordPress на имя вашей базы данных. Появится страница ниже. Нажмите «Продолжить».
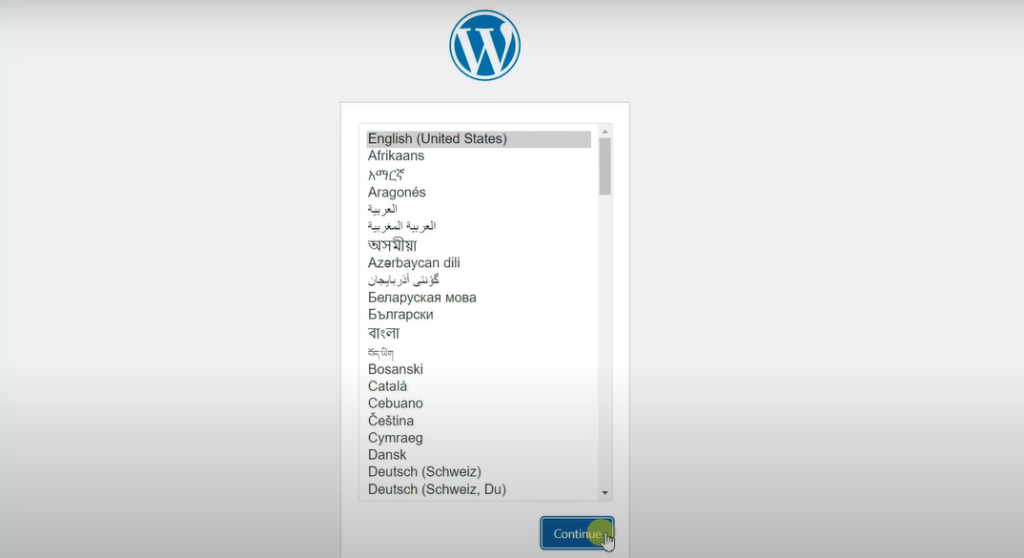
Запустите выбранный вами редактор кода и получите доступ к файлу wp-config.php . В этом файле введите учетные данные базы данных (имя базы данных, имя пользователя и пароль), которые соответствуют тем, которые вы настроили на панели управления XAMPP.
Теперь введите имя базы данных, которое вы создали на панели управления XAMPP, имя пользователя, пароль (его можно оставить пустым), хост базы данных и префикс таблицы и нажмите «Отправить».
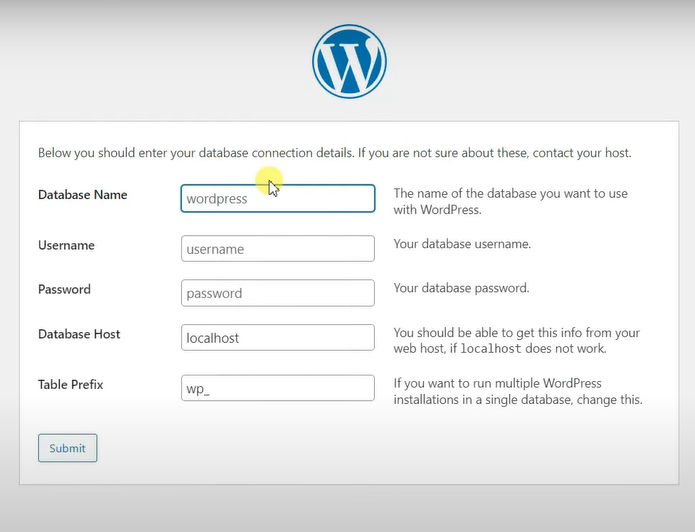
Нажмите «Запустить установку», и начнется установка WordPress. Теперь введите название сайта, имя пользователя, пароль и адрес электронной почты и нажмите «Установить WordPress».
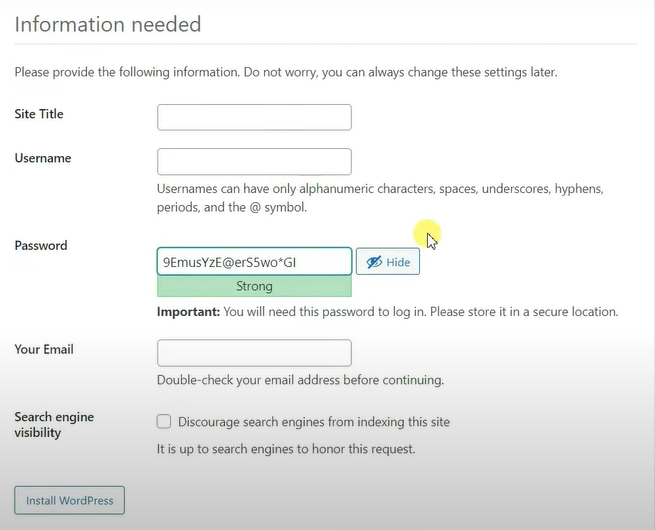
Теперь вы можете просто ввести свое имя пользователя и пароль и войти в свою учетную запись WordPress. Это необходимые шаги для успешной установки WordPress на ваш компьютер с Windows для локальной разработки.
Настройка WordPress на macOS
Для пользователей Mac также доступна возможность использовать WordPress локально в вашей системе Mac. Как и при настройке Windows, вам необходимо настроить стек для локальной работы WordPress. Хотя шаги могут незначительно отличаться, основной процесс работы с WordPress на Mac следует тем же основным принципам.
Шаг 1. Установка MAMP
Вместо XAMP с официального сайта будет установлен MAMP для создания веб-сервера и базы данных для вашей установки WordPress. Приступите к установке MAMP, запустив мастер установки. Хотя вы можете столкнуться с возможностью установки версии Pro, важно отметить, что этот шаг не является обязательным; вы можете начать с бесплатной версии.
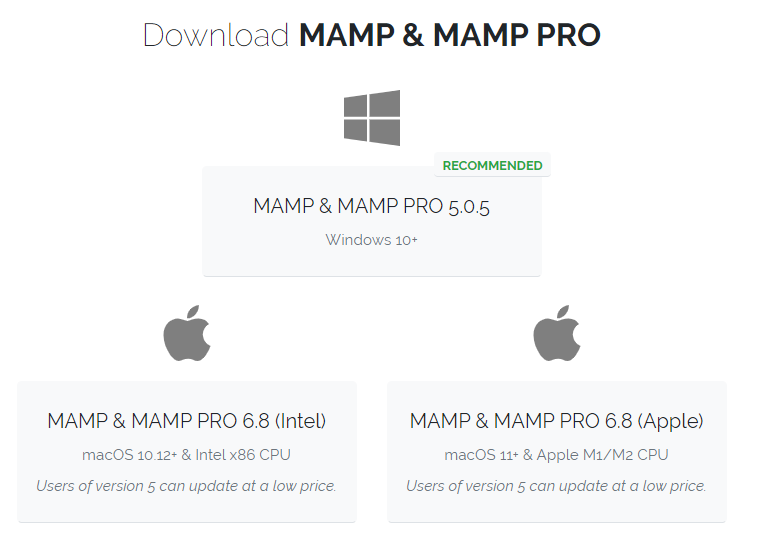
После завершения процесса установки перейдите к контроллеру MAMP и запустите сервер. Нажмите «Пуск» .
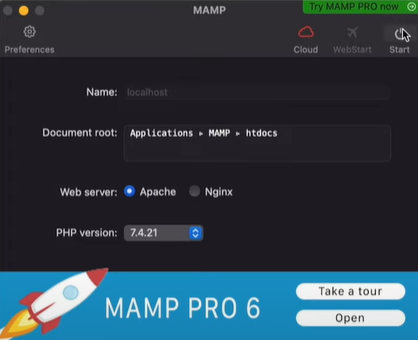
Как только сервер заработает, нажмите меню «Инструменты» , чтобы получить доступ к phpMyAdmin .
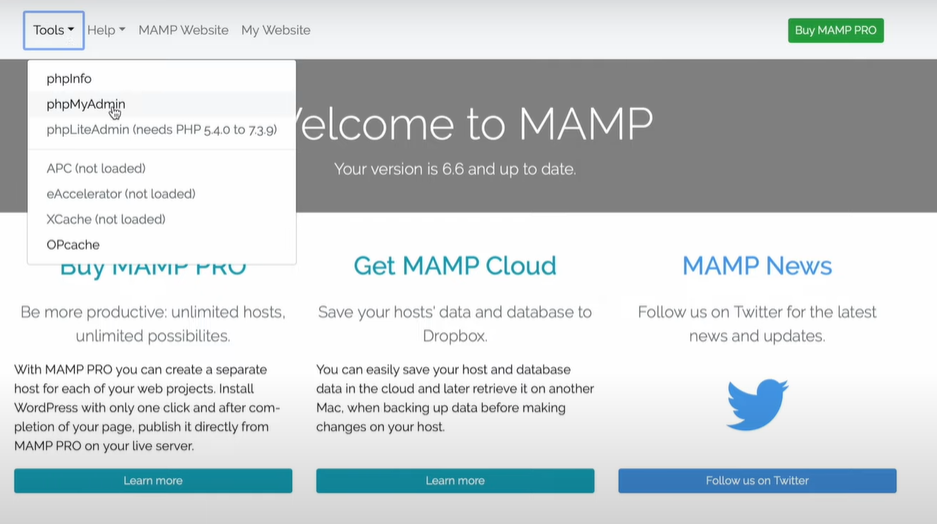
Шаг 2. Локальная установка WordPress в Mac OS
Установите установку WordPress с официального сайта на Mac OS.

Как и в случае с Windows, запуск процесса на Mac включает в себя извлечение WordPress из загруженного zip-файла путем щелчка правой кнопкой мыши и выбора « Извлечь все ». После завершения извлечения перенесите извлеченную папку WordPress в корневую папку, расположенную в вашем каталоге MAMP.
После запуска этих служб вы можете получить доступ к порталу phpMyAdmin, щелкнув меню «Инструменты» вверху панели управления MAMP. Здесь вы можете создать необходимую базу данных для вашего только что созданного веб-сайта WordPress. Укажите имя базы данных и перейдите к файлу wp-config.php , чтобы ввести учетные данные базы данных.
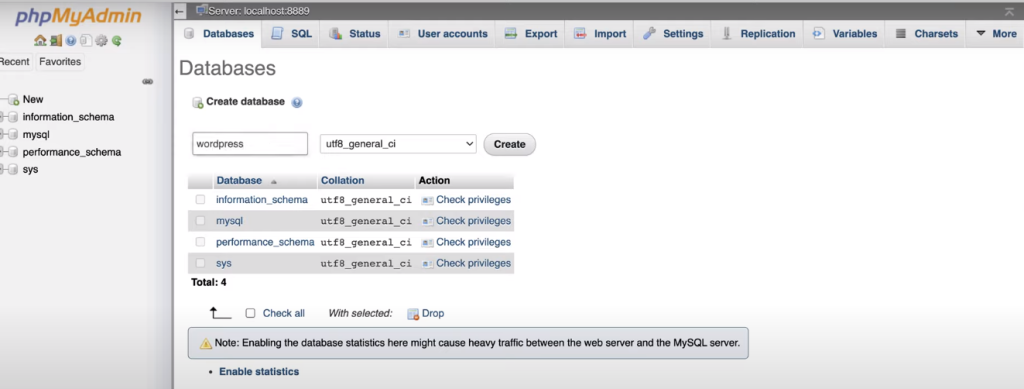
Выберите новый слева, введите имя базы данных и нажмите «Создать».
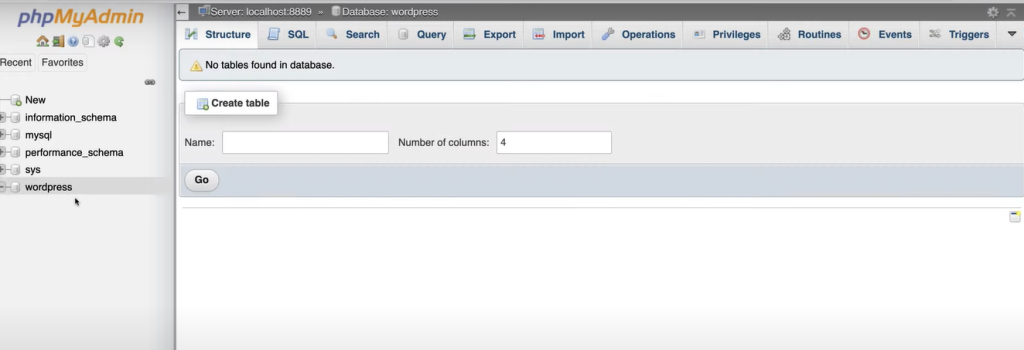
Это даст пустую базу данных, в которую мы собираемся установить WordPress.
Затем откройте новую вкладку браузера и введите localhost/WordPress , заменив WordPress именем вашей базы данных. Вы будете перенаправлены на следующую страницу; просто нажмите «Продолжить».
Теперь введите имя базы данных, созданное на панели управления MAMP, имя пользователя и нажмите «Отправить». Теперь запустите установку.
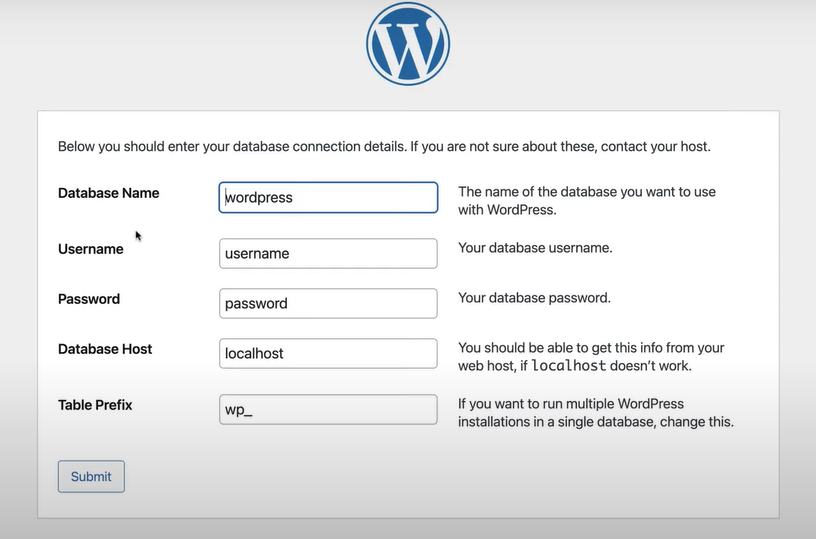
Теперь введите необходимые данные. Сюда входит название сайта, имя пользователя и пароль. Нажмите «Установить WordPress».
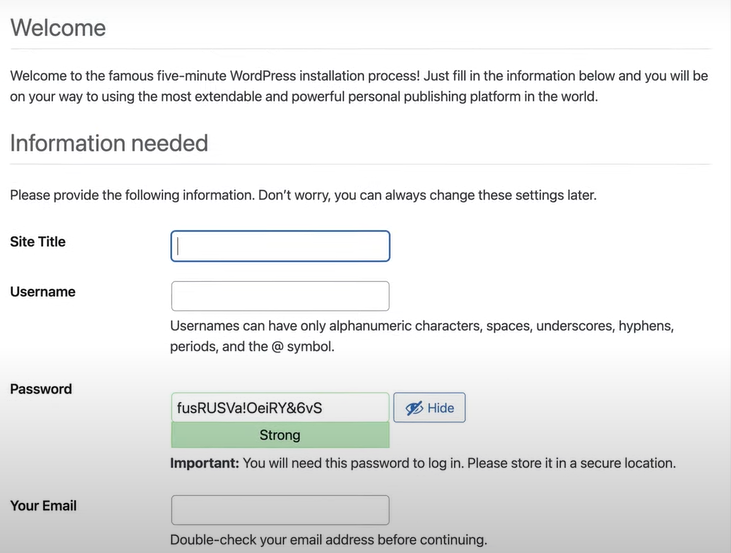
Теперь вы можете приступить к вводу имени пользователя и пароля для входа в свою учетную запись WordPress. Эти шаги необходимы для успешной установки WordPress на ваш компьютер с Windows, что позволит осуществлять локальную разработку.
Как исправить распространенные ошибки при локальной установке WordPress?
Локальная установка WordPress обеспечивает отличную среду для разработки и тестирования, не затрагивая ваш работающий веб-сайт. Однако, как и при любой установке программного обеспечения, на этом пути нередко встречаются некоторые сбои. В этом руководстве мы рассмотрим распространенные ошибки, с которыми могут столкнуться пользователи при локальной настройке WordPress, и предложим решения для их устранения.
Портовые конфликты
Иногда другое программное обеспечение на вашем компьютере может использовать те же порты, что и ваш локальный сервер (например, Apache или MySQL), что приводит к конфликтам. Чтобы решить эту проблему, вы можете изменить номера портов в файлах конфигурации вашего сервера ( httpd.conf для Apache) на те, которые не используются.
Проблемы с подключением к базе данных
Могут возникнуть проблемы с подключением WordPress к локальной базе данных. Убедитесь, что ваши учетные данные базы данных в файле wp-config.php соответствуют настройкам вашего локального инструмента управления базой данных (например, phpMyAdmin). Также убедитесь, что ваш сервер MySQL работает.
Отсутствующие или поврежденные файлы
Если у вас возникают ошибки отсутствия файлов, еще раз проверьте, правильно ли вы разместили файлы WordPress в указанном каталоге. Повторная загрузка и переустановка WordPress также может решить проблемы с поврежденными файлами.
Неправильные настройки URL-адреса
После перемещения WordPress с основного сервера в локальную среду у вас могут возникнуть проблемы со ссылками и изображениями. Используйте инструмент « Поиск и замена » в инструменте управления базой данных, чтобы обновить URL-адреса действующего сайта на локальный.
Исчерпание лимита памяти
WordPress может столкнуться с проблемами ограничения памяти, особенно при работе с темами и плагинами. Вы можете увеличить лимит памяти в файле wp-config.php или изменив конфигурацию PHP.
Часто задаваемые вопросы: как установить WordPress локально в Windows
Подходит ли локальный WordPress для разработки электронной коммерции?
Да, локальные установки WordPress подходят для разработки и тестирования электронной коммерции. Вы можете устанавливать и настраивать плагины и темы электронной коммерции локально, чтобы убедиться, что они работают правильно, прежде чем развертывать их на действующем веб-сайте. Однако имейте в виду, что веб-сайты электронной коммерции могут иметь особые требования и возможности интеграции, поэтому крайне важно тщательное тестирование и рассмотрение платежных шлюзов, безопасности и масштабируемости.
Могу ли я работать над несколькими локальными сайтами WordPress одновременно?
Да, вы можете работать на нескольких локальных сайтах WordPress одновременно. Большинство локальных серверных сред, таких как XAMPP, MAMP и WAMP, позволяют создавать и управлять несколькими виртуальными хостами или каталогами, каждый из которых содержит отдельную установку WordPress. Это позволяет вам работать над различными проектами или веб-сайтами независимо на локальном компьютере.
Безопасен ли локальный WordPress?
Локальные установки WordPress, как правило, безопасны, поскольку по умолчанию они недоступны из Интернета. Тем не менее, по-прежнему важно следовать рекомендациям по обеспечению безопасности, таким как обновление программного обеспечения и плагинов, использование надежных паролей и внедрение плагинов безопасности, особенно если вы планируете перенести свой локальный сайт на работающий сервер.
Могу ли я получить доступ к своему локальному сайту WordPress с другого устройства?
По умолчанию локальные установки WordPress доступны только на том компьютере, где они установлены. Если вам нужен доступ к локальному сайту с другого устройства, вы можете настроить среду локального сервера на разрешение удаленного доступа. Однако это может создать угрозу безопасности, поэтому в контролируемой среде следует действовать осторожно.
Могу ли я перенести свой локальный сайт WordPress на работающий сервер?
Да, вы можете перенести свой локальный сайт WordPress на работающий сервер. Процесс включает в себя перемещение файлов вашего веб-сайта и базы данных на работающий сервер. Вам необходимо обновить настройки базы данных и URL-адреса WordPress, чтобы они соответствовали конфигурации вашего действующего сервера. Многие хостинг-провайдеры предлагают инструменты и руководства для упрощения этого процесса. Чтобы избежать сбоев, важно создать резервную копию локального сайта и протестировать его на промежуточном сервере перед переносом в рабочую среду.
Заключение
В заключение, использование возможностей локальной установки WordPress открывает целый мир возможностей для разработчиков, дизайнеров и энтузиастов WordPress. Преимущества очевидны — автономная разработка, безопасное экспериментирование, повышенная эффективность и возможность поддерживать конфиденциальность и безопасность.
Независимо от того, являетесь ли вы пользователем Windows или macOS, это руководство предоставило вам исчерпывающую схему создания локальной среды WordPress, а также советы по устранению распространенных ошибок на этом пути. Используя этот инструмент, вы можете уверенно совершенствовать свои навыки работы с WordPress, тестировать новые идеи и создавать инновационные веб-сайты, при этом защищая свои действующие проекты от непреднамеренных сбоев.
Познакомьтесь с нашим соответствующим контентом о том, как установить WordPress без Softaculous всего за 5 минут?
и политика dmarc не включена
