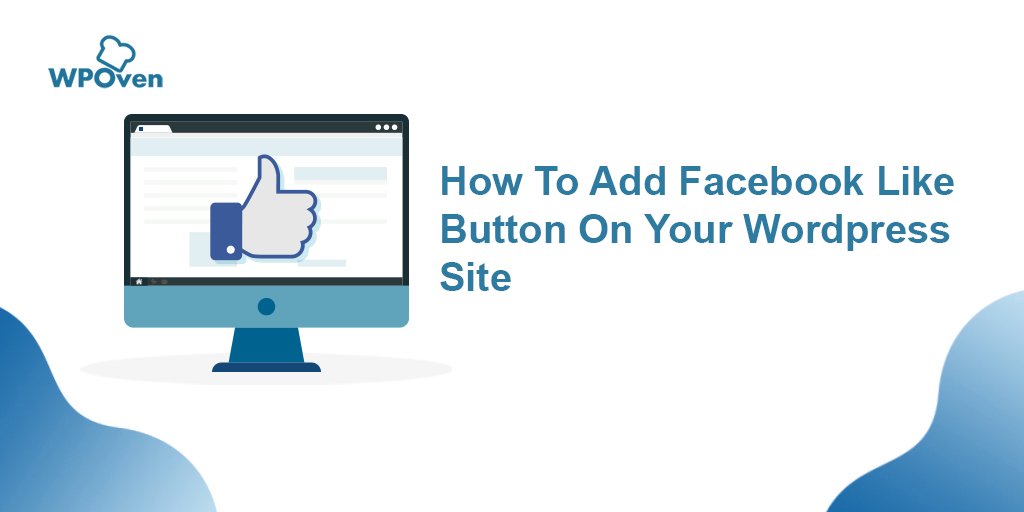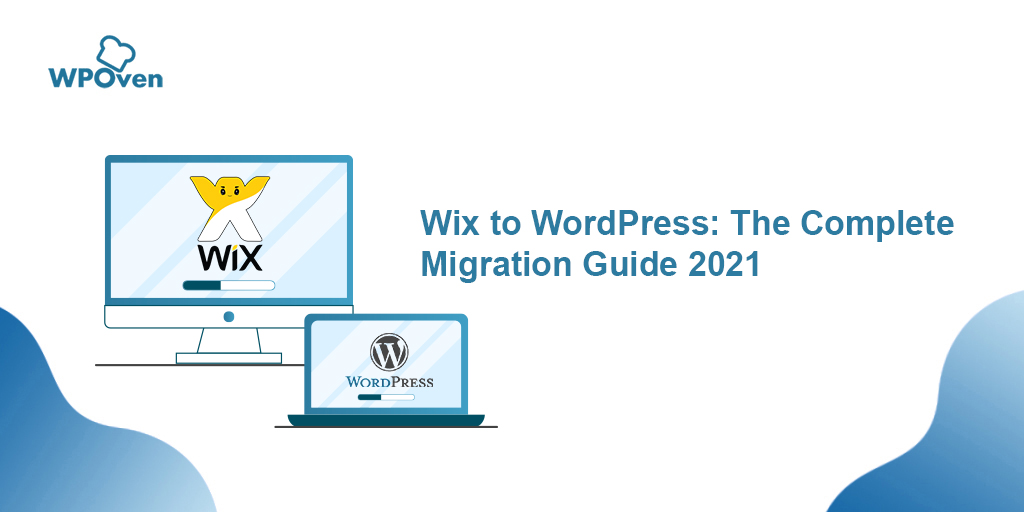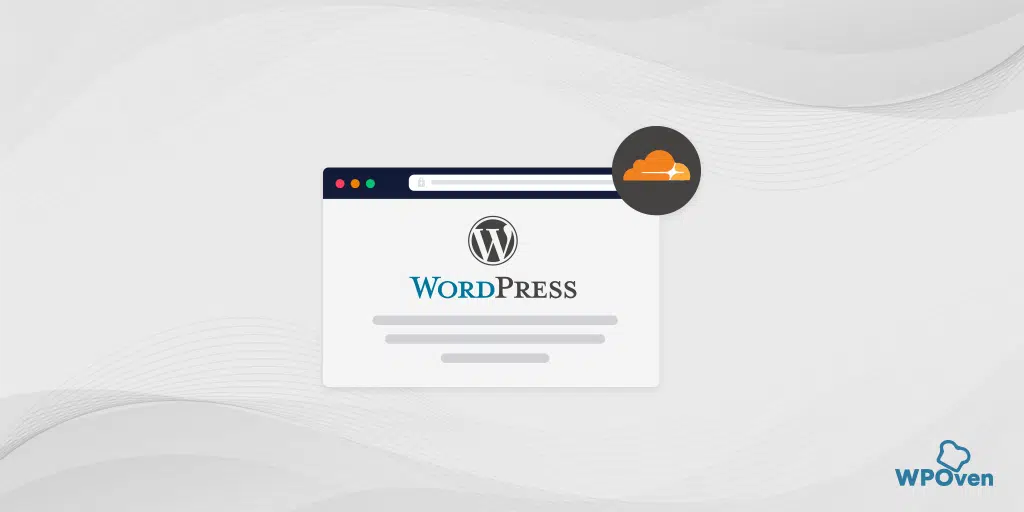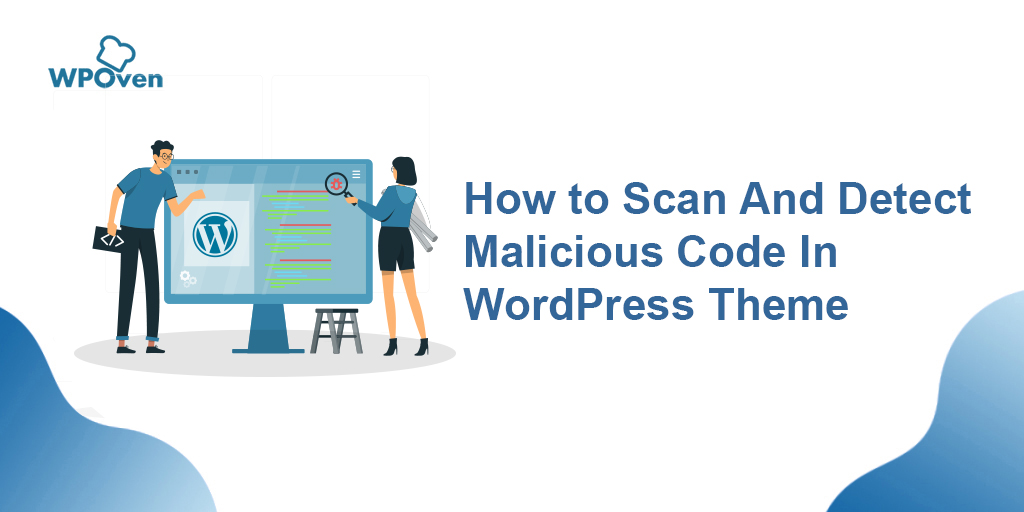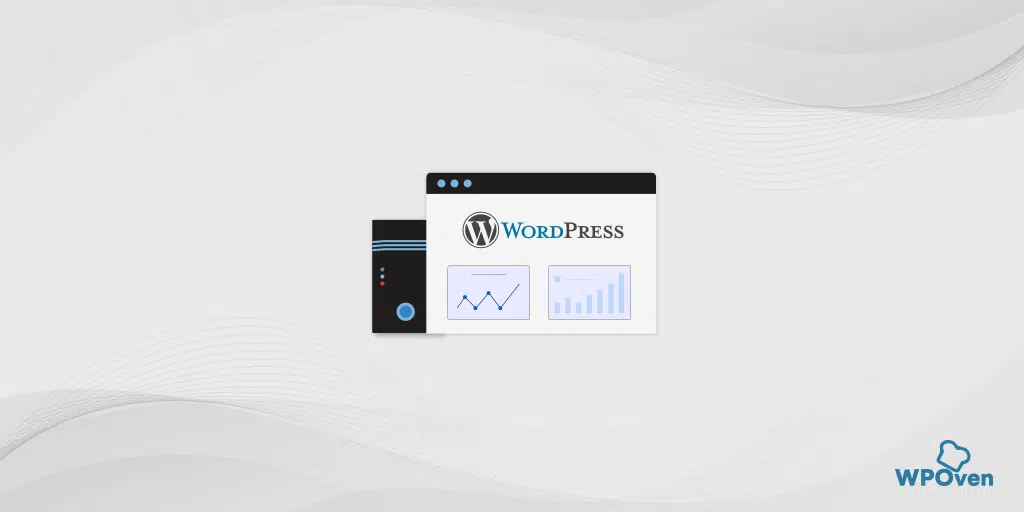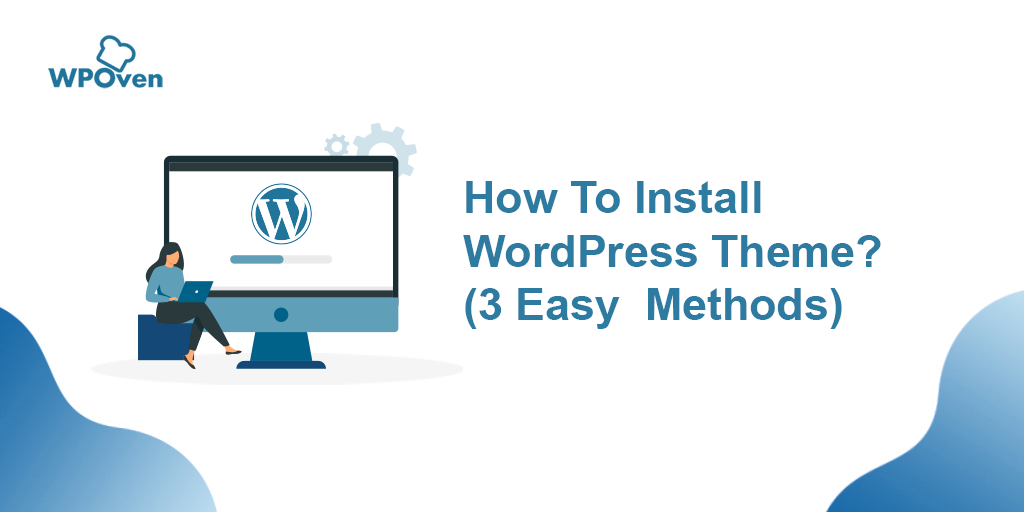Как установить WordPress вручную? (Руководство на 2024 год)
Опубликовано: 2024-06-20Тем не менее, компании, занимающиеся управляемым хостингом WordPress, такие как WPOven, предлагают автоматическую установку WordPress во время установки, и даже простые провайдеры веб-хостинга позволяют быстро установить WordPress через Softaculous.
Если вам нравится настраивать что-то самостоятельно или вы хотите углубиться в дополнительные технические возможности, этот пост проведет вас через подробный пошаговый процесс установки WordPress вручную.
Итак, без дальнейших задержек, давайте посмотрим, как вы можете это сделать.
Быстрый и простой способ установки WordPress
1. Выберите веб-хостинг, который сделает это за вас или предоставит предустановленный WordPress.
Как мы уже говорили во введении, чтобы быстро и легко установить WordPress, вам необходимо выбрать веб-хостинг, который автоматически выполнит все процессы за вас. WPOven позволяет вам выбрать предустановленную версию WordPress.
Это означает, что все, что вам нужно сделать, это просто зарегистрировать учетную запись WPOven , купить план веб-хостинга и вуаля! Теперь вы можете напрямую приступить к настройке вашего сайта WordPress. Нет необходимости следовать инструкциям по установке WordPress или делать это вручную.
Примечание. Если вы уже выбрали другой веб-хостинг, не беспокойтесь. Большинство веб-хостов предоставляют вам инструменты для установки, которые также очень просты. Единственная разница в том, что вам придется выполнить еще два или три шага.
2. Вы можете установить WordPress через cPanel.
Если вы выбрали простой веб-хостинг или неуправляемый хост WordPress, они предоставят вам простую, но многофункциональную панель управления хостингом по умолчанию, широко известную как cPanel.
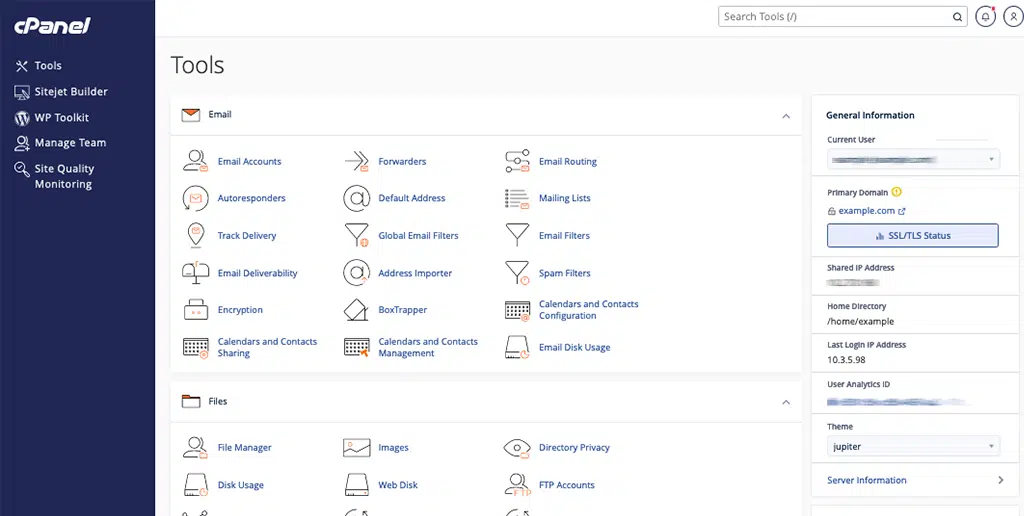
Все, что вам нужно сделать, это просто войти в свою cPanel, используя учетные данные, которые ваш веб-хостинг предоставил при регистрации.
Когда вы просматриваете cPanel, ваш веб-хост должен предоставить вам один или несколько автоматических установщиков, таких как:
- Мягкий
- Быстрая установка
Примечание. В некоторых случаях веб-хостинг может также предоставить собственный установщик WordPress, который также может отлично работать.
Теперь вам нужно щелкнуть значок WordPress, как показано на рисунке, который представляет собой автоматический установщик WordPress.
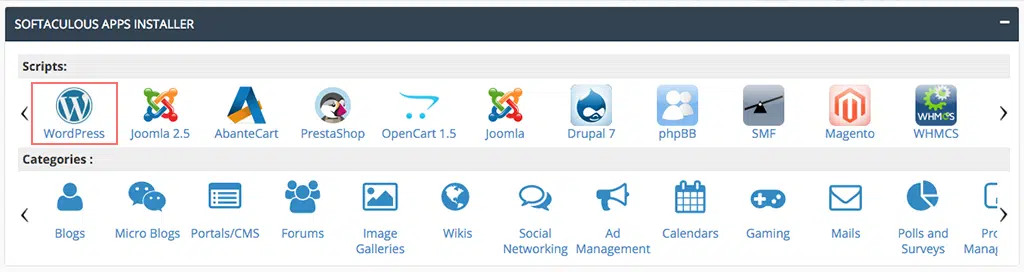
На следующей странице откроется страница Softaculous, где вы найдете кнопку «Установить сейчас». Нажмите здесь.
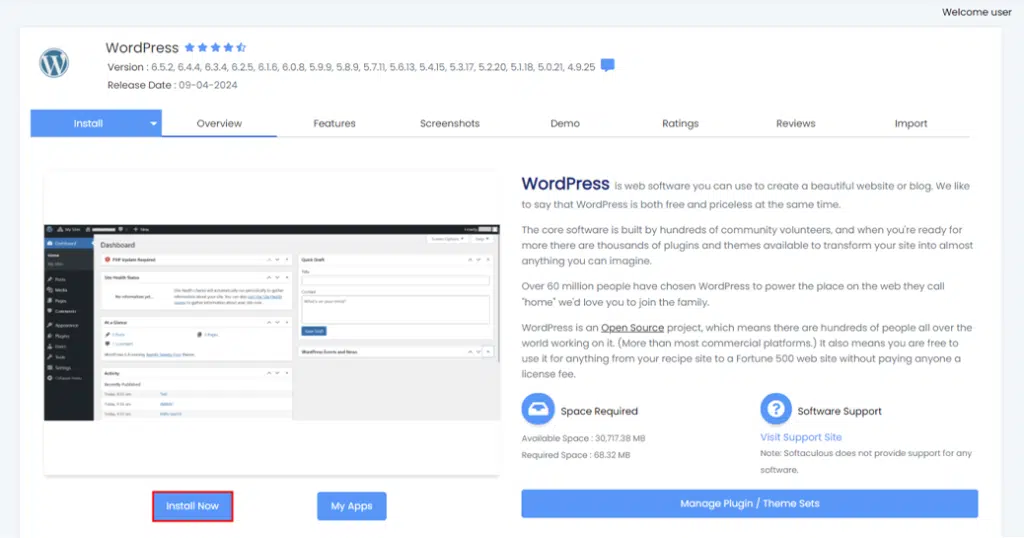
После этого он запросит некоторые основные сведения об установке WordPress, такие как имя домена и протокол. Предоставьте подробности.
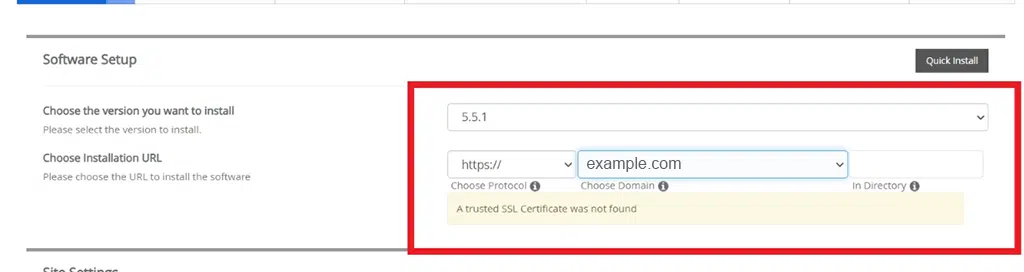
Примечание. Для протокольной части, если у вас есть сертификат SSL (который защищает ваш сайт), выберите HTTPS. Если у вас его нет, используйте HTTP. В большинстве случаев HTTP используется по умолчанию, если вы специально не установили сертификат SSL.
Что касается каталога, вам следует оставить его пустым, и ваш WordPress будет установлен в вашем основном домене. Например, если ваш домен — yourdomain.com, WordPress будет установлен на yourdomain.com, а не на yourdomain.com/my-site.
Теперь в настройках сайта оставьте все по умолчанию или можете указать подробности, если хотите.
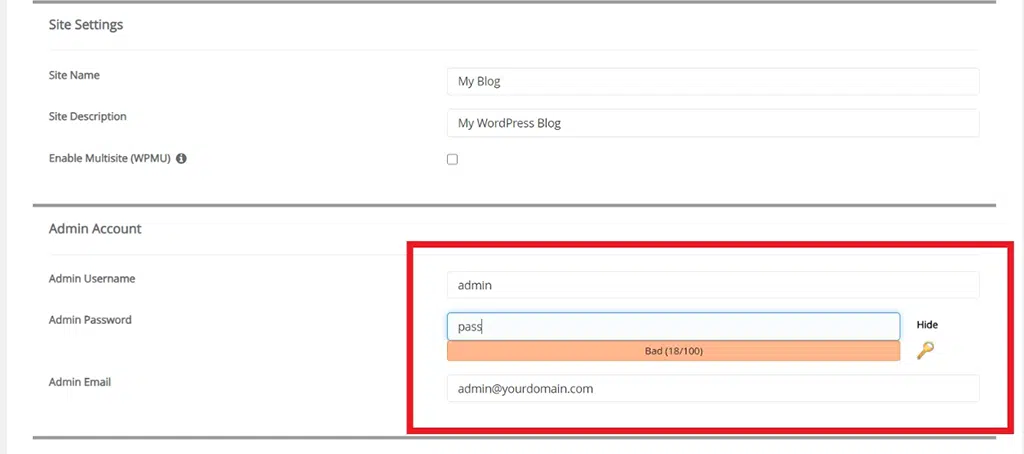
Оставьте флажок « Включить многосайтовую сеть » снятым, если вы не хотите создать многосайтовую сеть, а также оставьте не отмеченной опцию « Отключить WordPress cron ». (Если это применимо)
После этого вам будет предложено создать учетные данные для входа в вашу учетную запись WordPress. Эти учетные данные для входа позволят вам получить доступ к панели управления WordPress после установки, поэтому сохраните их в безопасном месте.
В зависимости от используемого вами автоматического установщика вы можете увидеть несколько других опций. Вы можете игнорировать их и оставить значения по умолчанию.
После того, как вы все заполнили, нажмите « Установить » внизу экрана. Бег может занять минуту. После этого вы должны получить подтверждающее сообщение.
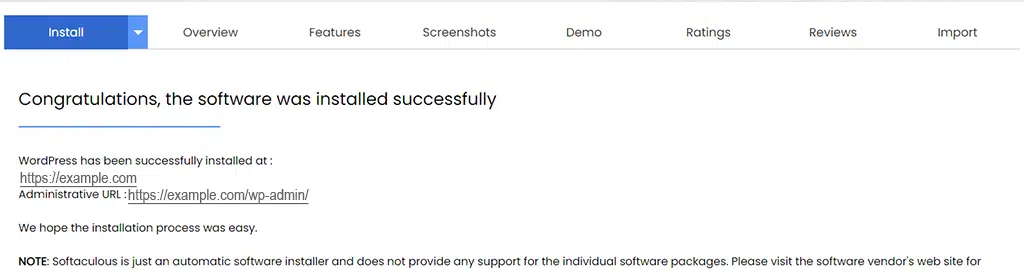
Вот и все, вы установили WordPress на cPanel с помощью автоматического установщика! Теперь вы можете войти на свой новый сайт WordPress, перейдя по адресу youdomain.com/wp-admin.
Пошаговый метод установки WordPress вручную
По моему опыту, я вообще не рекомендую использовать этот ручной метод. В конце концов, уже доступно множество быстрых и простых вариантов.
Кроме того, почти каждая веб-хостинговая компания предоставляет простой и быстрый инструмент установки WordPress непосредственно через свою панель управления.
Но тем не менее, если вы хотите узнать, как установить WordPress вручную, продолжайте выполнять шаги, приведенные ниже. Однако, если вы новичок и WordPress для вас новичок, следуйте методам, которые мы упомянули выше.
Читайте: Как установить тему WordPress вручную?
Прежде чем мы начнем процесс установки WordPress вручную, возьмите с собой учетные данные для входа в базу данных и выполните шаги, указанные ниже:
Шаг 1. Загрузите последнюю версию WordPress с WordPress.org.
Первое, что вам нужно сделать, это загрузить на свой компьютер последнюю версию пакета WordPress, доступную с сайта WordPress.org.
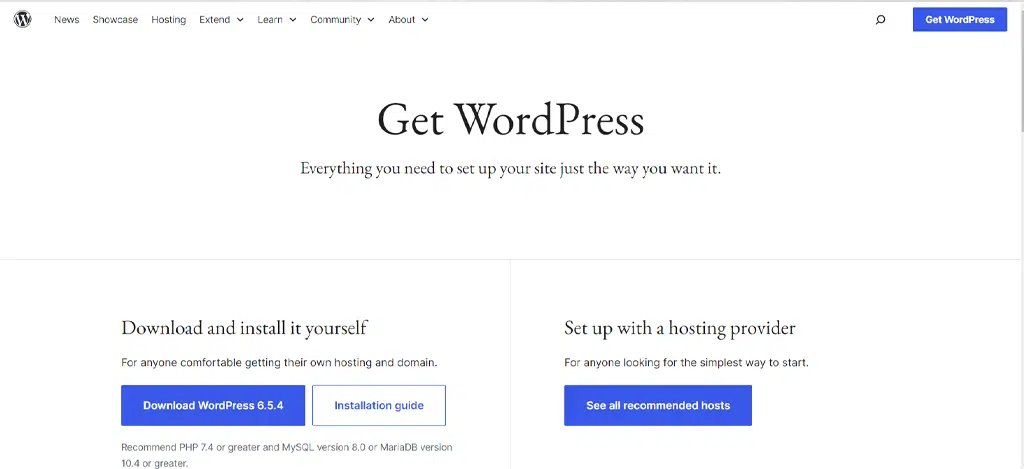
После этого откройте файл > разархивируйте или извлеките его содержимое в определенную папку на вашем компьютере.
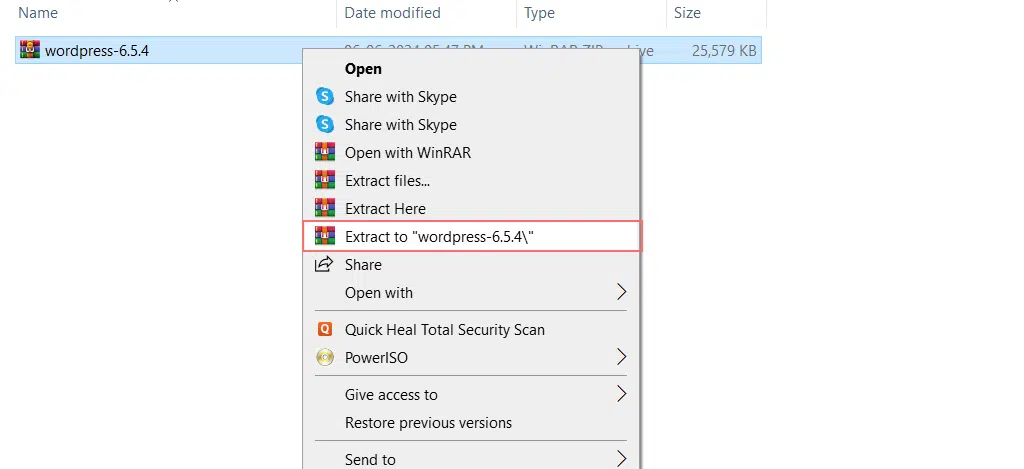
Шаг 2. Теперь вы загружаете WordPress в свою учетную запись веб-хостинга/веб-пространство.
Чтобы загрузить загруженные файлы WordPress в свою учетную запись веб-хостинга, вы можете воспользоваться одним из следующих методов: (в зависимости от того, какой из них вам подходит)
- Загрузка через FTP-клиент, например FileZilla.
- через файловый менеджер или
- через SSH (менее популярный)

Вариант 1. Загрузка файлов WordPress через FTP-клиент FileZilla
Для вашего удобства мы покажем как метод FTP, так и метод файлового менеджера, для которого вам необходимо загрузить FTP-клиент FileZilla на свой компьютер > установить его > активировать.
После активации откройте файл Zila и введите учетные данные для входа, как показано:
- Введите следующие данные, заменив «example.com» своим доменным именем.
Хост = sftp.example.com
Имя пользователя = example.com
Пароль = пароль, который вы выбрали для SFTP.
Порт = 22 - Нажмите Quickconnect , чтобы войти в систему.
Примечание. Если вы впервые используете FTP-клиент, он может показать всплывающее сообщение о том, что «ключ хоста сервера неизвестен» и спросить, доверяете ли вы ему или нет. Все, что вам нужно сделать, это просто нажать кнопку «ОК» и продолжить.
После этого вам необходимо загрузить установочные файлы WordPress в свою учетную запись веб-хостинга. Вот как это сделать:
- Откройте FTP-клиент, например FileZilla, и найдите файлы WordPress, которые вы скачали ранее на шаге 1. Они появятся в разделе «Локальный сайт», где показаны все файлы на вашем компьютере. Вероятно, вы найдете файлы WordPress в папке «Загрузки».
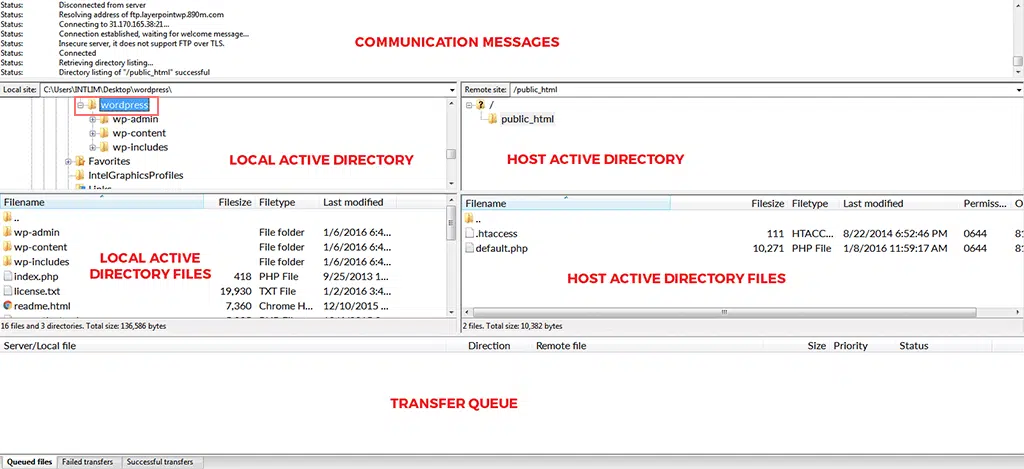
- Нажмите на папку WordPress в окне «Локальный сайт».
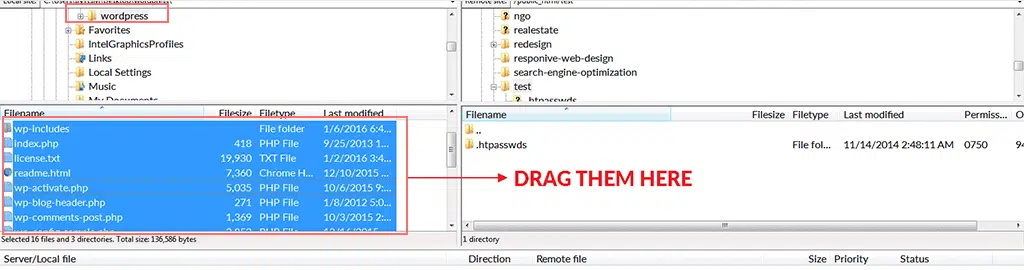
- Выделите все файлы, нажав Ctrl + A в Windows или Cmd + A на Mac.
- Удерживая нажатой клавишу Ctrl (или Cmd на Mac), щелкните правой кнопкой мыши выбранные файлы и выберите «Загрузить». Начнется загрузка файлов в вашу учетную запись веб-хостинга.
- После завершения загрузки вы можете закрыть FTP-клиент FileZilla.
Шаг 3. Теперь запустите установку WordPress в вашем браузере.
Остальная часть установки WordPress произойдет в вашем браузере. Откройте свой любимый веб-браузер и перейдите по URL-адресу своего веб-сайта.
Если вы загрузили WordPress в основной каталог, откройте свое доменное имя (example.com). Если вы загрузили его в субдомен, посетите URL-адрес субдомена (например, www.mysite.example.com).
Откроется интерфейс, в котором вам будет предложено выбрать язык вашего сайта WordPress. Выберите предпочитаемый язык и продолжайте.
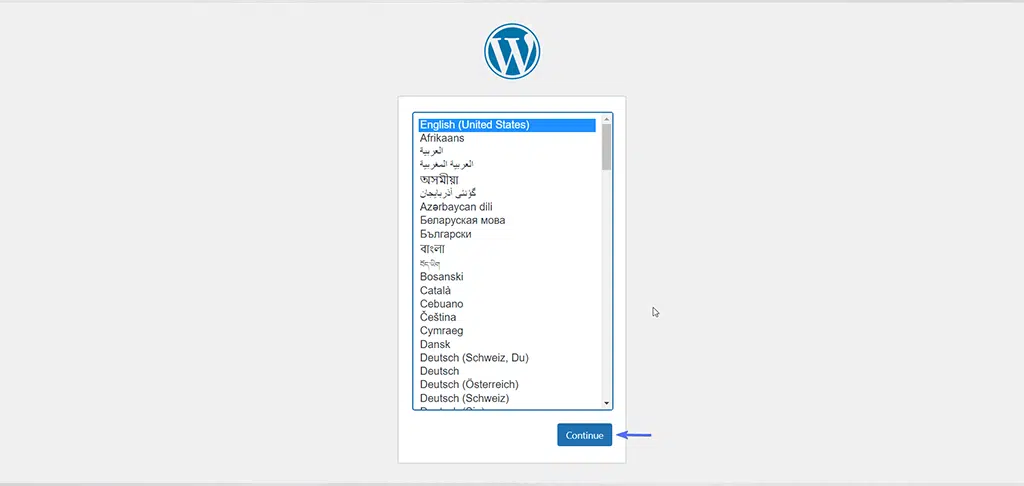
На следующей странице он напомнит вам о необходимости подготовить учетные данные базы данных. Нажмите кнопку « Поехали », чтобы продолжить.
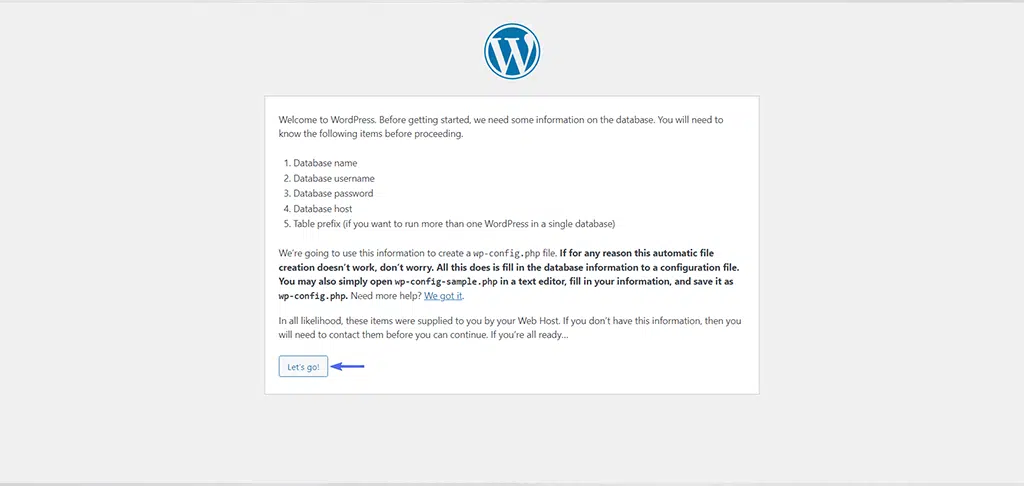
Шаг 4. Предоставьте учетные данные базы данных.
Введите учетные данные базы данных, которые вы уже сохранили, и нажмите кнопку «Отправить».
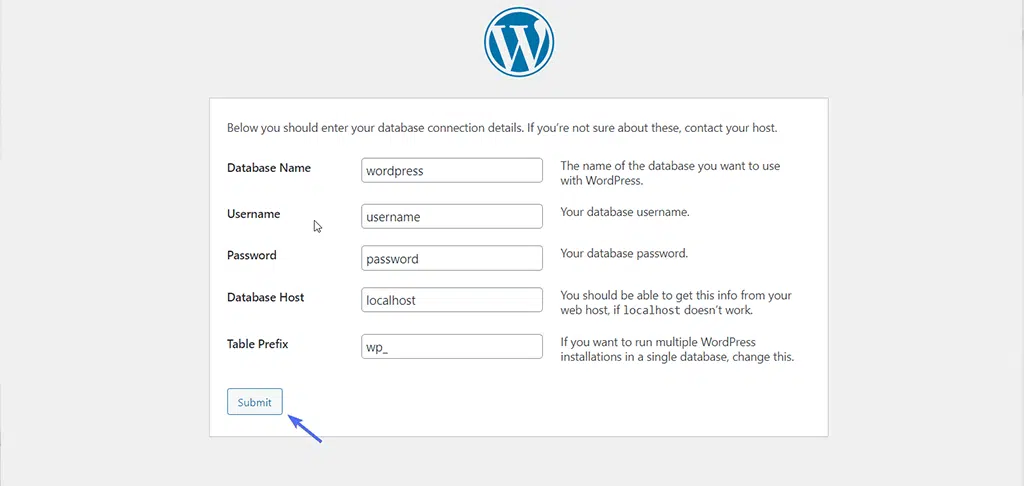
После этого появится новая страница, на которой вам предстоит нажать на кнопку « Запустить установку » и продолжить.
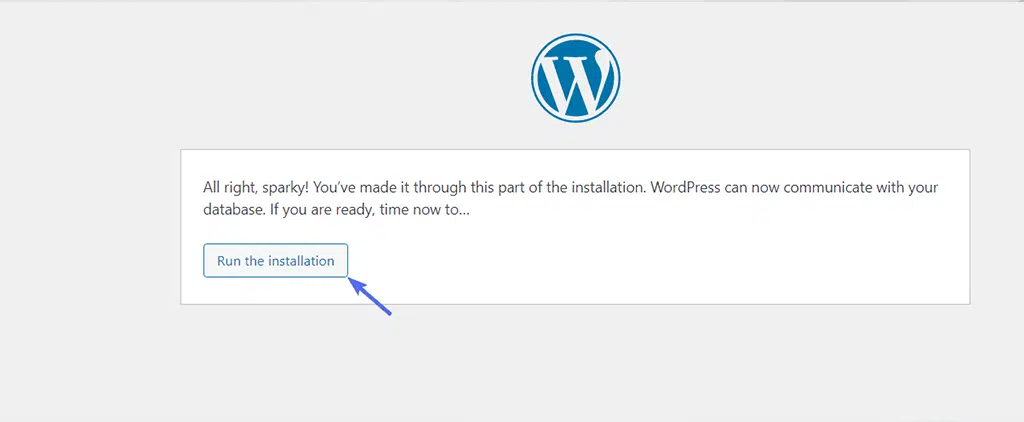
Шаг 5. Настройте свою учетную запись WordPress
Теперь пришло время настроить вашу учетную запись WordPress. Вам необходимо создать учетные данные администратора и предоставить некоторую информацию, как показано:

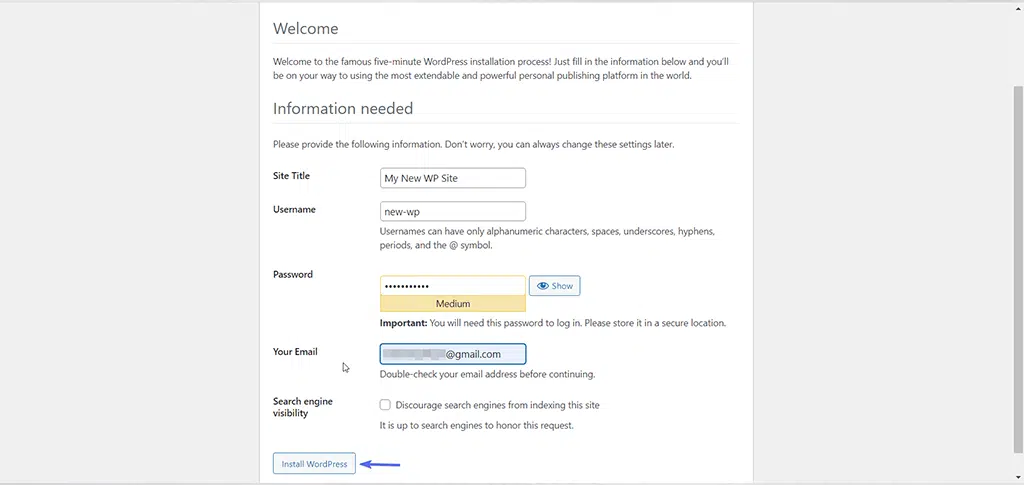
- Название сайта: выберите название для своего сайта. При необходимости вы сможете изменить его позже.
- Имя пользователя: выберите имя пользователя, которое будет видно, если вы что-нибудь опубликуете. Избегайте использования «Администратора».
- Пароль: создайте надежный пароль для входа в систему.
- Электронная почта: введите адрес электронной почты, к которому у вас есть доступ, поскольку WordPress будет отправлять туда важные сообщения.
- Видимость для поисковых систем. Если вы не хотите, чтобы ваш сайт появлялся в Google, пока вы его создаете, установите флажок. Вы можете изменить этот параметр позже.
После заполнения всех полей и завершения нажмите кнопку « Установить WordPress ».
Шаг 6: Установка WordPress прошла успешно
Если вы выполнили все шаги, упомянутые выше, вы увидите сообщение «Успех!» сообщение, указывающее, что WordPress установлен.
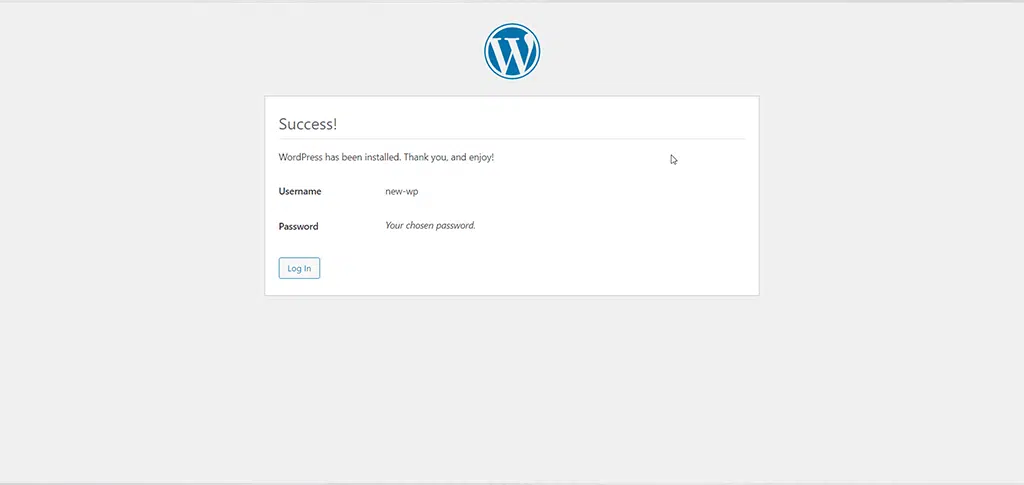
Теперь нажмите кнопку « Войти », чтобы перейти на панель управления WordPress, где вам нужно будет предоставить свои учетные данные для доступа к ней.

Вариант 2. Загрузите файлы WordPress через файловый менеджер cPanel.
Прежде всего, вам необходимо создать базу данных, чтобы WordPress мог хранить там свою информацию.
1. Для этого откройте cPanel и найдите значок Мастера баз данных MySQL/MySQL, как показано на рисунке.
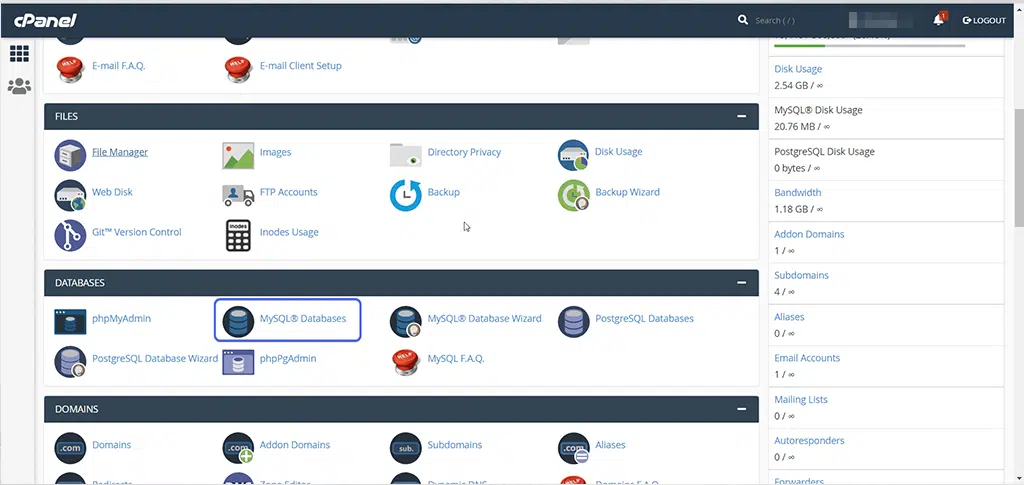
2. Вы увидите опцию «Создать новую базу данных», теперь укажите имя базы данных по вашему выбору и нажмите кнопку «Следующий шаг».
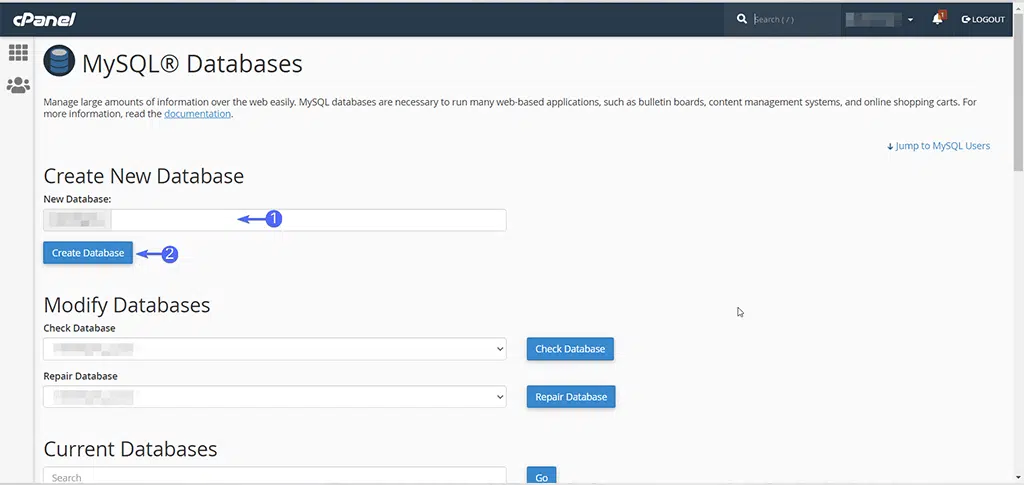
3. Теперь на следующем шаге вам необходимо создать пользователя базы данных, ввести имя пользователя и пароль базы данных и нажать кнопку « Создать пользователя ».
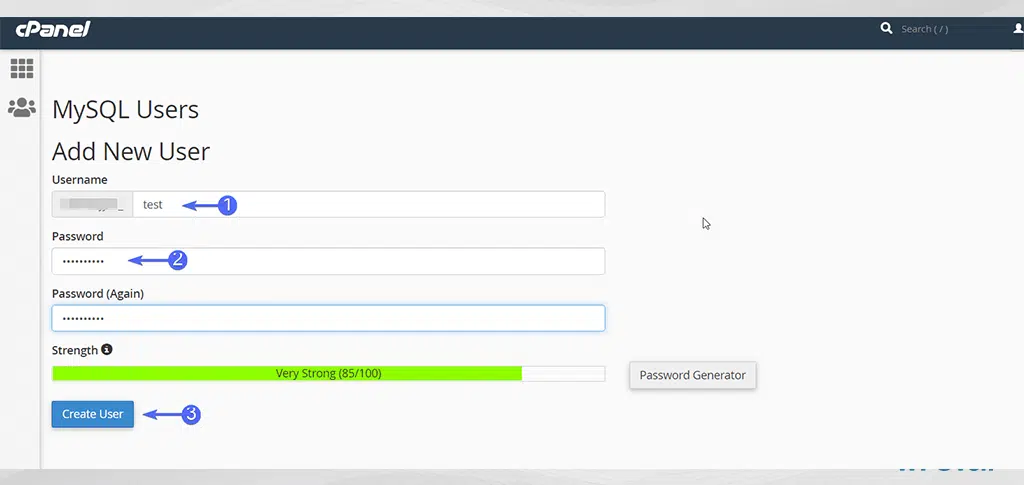
После создания пользователя не забудьте предоставить ему доступ к созданной вами базе данных:
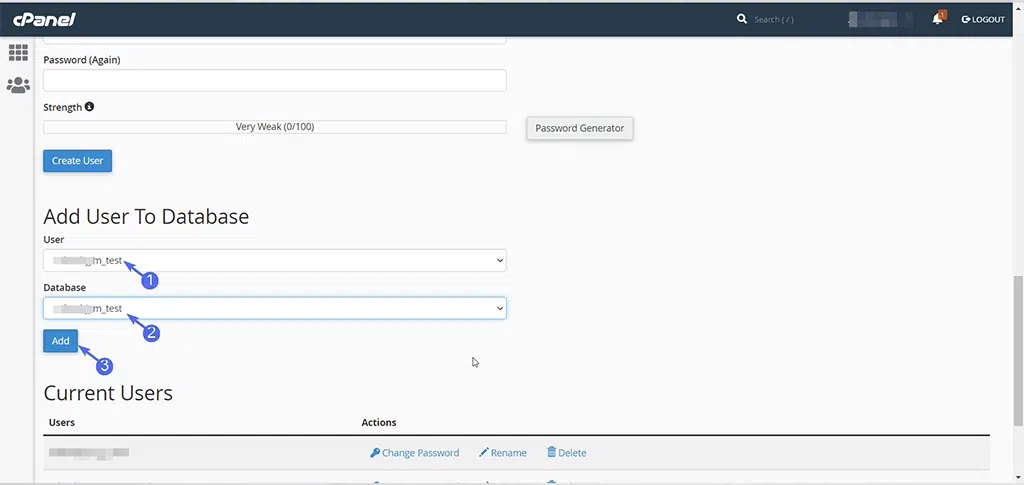
4. После того, как вы создали пользователя, убедитесь, что вы также предоставили ему доступ к созданной вами базе данных. Для этого установите флажок « Назначить все привилегии » и нажмите кнопку « Внести изменения ».
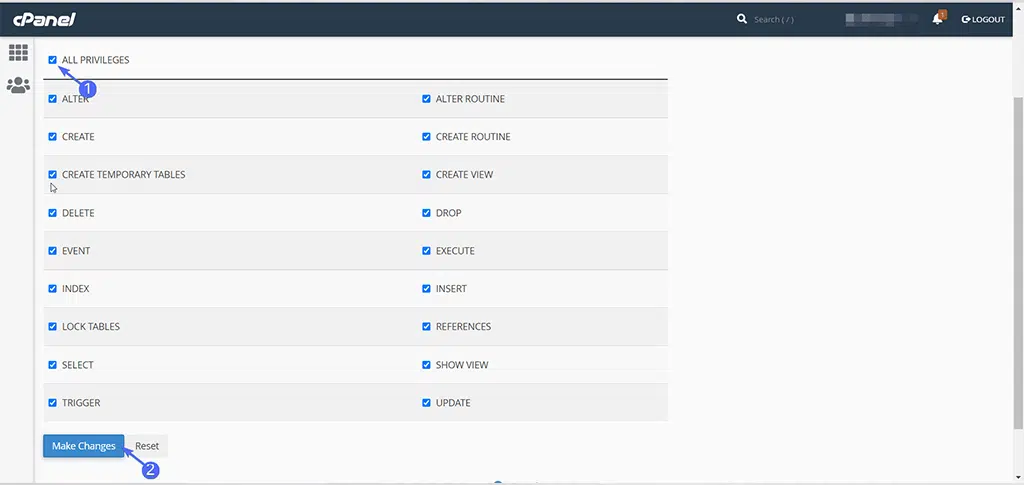
5. Теперь задача выполнена, вам необходимо сохранить имя базы данных, имя пользователя и пароль, которые потребуются на следующих шагах.
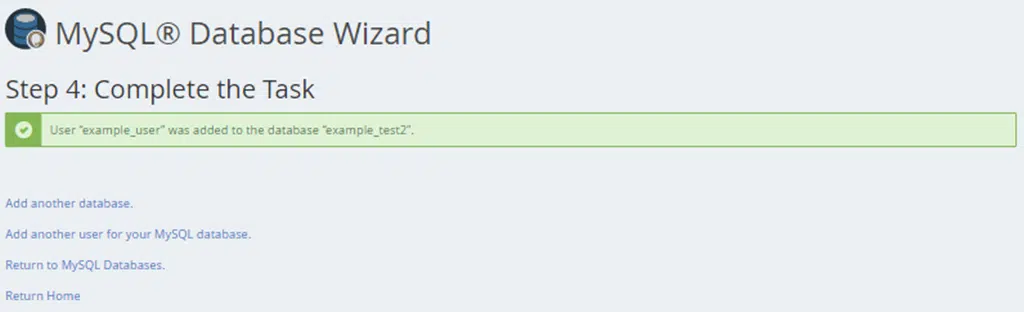
6. Вернитесь в cPanel и найдите значок «Диспетчер файлов» в разделе «Файлы». Нажмите на него, чтобы открыть.
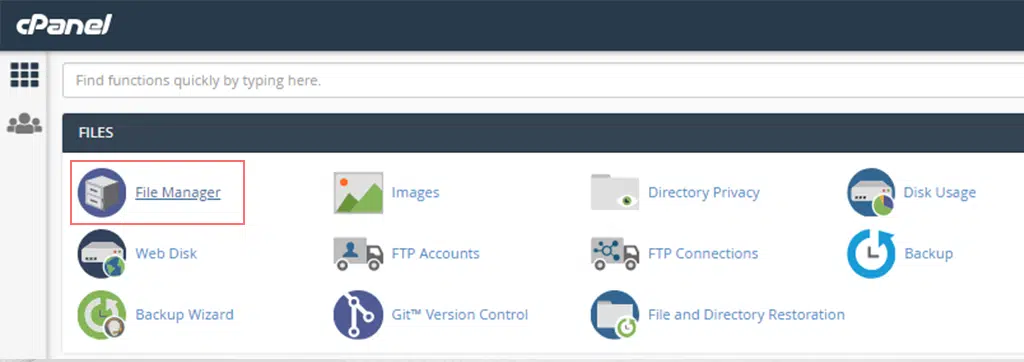
7. После открытия найдите папку public_html в левом навигационном меню и нажмите на нее, как показано ниже:
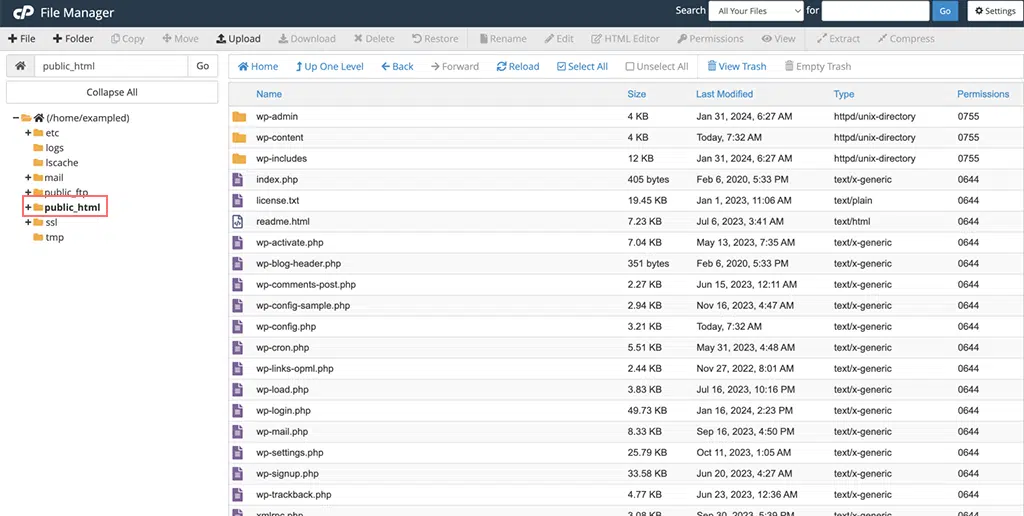
8. Теперь нажмите кнопку «Настройки» , расположенную в верхнем правом углу файлового менеджера.
9. Откроется всплывающее окно, в котором вам необходимо установить флажок « Показать скрытые файлы (точечные файлы)» > нажать «Сохранить» .
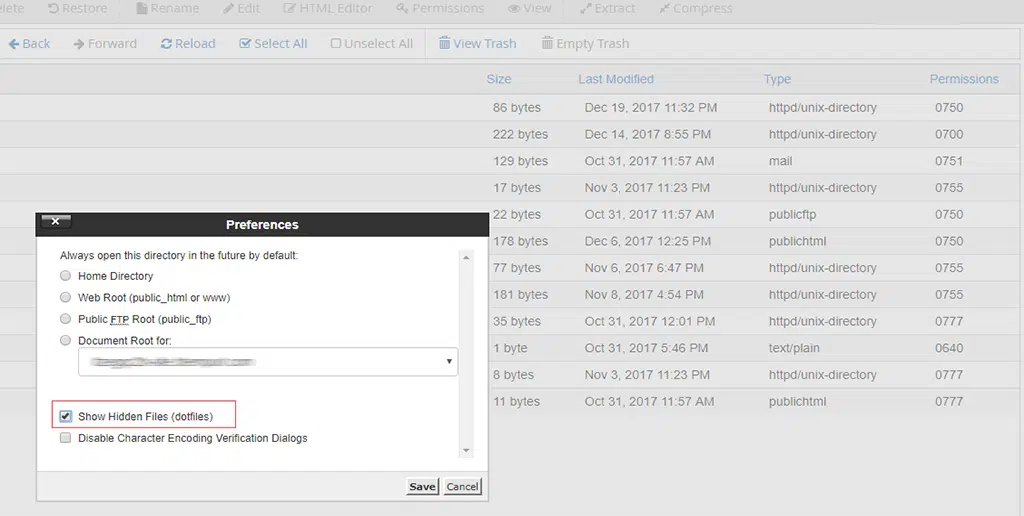
10. Теперь на правой панели файлового менеджера найдите файл wp-config-sample.php .
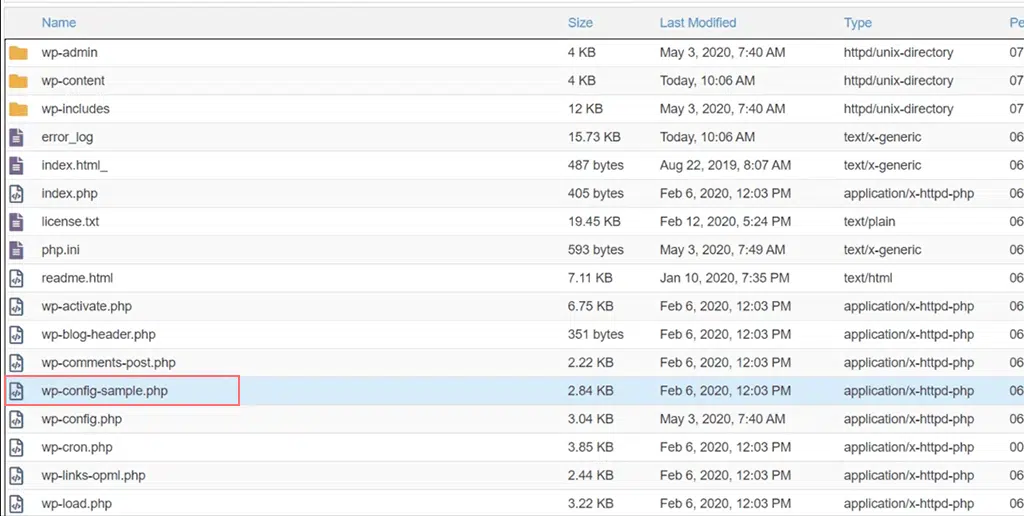
11. Щелкните правой кнопкой мыши файл wp-config-sample.php и выберите « Переименовать ». Измените имя файла на « wp-config.php » > кнопку «Переименовать файл» и сохраните внесенные изменения.
12. Снова щелкните правой кнопкой мыши переименованный файл « wp-config.php » и выберите опцию « Редактировать ». Снова появится всплывающее окно, где вам нужно выбрать «Редактировать» .
13. Откроется файл, в котором вы увидите следующую информацию:
/** The name of the database for WordPress */
define( 'DB_NAME', 'database_name_here' );
/** MySQL database username */
define( 'DB_USER', 'username_here' );
/** MySQL database password */
define( 'DB_PASSWORD', 'password_here'' );
/** MySQL hostname */
define( 'DB_HOST', 'localhost' );
- Теперь введите имя базы данных, которую вы создали, вместо data_name_here .
- Введите имя пользователя созданной вами базы данных вместо username_here .
- Введите пароль созданной вами базы данных вместо пароля_здесь .
Когда вы закончите ввод информации, нажмите кнопку «Сохранить изменения» , расположенную в правом верхнем углу, затем закройте ее, чтобы выйти и вернуться в диспетчер файлов.
Теперь, когда вы тщательно выполнили описанные выше шаги, установка WordPress готова к запуску. Для этого откройте новую вкладку браузера и попытайтесь получить доступ к своему домену, чтобы начать установку WordPress.
Если вы загрузили WordPress в основной каталог, откройте свое доменное имя (example.com), он будет перенаправлен на
https://example.com/wp-admin/install.php
и если вы загрузили его в субдомен, посетите URL-адрес субдомена (например, www.mysite.example.com).
и он будет перенаправлен на
https://example.com/yoursubfolder/wp-admin/install.php
Откроется интерфейс, в котором вам будет предложено выбрать язык вашего сайта WordPress. Выберите предпочитаемый язык и действуйте дальше, как уже указано в шаге 5 варианта 1.
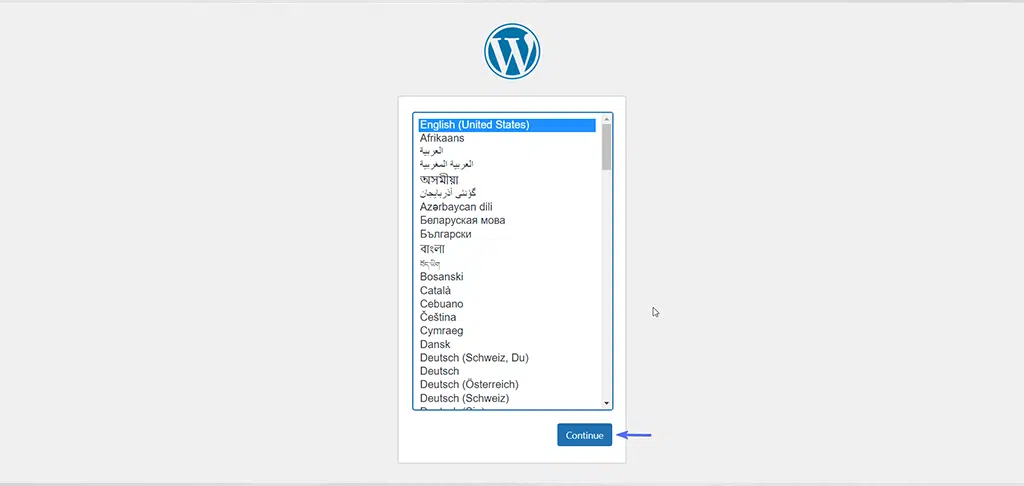
Читайте: Как переустановить WordPress? 4 лучших метода, которым стоит следовать
Заключение
Мы знаем, что описанные выше шаги не подходят новичкам и могут показаться очень сложной задачей для любого человека. Но это пошаговое руководство поможет вам понять, как происходит установка WordPress без каких-либо ярлыков.
После того, как вы успешно установили WordPress, вам может быть интересно узнать, как развивать свой сайт WordPress. Если да, ознакомьтесь с 10 лучшими рекомендуемыми плагинами для WordPress, которые помогут вашему сайту расти и управляться.

Рахул Кумар — веб-энтузиаст и контент-стратег, специализирующийся на WordPress и веб-хостинге. Обладая многолетним опытом и стремлением быть в курсе отраслевых тенденций, он создает эффективные онлайн-стратегии, которые привлекают трафик, повышают вовлеченность и конверсию. Внимание Рахула к деталям и способность создавать интересный контент делают его ценным активом для любого бренда, стремящегося улучшить свое присутствие в Интернете.