Как установить WordPress вручную — пошаговое руководство
Опубликовано: 2024-02-23WordPress широко известен благодаря простому процессу установки. Настройка WordPress выполняется быстро и просто, зачастую на ее завершение уходит менее пяти минут. В настоящее время многочисленные веб-хосты предоставляют инструменты для автоматической установки WordPress. Кроме того, вы можете обратиться за помощью к профессиональным службам веб-разработки WordPress. Тем не менее, если вы предпочитаете выполнить установку WordPress самостоятельно, следующее руководство проведет вас через этот процесс. Давайте посмотрим, как шаг за шагом установить WordPress вручную.
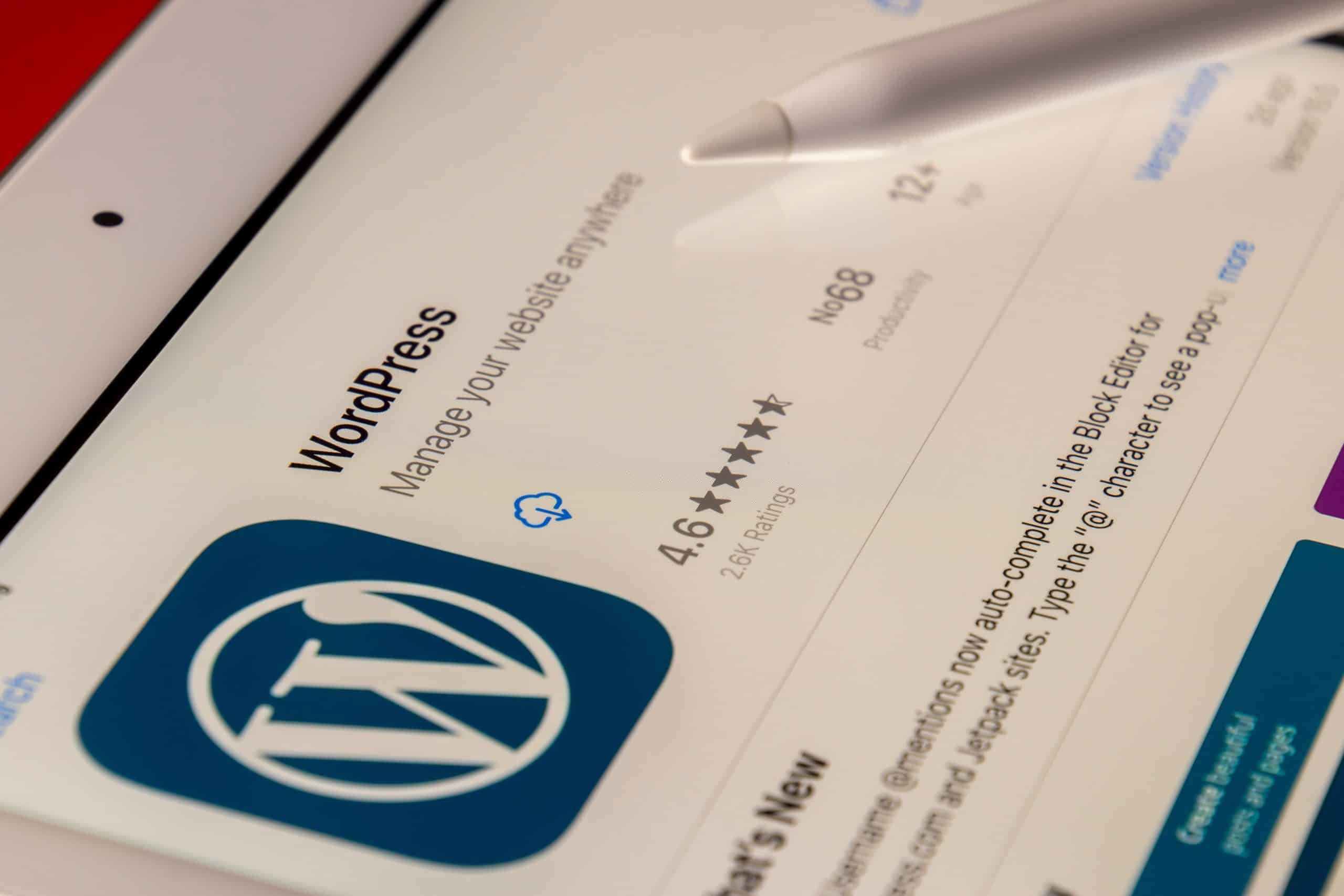
Понимание ручной установки WordPress
При установке WordPress вручную вы можете загрузить последнюю версию с официального сайта и загрузить ее на свой веб-сервер через FTP. Этот метод предоставляет вам полный контроль над процессом установки, позволяя выполнить более индивидуальную и персонализированную установку с учетом ваших конкретных потребностей. Одним из ключевых преимуществ ручной установки является возможность устранения любых проблем, которые могут возникнуть во время установки, что обеспечивает более плавное развертывание WordPress. Кроме того, понимание процесса ручной установки дает ценную информацию о внутренней работе WordPress, позволяя пользователям принимать обоснованные решения о настройке своего веб-сайта.
Подготовка к установке вручную
- Прежде чем начать процесс установки вручную, убедитесь, что на вашем компьютере установлен FTP-клиент, например FileZilla, для облегчения передачи файлов.
- Кроме того, соберите всю необходимую информацию, включая имя базы данных, имя пользователя, пароль и хост, чтобы обеспечить плавный и эффективный процесс установки.
- Очень важно загрузить последнюю версию WordPress с официального сайта, чтобы гарантировать, что у вас есть самые актуальные файлы, доступные для установки.
- Наконец, подготовьте безопасный и запоминающийся пароль для учетной записи администратора WordPress, чтобы обеспечить приоритет безопасности вашего веб-сайта и связанных с ним данных, тем самым повышая общую защиту.
Выбор хостинг-провайдера
При выборе хостинг-провайдера для вашего веб-сайта WordPress вы должны учитывать надежность бесперебойной работы, поддержку клиентов и скорость сервера. Ищите хостинговые компании, которые предлагают установку WordPress в один клик, чтобы упростить процесс установки и сэкономить время. Кроме того, оцените возможности масштабирования, предоставляемые различными хостинг-провайдерами, чтобы убедиться, что ваш веб-сайт сможет обеспечить потенциальный рост в будущем. Чтение обзоров и получение рекомендаций от других пользователей WordPress также могут дать ценную информацию о репутации и эффективности потенциальных хостинговых компаний.
Создание базы данных
Доступ к панели управления веб-хостингом — это первый шаг к началу процесса создания базы данных для вашей установки WordPress. Оказавшись там, найдите значок «База данных MySQL», чтобы запустить процесс. Выбор уникального и легко идентифицируемого имени для вашей базы данных имеет решающее значение для будущего управления и обслуживания. Кроме того, создание специального пользователя с безопасными учетными данными специально для доступа и управления вашей базой данных WordPress обеспечит дополнительный уровень безопасности. Наконец, в интерфейсе управления базой данных назначьте пользователю все привилегии, чтобы гарантировать бесперебойную работу вашего веб-сайта WordPress.
Как установить WordPress шаг за шагом
- Чтобы начать установку WordPress вручную, загрузите последнюю версию установочного пакета WordPress с сайта wordpress.org и сохраните ее на своем компьютере.
- Затем установите базу данных WordPress на своем веб-сервере вместе с пользователем MySQL (или MariaDB) со всеми привилегиями для доступа к ней и ее изменения.
- При желании найдите и переименуйте wp-config-sample.php в wp-config.php. Затем приступайте к изменению файла, добавляя информацию о вашей базе данных.
- Важно отметить, что если вам неудобно переименовывать файлы, шаг 3 не является обязательным; вы можете пропустить его, поскольку программа установки сгенерирует для вас файл wp-config.php.
- Затем загрузите файлы WordPress в удобное вам место на веб-сервере:
- Если вы интегрируете WordPress в корень вашего домена (например, https://example.com/), переместите или загрузите все содержимое разархивированного каталога WordPress (за исключением самого каталога) в его корневой каталог.
- Если вы выберете установку на своем веб-сайте в отдельный подкаталог (например, https://example.com/blog/), создайте каталог «блог» на своем сервере и перенесите все содержимое разархивированного пакета WordPress через FTP.
Обратите внимание: если вы используете FTP-клиент с возможностью преобразования имен файлов в нижний регистр, убедитесь, что эта функция отключена.
Наконец, запустите сценарий установки WordPress, открыв его URL-адрес в веб-браузере — сюда вы должны загрузить файлы WordPress.


Это был краткий обзор ручной установки WordPress. Теперь давайте подробно обсудим основные шаги.
Загрузка установочного пакета WordPress
Обеспечение бесперебойной установки WordPress начинается с посещения wordpress.org и загрузки последней версии WordPress на локальный компьютер. Во время процесса загрузки крайне важно иметь стабильное подключение к Интернету, чтобы избежать перебоев и сохранить загруженный zip-файл в месте, к которому легко получить доступ при извлечении его содержимого. Дополнительно для гарантии подлинности установочного пакета рекомендуется проверить целостность загруженного файла путем проверки его цифровой подписи, если таковая имеется.
Загрузка файлов на сервер
Чтобы начать установку WordPress вручную, подключитесь к своему веб-серверу с помощью FTP-клиента, такого как FileZilla или Cyberduck. После подключения перейдите в каталог, в котором будет размещен ваш веб-сайт, обычно с именем «public_html» или «www», и убедитесь, что у вас есть необходимые разрешения для загрузки файлов. Затем перенесите все извлеченные файлы WordPress со своего компьютера в соответствующий каталог на сервере, гарантируя, что все файлы будут успешно загружены без перерывов. Этот шаг имеет решающее значение для обеспечения бесперебойного процесса установки WordPress без каких-либо проблем, связанных с файлами.
Создание файла конфигурации
Доступ к вашему веб-серверу через FTP-клиент — это первый шаг в настройке установки WordPress. После подключения перейдите в каталог установки WordPress и найдите файл wp-config-sample.php. Переименуйте файл в «wp-config.php» и откройте его с помощью текстового редактора, такого как Notepad++ или Sublime Text. В файле введите информацию о вашей базе данных, включая имя базы данных, имя пользователя, пароль и хост, гарантируя точность каждой детали. Крайне важно защитить этот файл, поскольку он содержит конфиденциальную информацию, необходимую WordPress для установления соединения с вашей базой данных, тем самым повышая безопасность вашего веб-сайта.
Запуск сценария установки
Чтобы начать заключительные этапы процесса установки WordPress вручную, откройте веб-браузер и введите имя своего домена, куда были загружены файлы WordPress. Оказавшись там, вы должны увидеть сообщение с предложением создать файл конфигурации, после чего вы можете продолжить, нажав «Создать файл конфигурации». Впоследствии система запросит информацию о вашей базе данных, где вы введете необходимые данные и выполните установку. Кроме того, воспользуйтесь возможностью создать учетную запись администратора при появлении соответствующего запроса, что позволит беспрепятственно управлять вашим веб-сайтом WordPress. При желании рекомендуется записать все сгенерированные пароли или ввести собственные, чтобы повысить общую безопасность вашего веб-сайта.
Настройка и настройка после установки
После завершения ручной установки WordPress следующим шагом будет вход в панель администратора, используя имя пользователя и пароль, установленные во время установки. Получив доступ, вы можете начать настройку веб-сайта, выбрав тему, которая лучше всего отражает индивидуальность вашего бренда и предлагает желаемый макет и функции. Чтобы еще больше улучшить функциональность вашего веб-сайта, рекомендуется установить необходимые плагины, включая инструменты SEO-оптимизации, плагины безопасности и расширения контактной формы. Кроме того, оптимизация производительности вашего веб-сайта включает настройку параметров, добавление виджетов и организацию меню на панели администратора. Эти шаги будут способствовать созданию безупречно функционального и визуально привлекательного сайта WordPress.
Оптимизация безопасности и производительности
Чтобы обеспечить безопасность и оптимальную производительность вашего веб-сайта WordPress, крайне важно принять различные меры. Сертификат SSL шифрует данные, передаваемые между браузерами пользователей и вашим веб-сайтом, защищая конфиденциальную информацию. Кроме того, регулярные обновления WordPress, тем и плагинов необходимы для устранения уязвимостей безопасности и повышения общей производительности. Внедрение брандмауэра веб-приложений (WAF) защищает от вредоносного трафика и попыток взлома, повышая безопасность вашего сайта WordPress. Кроме того, использование сети доставки контента (CDN) может повысить производительность веб-сайта за счет кэширования контента и снижения нагрузки на сервер, что в конечном итоге оптимизирует взаимодействие с пользователем.
Заключение
Вот как установить WordPress вручную. Каждый этап имеет решающее значение для оживления вашего сайта WordPress: от выбора хостинг-провайдера до создания базы данных и выполнения пошагового процесса установки. Кроме того, задачи после установки, такие как вход в панель администратора, выбор темы и установка необходимых плагинов, способствуют созданию уникального присутствия в Интернете. Уделяя приоритетное внимание таким мерам безопасности, как включение двухфакторной аутентификации, обновление паролей и оптимизация производительности за счет сжатия изображений и кэширования браузера, вы можете обеспечить бесперебойную и эффективную работу веб-сайта для вас и ваших посетителей.
С уверенностью примите процесс установки вручную и раскройте весь потенциал вашего веб-сайта WordPress!
