Как установить WordPress вручную с помощью cPanel (полное руководство)
Опубликовано: 2023-08-25WordPress используется более чем 43% всех веб-сайтов в Интернете. Удобный интерфейс и надежные возможности делают его популярным выбором как для блоггеров, так и для бизнеса и энтузиастов.
Хотя многие провайдеры веб-хостинга предлагают установку WordPress в один клик, установка вручную через cPanel дает вам больше контроля над процессом.
В этой статье мы расскажем вам, как установить WordPress вручную с помощью cPanel.
Оглавление
Что такое cPanel?
cPanel, сокращение от «панель управления», представляет собой широко используемую панель управления веб-хостингом, которая упрощает задачи управления и администрирования веб-сайта.
С помощью cPanel вы можете управлять файлами, базами данных, доменами и другими важными компонентами вашего веб-сайта из единого удобного интерфейса.
Предварительные условия
Прежде чем приступить к процессу установки, убедитесь, что у вас есть следующее:
- Домен и хостинг: зарегистрированное доменное имя и учетная запись веб-хостинга, обеспечивающая доступ к cPanel.
- Доступ к cPanel: у вас должен быть доступ к панели управления cPanel вашей учетной записи хостинга.
Если у вас нет домена или веб-хостинга, вы можете получить и то, и другое у одного из лучших провайдеров веб-хостинга.
Как установить WordPress вручную (пошаговое руководство)
Шаг 1: Загрузите WordPress
- Посетите официальный сайт WordPress и загрузите последнюю версию WordPress.
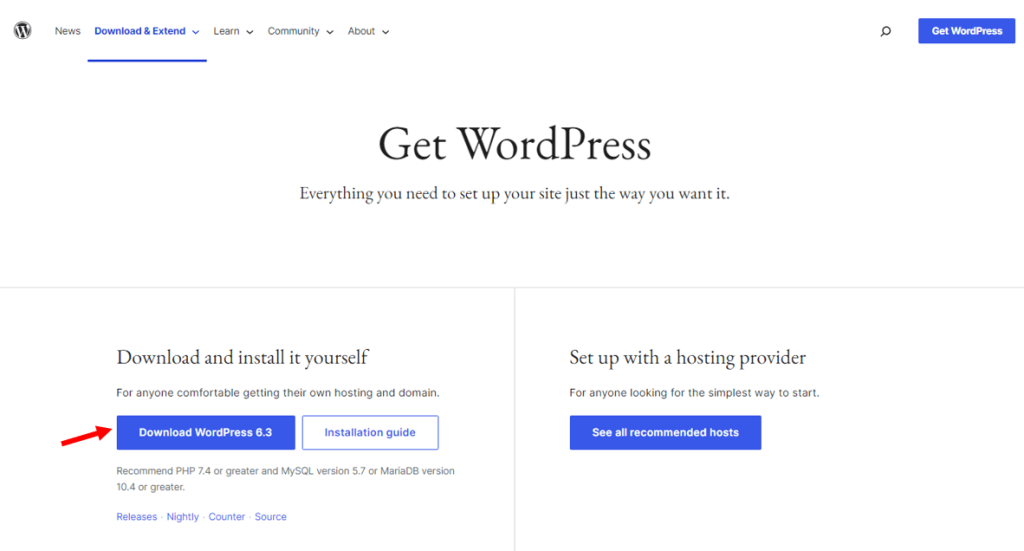
- Извлеките загруженный файл WordPress.zip на свой компьютер.
Шаг 2. Зайдите в cPanel.
- Войдите в свою учетную запись хостинга.
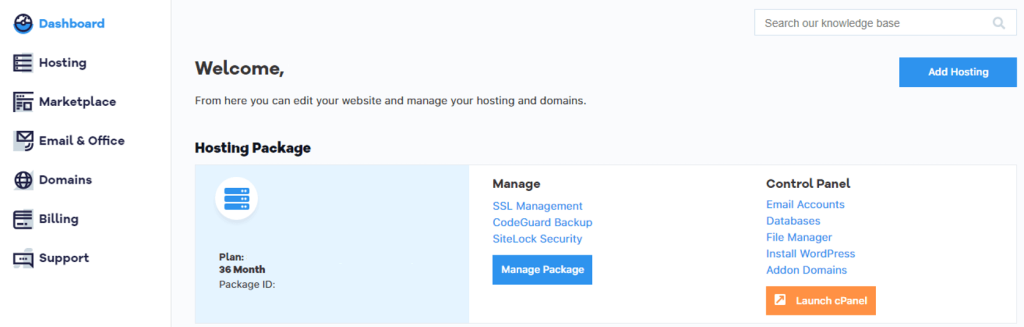
- Найдите и нажмите кнопку « Запустить cPanel ». Вы попадете на панель управления cPanel.
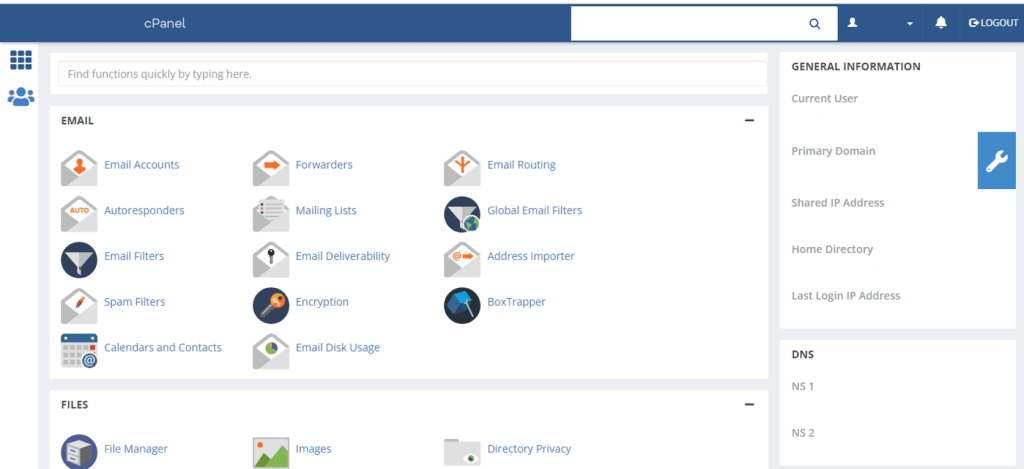
Шаг 3. Создайте базу данных и пользователя
- В cPanel найдите раздел « Базы данных » и нажмите « Базы данных MySQL ».
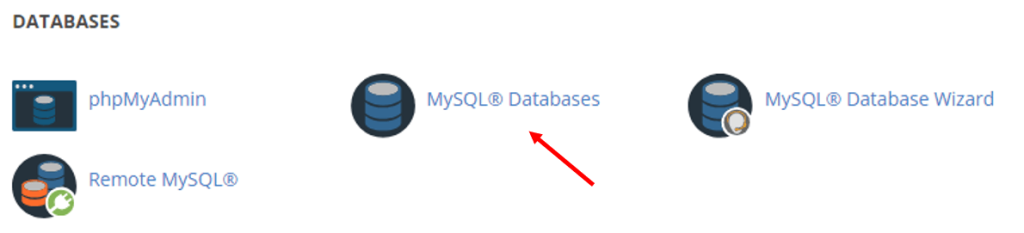
- Создайте новую базу данных, введя имя в черное пространство, как показано на следующем изображении, и нажав « Создать базу данных ».
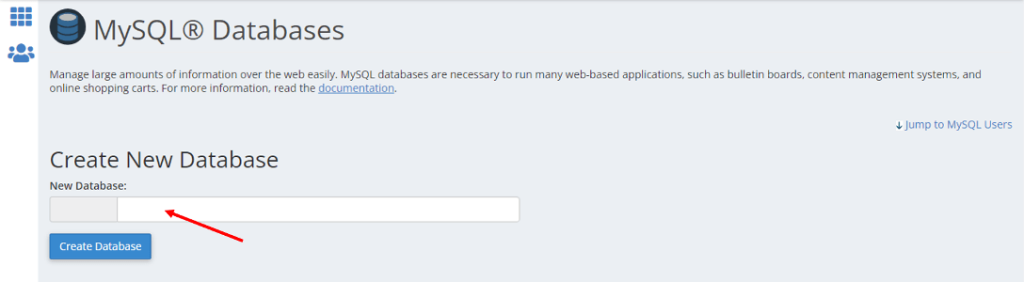
- Создайте нового пользователя для базы данных. Введите имя пользователя, пароль и нажмите « Создать пользователя ».
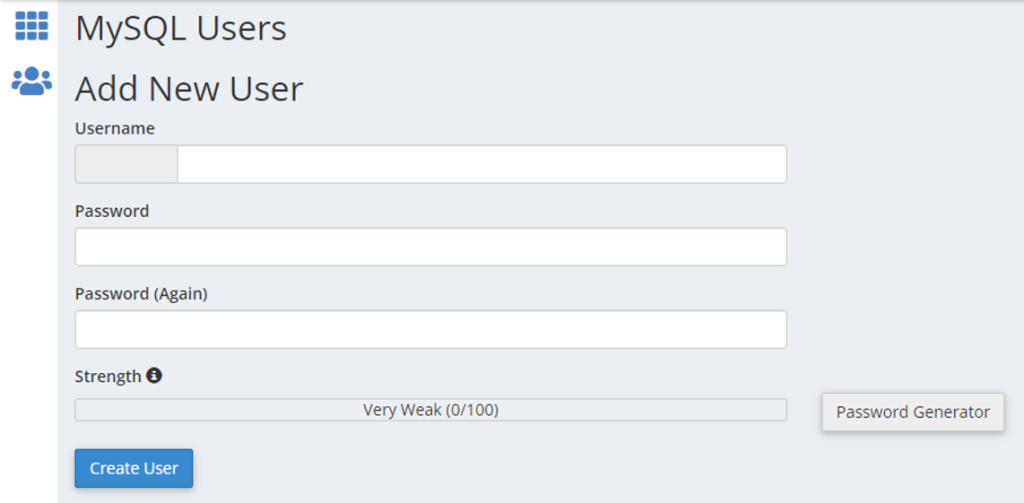
- Добавьте пользователя в базу данных, выбрав только что созданного пользователя и базу данных, затем нажмите « Добавить ». Дайте все разрешения, нажав « Все привилегии ».
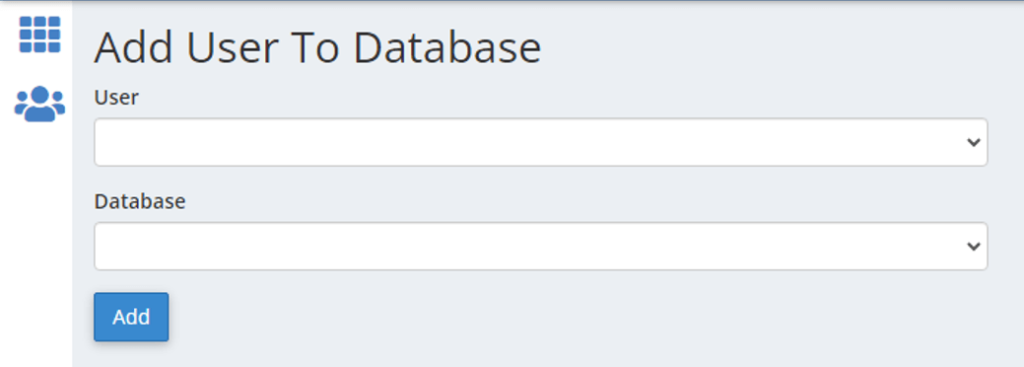
Шаг 4. Загрузите WordPress на свой хостинг
- В cPanel откройте « Диспетчер файлов » в разделе «Файлы».
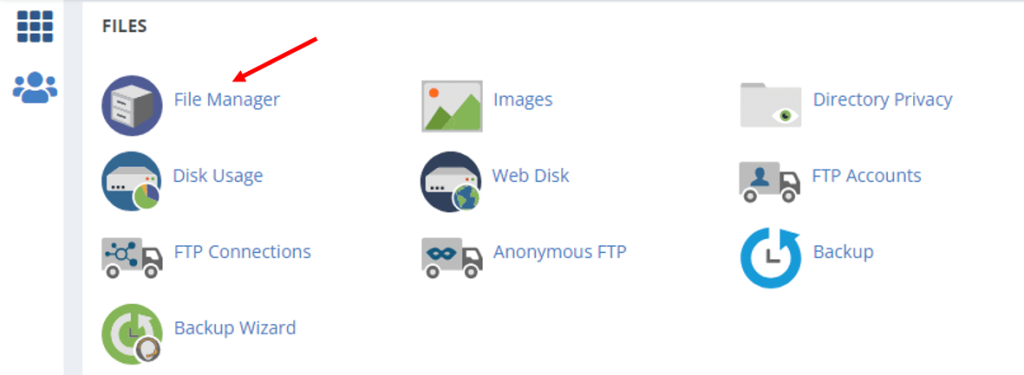
- Перейдите в каталог public_html (или каталог, в который вы хотите установить WordPress).
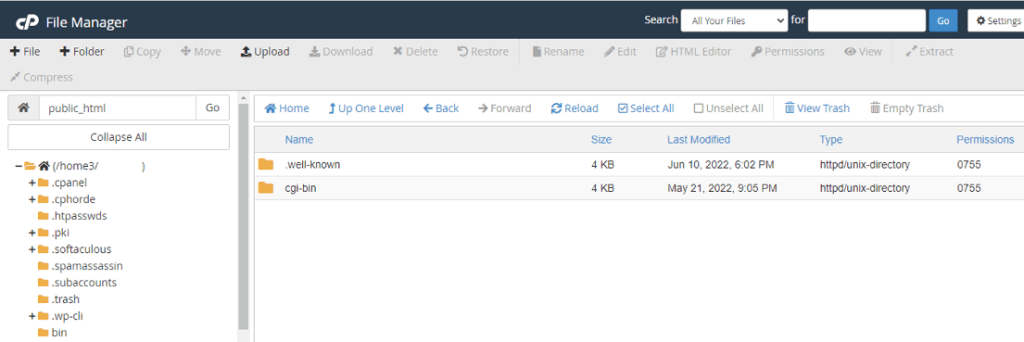
- Загрузите извлеченные файлы WordPress с помощью кнопки « Загрузить ».
Шаг 5. Настройте wp-config.php
- Теперь найдите файл « wp-config-sample.php ». Щелкните по нему правой кнопкой мыши и выберите « Редактировать ».
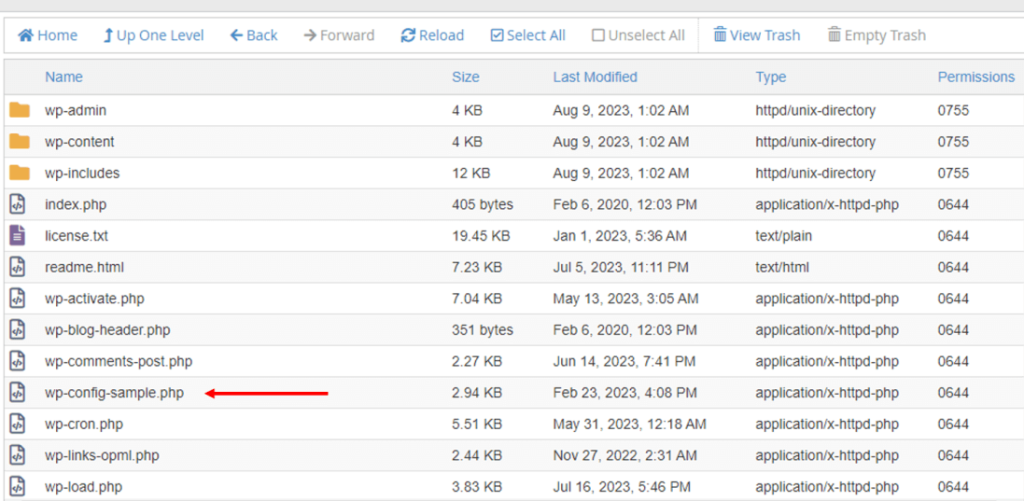
- Введите данные базы данных: имя базы данных , имя пользователя , пароль и хост (обычно «localhost», поэтому менять это не нужно).
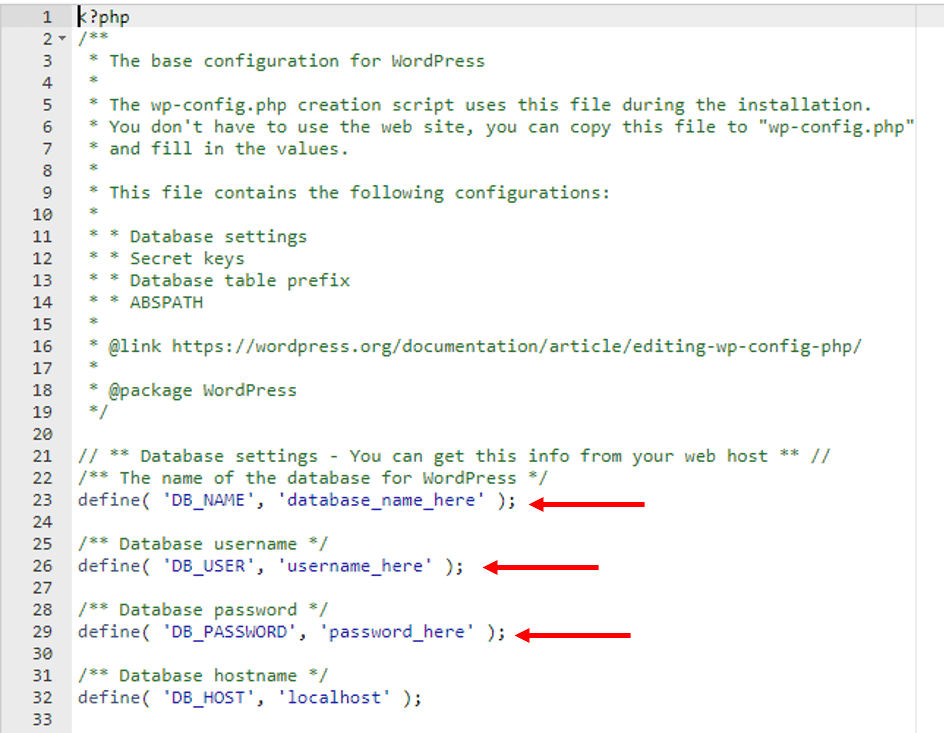
Убедитесь, что вы не оставили лишнего места до или после имени базы данных, имени пользователя или пароля. Просто замените только имя_базы_данных_здесь , имя_пользователя_здесь и пароль_здесь на имя вашей базы данных, имя пользователя и пароль.

- Сохраните файл как « wp-config.php ». {или нажмите «Сохранить файл», а затем переименуйте этот файл в wp-config.php (удалите «образец»)}.
Шаг 6. Запустите установку
- Откройте веб-браузер и перейдите на свой домен (например, www.yourdomain.com).
- Вам будет предложено настроить сайт. Выберите язык и нажмите « Продолжить ».
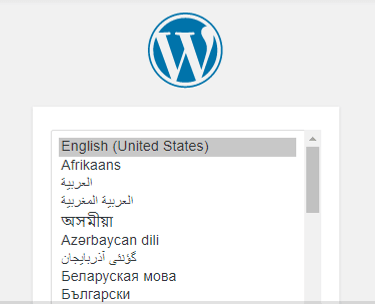
- Введите название вашего сайта, имя пользователя администратора, надежный пароль и адрес электронной почты администратора.
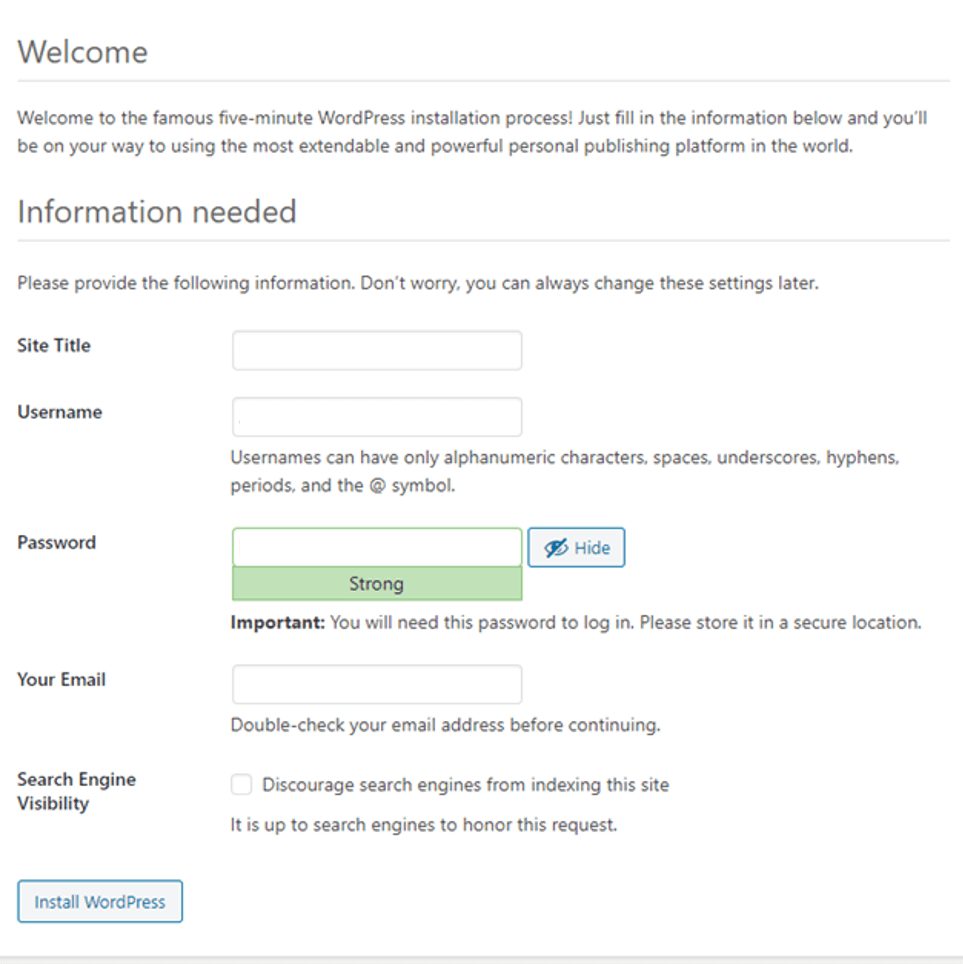
- Теперь нажмите « Установить WordPress ».
Шаг 7: Завершите установку
- После установки вы увидите сообщение об успехе. Нажмите « Войти », чтобы получить доступ к панели администратора WordPress.
- Введите имя пользователя и пароль администратора, которые вы только что использовали на последнем шаге.
Теперь вы находитесь в панели управления WordPress, где можете настраивать свой веб-сайт и управлять им.
Часто задаваемые вопросы по установке WordPress вручную с помощью cPanel
Вопрос 1. В чем преимущество установки WordPress вручную через cPanel?
О1: Ручная установка через cPanel дает вам больше контроля над процессом. Он позволяет вам настраивать параметры базы данных, выбирать каталоги для установки и глубже понимать, как WordPress работает в вашей среде хостинга.
Вопрос 2. Нужен ли мне опыт программирования для установки WordPress вручную с помощью cPanel?
О2: Нет, вам не нужен обширный опыт программирования. Шаги, представленные в руководстве, просты и не требуют знаний в области кодирования. Полезно базовое знакомство с cPanel и управлением файлами.
Вопрос 3. Могу ли я установить WordPress вручную на любую платформу веб-хостинга?
О3: Большинство платформ веб-хостинга, предлагающих cPanel, должны позволять вам устанавливать WordPress вручную. Однако рекомендуется проверить совместимость с вашим хостинг-провайдером или его документацией.
Вопрос 4. В чем разница между установкой WordPress вручную и установкой WordPress в один клик?
О4: Установка в один клик — это автоматизированный процесс, предоставляемый некоторыми хостинговыми платформами для быстрой настройки WordPress. Ручная установка предлагает больше возможностей управления и настройки, а установка в один клик зачастую проще и быстрее для новичков.
Вопрос 5: Нужно ли создавать отдельную базу данных для WordPress при ручной установке?
О5: Да, создание базы данных для WordPress имеет важное значение. WordPress хранит свои данные в базе данных, и в процессе установки вы настроите WordPress для подключения к этой базе данных.
Вопрос 6: Могу ли я установить WordPress в подкаталог, используя этот метод?
О6: Да, вы можете установить WordPress в подкаталог (например, example.com/blog), загрузив файлы WordPress в этот конкретный каталог во время процесса установки.
Вопрос 7: Можно ли отменить или повернуть вспять процесс установки вручную?
О7: Да, если вам нужно отменить установку, вы можете удалить файлы WordPress из каталога хостинга и удалить созданную вами базу данных. Имейте в виду, что при этом будут удалены все данные, связанные с вашей установкой WordPress.
Вопрос 8. Повлияет ли ручная установка на мой существующий веб-сайт или данные в том же домене?
О8: Ручная установка не должна влиять на какой-либо существующий контент в вашем домене, если только вы не устанавливаете WordPress в тот же каталог, что и существующий веб-сайт. В этом случае вы можете перезаписать существующие файлы.
Вопрос 9. Могу ли я использовать другой префикс базы данных из соображений безопасности во время установки вручную?
О9: Да, вы можете изменить префикс базы данных в файле «wp-config.php» для повышения безопасности. Изменение префикса по умолчанию «wp_» добавляет дополнительный уровень защиты от потенциальных уязвимостей.
Вопрос 10. Рекомендуется ли новичкам установка вручную или мне следует использовать программу установки в один клик?
О10: Ручная установка может быть ценным опытом для новичков, которые хотят понять тонкости настройки WordPress. Однако, если вы ищете более быстрый и простой вариант, установщики в один клик могут оказаться более подходящими.
Заключительные слова
Установка WordPress вручную с помощью cPanel на первый взгляд может показаться сложной, но она обеспечивает более глубокое понимание сложной работы вашего веб-сайта.
Описанный выше процесс разбивает шаги на управляемые фрагменты, что делает его доступным даже для новичков в веб-разработке.
Помните, практика ведет к совершенству. Познакомившись с процессом установки, вы обретете уверенность в использовании потенциала WordPress для создания, управления и расширения вашего присутствия в Интернете.
Важные статьи для вас,
- 7 ошибок, которых следует избегать при настройке сайта WordPress
- 30+ вещей, которые вам нужно сделать после установки WordPress
- 12+ проверенных способов заработать деньги в Интернете с помощью блога WordPress
- 15 лучших инструментов для ведения блога в 2023 году
- Как сделать резервную копию вашего сайта WordPress
- 14 важных задач по обслуживанию WordPress, которые нужно выполнять регулярно
- 14+ способов повысить безопасность вашего сайта WordPress
- 15 эффективных способов ускорить ваш сайт WordPress
