Как установить WordPress на локальный хост (5 простых шагов)
Опубликовано: 2022-11-17Как самая популярная веб-платформа, WordPress уже обеспечивает работу более трети всего веб-сайта.
Ежедневно в сообщество вступают сотни людей. Если вы тоже один из них, мы приветствуем вас в этом простом и удобном для начинающих руководстве «Как установить WordPress на Localhost» за пять простых шагов.
Изучать WordPress — это просто весело. В настоящее время любой может создать веб-сайт для своего блога, бизнеса или любых других целей за считанные минуты. Да, CMS (система управления контентом) упростила нам всем задачу. И WordPress лидирует в индустрии CMS с удивительной долей рынка более 64,2%!
В этом посте мы показали, как установить WordPress на локальном хосте за 5 простых шагов.
- Скачать XAMPP
- Установите и запустите XAMPP на своем ПК
- Скачать последнюю версию WordPress
- Создать базу данных
- Установите WordPress на локальном хосте
Мы также добавили видеоурок az в конце, чтобы сделать ваше путешествие проще! Так что не о чем беспокоиться.
Теперь давайте начнем с этого основного вопроса.
Зачем устанавливать WordPress на Localhost?
Сайт в среде локального хоста в основном предназначен для личных целей, а не для пользователей или аудитории. Единственный человек, который может видеть сайт, это вы! Итак, зачем кому-то создавать сайт на локальном хосте?
Ответ уже дан в предыдущем абзаце. Перед запуском нашего сайта или визуальным присутствием мы должны изучить основы и протестировать результаты нашего разработанного решения. Сайт localhost позволяет нам проверять и тестировать обновления, изменения, настройки и т. д., чтобы быть уверенными в окончательных результатах.
В основном разработчики используют эти сайты для проверки своих работ, чтобы быть уверенными в качестве и проблемах на нем. Но как пользователь вы тоже должны создать и использовать один или несколько сайтов localhost, прежде чем вносить какие-либо обновления или добавлять новую функцию.
Таким образом, локальный сайт фактически помогает вам подготовиться к вашему следующему последнему шагу. Технологии идут вперед
Как установить WordPress на локальный хост (5 простых шагов)
Предпочитаете получить видеоурок? Вот пошаговый процесс установки WordPress на локальный хост для вас:
WordPress упростил установку решения как в c-панели, так и на локальном хосте. Большинство известных хостинг-провайдеров предлагают установку WordPress в один клик. Но вам нужно полагаться на решение локального веб-сервера для создания базы данных и сохранения ваших файлов при создании локального сайта.
И есть ряд популярных решений для настройки вашего WordPress на Localhost. Чтобы облегчить вашу работу, мы упоминаем четырех самых популярных поставщиков услуг локального хоста.
- ВАМП
- МАМП
- ЛАМПА
- XAMPP
В этом посте мы покажем вам, как установить WordPress на локальный хост с помощью XAMPP . Этот локальный сервер известен своей общей поддержкой и быстрым откликом. Вы можете установить WordPress с помощью WAMP, LAMP или MAMP таким же образом.
Это программное обеспечение, которое создает локальный хост на вашем ПК с помощью программного обеспечения веб-сервера Apache , PHP и MySQL . Вы можете знать-
PHP — это язык программирования, а MySQL — это программное обеспечение для управления базами данных. Оба они необходимы для запуска сайта WordPress.
Установка каждого из этих программ по отдельности сложна и требует много времени для новичков. Вот почему вам нужно полагаться на такие решения, как XAMPP/WAMP/LAMP/MAMP.
XAMPP против WAMP против MAMP против LAMP: какой из них идеально подходит для вашего устройства
Среди этих решений XMAPP и WAMP имеют открытый исходный код и предоставляют бесплатное решение.
XAMPP лучше, чем WAMP, потому что он совместим со всеми доступными операционными системами, такими как Windows, OS-X и Linux. С другой стороны, WAMP ограничен только операционной системой Windows.
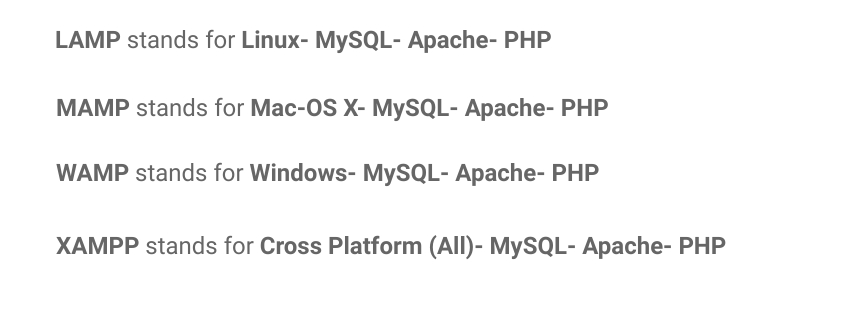
LAMP и MAMP также являются бесплатными локальными решениями с открытым исходным кодом и обеспечивают хорошую поддержку. Но проблема в том, что LAMP в основном означает операционную систему Linux, а MAMP ограничен только операционной системой Mac.
И есть больше локальных платформ, таких как AMPPS.
Итак, какой из них лучше по сравнению с другими? Вы можете найти XAMPP как лучший набор для любой операционной системы.
Теперь давайте начнем с первого шага.
Шаг 1. Загрузите XAMPP
- Просто зайдите на официальный сайт XAMPP. Выберите свою операционную систему и нажмите кнопку загрузки.
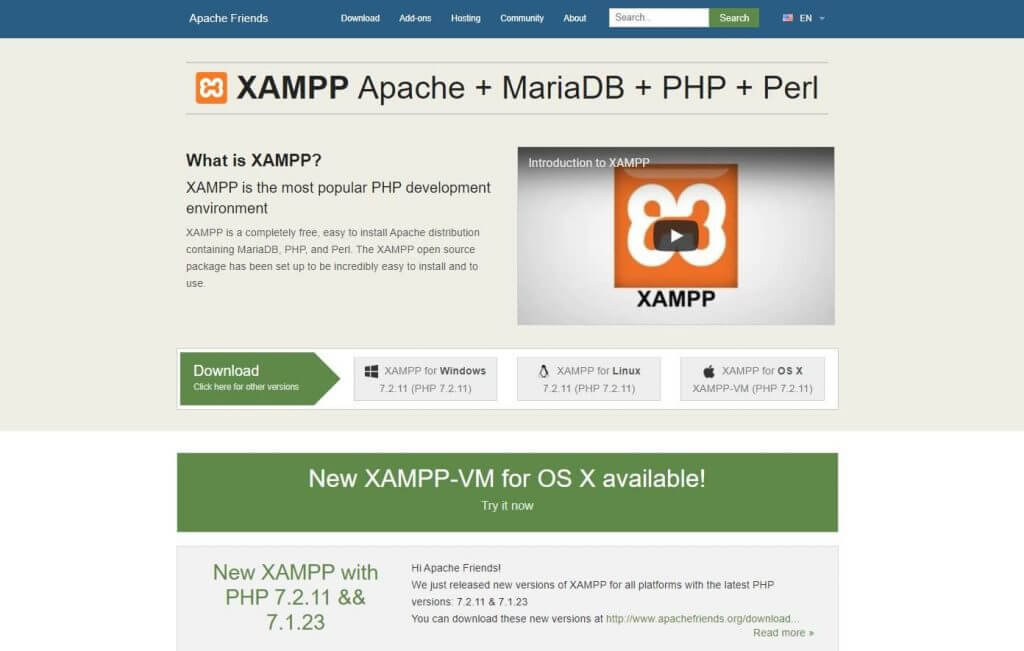
- Есть
другой версии для разных операционных систем. Выберите идеальный для вашего устройства.
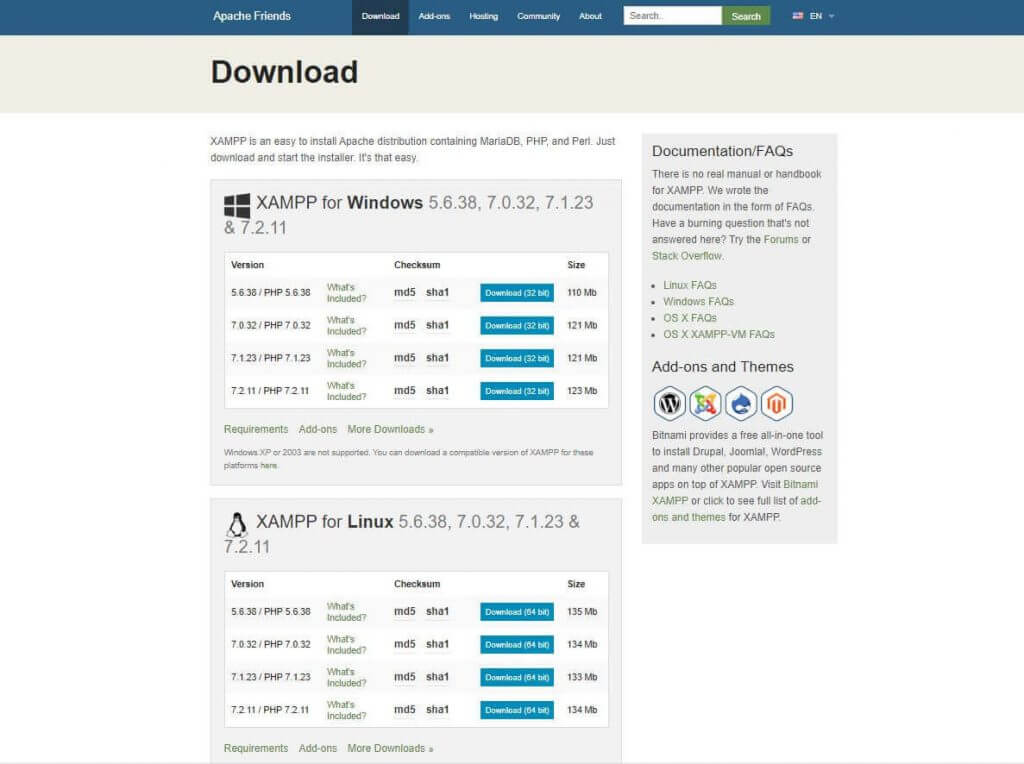
После нажатия на кнопку загрузки подождите несколько секунд. Это файл размером около 150 МБ, поэтому вам нужно подождать некоторое время, пока он загрузится.
Шаг 2. Установите и запустите XAMPP на своем ПК.
Это второй шаг. После загрузки программного обеспечения его необходимо распаковать. Когда файл будет готов, просто выберите кнопку «Установить» или дважды щелкните по ней. Вскоре вы обнаружите, что процесс установки начался.
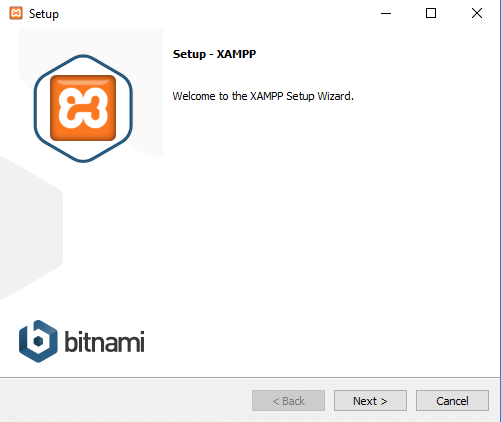
- На следующем шаге вы увидите несколько уже отмеченных флажков. Вам нужны только MySQL и phpMyAdmin, поэтому снимите все остальные.
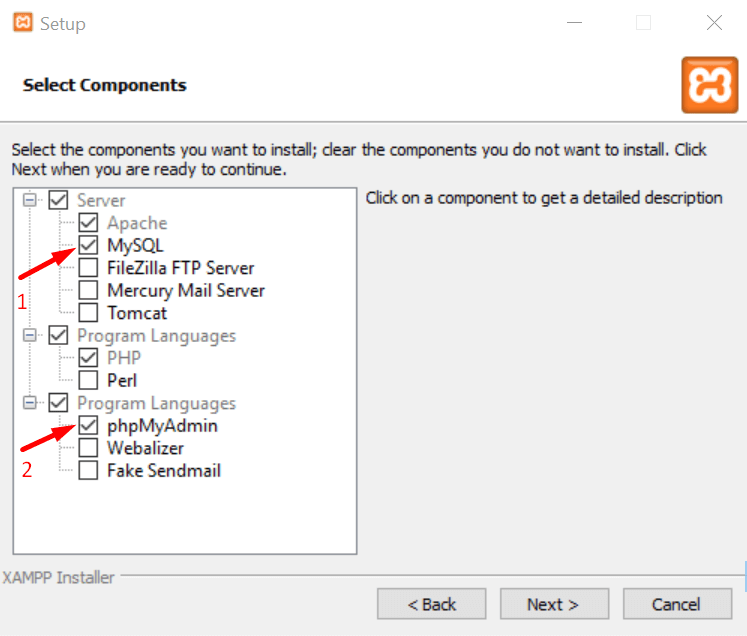
- Через несколько секунд вы увидите приветственное уведомление. Это означает, что ваш процесс установки работает отлично.
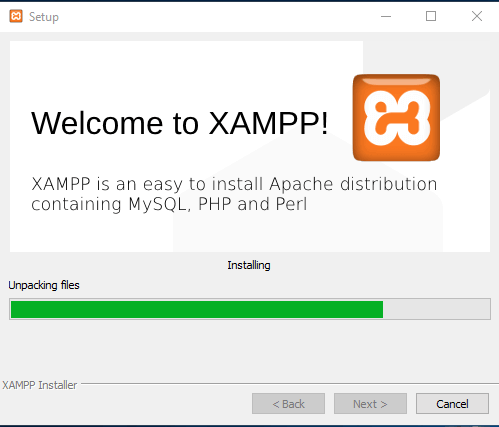
- Если на вашем компьютере установлено какое-либо антивирусное программное обеспечение, вы можете увидеть подобное предупреждение системы безопасности. Не беспокойтесь, проверьте любую из указанных сетей и продолжайте, нажав кнопку «Разрешить доступ» .
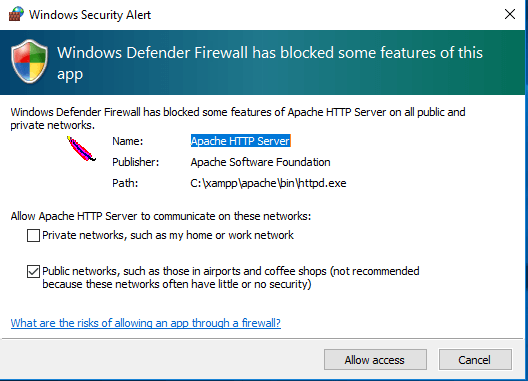
- Вы увидите вариант выбора языка, отметьте тот, который вам нужен, и нажмите кнопку «Сохранить».
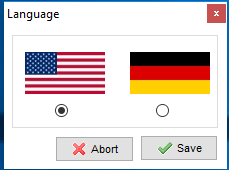
- Вы почти в конце процесса установки. Просто отметьте этот вопрос и нажмите кнопку «Готово» . Панель управления XAMPP автоматически запустится на вашем устройстве.
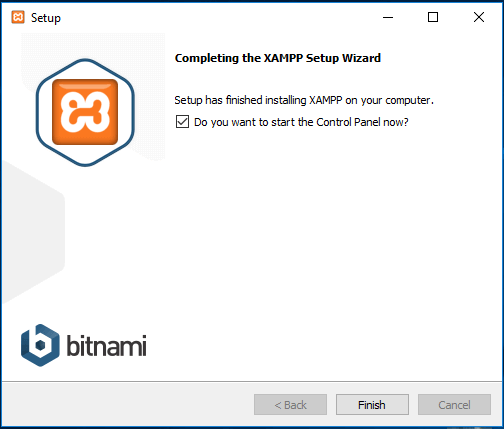
Поздравляем! Вы завершили процесс установки XAMPP!
Шаг 3. Загрузите последнюю версию WordPress
Теперь пришло время создать базу данных и начать установку WordPress на локальном хосте. Для этого вам нужно скачать последнюю версию WordPress.

- Перейдите на официальный сайт WordPress и нажмите кнопку «Получить WordPress» в правом верхнем углу. Вы будете перенаправлены на новую страницу.
- Теперь нажмите кнопку «Загрузить WordPress».
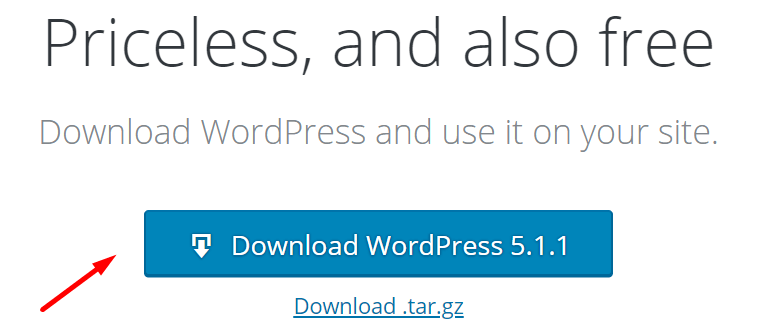
Процесс загрузки может занять некоторое время. Вы получите zip-файл. Разархивируйте файл и скопируйте его для следующего использования.
Шаг 4. Создайте базу данных
Для создания базы данных сначала необходимо подготовить
- Перейдите на свой локальный диск, где вы сохранили загруженный файл XAMPP.
- Выберите папку htdocs и вставьте последнюю версию WordPress, которую вы скопировали ранее.
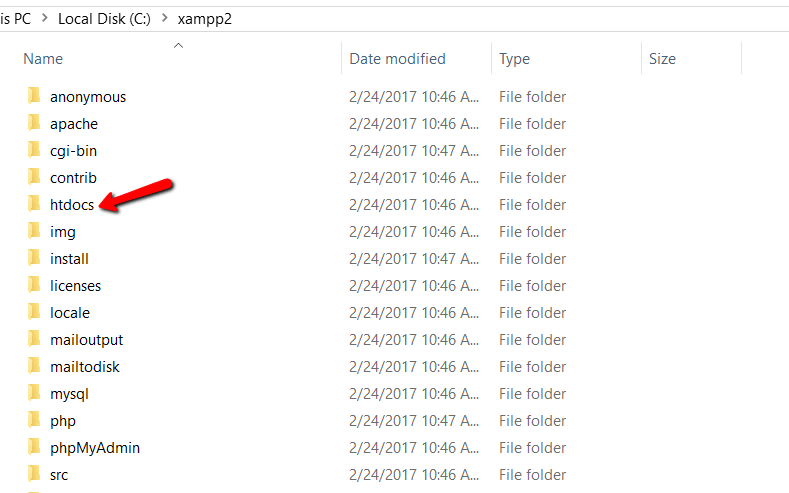
Теперь переименуйте папку WordPress. Вы можете избежать этого варианта, если хотите создать свой сайт с самим названием «WordPress».
Мы назвали папку здесь «mytest». Проверьте скриншот ниже. Вы должны запомнить имя, которое вы выбрали для своей базы данных.
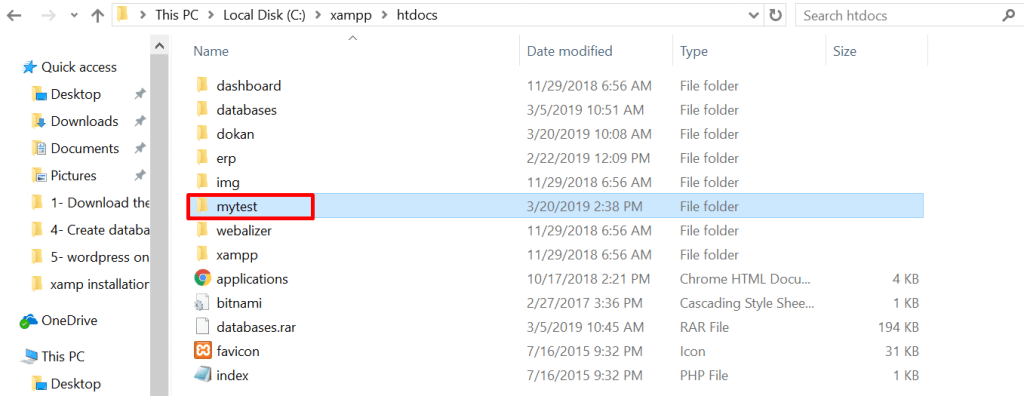
- Теперь откройте новую вкладку в браузере и перейдите в localhost/
phpmyadmin
- Выберите базу данных
- Напишите то же имя, которое вы написали на локальном диске. И, наконец, нажмите на кнопку «Создать» . Ваша база данных будет создана в течение нескольких секунд.
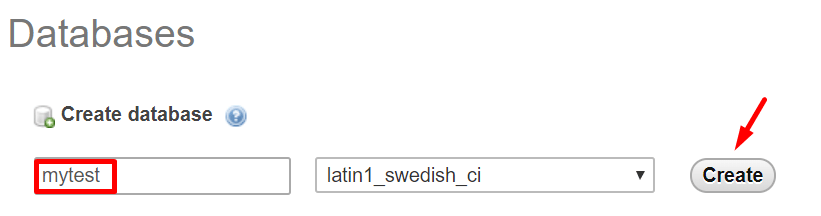
Вы успешно создали базу данных localhost. Теперь настала очередь установить WordPress на локальный хост.
Примечание. Прежде чем перейти к последнему шагу, вам необходимо запустить веб-сервер Apache и базу данных MySQL из панели управления Xampp, установленной на вашем ПК или Mac. Без запуска их обоих вы не сможете получить доступ к PHPMyAdmin.
Просто зайдите в папку с вашим приложением. Выберите панель управления Xampp и нажмите кнопки MySQL и Apache. Посмотрите на скриншот ниже.
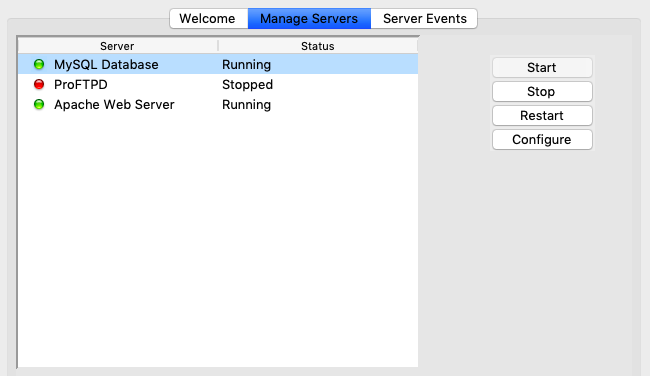
Шаг 5. Установите WordPress на локальном хосте.
Откройте новую вкладку в браузере и напишите localhost/ваше имя ('
- Выберите свой язык и нажмите «Продолжить».
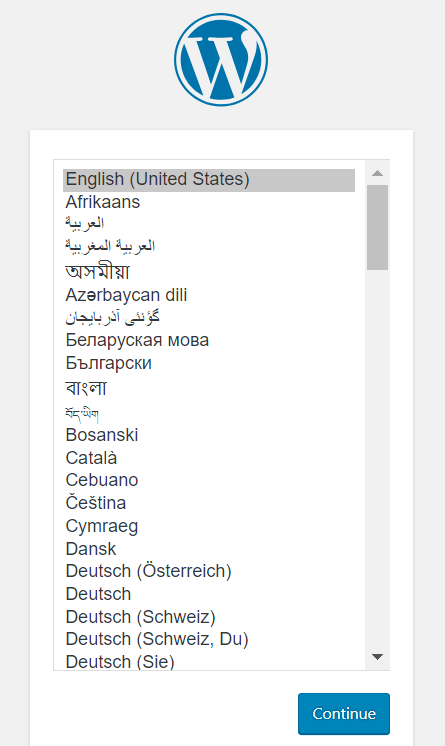
- Вы увидите приветственное уведомление от имени WordPress. На следующем шаге WordPress потребует
- Имя базы данных
- Имя пользователя
- Пароль
- И хост базы данных
- Просто нажмите на кнопку Поехали
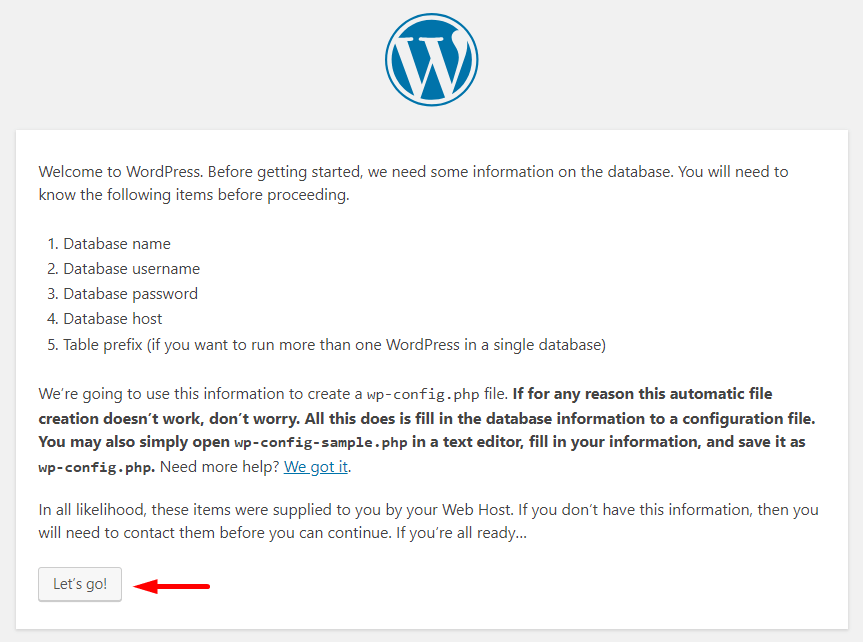
- Это поля, которые вы можете видеть на скриншоте ниже.
- Укажите имя вашей базы данных, вы можете написать «root» в качестве имени пользователя и оставить поле пароля пустым — это лучше, и вы найдете другие поля, заполненные ранее.
- Нажмите кнопку «Отправить»
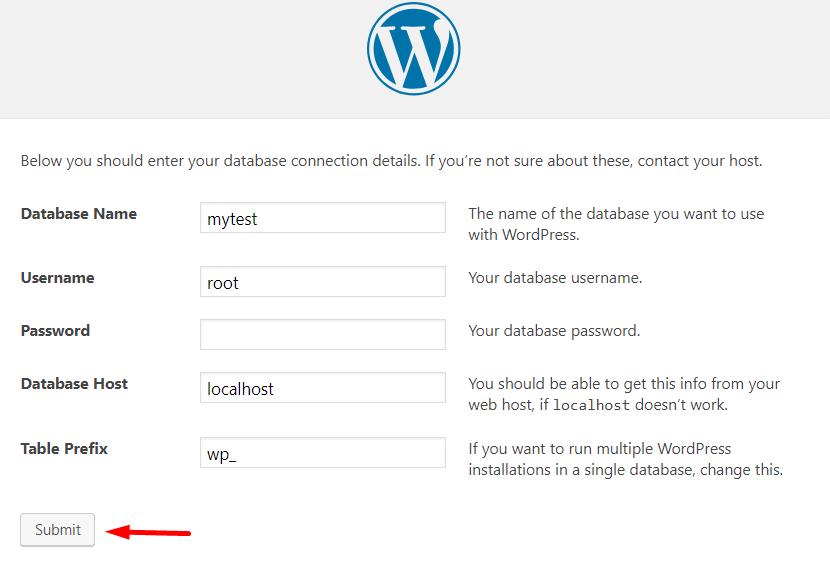
- Это последний шаг установки.
- Дайте имя вашему сайту. мы назвали наш сайт WordPress ERP здесь. Вы также можете оставить имя базы данных в качестве имени вашего сайта.
- Напишите свое имя пользователя
- Дайте надежный пароль
- Напишите свой личный адрес электронной почты
- Осторожно
проверять кнопка видимости поисковой системы. В противном случае Google начал бы индексировать и ваш локальный сайт!
- И, наконец, нажмите кнопку «Установить WordPress»!
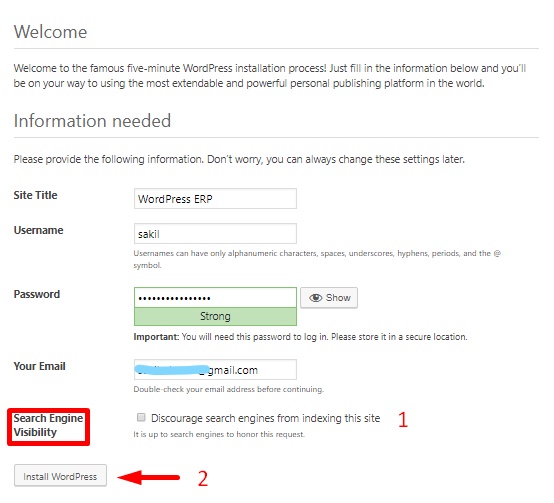
Да, вы завершили установку. Вы должны увидеть уведомление, как показано ниже.
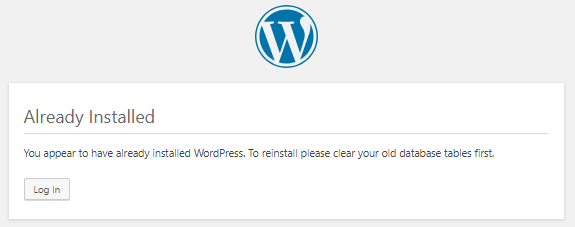
Проверьте сайт, который вы создали
Это время, чтобы проверить ваш местный сайт. Как это будет выглядеть или как это будет работать? Дайте чек.
- Это ваша бэкэнд-панель или панель администратора, откуда вы будете контролировать все.
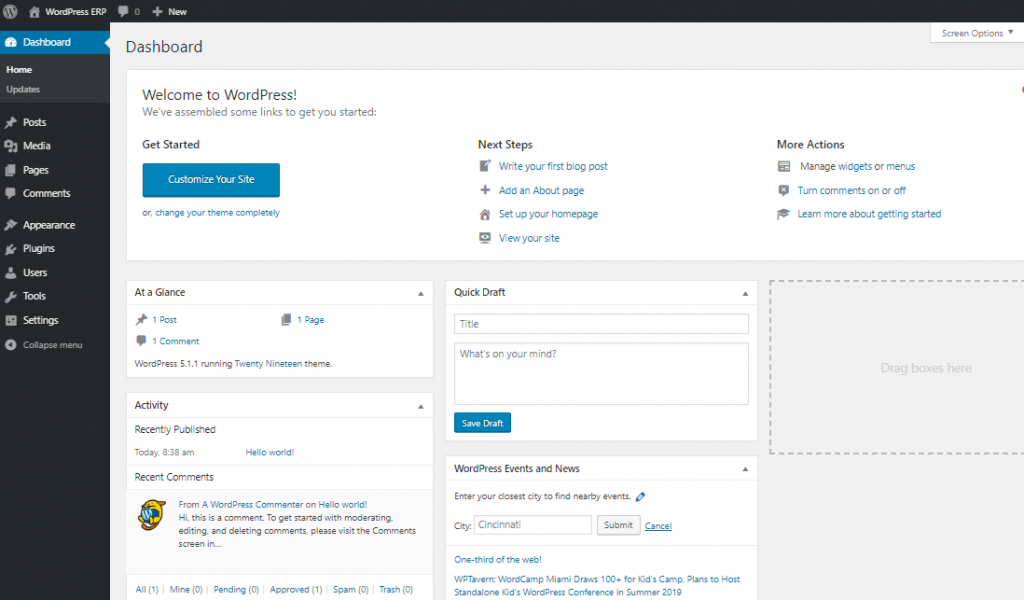
- А это ваша передняя панель.
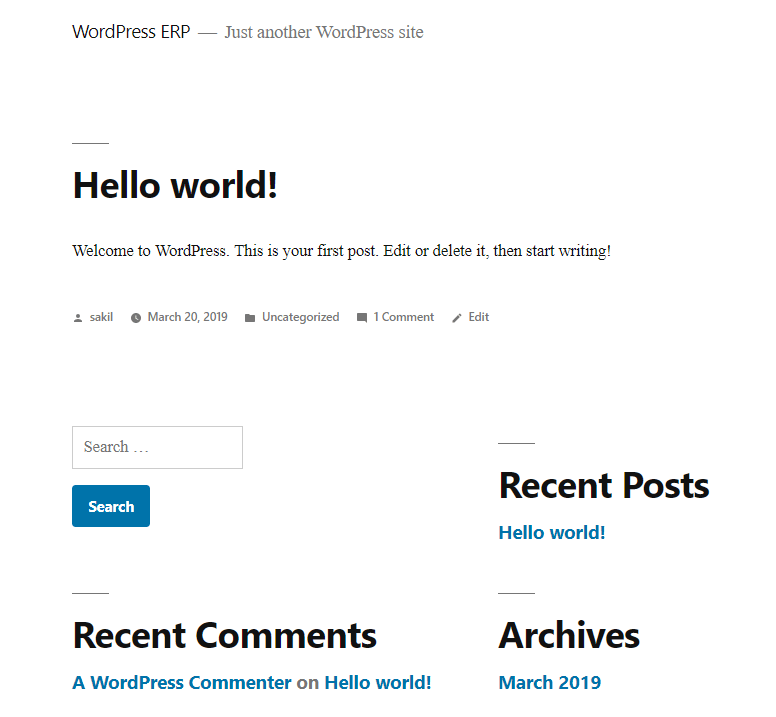
- Вы можете проверить это, добавив новый пост в блоге или установив и активировав плагин/тему и т. д. Мы опубликовали пост в блоге, он выглядит как работающий сайт, не так ли?
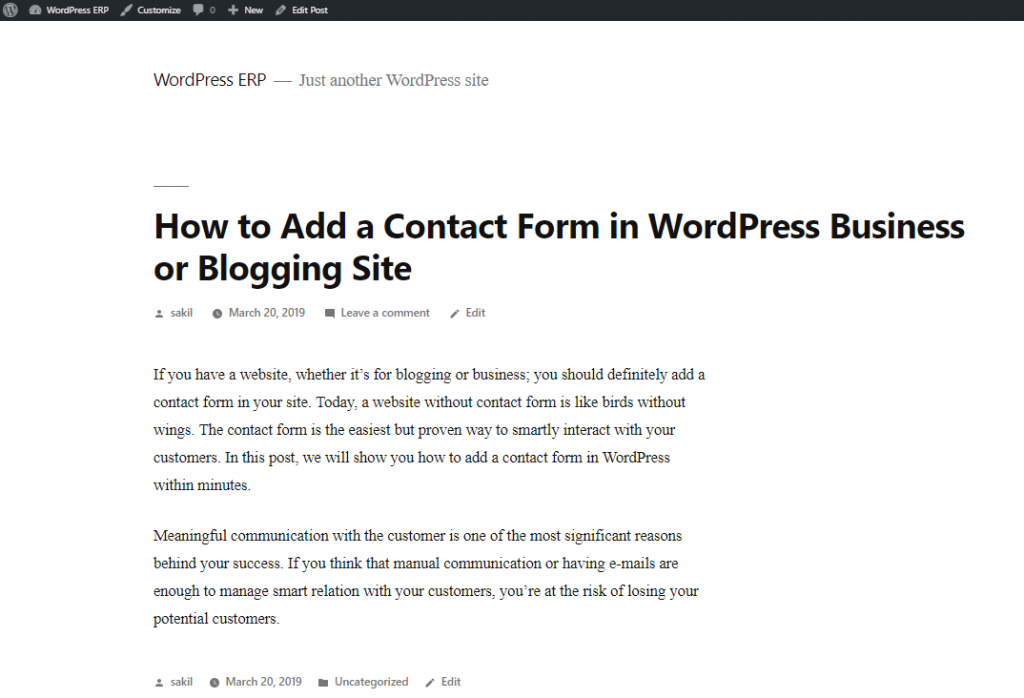
Итак, это был общий процесс создания личного тестового сайта в среде локального хоста. Процесс занимает 5-10 минут в зависимости от ваших возможностей.
Подведение итогов о том, как установить WordPress на локальном хосте
Поскольку CMS упростила создание веб-сайта для людей любого происхождения, вы можете рассматривать это как развлечение. Да, создать веб-сайт с помощью WordPress в наши дни так просто. Вы уже знаете, как установить WordPress на локальный хост, так что теперь ваша очередь создать сайт для изучения WordPress или проверки/тестирования любого плагина/темы/обновления и т. д.
WordPress начал свой путь как платформа для ведения блогов, но со временем стал самой мощной веб-платформой для всех видов веб-сайтов. Вы можете легко создать интернет-магазин или даже торговую площадку с несколькими поставщиками совершенно бесплатно!
Итак, попробуйте и дайте нам знать в разделе комментариев ниже, если возникнет путаница. Мы всегда готовы помочь!
