Как установить WordPress на SiteGround (пошаговое руководство)
Опубликовано: 2022-12-14SiteGround — авторитетная хостинговая компания, которая предлагает отличный выбор для запуска нового блога WordPress, веб-сайта или даже интернет-магазина. Он также является одним из рекомендуемых хостинг-провайдеров, представленных на WordPress.org. Если вы решите подписаться на один из их планов хостинга, вам также необходимо научиться устанавливать WordPress на SiteGround без каких-либо проблем или неожиданностей. Это именно то, что мы собираемся дать вам в разделах ниже.
В частности, мы рассмотрим следующее:
- Как создать новую учетную запись SiteGround
- Как установить WordPress на SiteGround
- Как настроить свой сайт WordPress с помощью SiteGround
Хотя первоначальная настройка не займет у вас много времени, мы рекомендуем добавить этот пост в закладки. Таким образом, вы сможете быстро сослаться на него позже, если не выполните весь процесс за один раз.
С учетом сказанного, давайте углубимся в это:
Как создать новую учетную запись SiteGround
Прежде чем мы перейдем к установке WordPress на SiteGround, вам сначала понадобится учетная запись SiteGround. Если он у вас уже есть, вы можете нажать здесь, чтобы перейти к следующему шагу .
Процесс регистрации в SiteGround аналогичен большинству хостинговых компаний и начинается с перехода на домашнюю страницу SiteGround, которая будет выглядеть примерно так, как показано ниже:
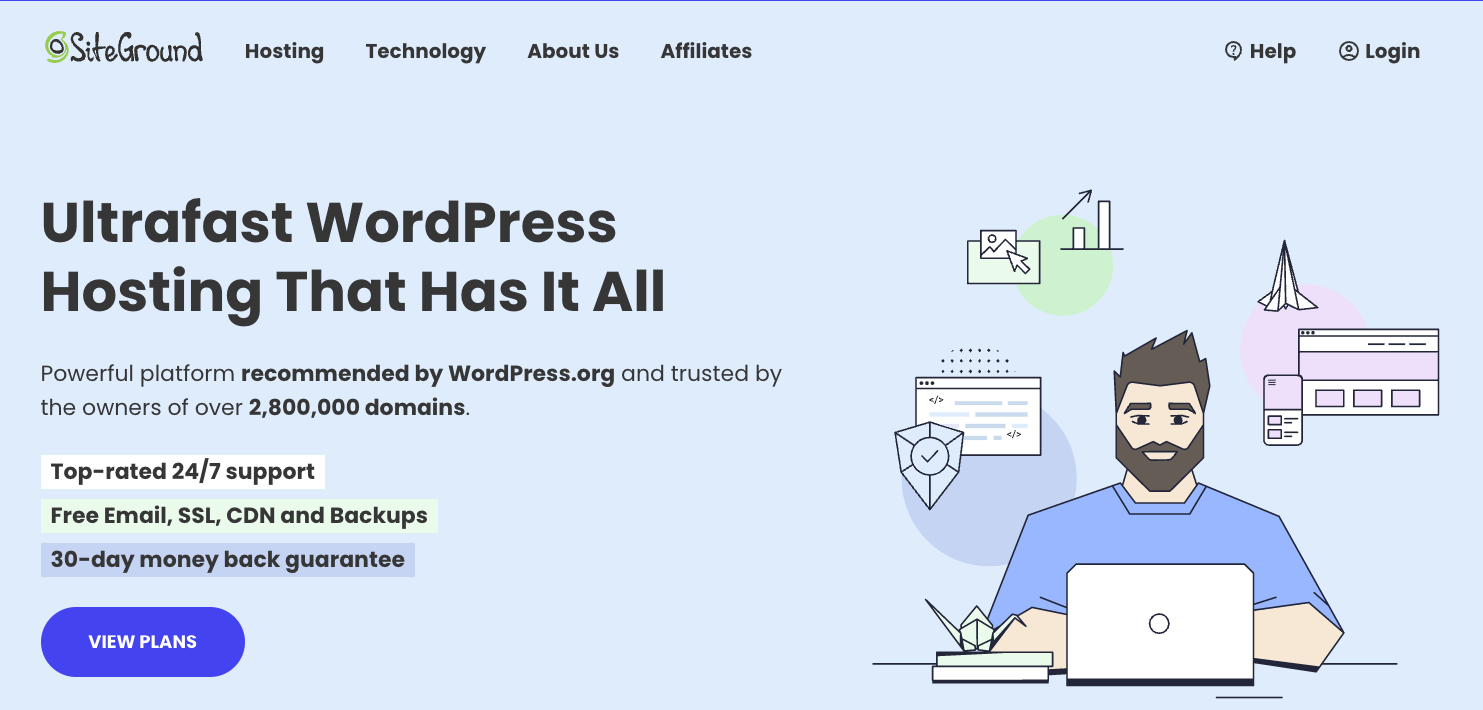
SiteGround предлагает три плана с различными функциями, которые вы можете выбрать в зависимости от ваших потребностей. Просто нажмите «Просмотреть планы », чтобы получить к ним доступ.
Мы советуем внимательно изучить их, чтобы выбрать план, который наилучшим образом соответствует вашим ожиданиям. Например, если вы уже знаете, что планируете запустить более одного сайта WordPress, то план StartUp автоматически исключается, так как этот план поддерживает только один сайт.
После того, как вы ознакомились с функциями и выбрали план, который вам нужен, нажмите кнопку « Получить план» :
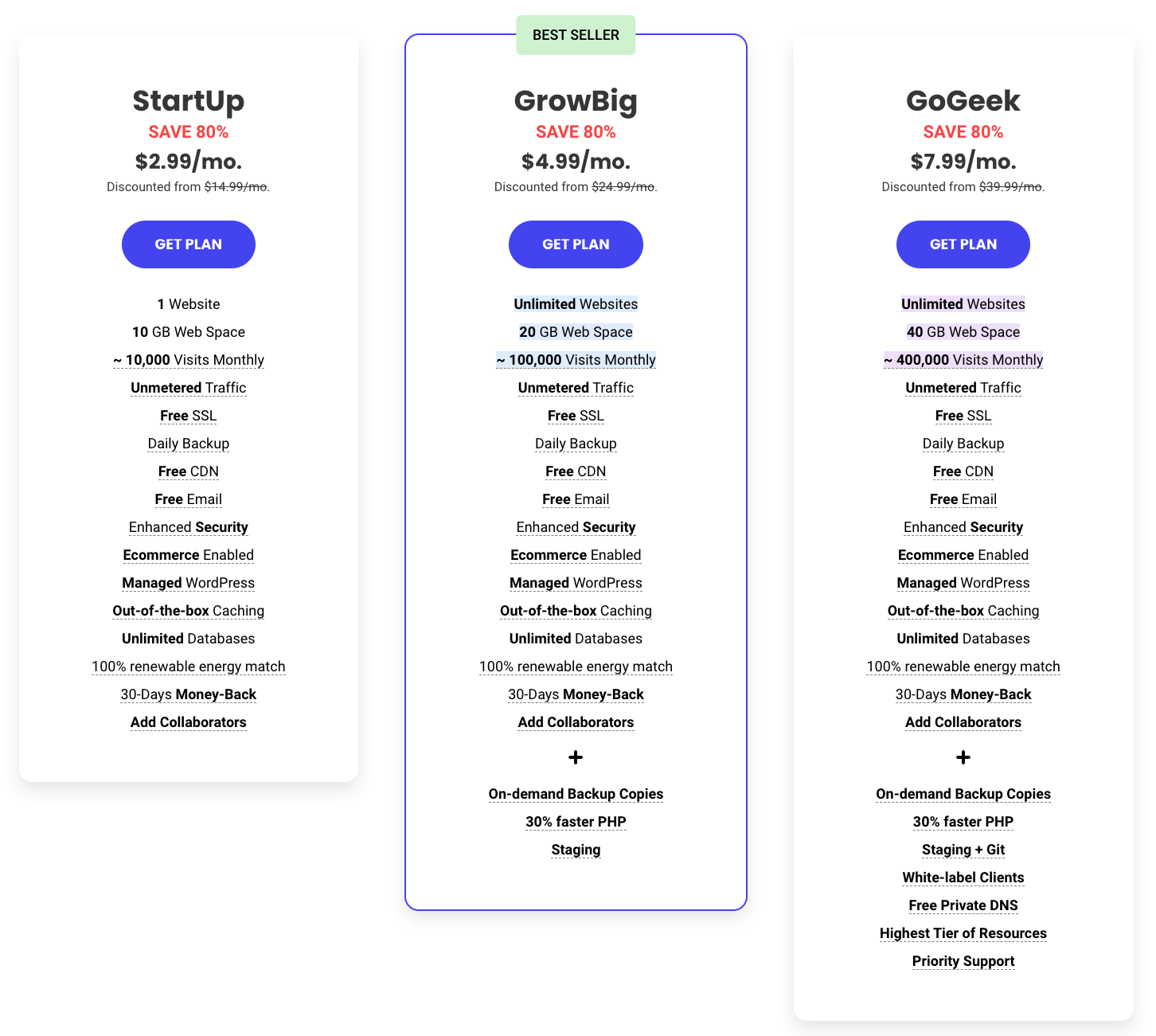
На следующем шаге вас попросят выбрать доменное имя — это адрес, по которому ваш сайт будет находиться в Интернете. Например, themeisle.com — это доменное имя этого веб-сайта, и вы можете увидеть его в адресной строке этой страницы.
Что приятно в SiteGround, так это то, что они не только хостинговая компания, но и предлагают регистрацию доменных имен. Это означает, что они не отправят вас на какой-либо сторонний веб-сайт для регистрации нужного вам доменного имени.
Теперь, если вы купили доменное имя на другом веб-сайте до начала процесса регистрации в SiteGround, вы также можете указать это, и они помогут вам перенести его на свою платформу.
Или вы можете просто оставить доменное имя у своего первоначального регистратора и указать его на свой хостинг SiteGround:
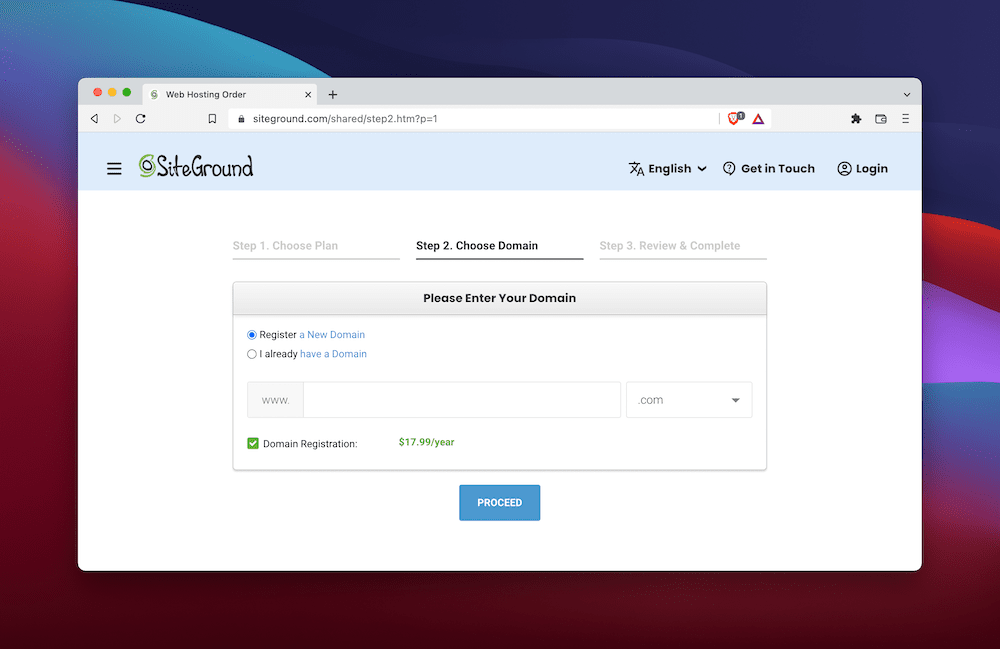
Тематический совет : если у вас еще нет доменного имени или то, которое вы задумали, уже занято, зайдите на наш дочерний веб-сайт DomainWheel. Это бесплатный генератор доменных имен, который использует сложную систему искусственного интеллекта, чтобы помочь таким же людям, как и вы, придумать идеальное доменное имя.
Когда вы закончите шаг с доменным именем и нажмете «Продолжить», вы попадете на экран просмотра. Здесь вы добавите всю свою личную информацию, чтобы создать свою учетную запись SiteGround. Затем вы введете свои платежные реквизиты:
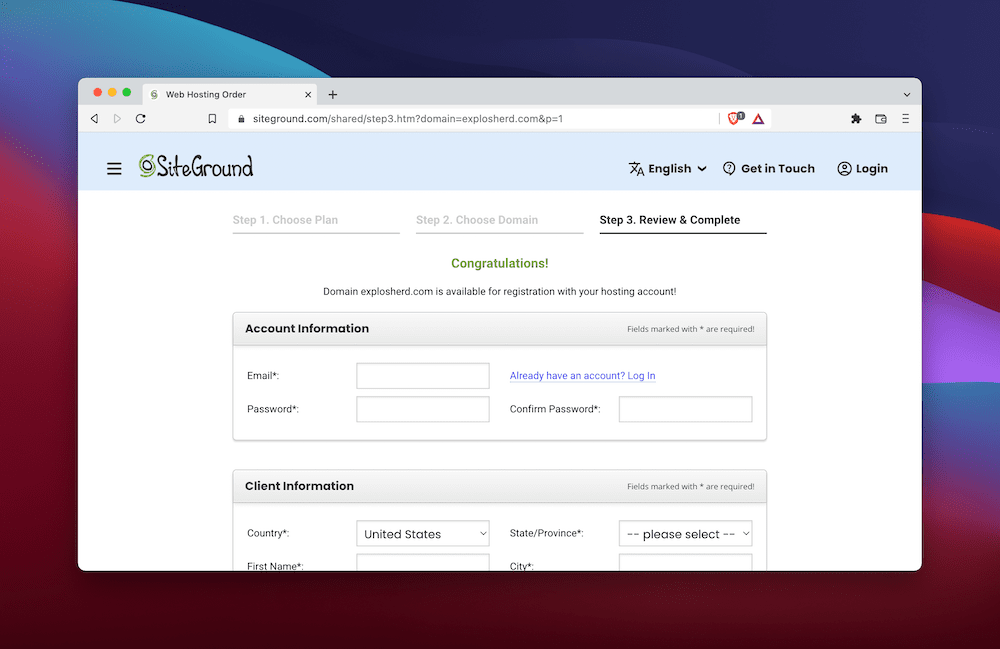
Когда вы дойдете до конца, не забудьте просмотреть панель « Информация о покупке ». Это покажет вам план, который вы выбрали, и сколько он будет стоить:
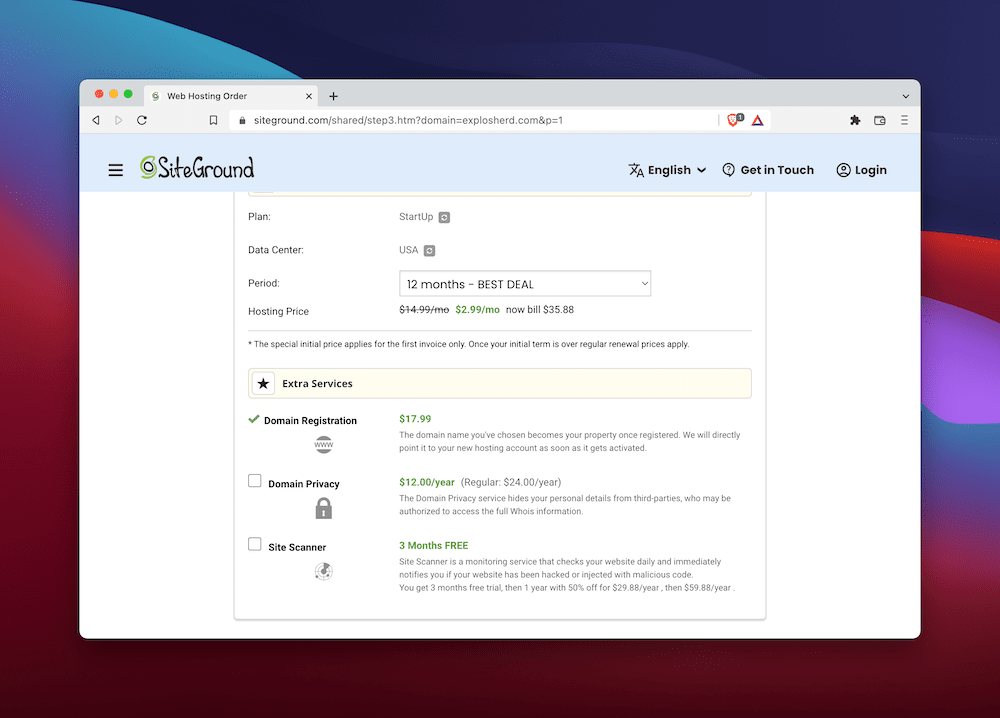
По правде говоря, вы действительно должны обращать внимание на все здесь, потому что это в конечном итоге связано с вашими потребностями. Вы хотите убедиться, что покупка, которую вы сделаете, сможет адекватно удовлетворить эти потребности. Сказав это, мы хотели обратить ваше внимание на две конкретные позиции:
- Длина контракта . Большинство хостинговых компаний предложат вам лучшую цену, если вы заключите более длительный контракт. Чтобы получить лучшие предложения, многие из них попросят вас заключить трехлетний контракт. Напротив, SiteGround предоставит вам здоровую скидку в обмен на обязательство только на один год. Это очень ценный бонус.
- Дополнительные опции . SiteGround также предлагает возможность предварительной покупки дополнительных услуг во время оформления заказа. Это такие вещи, как конфиденциальность домена и служба мониторинга, чтобы постоянно следить за состоянием вашего сайта.
Совет Themeisle : из доступных дополнительных элементов мы рекомендуем вам подумать о том, чтобы немного доплатить за функцию конфиденциальности домена. Он скрывает ваши личные данные в общедоступной базе данных WHOIS. Сейчас это может показаться вам бесполезным, но по мере роста популярности вашего сайта злоумышленники могут потенциально использовать эту базу данных, чтобы узнать, что вы являетесь владельцем сайта. Затем они могут использовать вашу контактную информацию, чтобы напрямую беспокоить вас.
Когда вы закончите решать все, вы можете нажать «Подтвердить », и ваш платеж будет обработан.
Вот и все!
Довольно просто, правда?
Теперь вы можете приступить к установке WordPress на SiteGround!
Как установить WordPress на SiteGround
Из-за его огромной популярности большинство хостинговых компаний предоставляют быстрые способы установки WordPress на свои серверы. SiteGround не является исключением.
На следующих двух шагах мы покажем вам, как установить WordPress на SiteGround всего за несколько минут. Это относительно просто, так что давайте перейдем к нему:
1. Войдите в SiteGround и создайте новый сайт.
Как только вы войдете в SiteGround со своими учетными данными, вы увидите панель инструментов. Меню в верхней части позволяет вам перемещаться между различными областями вашей учетной записи:
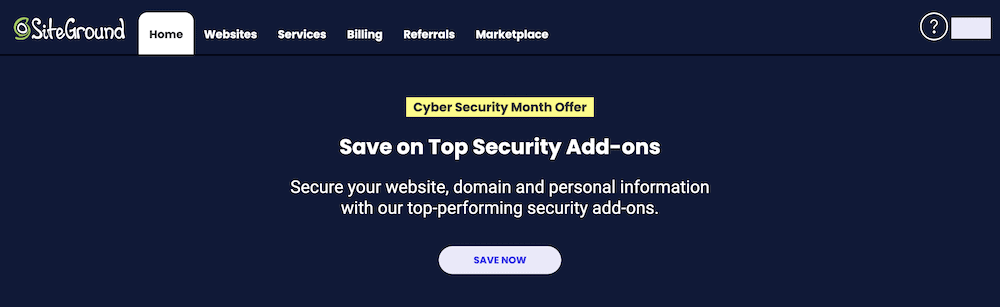
В зависимости от вашего плана SiteGround может автоматически запустить инструмент установки веб-сайта. Но если это не так, вы можете легко получить к нему доступ самостоятельно.
Чтобы запустить новый сайт WordPress, щелкните ссылку Веб- сайты . Вы попадете на новую страницу, которая должна показать ваш текущий список серверов. Отсюда вам нужно будет нажать кнопку « Инструменты сайта »:
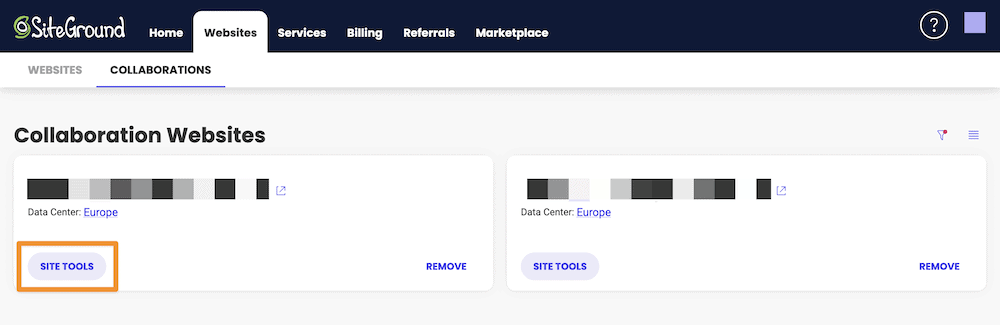
Это приведет вас к другой панели инструментов, которая должна выглядеть примерно так, как вы видите ниже:
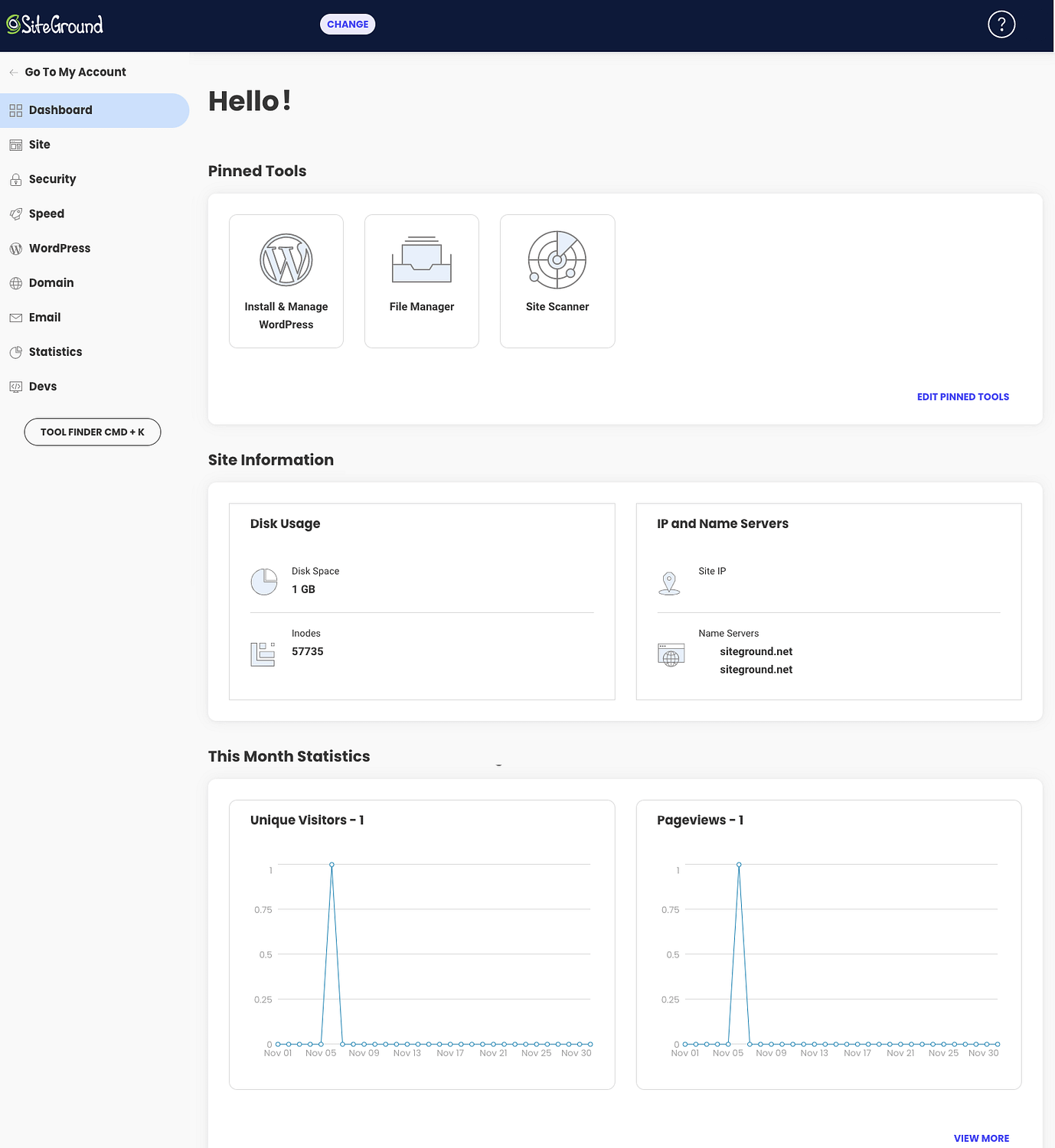
Отсюда вы можете либо щелкнуть большую кнопку « Установить и управлять » с логотипом WordPress, либо щелкнуть «WordPress» в меню слева, а когда откроется подменю, нажать « Установить и управлять » оттуда. Обе дороги ведут к одному и тому же пункту назначения:
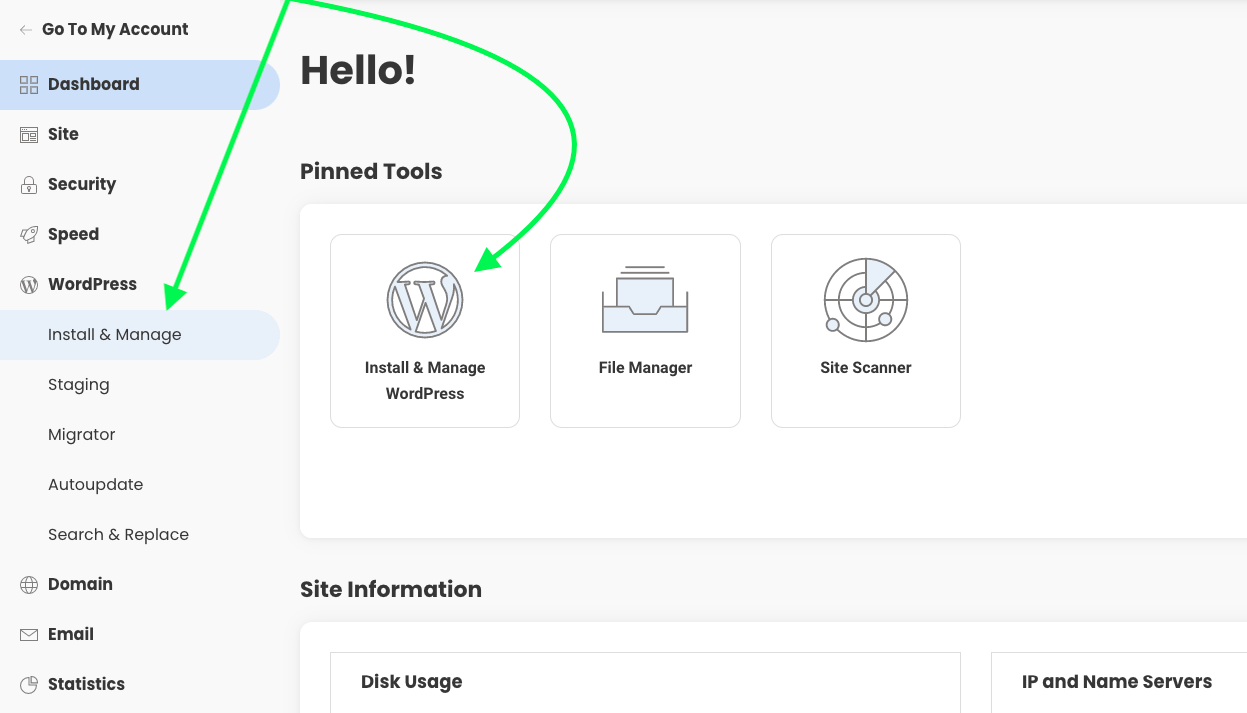
Как только вы нажмете на любой из них, вам будет предложено установить WordPress, как показано ниже:
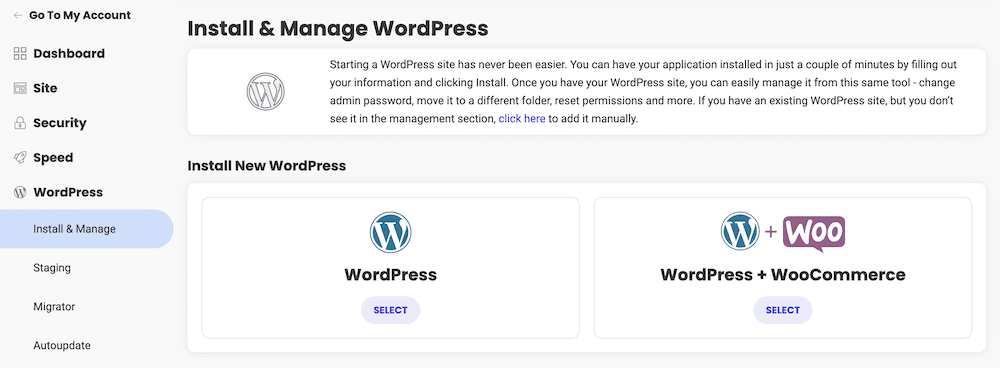
Вы также заметите несколько новых полей, которые нужно будет заполнить. На следующем шаге мы покажем вам, как перемещаться по ним.
2. Настройте новый сайт и создайте учетные данные администратора.
Новая область создания сайта состоит из двух компонентов. Первым из них является доменное имя, которое уже должно быть автоматически заполнено доменом, который вы зарегистрировали при регистрации:
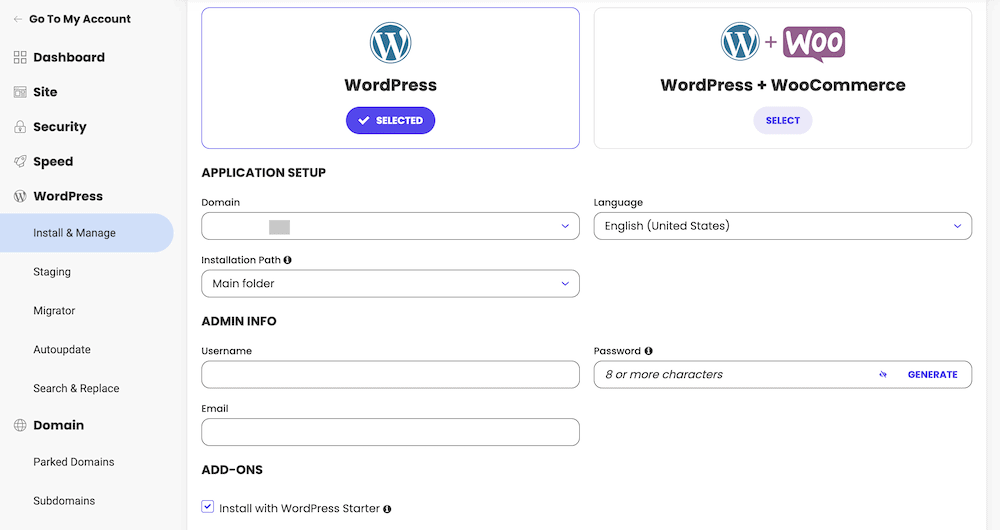
Ниже вас попросят указать уникальное имя пользователя, пароль и адрес электронной почты. Часть электронной почты, очевидно, самая простая, но вы должны тщательно подумать о двух других, особенно о пароле.
- Имя пользователя . Выбор по умолчанию «admin» — ошибка новичка, поскольку это делает вас идеальной мишенью для амбициозных хакеров. Выберите что-то уникальное, что вы запомните, но что не будет очевидным для тех, кто пытается проникнуть на ваш сайт.
- Пароль . Вы всегда должны выбирать надежный пароль и проверять его. Если вы хотите, вы также можете использовать собственный генератор паролей SiteGround, чтобы помочь вам. Независимо от того, как вы придумали свой пароль, обязательно сохраните его с помощью надежного менеджера паролей. Если вы его потеряете, вы не сможете вернуться на свой сайт.
Последнее, что вы заметите на этой странице, — это флажок внизу, который спросит вас, хотите ли вы установить плагин WordPress Starter:
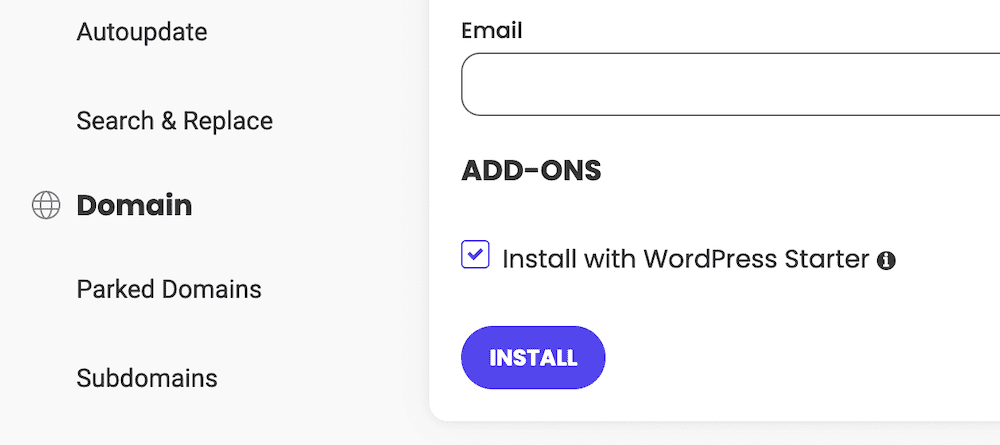
Хотя это и не требуется, мы рекомендуем оставить этот флажок установленным. Это немного облегчит вам процесс установки. Как только вы нажмете кнопку « Установить », SiteGround начнет творить чудеса, и это почти все. Вот как установить WordPress на SiteGround. Оттуда вы сможете перейти либо к панели управления WordPress, либо просмотреть (пока пустой) сайт:
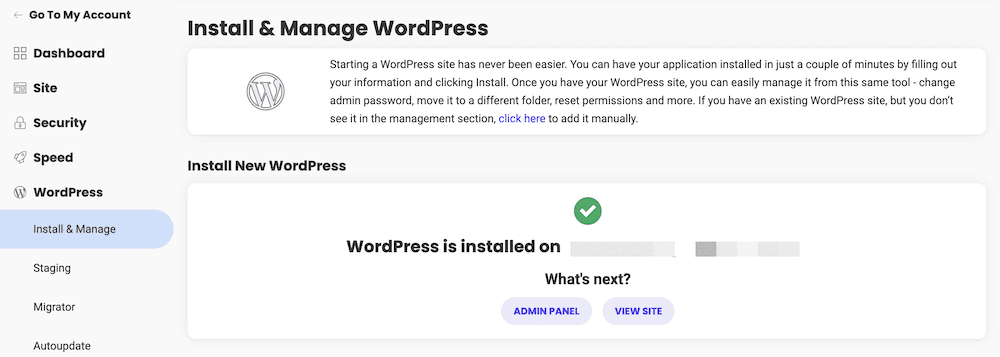
Имейте в виду, что это Что дальше? сообщение не будет появляться каждый раз, когда вы входите в систему, а это значит, что вам нужно будет получить доступ к своему веб-сайту WordPress другим способом. Мы рассмотрим это дальше!
Как настроить сайт WordPress с помощью SiteGround
После установки WordPress на SiteGround начинается настоящая работа по созданию вашего сайта WordPress. Один незначительный недостаток использования SiteGround по сравнению с некоторыми другими хостинговыми компаниями (например, Bluehost) заключается в том, что у него нет специальной области для установки тем и плагинов.
Обратите внимание, мы сказали незначительный недостаток. Это потому, что вы можете легко устанавливать как темы, так и плагины прямо с панели управления WordPress, так что не стоит на этом зацикливаться.
Следующее, что нужно сделать, это перейти к этой панели управления WordPress. Это можно сделать, посмотрев в нижнюю часть экрана «Веб- сайты ». Там вы увидите установки WordPress на текущем сервере:
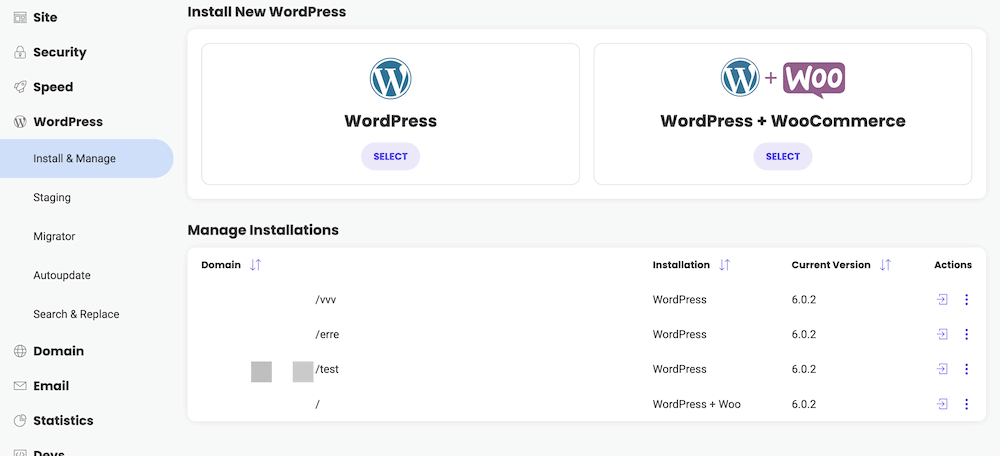
Чтобы войти в WordPress оттуда, используйте значок со стрелкой вправо под столбцом « Действия »:

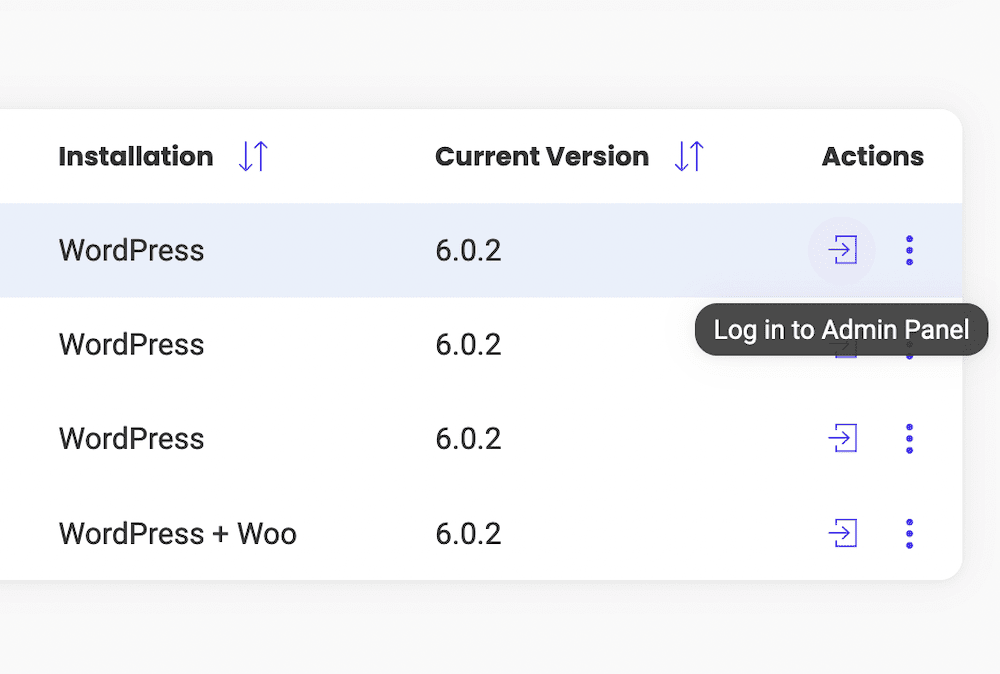
Это перенесет вас на панель инструментов WordPress, и оттуда вы сможете начать процесс работы над своим сайтом:
- Использование стартера WordPress
- Установка тем
- Добавление плагинов
- Создание постов и страниц
Использование стартера WordPress
Помните ту галочку, которую мы рекомендовали вам оставить отмеченной?
Вот что это.
Если вы оставили галочку, это означает, что вы установили плагин WordPress Starter с SiteGround. Когда вы впервые войдете на свой сайт, этот плагин проведет вас через процесс установки с помощью пошагового мастера:
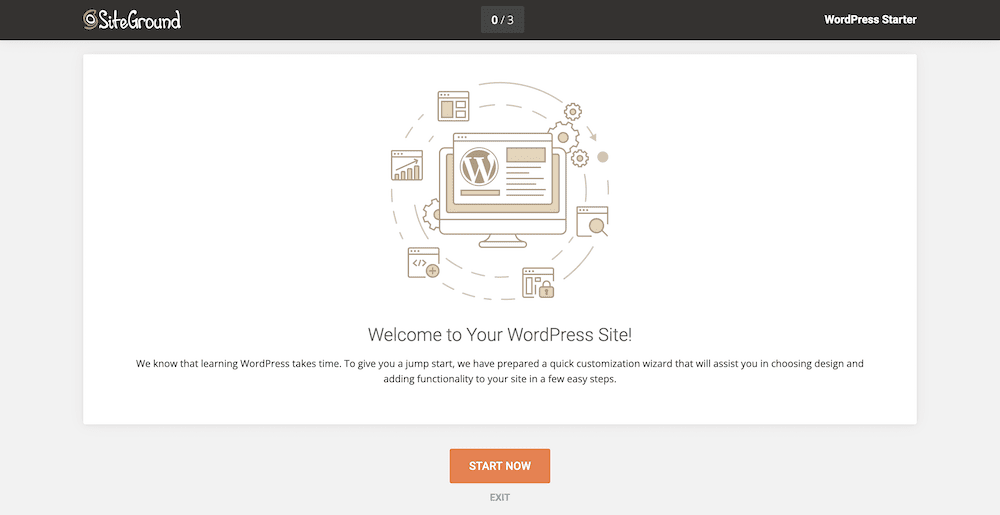
Первое, что вам будет предложено, это выбрать тему для вашего сайта WordPress.
Установка тем
Один из способов думать о темах WordPress состоит в том, что они похожи на внешний вид вашего веб-сайта. Они в первую очередь отвечают за эстетический вид, который вы хотите изобразить для своей аудитории. В некоторых случаях они также могут включать в себя некоторые функциональные аспекты как часть своего дизайна.
Некоторые из типичных компонентов темы WordPress включают типографику (это шрифт), цветовые схемы, отзывчивость (это способность адаптироваться к экранам разного размера) и макет (это представление текста, фотографий, колонок). , боковые панели и т. д.).
В связи с широким распространением WordPress как наиболее популярного способа создания веб-сайта в Интернете * , были созданы тысячи тем, из которых пользователи могут выбирать.
Это отличная новость для вас, потому что это означает, что у вас не будет недостатка в вариантах.
Темы варьируются от очень простых одностраничных тем до премиальных тем со всеми прибамбасами.
Одна из наших любимых тем, которую мы рекомендуем почти всем, — это наша собственная тема Neve. Естественно, мы считаем нашу тему отличной, потому что знаем, на что она способна, но если вы скептически относитесь к тому, что мы рекомендуем наш собственный продукт, вам не нужно верить нам на слово. На самом деле, мы призываем вас не только верить нам на слово. Пожалуйста, перейдите в официальный репозиторий тем WordPress и проверьте статистику Neve для себя.
Как говорится , цифры не лгут , и на данный момент Neve установлена более чем на 300 000 веб-сайтов, а средний рейтинг из более чем 1000 отзывов составляет 5 из 5 звезд.
* На WordPress работает 43% всех веб-сайтов в Интернете. Опять же, это все веб-сайты [1] .
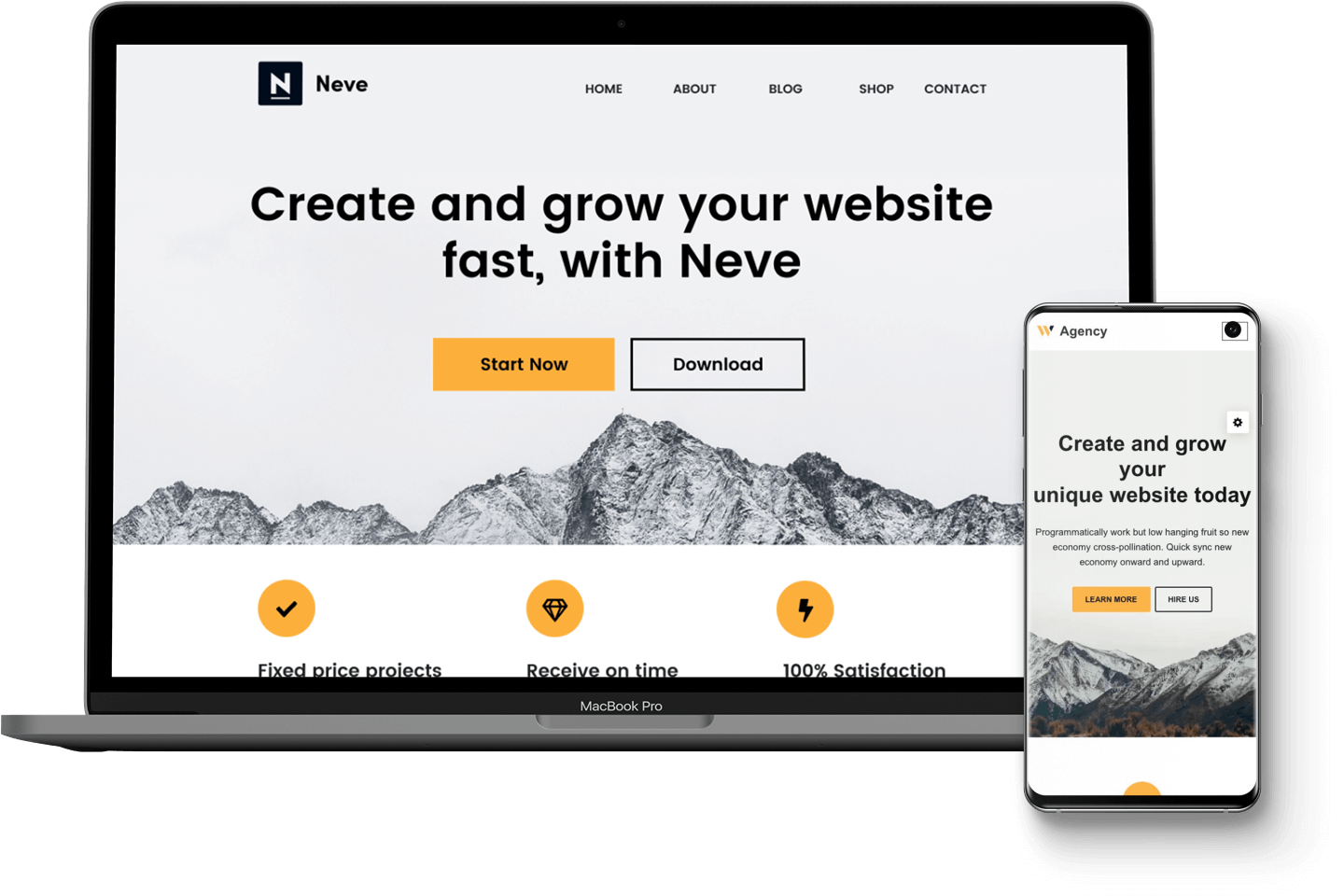
В то время как бесплатной версии Neve может быть достаточно для многих начинающих пользователей WordPress, премиум-версия Neve Pro действительно выводит вещи на новый уровень. Если вы хотите инвестировать в успех своего веб-сайта и быть на шаг впереди своего возможного роста, вы можете рассмотреть возможность перехода на Neve Pro:
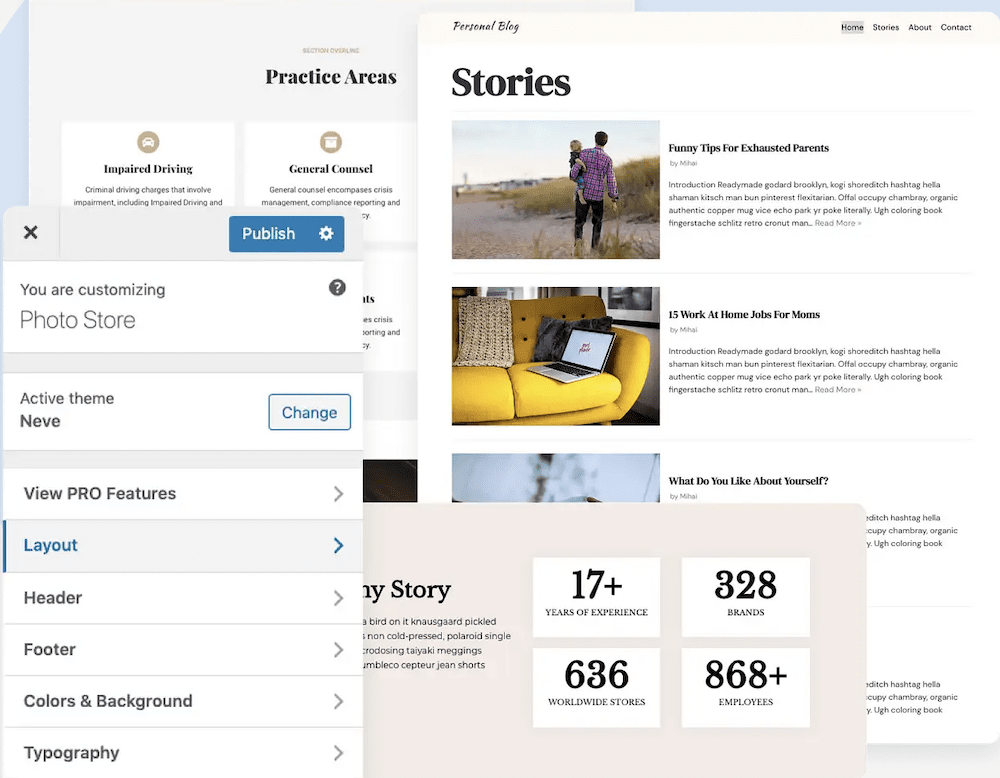
Еще одна приятная вещь в этом заключается в том, что если вы уже немного знакомы с WordPress, вам будет очень легко научиться работать с серверной частью Neve.
Это потому, что он использует собственный настройщик WordPress, который уже встроен в сам WordPress. Нет необходимости полагаться на сложные в использовании сторонние панели администрирования или панели редактирования при внесении изменений в дизайн вашего сайта.
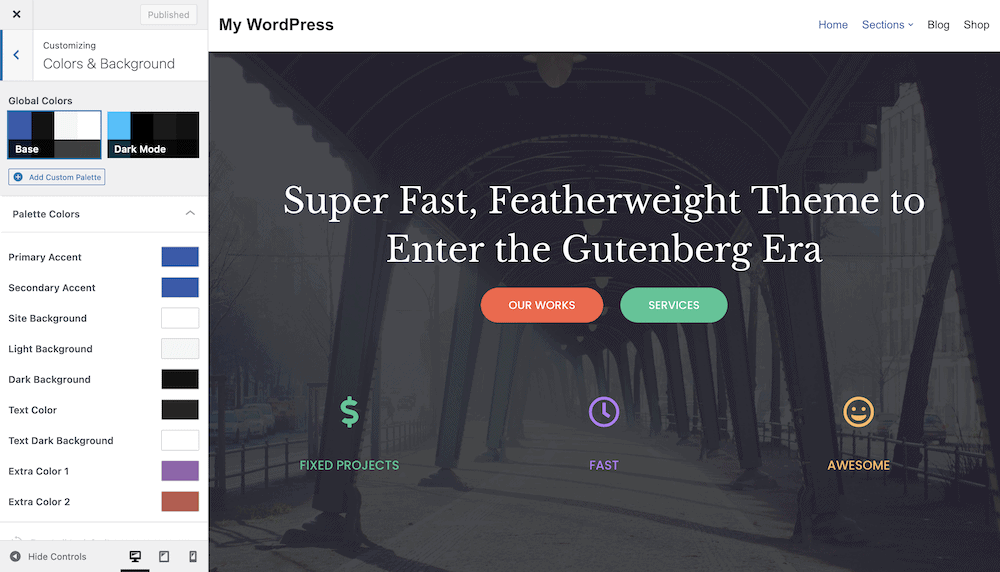
Конечно, вы не обязаны использовать Neve, и если вы хотите попробовать другие темы, плагин WordPress Starter позволит вам искать среди бесчисленных вариантов. Как только вы найдете тот, который вам нравится, просто нажмите кнопку « Выбрать », чтобы перейти к следующему шагу:
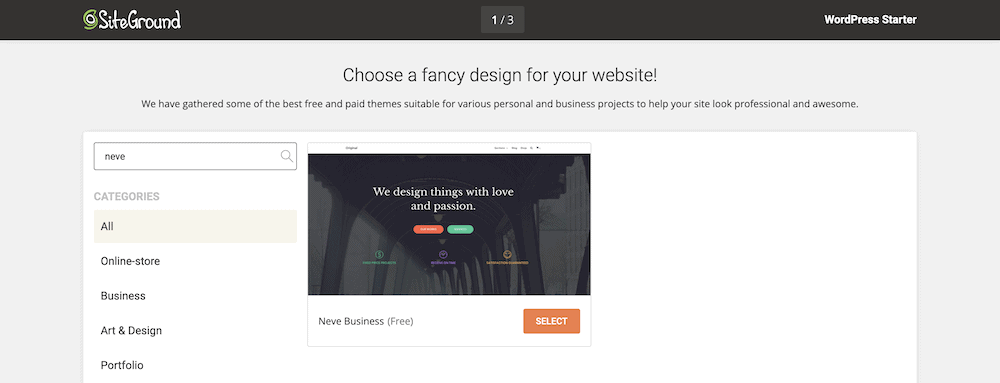
Если вы решили не полагаться на плагин SiteGround WordPress Starter, вы всегда можете установить тему через панель управления WordPress. Кроме того, если вы установили тему и впоследствии поняли, что предпочитаете другую, прочитайте наше руководство о том, как изменить тему WordPress, чтобы помочь вам вернуться на правильный путь.
Добавление плагинов
Как мы уже упоминали, тема, которую вы в конечном итоге выберете, будет в значительной степени отвечать за то, как будет выглядеть ваш сайт, но как насчет того, как он работает?
Поздоровайтесь с плагинами WordPress.
Самый простой способ думать о плагинах — это то, что они являются дополнениями к вашему сайту, которые каким-то образом расширяют его функциональность. Причина, по которой это полезно, заключается в том, что если вы не являетесь веб-разработчиком и не владеете кодом, то вы не сможете настроить свой сайт WordPress так, чтобы он делал то, что вам нужно.
Плагины могут удовлетворить эту потребность, и есть плагины, доступные практически для всего, что вы только можете себе представить. На момент написания этой статьи в репозитории WordPress было около 60 000 плагинов.
Вам, конечно, не понадобится около 60 000 плагинов для запуска вашего сайта WordPress, но есть несколько, которые мы рекомендуем практически для каждого сайта:
- Плагины безопасности, такие как Wordfence, для защиты вашего сайта от злоумышленников.
- Плагины для поисковой оптимизации (SEO), помогающие повысить рейтинг ваших сообщений в поиске. Примеры включают Yoast SEO, The SEO Framework и SEOPress.
- Плагины для оптимизации веб-сайта и оптимизации изображений, которые помогут сократить время загрузки. Наш собственный плагин Optimole — отличный выбор для этого.
- Контактные формы, чтобы ваши посетители могли связаться с вами. Ninja Forms, WPForms, Gravity Forms — хороший выбор.
- Резервные копии важны, если вам когда-нибудь понадобится переустановить WordPress. UpdraftPlus — известный плагин для резервного копирования, который хорошо подходит для этой цели.
- Плагин швейцарского армейского ножа, который делает много полезных вещей одновременно. Маяк — идеальный выбор для этой категории.
Имейте в виду, что, как и в случае с темами, у плагинов также есть бесплатные опции и платные премиум-опции. В большинстве случаев — особенно когда вы только начинаете — бесплатные плагины способны делать большую часть того, что вам нужно. Вы можете установить их прямо из панели инструментов WordPress на странице « Плагины » > « Добавить новый »:
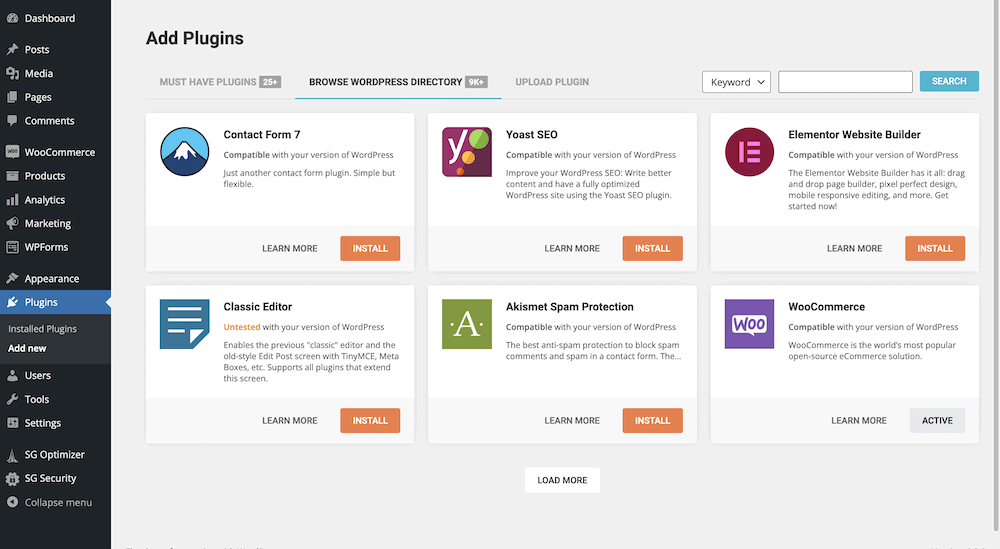
Просто используйте строку поиска, чтобы найти нужный плагин, установить его и активировать. Не хочу показаться банальным, но это действительно так просто, как раз, два, три .
Поиск. Установить. Активировать.
Это так просто.
Вы также можете добавить сюда плагины премиум-класса, используя специальный загрузчик. У нас есть полное руководство по добавлению плагинов на ваш сайт, если вы хотите углубиться в него.
Помимо наших предложений выше, плагин SiteGround WordPress Starter также предоставляет некоторые рекомендации по плагинам, когда вы проходите через мастер установки:
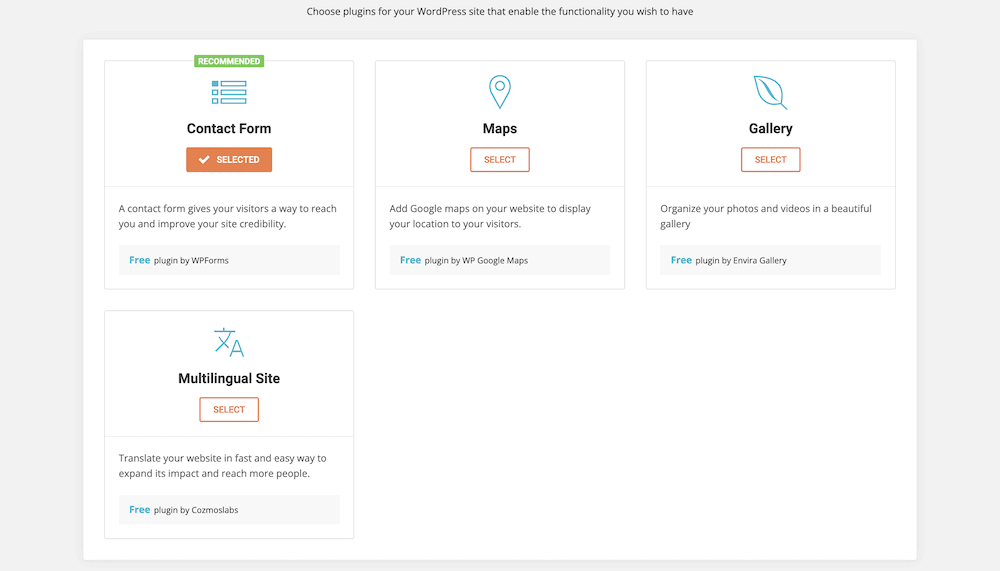
Однако мы рекомендуем просто пропустить эту часть, потому что, как вы видели, вы можете установить нужные вам плагины позже, прямо из панели управления WordPress. Лучше начать с чистого листа, когда дело доходит до вашего сайта, и добавлять к нему стратегически.
Создание постов и страниц
После того, как вы заложите основу для своего сайта, вам нужно подумать о добавлении контента. Для этого вы можете щелкнуть ссылку « Страницы » > « Добавить новую » или « Сообщения » > « Добавить новую » в левой части панели инструментов WordPress:
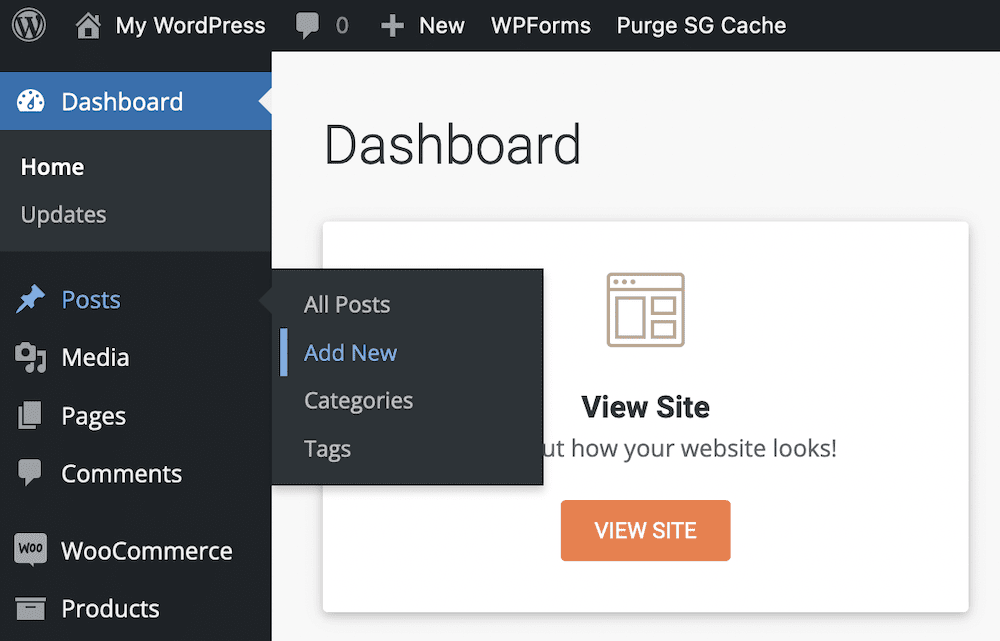
На практике вы можете использовать любой вариант для публикации контента на своем сайте. Однако между ними есть некоторые различия, в частности их предназначение:
- Страницы используются в основном для статического контента, который редко обновляется. Это будут ваши страницы обо мне , страницы контактов, страницы « Начать здесь » и так далее.
- Сообщения используются для контента в стиле блога, который может быть более чувствительным ко времени и требует обновлений, чтобы гарантировать, что представленная информация не устареет.
Если вы хотите еще глубже погрузиться в эту тему, ознакомьтесь с нашей статьей о разнице между страницами и сообщениями. Что касается страниц, хотя каждый сайт уникален, большинство из них будет включать в себя следующее:
- Домашняя страница часто является самой первой страницей, которую видят посетители, когда они попадают на ваш сайт. Чтобы на самом деле удержать их на своем сайте, вам нужно сделать свою домашнюю страницу привлекательной и показать им, что ваш сайт соответствует их целям поиска и их интересам.
- Контактные страницы говорят сами за себя. Они позволяют посетителям вашего сайта связаться с вами. В зависимости от характера вашего веб-сайта это может включать номер телефона, если вы представляете компанию, адрес электронной почты, учетные записи в социальных сетях или другие способы связи.
- Страницы «Обо мне» также говорят сами за себя. Ваши посетители захотят узнать о вас больше. Здесь вы делитесь своей историей, а также своим ценностным предложением, поэтому они должны вас слушать. Помните, что хотя это и называется страницей обо мне , на самом деле она должна быть о них , вашей аудитории. Что такого в вас, вашем прошлом и о чем вы говорите на своем сайте, что принесет им пользу.
- Страница «Услуги» является необязательной и в основном используется веб-сайтами, которые продают товары или предлагают услуги. Если вы собираетесь в основном вести блог, то вам это не понадобится.
После того, как вы закончите настройку основных страниц, вы можете приступить к работе над своим контентом и добавлением элементов дизайна вашего сайта. Продолжайте в том же духе, изучайте различные стратегии роста, и, надеюсь, со временем вы добьетесь успеха.
Заключительные мысли о том, как установить WordPress на SiteGround
В этом посте мы рассмотрели , как установить WordPress на SiteGround — одну из трех рекомендуемых хостинговых компаний на веб-сайте WordPress.org.
После того, как вы зарегистрируете свою учетную запись, довольно просто завершить процесс установки и установить WordPress. Оттуда вы можете создать блог, запустить веб-сайт, открыть интернет-магазин или создать любое онлайн-присутствие, которое вы хотите.
WordPress и SiteGround очень гибкие и удобные для начинающих, так что Интернет — ваша устрица . Теперь, когда у вас есть знания, вы должны сделать первый шаг.
У вас есть вопросы о том, как установить WordPress на SiteGround, на которые мы не ответили? Оставьте их в комментариях ниже.
