Как легко создать форму заявки волонтера в WordPress
Опубликовано: 2022-07-31Вы хотите сделать форму заявки волонтера в WordPress?
Добавив форму заявки на свой сайт, вы сможете привлечь больше волонтеров и автоматически собирать от них нужную вам информацию. Это сэкономит ваше время и позволит создать сеть людей, готовых помочь.
В этой статье мы покажем вам, как создать отличную форму заявки на участие в волонтерской деятельности в WordPress, даже если вы никогда раньше не создавали форму.
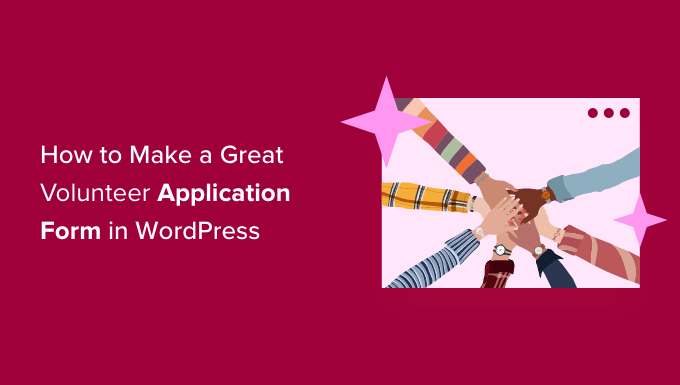
Зачем создавать форму заявки волонтера в WordPress?
Многие организации полагаются на волонтеров, особенно благотворительные и некоммерческие. Однако общение с потенциальными новыми волонтерами по электронной почте может занять много времени. Многие некоммерческие организации по-прежнему используют бумажные формы для найма новых помощников, что может занять еще больше времени.
Добавив форму заявки волонтера на свой веб-сайт WordPress, вы можете легко привлечь больше людей, которые могут просматривать ваш сайт и решить помочь вам.
В форме заявки на волонтерство посетителям также сообщается, какая именно информация вам нужна, например, их адрес электронной почты или номер телефона, а также любой предыдущий опыт волонтерской деятельности. Это означает, что вам не нужно тратить время на последующие электронные письма и телефонные звонки, пытаясь получить всю необходимую информацию от нового волонтера.
Хороший плагин для создания форм также будет отображать все свои данные на панели инструментов WordPress в хорошо организованном виде и отправлять уведомления по электронной почте нужным людям для последующих действий.
С учетом сказанного, давайте покажем вам, как легко создать отличную форму заявки для волонтеров в WordPress, шаг за шагом.
Создание формы заявки волонтера в WordPress
Самый простой способ создать отличную форму заявки для волонтеров в WordPress — использовать плагин WPForms.
WPForms — лучший плагин для создания форм WordPress на рынке. Он удобен для начинающих и используется более чем на 5 миллионах веб-сайтов. С WPForms вы можете быстро создать любую онлайн-форму, которая вам нужна, с помощью конструктора перетаскивания.
Примечание. В этом руководстве мы будем использовать версию WPForms Pro, поскольку в ней есть сотни готовых шаблонов форм, включая готовый шаблон приложения для волонтеров. Если у вас ограниченный бюджет, вы также можете использовать бесплатную версию WPForms Lite.
Первое, что вам нужно сделать, это установить и активировать плагин WPForms. Для получения более подробной информации см. наше пошаговое руководство по установке плагина WordPress.
После активации плагина вам необходимо посетить страницу WPForms »Настройки в панели управления WordPress, чтобы ввести лицензионный ключ. Вы можете найти эту информацию в своей учетной записи на веб-сайте WPForms.
Если вы используете бесплатную версию, то можете пропустить этот шаг.
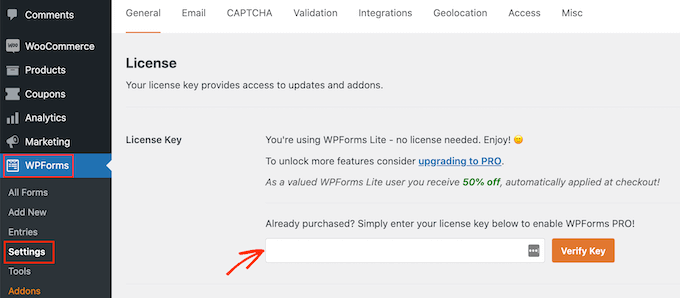
Затем вам нужно нажать на WPForms »Добавить новую страницу, чтобы создать форму заявки волонтера в WordPress.
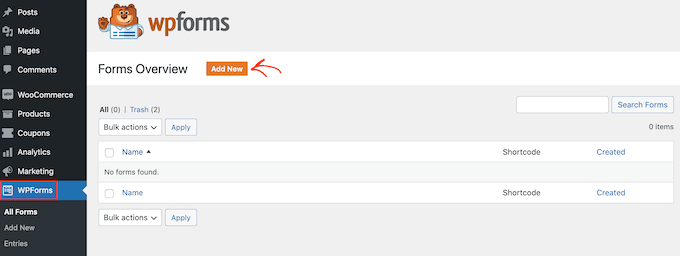
Это откроет конструктор форм перетаскивания WPForms, где вам нужно начать с ввода имени вашей формы, а затем выбрать шаблон формы.
WPForms поставляется с сотни готовых шаблонов форм, которые помогут вам быстро создавать формы любого типа. такие как контактная форма, форма онлайн-заказа и т. д. Поскольку мы хотим создать форму заявки волонтера, просто введите «Волонтер» в строке поиска шаблона.
Теперь вы увидите несколько шаблонов форм добровольцев на выбор. Мы выберем «Форму набора волонтеров», нажав кнопку «Использовать шаблон».
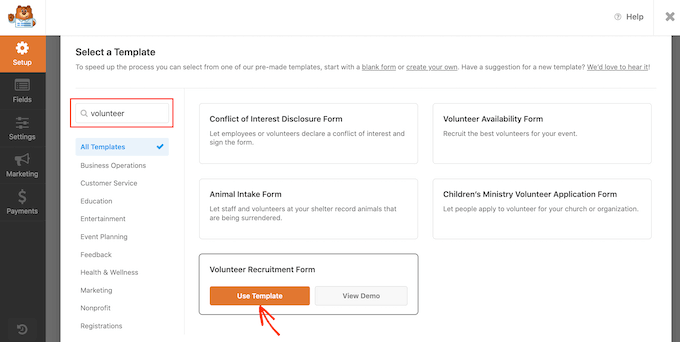
Теперь WPForms создаст для вас форму заявки волонтера.
Затем вы можете легко настроить эту форму в соответствии с вашими потребностями. Чтобы отредактировать или изменить что-либо, просто нажмите на поле формы, которое вы хотите изменить.
Теперь WPForms покажет все настройки, которые вы можете настроить в этом поле.
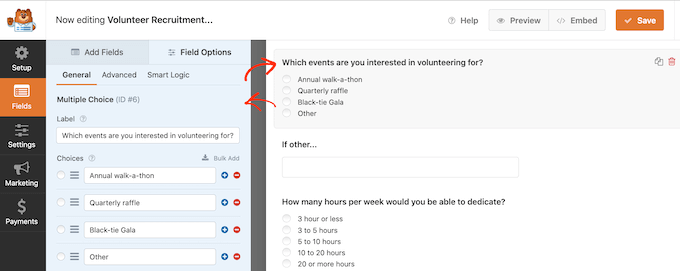
Хотите изменить текст, отображаемый в этом поле формы? Затем просто отредактируйте текст в левом меню.
Чтобы настроить существующие параметры множественного выбора, просто нажмите любую из кнопок +. Это позволит вам добавить дополнительные параметры.
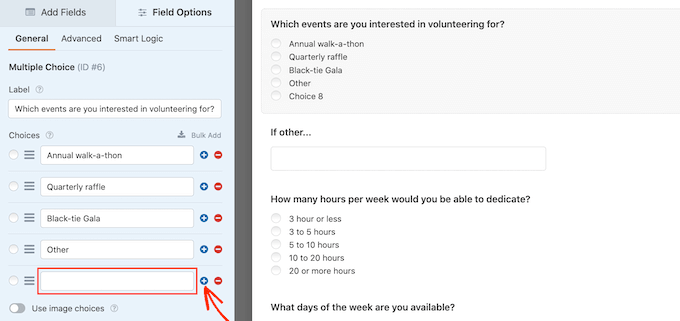
Вы можете легко добавить дополнительные вопросы или варианты в форму заявки волонтера, щелкнув вкладку « Добавить поля » в меню слева.
Здесь показаны все поля, которые вы можете добавить, включая некоторые дополнительные параметры, такие как поле «Загрузка файла».
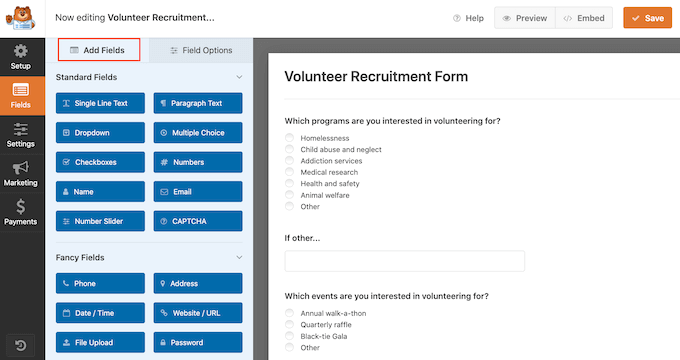
Поле «Загрузить файл» позволяет добровольцам отправить файл вместе со своей заявкой. Например, вы можете попросить копию их резюме или резюме. Чтобы узнать больше, ознакомьтесь с нашим пошаговым руководством о том, как создать форму загрузки файлов в WordPress.
Вы можете сделать некоторые поля обязательными, например, поле, в котором кандидаты могут ввести свой адрес электронной почты. Если вы сделаете поле обязательным, то посетители не смогут отправить форму, не заполнив это поле.
Чтобы сделать поле обязательным, просто нажмите, чтобы выбрать это поле. Затем в левом меню щелкните ползунок «Обязательно», чтобы изменить его цвет с серого на синий.

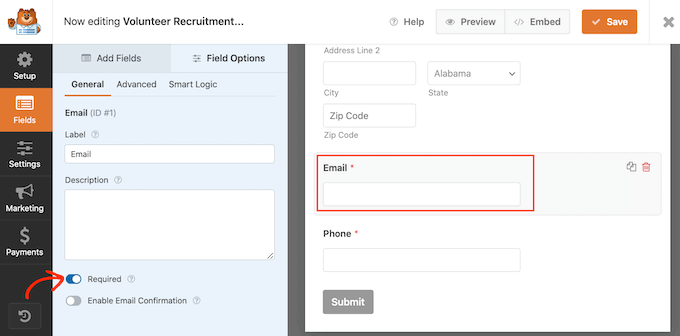
Вы и ваши волонтеры можете легко увидеть, какие поля являются обязательными, потому что они будут отмечены маленькой красной звездочкой рядом с меткой поля.
Если вы довольны тем, как выглядит ваша анкета волонтера, нажмите «Настройки» в меню слева.
На вкладке настроек «Общие» вы можете изменить различные настройки, связанные с формой, такие как текст кнопки отправки, настроить защиту от спама и многое другое.
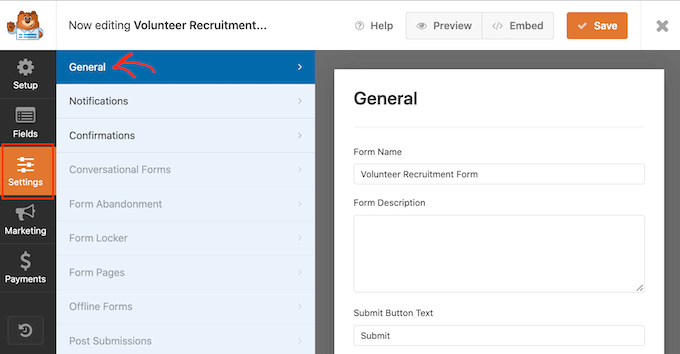
Как ведущее решение для создания форм WordPress, WPForms поставляется с расширенными настройками защиты от спама, которые помогут вам уменьшить количество спама в формах.
Вы можете видеть, что он автоматически включен по умолчанию под ползунком «Включить защиту от спама». Если вы не собираетесь использовать другую форму защиты от спама, мы рекомендуем оставить эту приманку включенной.
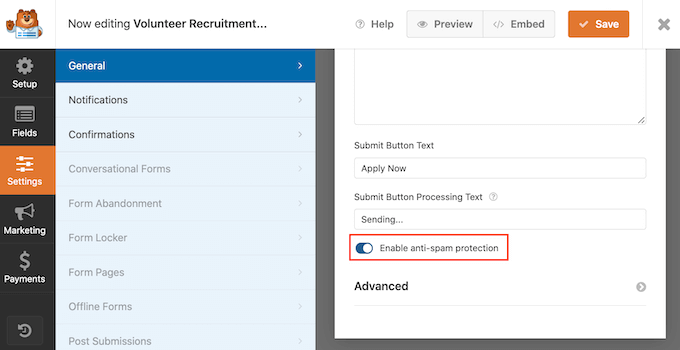
Чтобы узнать больше о том, как WPForms может защитить ваш сайт от спама, ознакомьтесь с нашим пошаговым руководством о том, как заблокировать спам в контактной форме в WordPress.
Настройка уведомлений и подтверждений
По умолчанию каждый раз, когда посетитель отправляет форму на вашем сайте, вы получаете электронное письмо, содержащее всю предоставленную им информацию.
Вы также можете увидеть все отправленные вами формы на панели инструментов WordPress.
Мы также рекомендуем отправить волонтеру электронное письмо с подтверждением того, что вы получили его заявку. Для получения более подробной информации см. наше руководство о том, как отправлять электронные письма с подтверждением после отправки формы WordPress.
Даже если вы отправляете электронное письмо с уведомлением, рекомендуется показывать подтверждение на экране каждый раз, когда кто-то успешно отправляет форму.
Есть несколько разных способов сделать это. WPForms позволяет вам либо отображать подтверждающее сообщение на той же странице, либо вы можете перенаправить пользователя на пользовательскую страницу благодарности на вашем сайте.
Вы можете настроить эти параметры, перейдя на вкладку «Подтверждение» на панели «Настройки», а затем выбрав один из вариантов типа подтверждения.
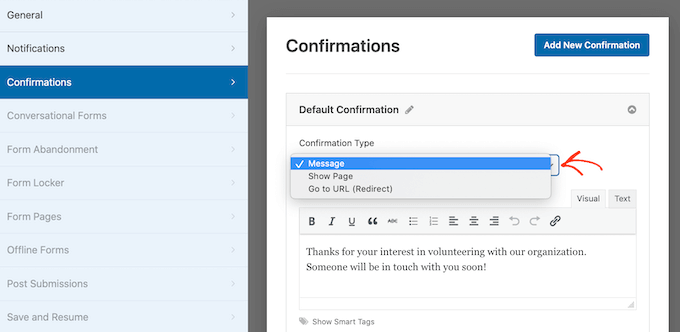
Большинство организаций будут просто использовать сообщение по умолчанию, но некоторые могут создать собственную страницу благодарности или даже перенаправить посетителя в ваш календарь событий, чтобы они могли начать узнавать о ваших предстоящих мероприятиях по сбору средств.
Если вы довольны тем, как настроено ваше подтверждающее сообщение, нажмите кнопку «Сохранить», чтобы сохранить изменения.
Бонусный совет: WPForms интегрирует все лучшие сервисы электронного маркетинга. Если у вас есть рассылка по электронной почте, WPForms позволяет легко добавлять новых волонтеров в эту рассылку.
Добавление формы заявки волонтера на ваш сайт
Теперь вы готовы добавить форму на свой веб-сайт WordPress, чтобы люди могли подавать заявки на участие в волонтерских программах.
С WPForms легко добавить свою форму на любую страницу, публикацию или готовую для виджетов область вашего сайта.
Большую часть времени вы захотите показать свою форму на странице или в публикации. Для этого либо создайте новую страницу или запись, либо откройте существующую в редакторе WordPress.
В редакторе блоков WordPress нажмите кнопку +, чтобы создать новый блок. В появившемся всплывающем окне введите «WPForms», чтобы найти нужный блок.
Затем просто нажмите на блок «WPForms», чтобы добавить его на свою страницу.
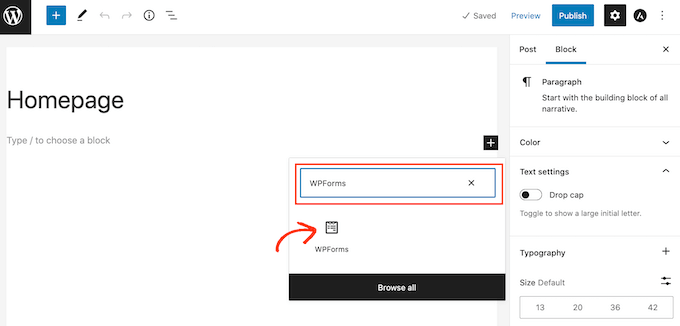
Далее откройте выпадающее меню в блоке WPForms.
Теперь вы увидите список всех форм, которые вы создали. Просто нажмите на форму заявки волонтера, чтобы добавить ее на свою страницу.
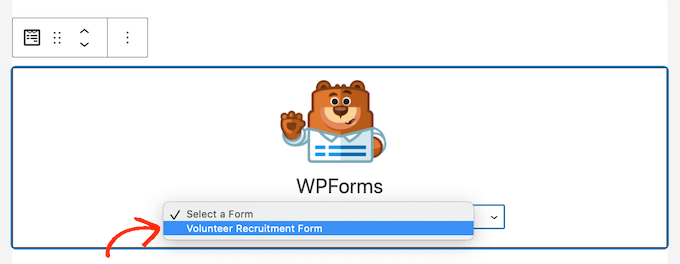
Если вас устраивает внешний вид формы, вы можете опубликовать или обновить страницу. Теперь вы можете посетить свой веб-сайт, чтобы увидеть свою форму заявки волонтера вживую.
Также рекомендуется протестировать форму, чтобы убедиться, что она работает. Просто заполните и отправьте форму и убедитесь, что вы видите сообщение с подтверждением. Вы также должны получить уведомление по электронной почте о том, что форма заполнена.
Если вы не получили электронное письмо, возможно, возникла проблема с настройкой ваших электронных писем в WordPress. Чтобы узнать больше, ознакомьтесь с нашим руководством по устранению проблемы с отправкой электронной почты в WordPress.
После того, как вы опубликовали свою форму, вы можете перейти в WPForms » Entries , чтобы увидеть все ваши заявки на волонтерство.
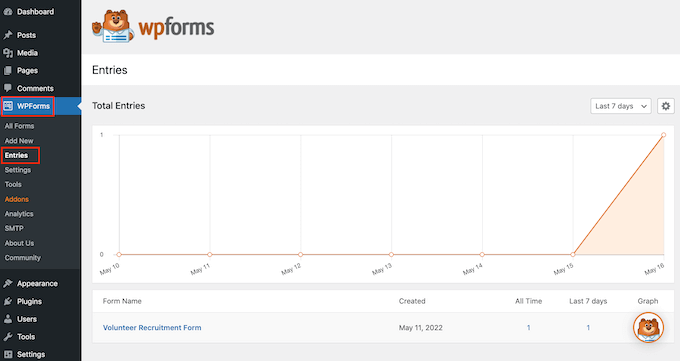
Вы увидите статус «Заброшено» для записей, в которых посетитель решил покинуть форму, не отправив ее. Для получения дополнительной информации, пожалуйста, ознакомьтесь с нашим руководством о том, как отслеживать и уменьшать вероятность отказа от формы в WordPress.
Мы надеемся, что эта статья помогла вам узнать, как создать отличную форму заявки для волонтеров в WordPress. Вы также можете ознакомиться с нашим руководством о том, как отслеживать посетителей вашего сайта WordPress, и ознакомиться с нашим экспертным выбором лучших плагинов WordPress для некоммерческих организаций.
Если вам понравилась эта статья, подпишитесь на наш канал YouTube для видеоуроков по WordPress. Вы также можете найти нас в Twitter и Facebook.
