Как создать форму регистрации группы с помощью WPForms
Опубликовано: 2024-06-19Организация мероприятий, семинаров или занятий часто требует одновременной регистрации нескольких участников. Для этого может пригодиться форма регистрации группы.
Независимо от того, управляете ли вы регистрацией в спортивной лиге или координируете участников корпоративной тренировки, форма групповой регистрации экономит ваше время и усилия.
Создайте форму регистрации группы прямо сейчас!
В этом руководстве я покажу вам каждый шаг создания формы регистрации группы в WordPress. К концу у вас будет функциональная форма, готовая к использованию!
Как создать форму регистрации группы в WordPress
Создать форму регистрации группы с помощью WPForms невероятно просто. Чтобы начать, следуйте инструкциям, которые я описал ниже.
В этой статье
- Шаг 1. Установите и активируйте плагин WPForms.
- Шаг 2. Создайте регистрационную форму вашей группы
- Шаг 3. Настройте поле повторителя
- Шаг 4. Настройте сообщение уведомления и подтверждения
- Шаг 5. Опубликуйте регистрационную форму вашей группы
Шаг 1. Установите и активируйте плагин WPForms.
Плагин WPForms, лучший конструктор форм для WordPress, предлагает полезное поле «Повторитель», которое упрощает создание форм регистрации групп. Для начала вам понадобится базовая лицензия WPForms.
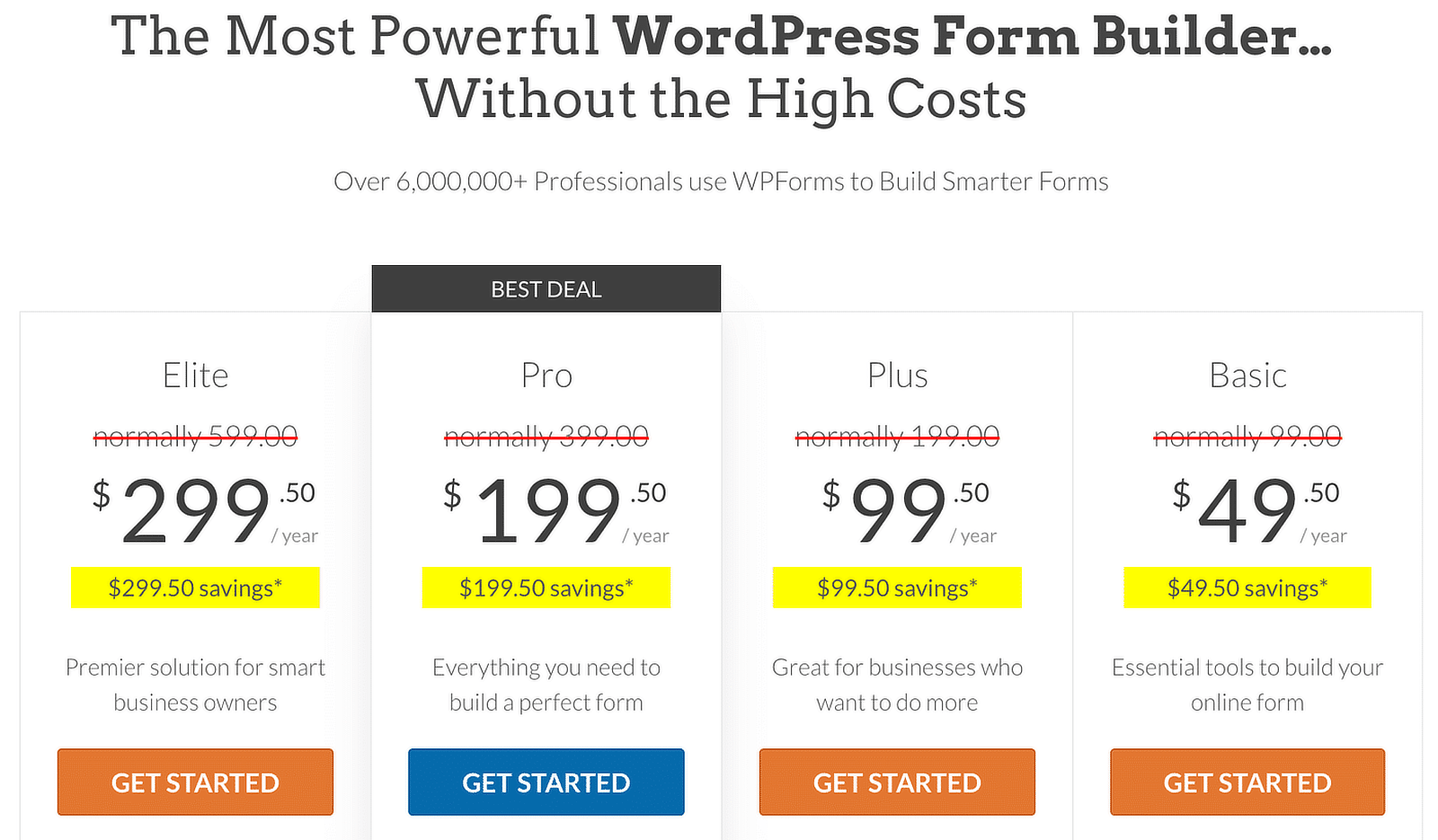
После того, как вы получили базовую лицензию WPForms, пришло время установить плагин на ваш веб-сайт WordPress. Если вы впервые устанавливаете плагин, ознакомьтесь с пошаговыми инструкциями по установке WPForms в этом руководстве.
Обновите WPForms Basic прямо сейчас!
Шаг 2. Создайте регистрационную форму вашей группы
Установив плагин, вы теперь можете легко создать форму регистрации в группе. На панели управления WordPress просто перейдите к WPForms и нажмите кнопку «Добавить новый» .
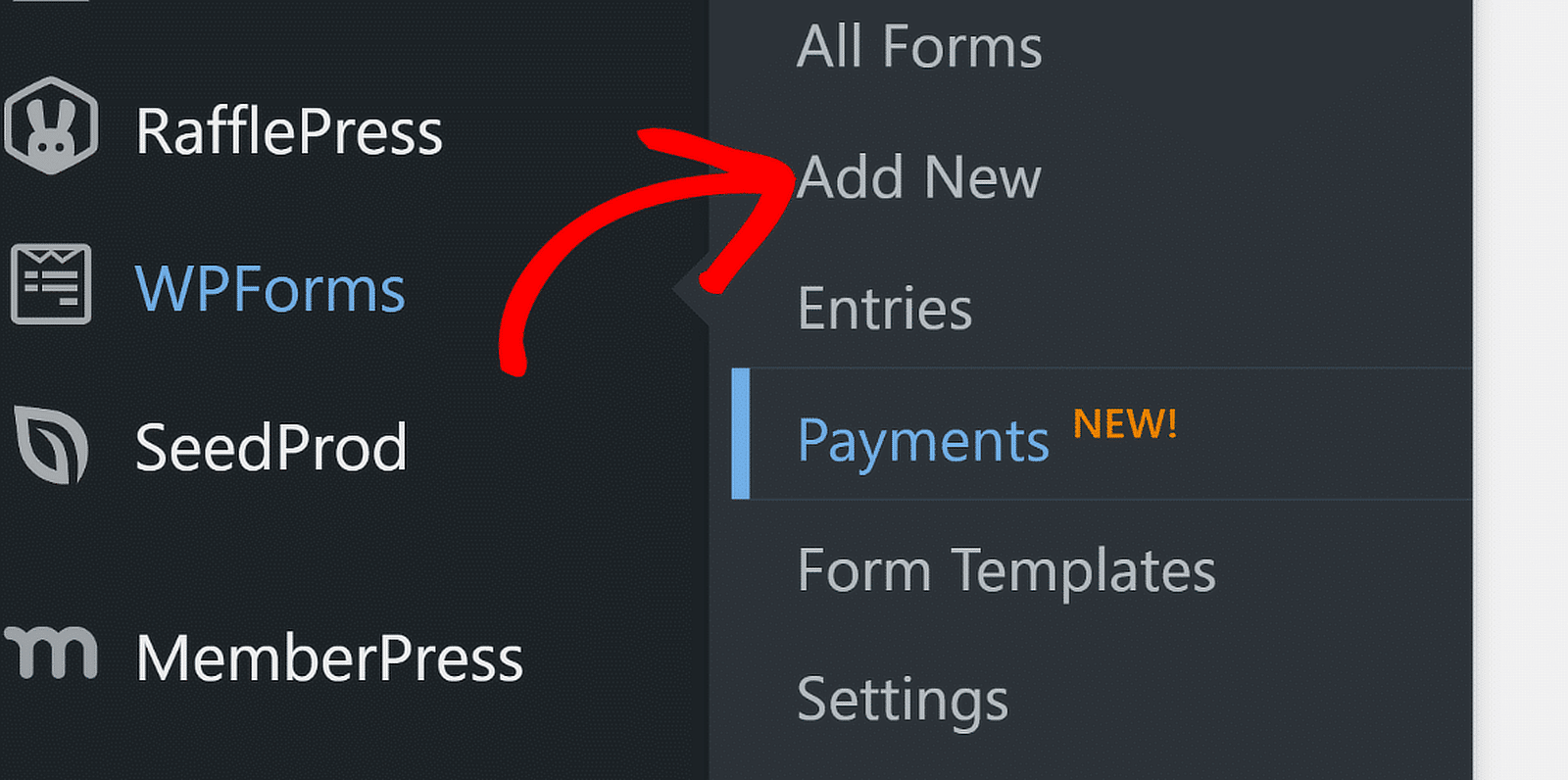
Далее дайте форме имя. Например, я назову свою просто «Форма регистрации группы». Затем вы можете создать форму с нуля или использовать шаблон. WPForms поставляется с более чем 1800 шаблонами форм WordPress.
Поскольку я хочу показать вам все шаги, связанные с созданием формы регистрации группы с использованием поля «Повторитель», я собираюсь начать с пустой формы, а затем создать ее с нуля (это займет всего несколько секунд!).
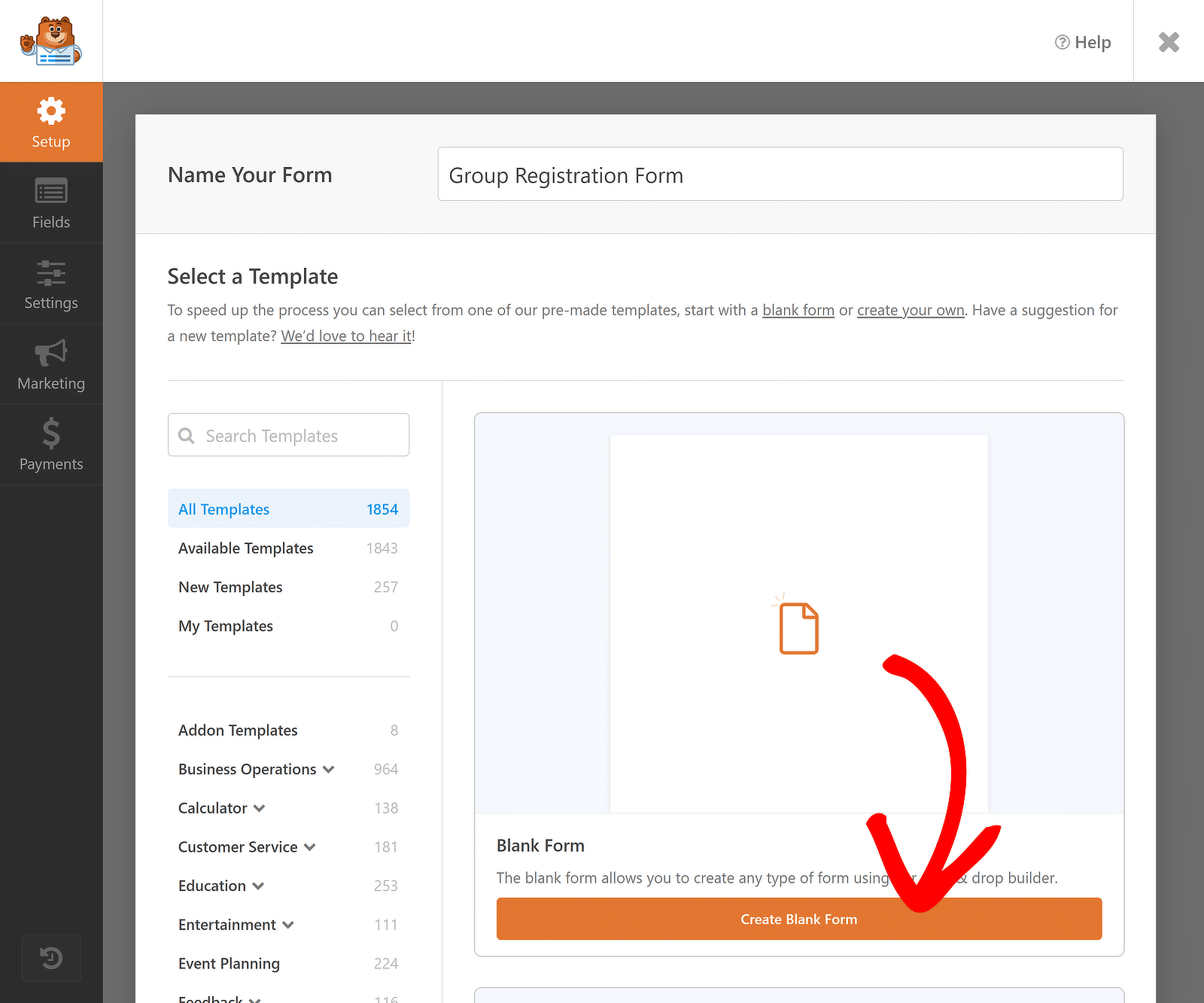
После того, как вы нажмете кнопку «Создать пустую форму» , вы будете перенаправлены в конструктор форм, где вы сможете создать свою форму, используя функцию перетаскивания. Для простоты я добавлю три поля: имя, адрес электронной почты и отдел.
Однако, поскольку я хочу, чтобы эти поля были «Повторяемыми» для сбора данных от нескольких владельцев регистрации, я сначала вставлю поле «Повторитель» , перетащив его из левой части экрана вправо.
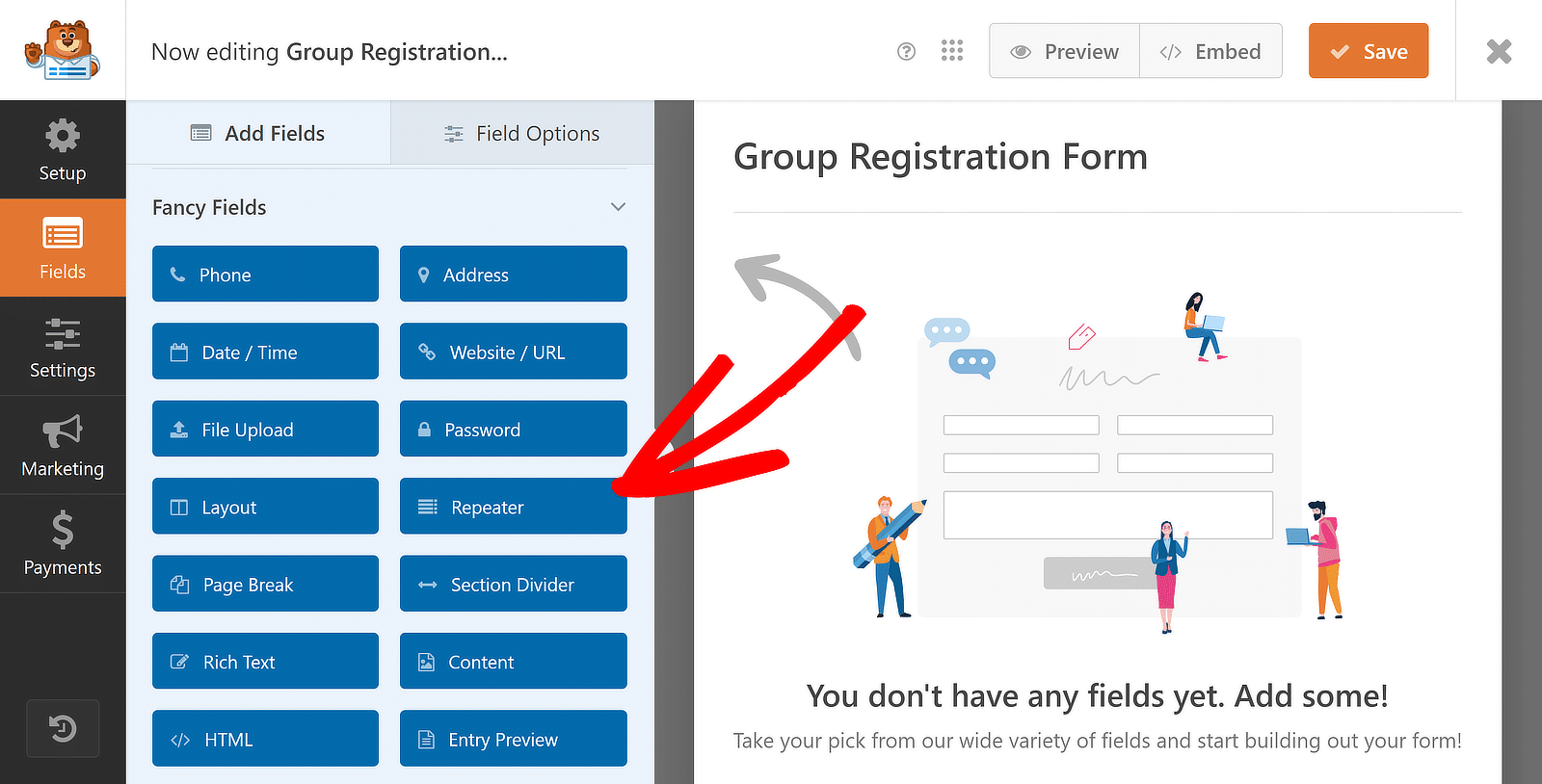
Вы пока делаете отличную работу! Теперь, когда добавлено поле «Повторитель», я покажу вам, как его настроить, настроив стили отображения , макета и кнопок , а также другие удобные параметры.
Шаг 3. Настройте поле повторителя
После вставки поля «Повторитель» щелкните его, чтобы отобразить связанные параметры поля слева. Я оставлю настройку «Дисплей» по умолчанию, потому что она идеально подходит для моего случая.
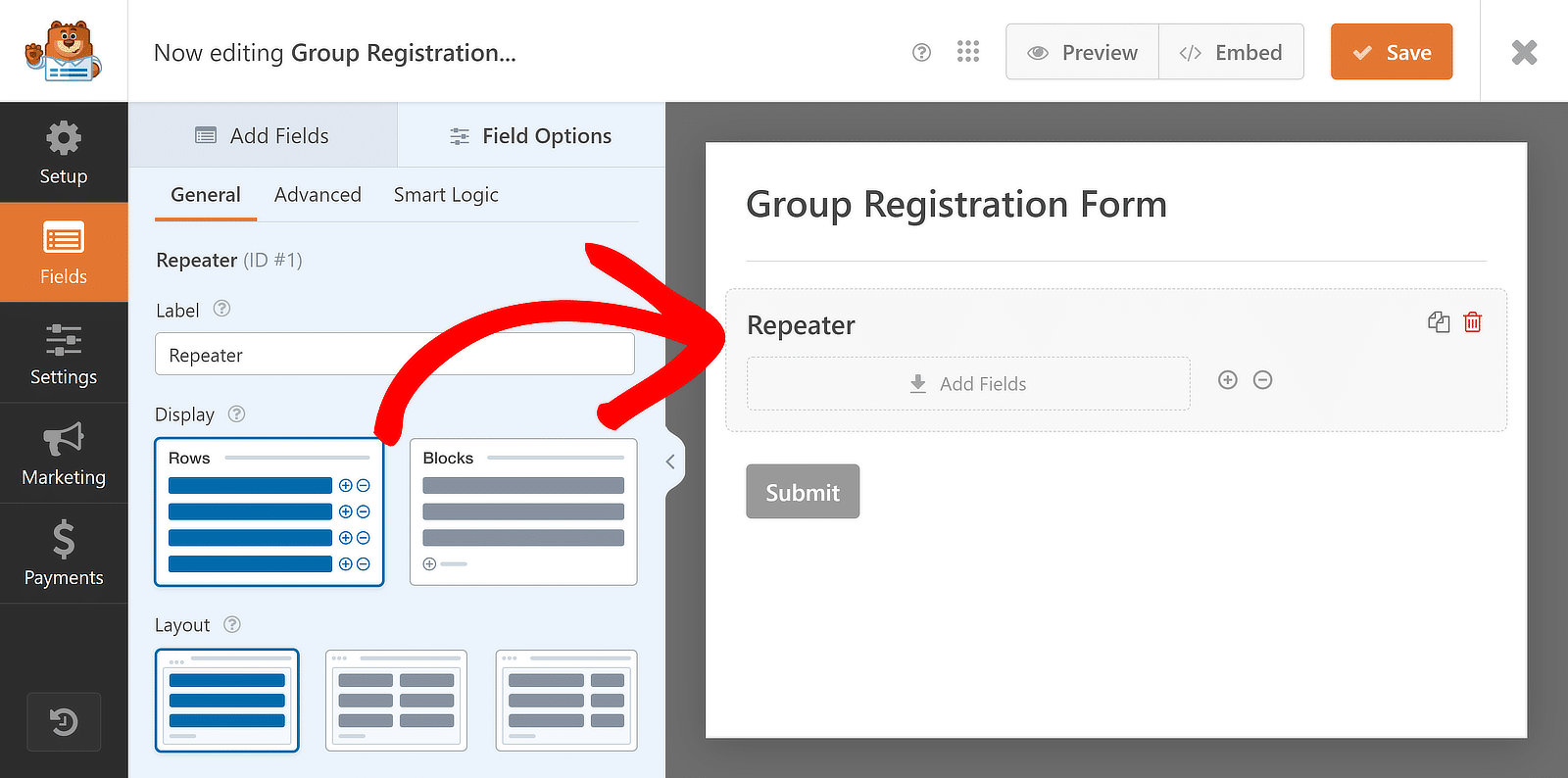
Что касается макета , я выберу макет с тремя столбцами , но вы можете выбрать тот, который лучше всего подходит вам. Для поля «Повторитель» доступно около девяти различных предустановок макета.
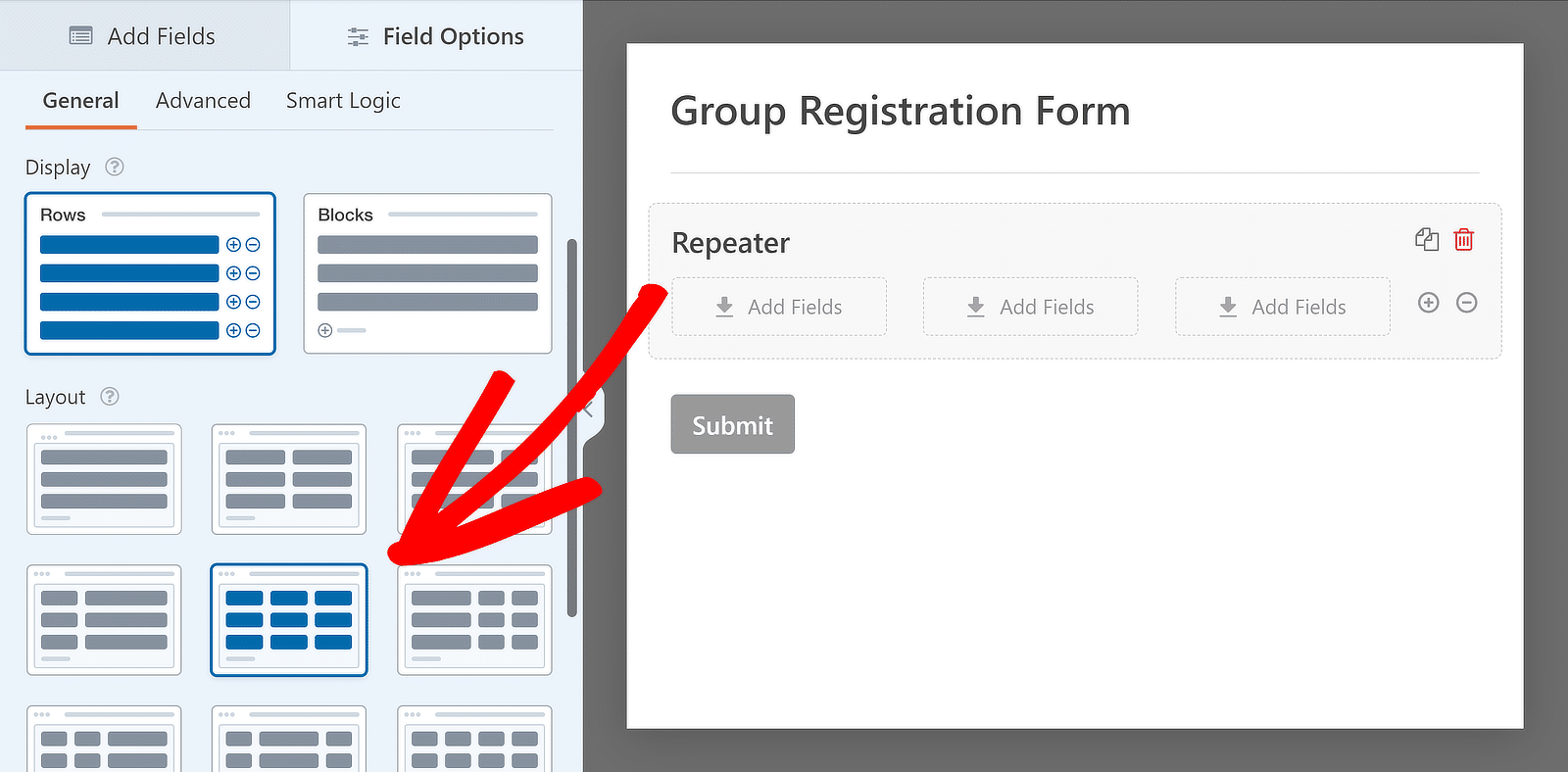
Когда вы выберете макет, предварительный просмотр справа немедленно обновится, а зоны перетаскивания появятся в столбцах. Эти разделы позволяют вам добавлять любые поля, которые вы хотите сделать повторяемыми. Начнем с некоторых основных настроек:
Отредактируйте метку поля повторителя.
Маркировка полей, чтобы помочь людям точно знать, для чего вы собираете информацию, всегда является хорошей идеей. Для этого просто щелкните поле «Повторитель» и перейдите к его параметрам поля , как мы делали раньше.
Затем введите текст для поля « Метка повторителя». Эти метки больше похожи на заголовки; при необходимости вы можете отключить/скрыть их в меню «Дополнительно» . Однако я воспользуюсь имеющимся функционалом и изменю текст метки.
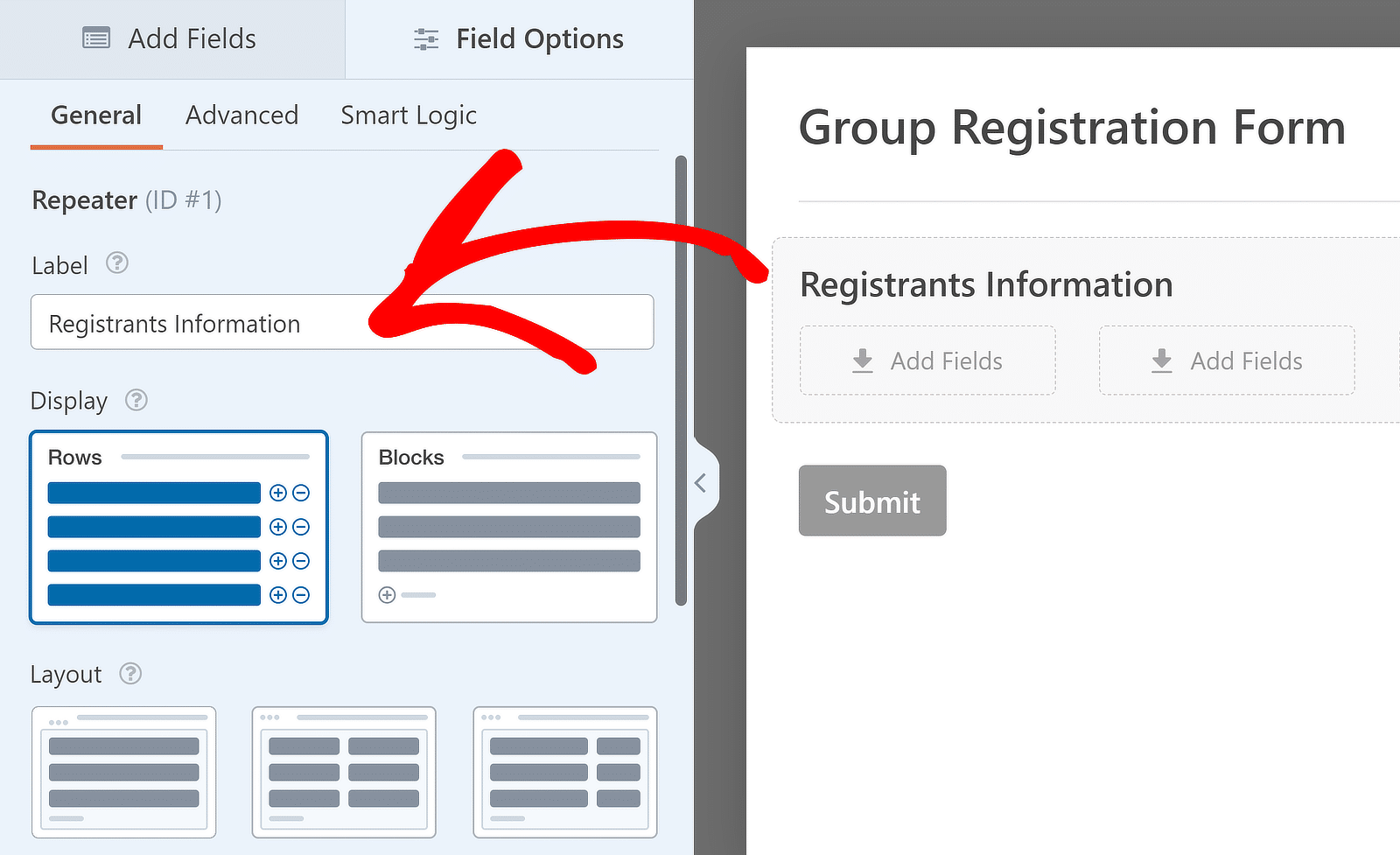
Добавьте поля в поле повторителя
После выбора отображения и макета и редактирования метки вы можете добавить поля в столбцы в поле «Повторитель». Чтобы добавить поле в любой столбец поля «Повторитель», щелкните и перетащите его с боковой панели в нужный столбец.
В случае использования, на котором я сосредоточен, я перетащу поля «Имя», «Электронная почта» и «Раскрывающийся список» одно за другим в зоны перетаскивания поля «Повторитель» и добавлю несколько параметров в раскрывающийся список, чтобы завершить форму. Вот как это выглядит:
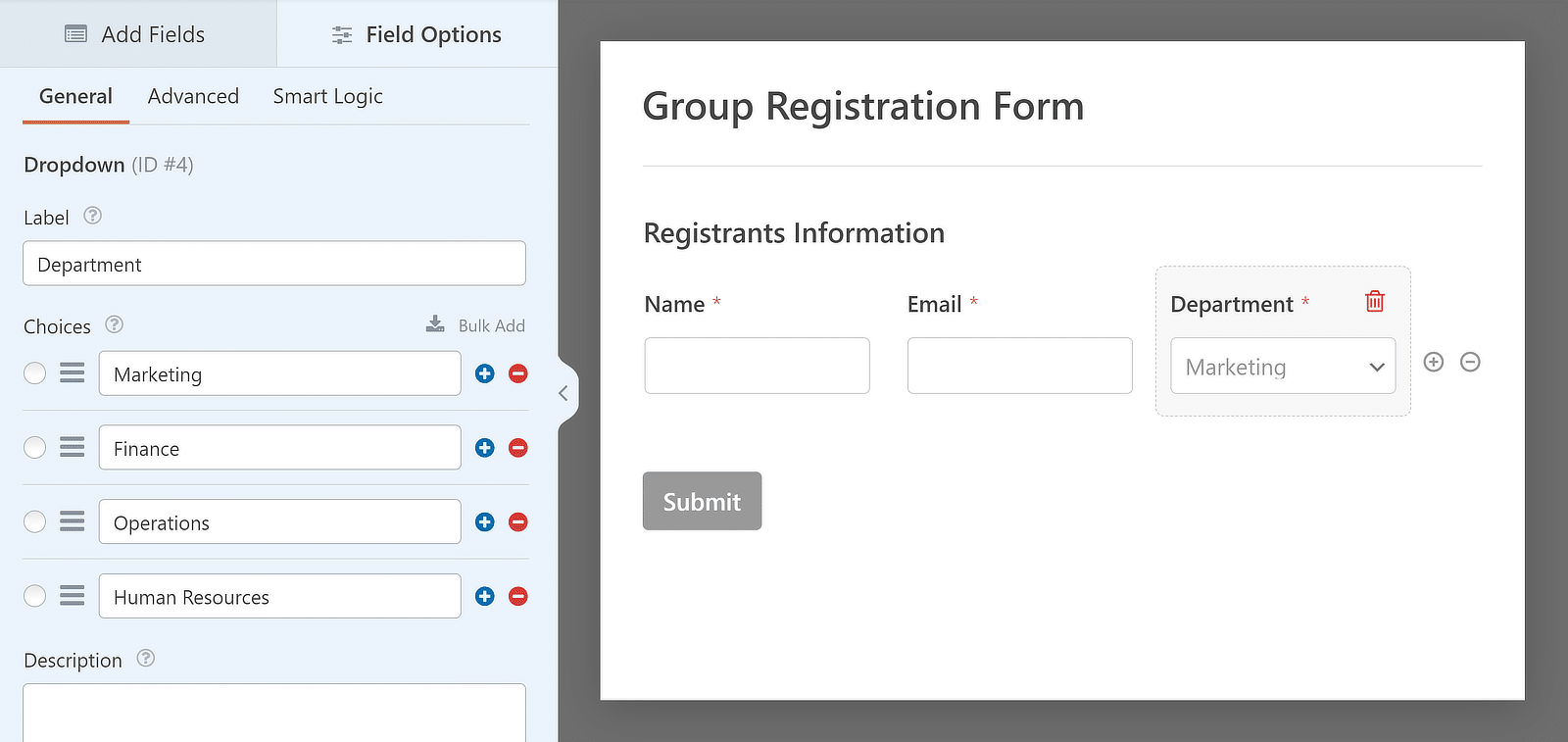
Установите ограничения на повторные записи
Вы также можете контролировать, сколько раз пользователь может повторить поле при отправке формы. Минимум по умолчанию — 1 запись, максимум — 10, но вы можете изменить эти числа в соответствии со своими потребностями.
Чтобы настроить пределы, перейдите на панель «Параметры поля» для поля «Повторитель» и найдите раздел с надписью «Лимит» . Здесь вы можете установить минимальное и максимальное количество повторений поля.
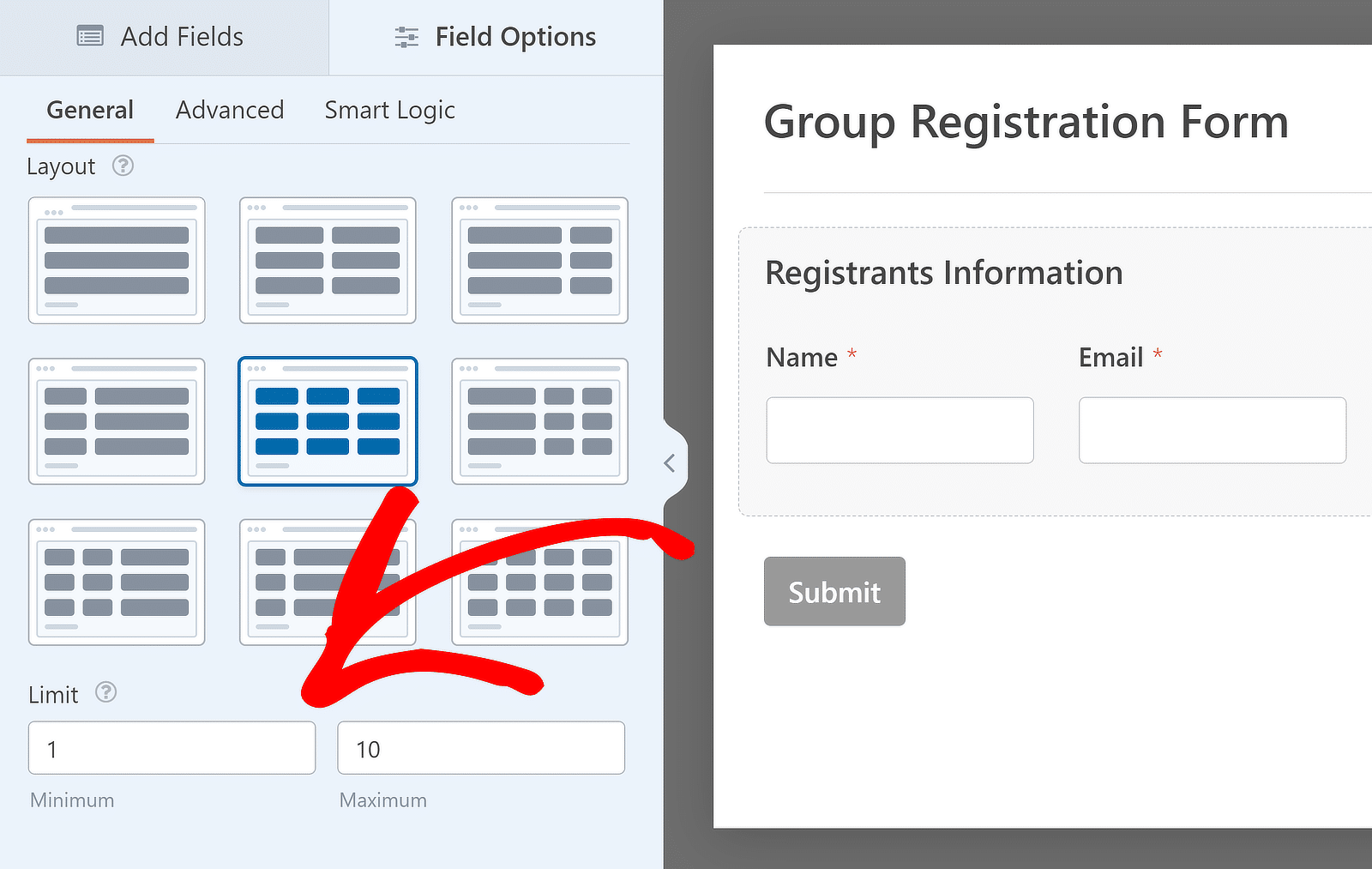
Настройте кнопки «Добавить» и «Удалить» (необязательно)
В этом уроке я использовал параметр «Строки» для параметра «Отображение» поля «Повторитель». Однако при использовании параметра «Отображение блоков» вы можете изменить внешний вид кнопок и их содержание при добавлении и удалении наборов полей.

На панели «Параметры поля» есть раскрывающийся список «Тип кнопки» , в котором вы можете выбрать различные варианты оформления кнопок «Добавить» и «Удалить». Возможные варианты: «Кнопки со значками» , «Кнопки» , «Значки с текстом» , «Значки» и «Обычный текст» .
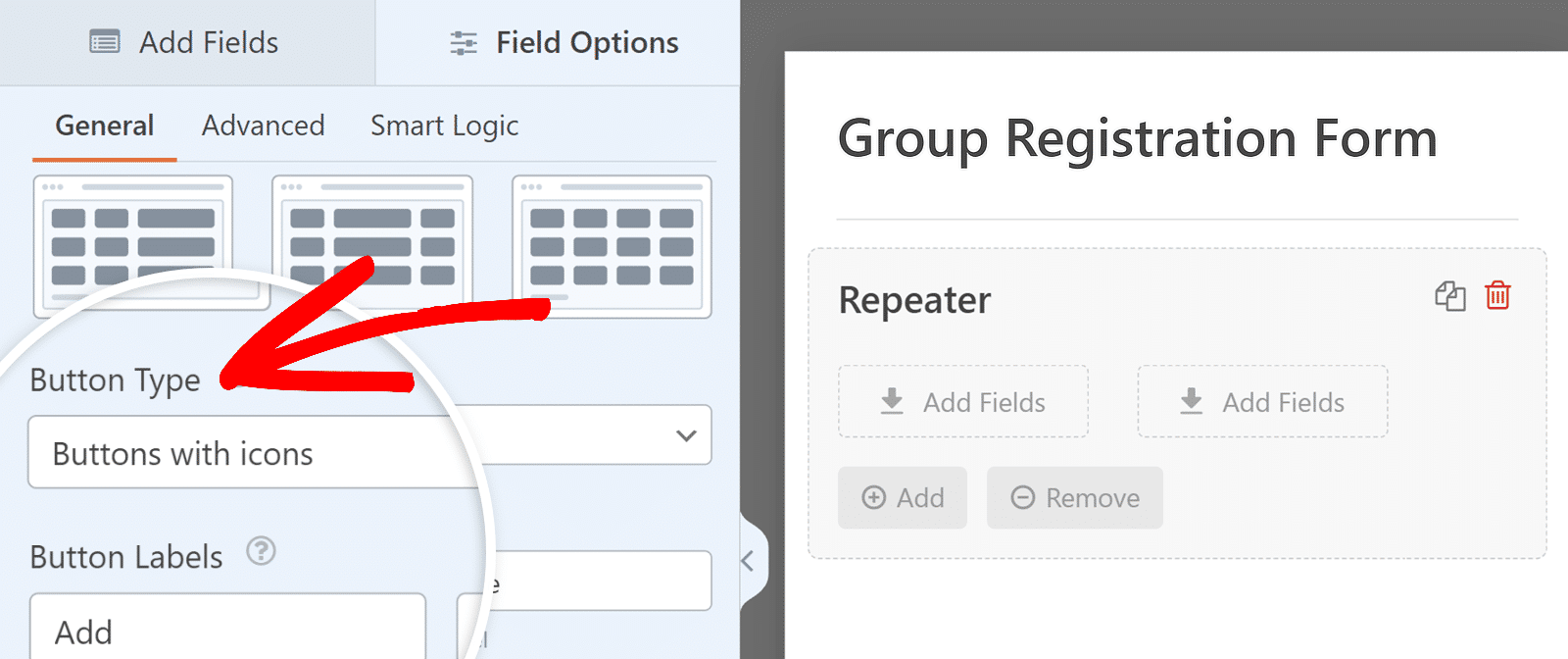
Вы также можете редактировать метки этих кнопок. В разделе «Метки кнопок» просто введите нужный текст для кнопок «Добавить» и «Удалить».
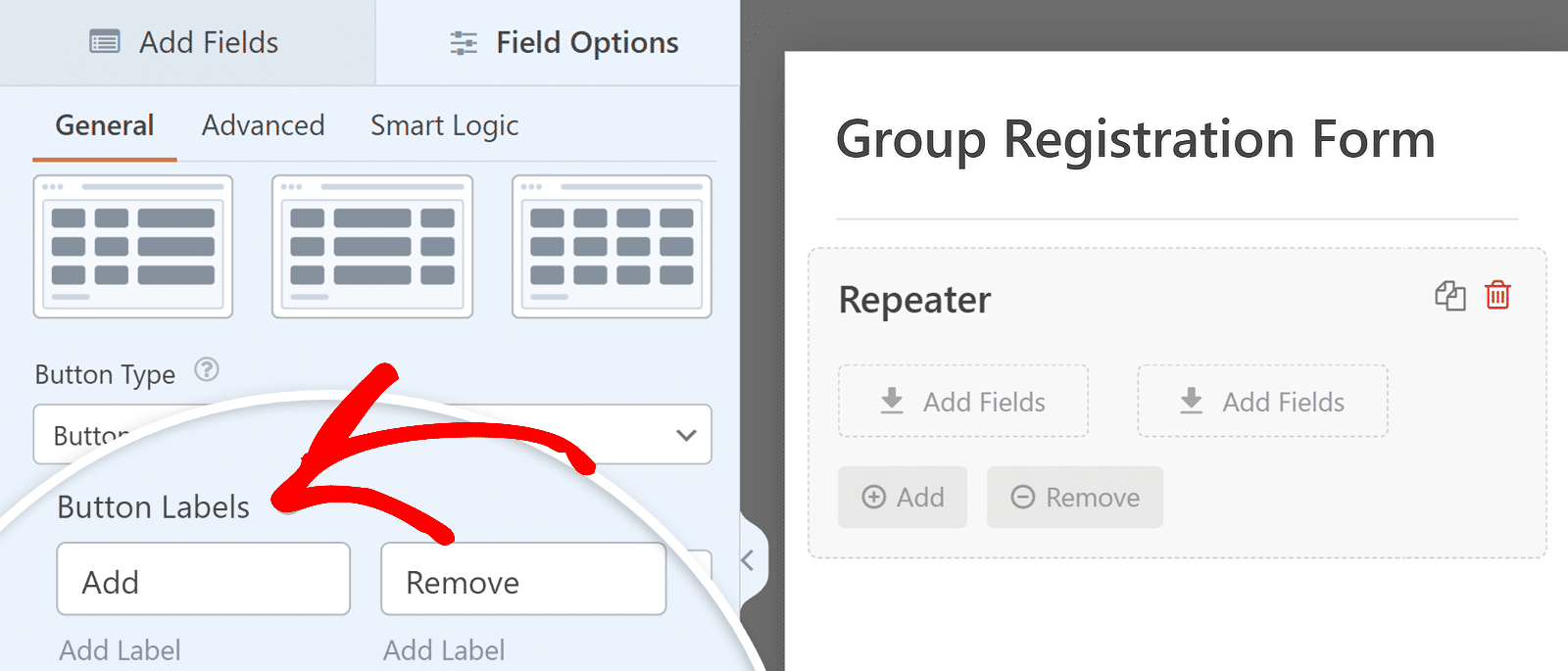
Шаг 4. Настройте сообщение уведомления и подтверждения
Теперь, когда вы настроили форму, важно быть в курсе любых новых записей. Для этого вам необходимо настроить уведомления. Просто нажмите «Настройки» , а затем «Уведомления» в конструкторе форм.
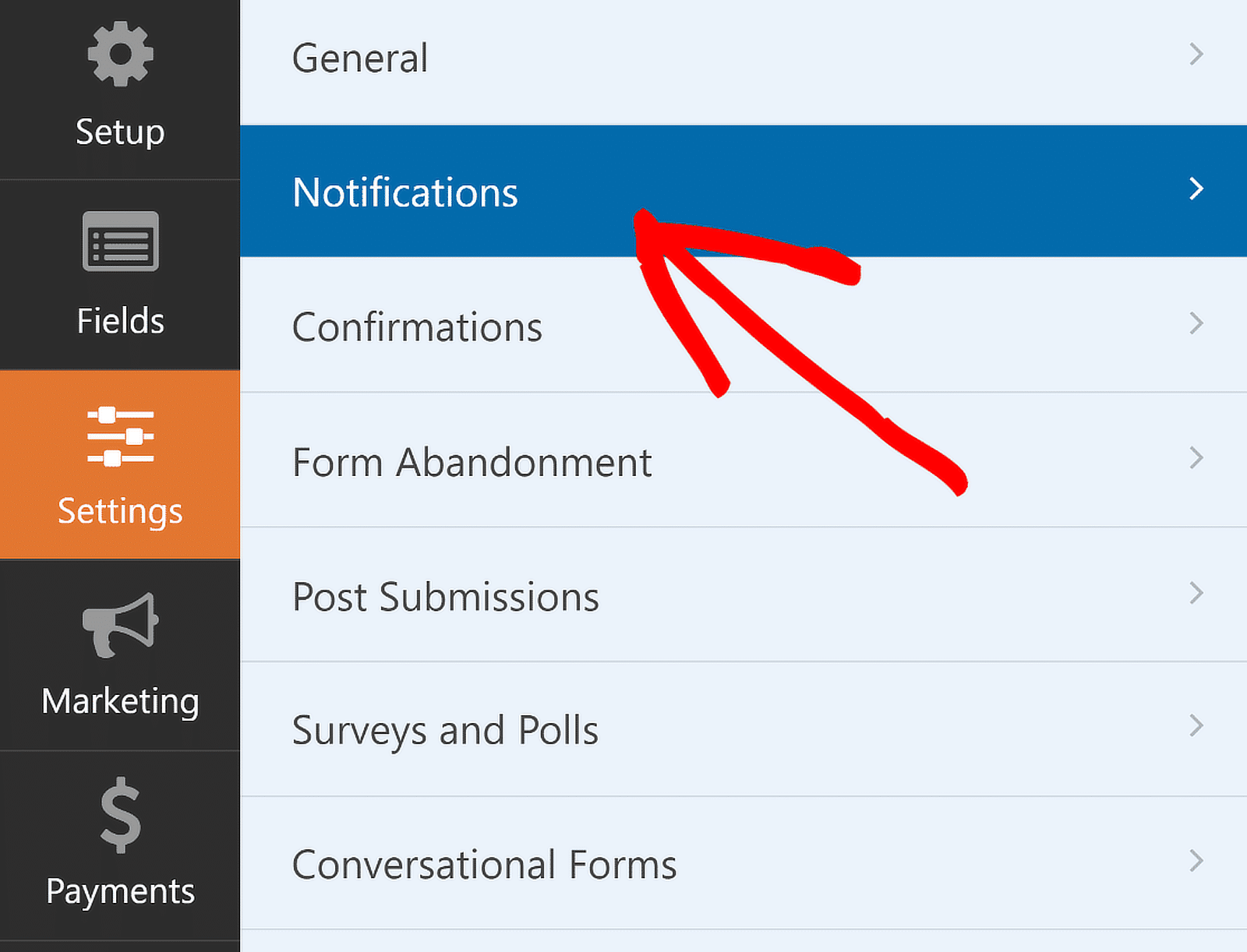
Здесь я могу изменить настройки уведомлений по умолчанию, такие как адрес электронной почты получателя или строку темы. Дополнительную информацию можно найти в нашем руководстве по настройке уведомлений форм в WordPress.
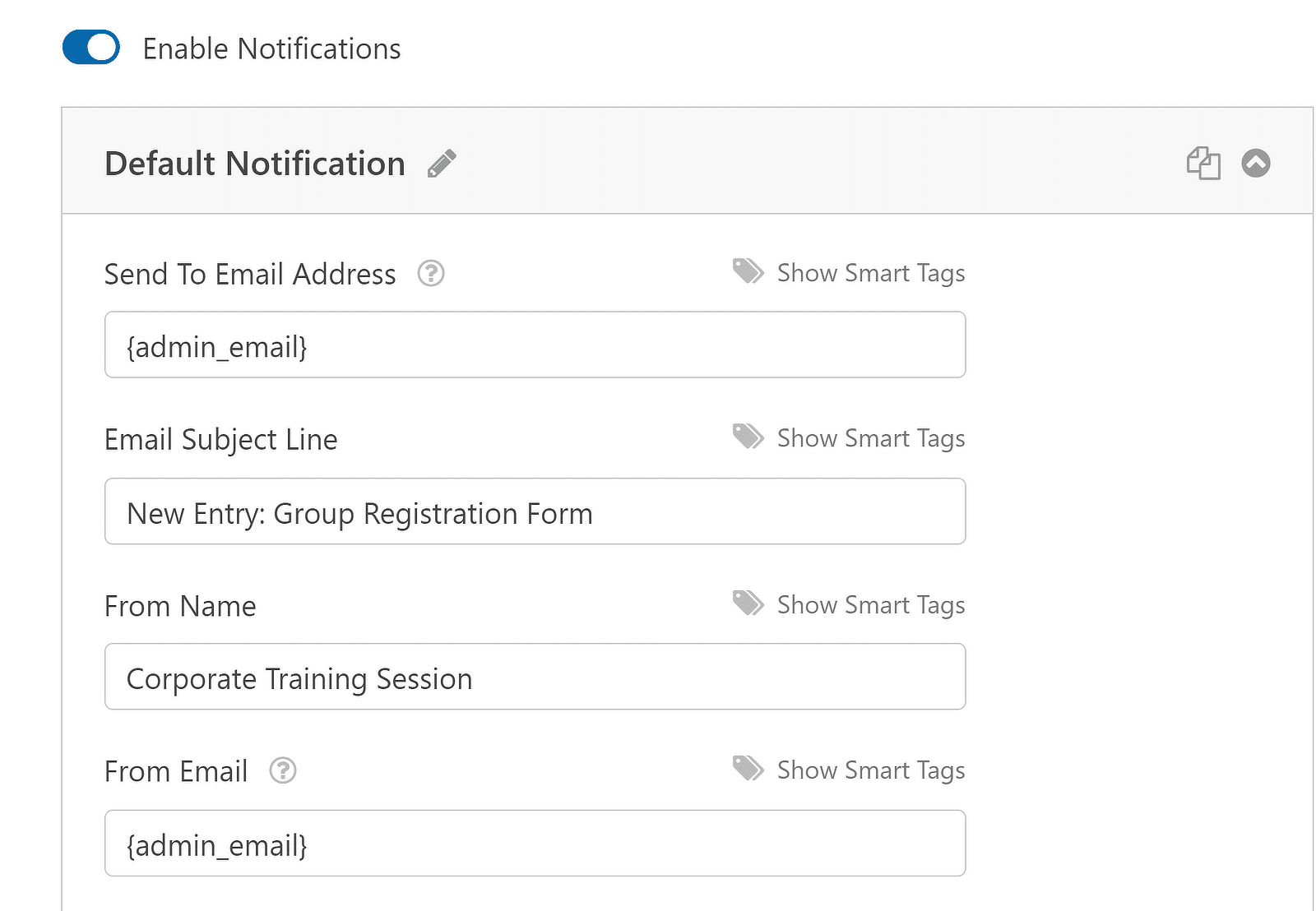
Далее я настроил подтверждения, выбрав «Подтверждения» в меню «Настройки» . Я выбрал, как я хочу реагировать на успешную отправку формы: отображение сообщения, отображение страницы или перенаправление на другой URL-адрес.
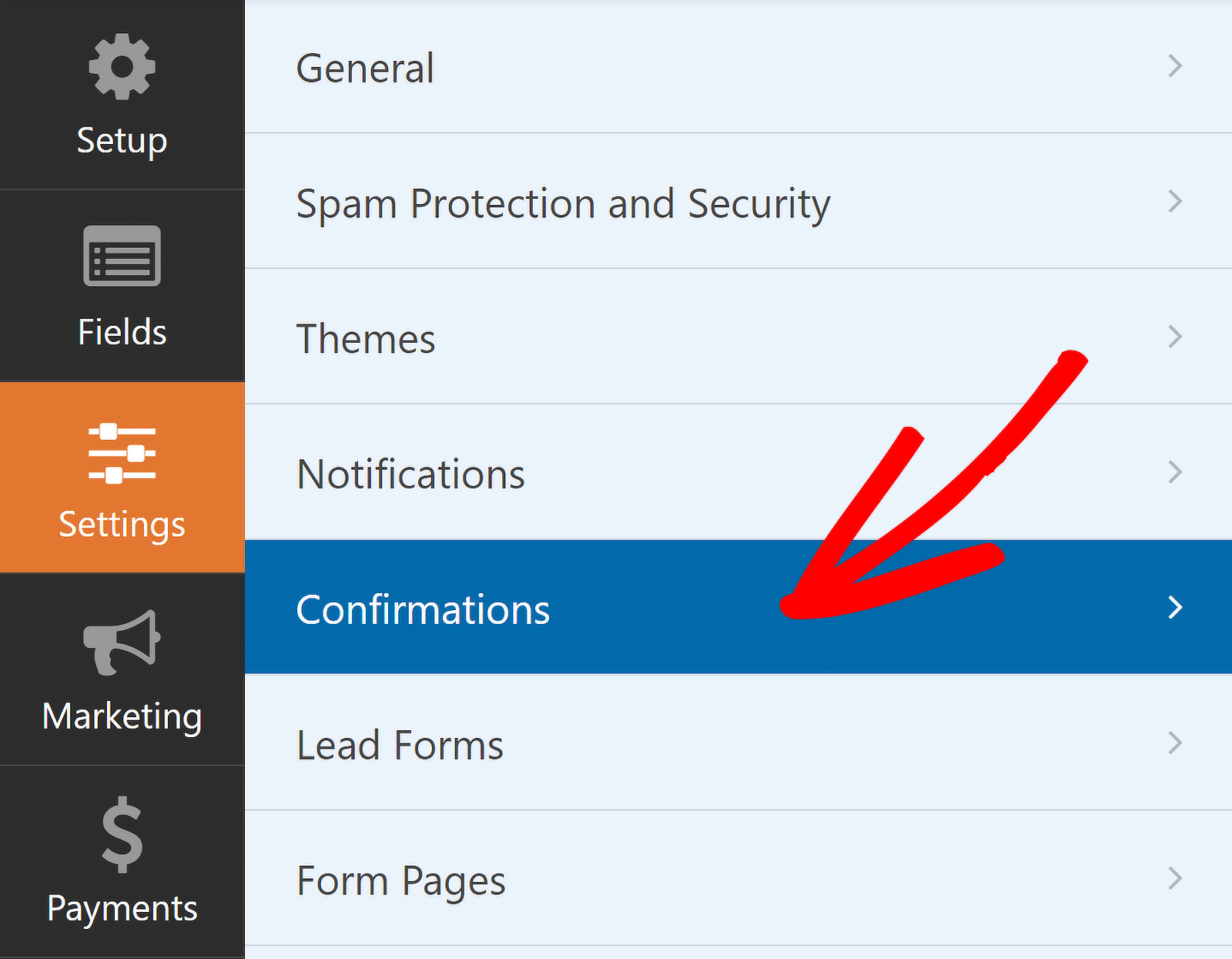
Например, если вы используете форму групповой регистрации для записи участников корпоративного мероприятия внутри вашей организации, вы можете перенаправить пользователей на страницу благодарности за регистрацию.
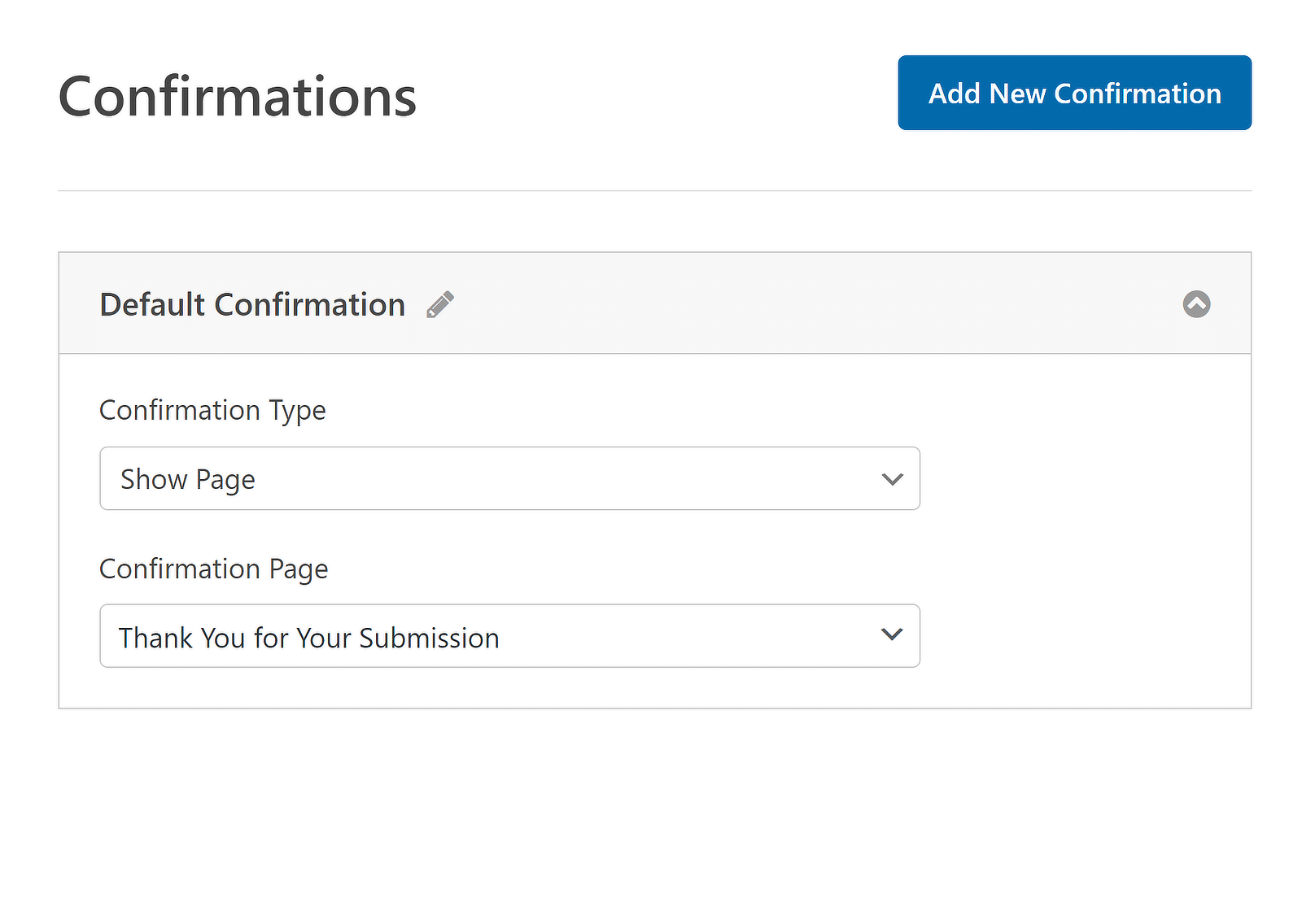
На этом вы закончили настройку формы регистрации в группе. Однако не забывайте, что вам необходимо сохранять весь свой прогресс. Поэтому после внесения изменений нажмите кнопку «Сохранить» , чтобы сохранить все изменения формы.
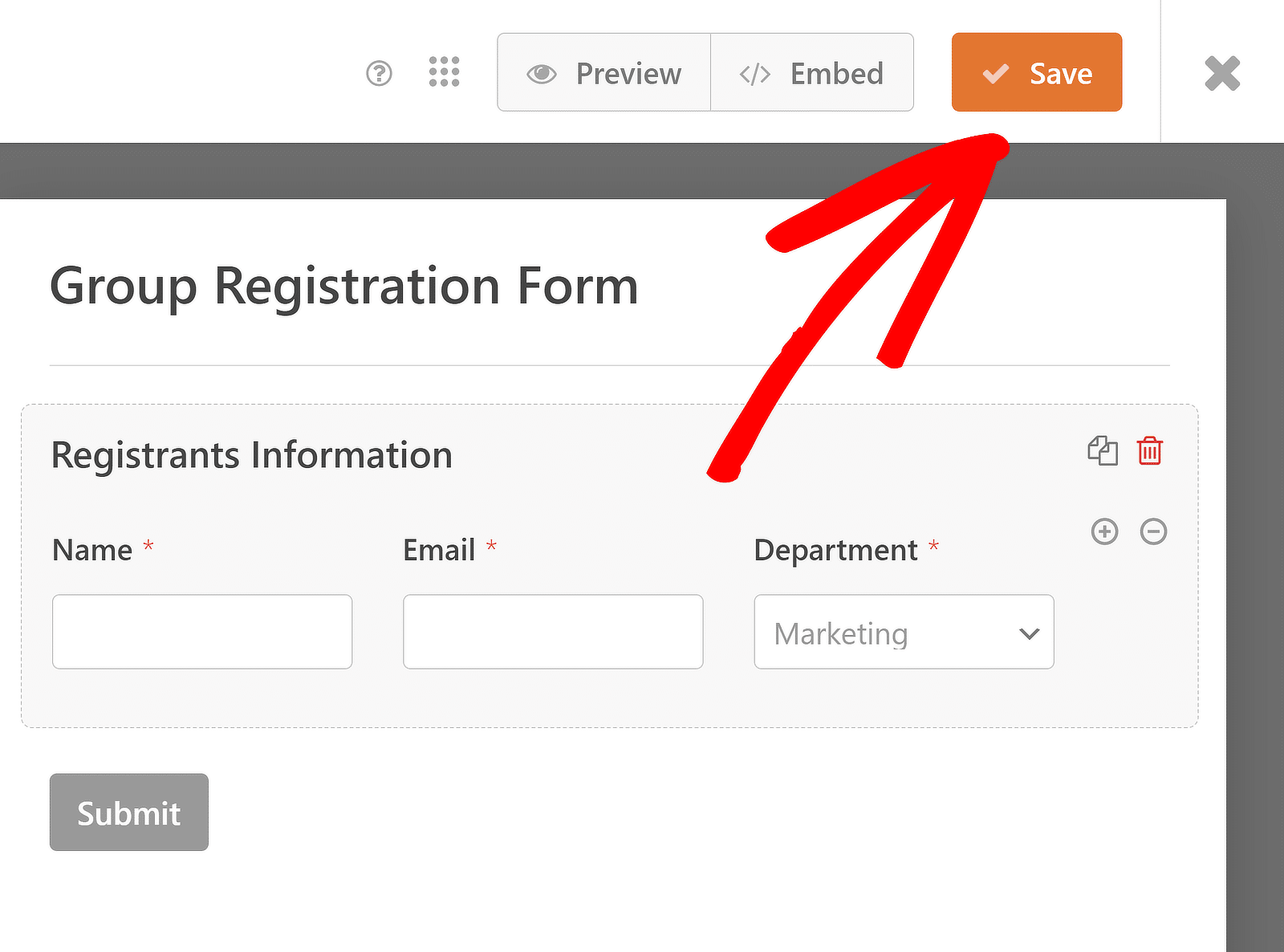
Шаг 5. Опубликуйте регистрационную форму вашей группы
Теперь все, что вам нужно сделать, это опубликовать форму регистрации в группе. Вы можете сделать это, встроив его в существующую страницу вашего веб-сайта или создав новую страницу. Нажмите кнопку «Встроить» в правом верхнем углу конструктора форм.
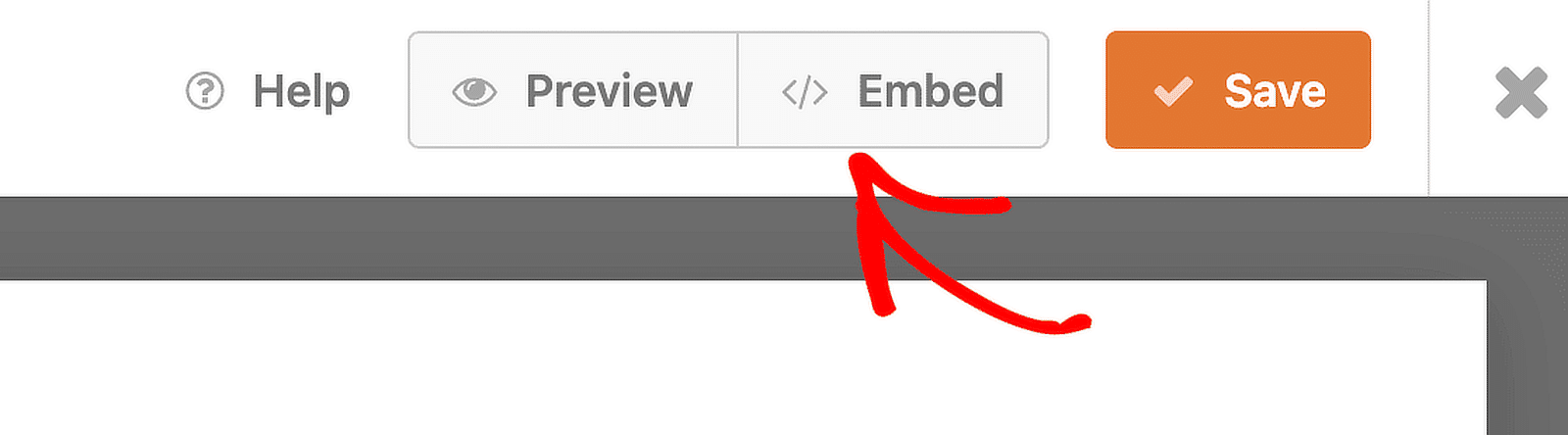
Если вы собираетесь добавить форму на существующую страницу, нажмите кнопку «Выбрать существующую страницу» . Если вы хотите создать новую страницу для своей формы, нажмите кнопку «Создать новую страницу» и дайте ей имя.
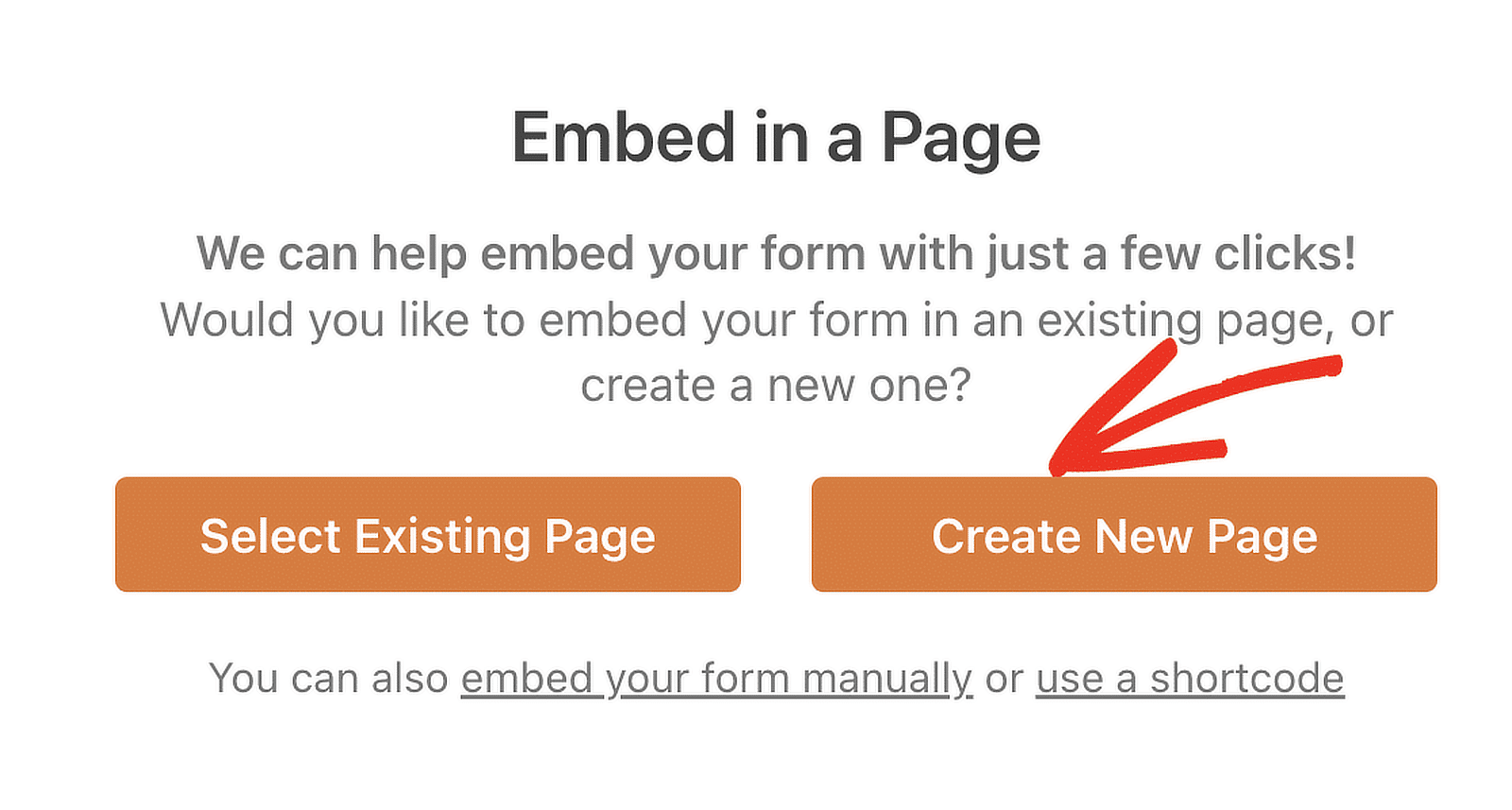
После этого откроется редактор блоков WordPress. Подготовленная вами форма регистрации группы с полем повторителя уже должна быть встроена сюда. Просто нажмите кнопку «Опубликовать» вверху, чтобы опубликовать его!
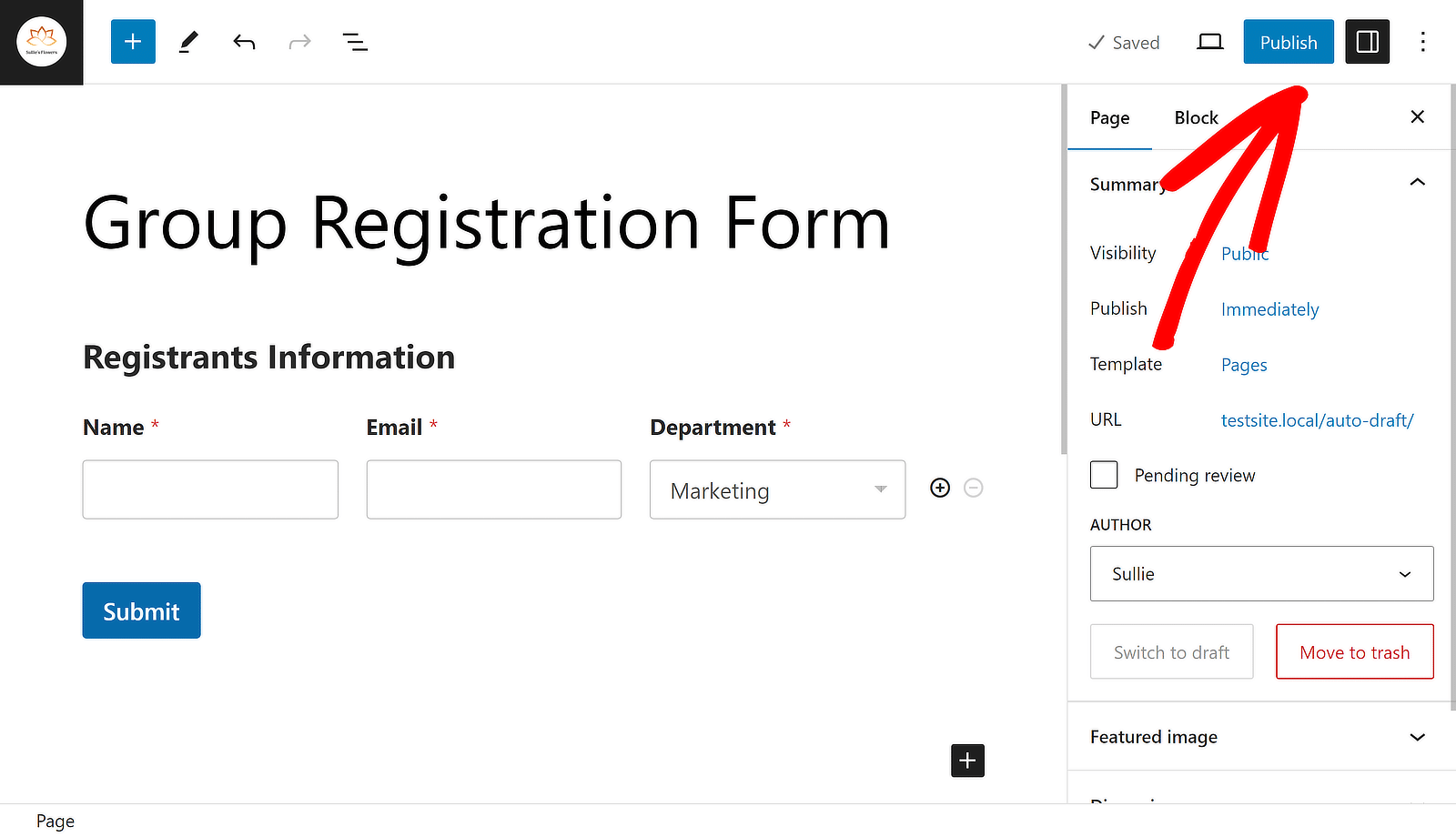
Вот и все! Теперь вы понимаете, как разработать форму регистрации группы в WordPress. Используя конструктор форм WPForms, вы всегда можете вернуться и отредактировать форму, чтобы улучшить взаимодействие с пользователем.
Создайте форму регистрации группы прямо сейчас!
Дополнительные вопросы о формах регистрации групп
Формы регистрации групп — популярная тема, интересующая наших читателей. Вот несколько быстрых ответов на некоторые из наиболее часто задаваемых вопросов:
Что такое форма регистрации группы?
Форма групповой регистрации позволяет нескольким людям одновременно зарегистрироваться на мероприятие или мероприятие. Он собирает всю необходимую информацию для каждого участника в одной форме, что упрощает управление групповой регистрацией.
Как зарегистрировать группу онлайн?
Чтобы зарегистрировать группу онлайн, вы можете использовать форму регистрации группы, созданную с помощью базовой лицензии WPForms. Поле «Повторитель» позволяет добавлять информацию о нескольких участниках в одну отправку формы.
Как создать простую регистрационную форму?
Создать простую регистрационную форму с помощью WPForms легко. После установки плагина WPForms используйте базовую лицензию для создания новой формы. Добавьте необходимые поля, такие как имя, адрес электронной почты и любую другую необходимую информацию. Сохраните и опубликуйте форму на своем сайте.
Могу ли я создать форму регистрации в Google?
Да, вы можете создать регистрационную форму с помощью Google Forms, но если вы используете WordPress, для создания регистрационной формы рекомендуется использовать плагин, например WPForms, поскольку вы можете использовать еще более продвинутые функции.
Далее узнайте, как создать форму-гармошку с помощью WPForms.
Добавление формы-аккордеона на ваш сайт WordPress может повысить удобство использования и улучшить взаимодействие с пользователем. Ознакомьтесь с нашим руководством о самом простом способе создания формы-аккордеона с помощью WPForms, чтобы сделать ваш сайт более удобным для пользователя.
Создайте свою форму WordPress прямо сейчас
Готовы создать свою форму? Начните сегодня с самого простого плагина для создания форм WordPress. WPForms Pro включает в себя множество бесплатных шаблонов и предлагает 14-дневную гарантию возврата денег.
Если эта статья вам помогла, подпишитесь на нас в Facebook и Twitter, чтобы получать больше бесплатных руководств и руководств по WordPress.
