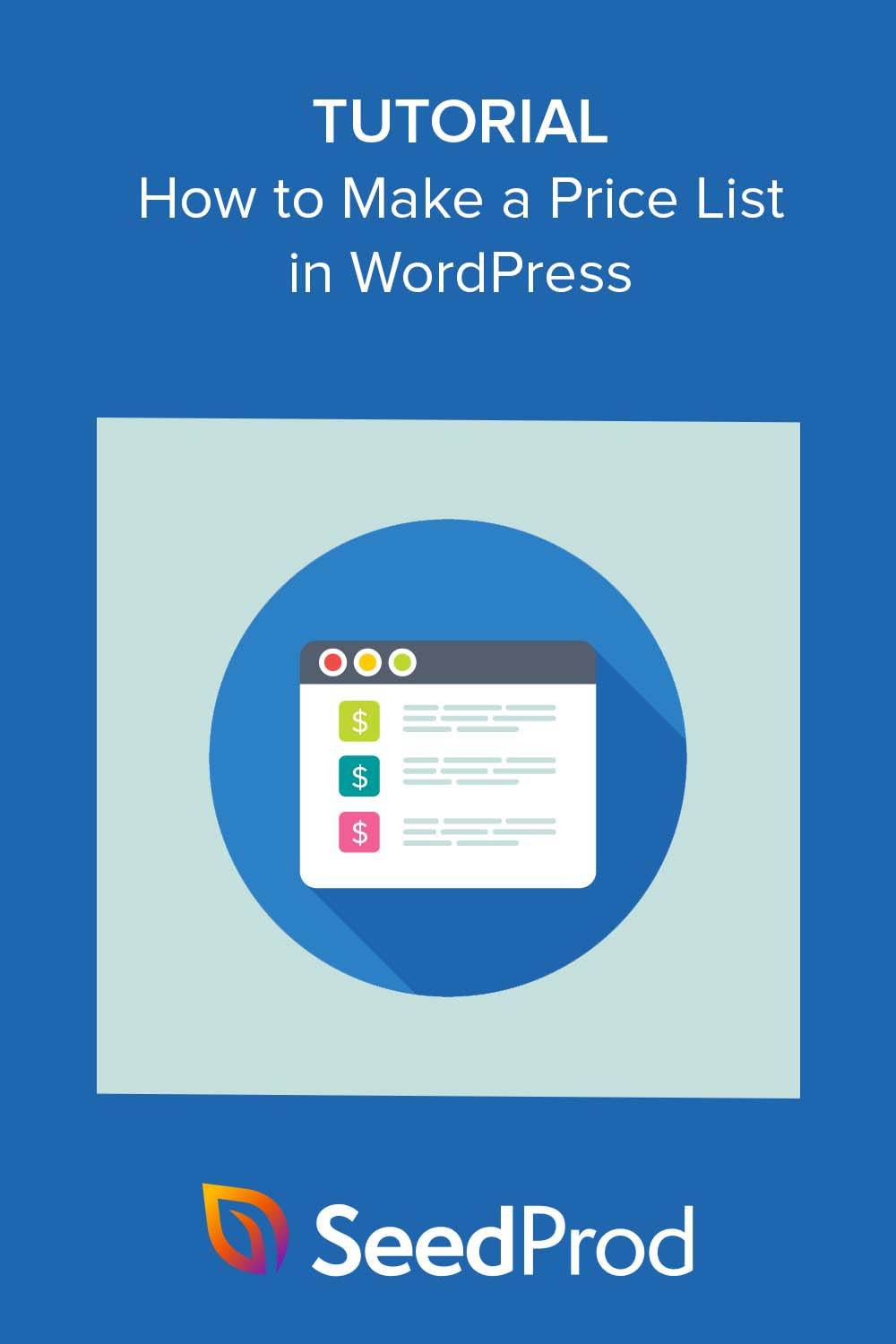Как сделать прайс-лист в WordPress (код не требуется)
Опубликовано: 2023-01-19Вы ищете простой учебник о том, как сделать прайс-лист в WordPress?
Отображение четких и кратких цен на вашем веб-сайте WordPress поможет посетителям изучить ваши цены и легко принять решение о покупке.
Есть много способов отображать цены на товары и услуги на вашем сайте WordPress. Вы можете использовать собственный код, плагины WordPress или премиальную тему WordPress.
Но в этой статье мы покажем вам, как сделать прайс-лист в WordPress, не касаясь ни единой строчки кода.
Почему на вашем сайте должен быть прайс-лист?
Большинство покупателей будут изучать цены еще до того, как у них появится бюджет. Таким образом, отображение вашего прайс-листа для фрилансеров, стоимости меню ресторана или цен в салонах поможет потенциальным клиентам сравнить затраты, прежде чем выбрать лучшее решение.
Кроме того, перечисление цен вашего малого бизнеса отлично подходит для обслуживания клиентов.
Если пользователям нужно просмотреть бесчисленное количество страниц, чтобы найти информацию о ценах, велика вероятность того, что они сдадутся и уйдут. Однако, если ваши цены легко найти, покупатели могут быстро принимать решения о покупке, не теряя времени и снижая показатель отказов вашего веб-сайта.
Наконец, если вы беспокоитесь о том, что конкуренты узнают подробности о ваших ценах, вам не о чем беспокоиться. Скорее всего, они уже знают ваши расценки. Кроме того, если ваши продукты или услуги отличаются высоким качеством и удовлетворяют потребности вашей целевой аудитории, вы по-прежнему будете привлекать нужных клиентов.
Имея это в виду, как именно вы составляете прайс-лист в WordPress? Мы рассмотрим это далее.
Как сделать прайс-лист в WordPress
Прежде чем мы начнем, давайте проясним разницу между прайс-листом и таблицей цен.
Таблицы цен — это популярный способ для SaaS-компаний и аналогичных предприятий отображать различные тарифные планы. Вы, наверное, знакомы с тем, как они выглядят:
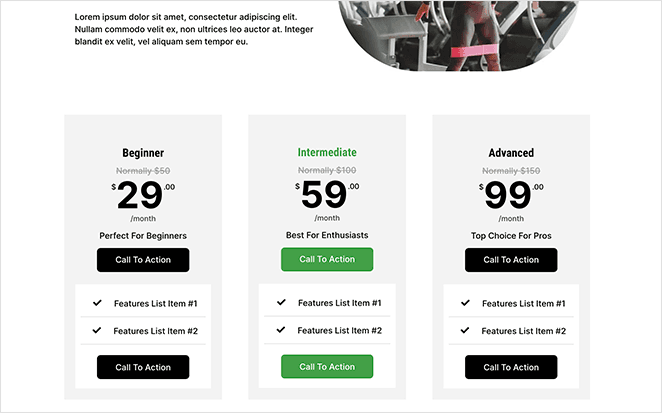
Как правило, в таблицах с ценами есть несколько столбцов с разными ценовыми уровнями, поэтому клиенты могут выбрать наиболее подходящий для своего бюджета. Во многих таблицах с ценами есть кнопки призыва к действию для покупателей «купить сейчас», что делает их эффективным способом повышения конверсии.
Для этого вы можете использовать плагин таблицы цен WordPress, такой как Easy Pricing Tables, чей конструктор таблиц позволяет легко добавлять стили таблиц и настройки.
Вот полезное руководство о том, как создать таблицу цен в WordPress.
Для сравнения, прайс-лист больше похож на четкий список вариантов ценообразования. Это отличное решение для фрилансеров, меню кафе, салонов и других профессиональных сервисов.
Прайс-листы занимают меньше места на вашем сайте, что позволяет размещать их где угодно. Вместо того, чтобы ограничивать их страницей с ценами, вы можете добавить прайс-листы на свою домашнюю страницу, страницы о товарах или услугах или даже сообщения в блогах о ваших товарах.
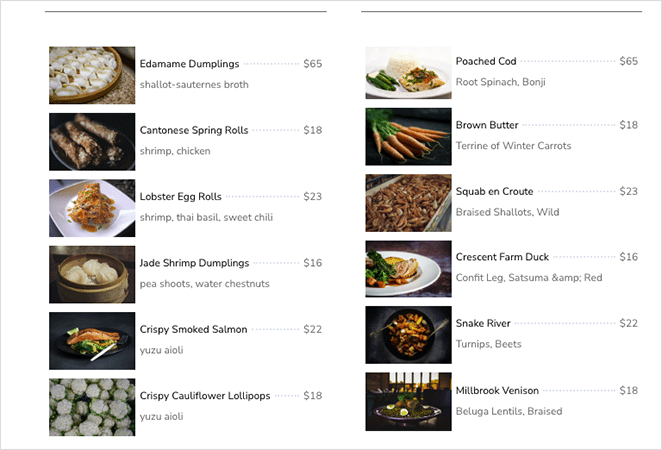
Есть несколько способов добавить прайс-лист на ваш сайт WordPress. Вы можете нанять разработчика, чтобы создать его с нуля, использовать плагин прайс-листа со встроенной функциональностью или попробовать конструктор страниц WordPress.
В этом руководстве мы будем использовать конструктор перетаскивания, потому что это самый простой способ придать вашему прайс-листу желаемый вид, а SeedProd — лучшее решение на рынке.
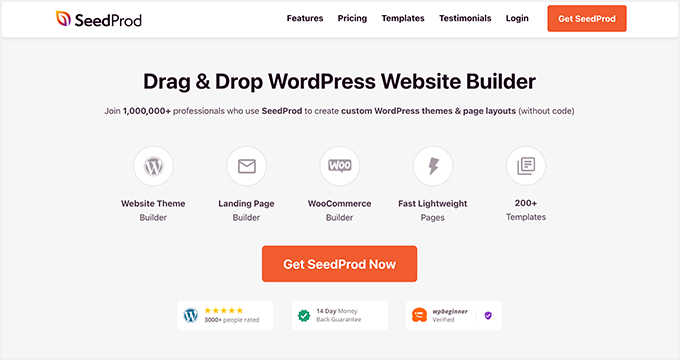
SeedProd — самый удобный для начинающих плагин для создания страниц с функцией перетаскивания для WordPress. Он упрощает создание пользовательских дизайнов и макетов страниц WordPress благодаря интуитивно понятному интерфейсу перетаскивания (кодирование не требуется).
С его интерактивным конструктором на основе блоков и готовыми шаблонами вы можете добавить стильный прайс-лист на свой веб-сайт за считанные минуты.
SeedProd также включает в себя следующие функции:
- Конструктор тем WordPress
- Поддержка WooCommerce для вашего интернет-магазина
- Шаблоны сайтов электронной коммерции
- Скоро и режимы обслуживания
- Панель управления подписчиками
- Широкие возможности настройки
- Интеграция с почтовым маркетингом
- Поддержка SEO-плагинов
- И многое другое.
Следуйте простым шагам ниже, чтобы узнать, как создать прайс-лист в WordPress с помощью SeedProd.
- Шаг 1. Установите и активируйте SeedProd
- Шаг 2. Выберите тему или конструктор целевых страниц
- Шаг 3. Выберите собственный шаблон
- Шаг 4. Настройте страницу с прайс-листом
- Шаг 5. Опубликуйте страницу с прайс-листом
Шаг 1. Установите и активируйте SeedProd
Первый шаг — перейти на сайт SeedProd и скачать плагин. Вы можете выбрать один из нескольких тарифных планов в соответствии с вашим бюджетом, но для этого руководства мы используем версию SeedProd Pro .
Затем установите и активируйте zip-файл плагина на своем веб-сайте WordPress. Вы можете следить за этим постом о том, как установить плагин WordPress, если вы делаете это впервые.
После активации плагина перейдите на страницу SeedProd »Настройки и вставьте свой лицензионный ключ. Вы можете найти свой лицензионный ключ в своей учетной записи SeedProd в разделе «Загрузки».
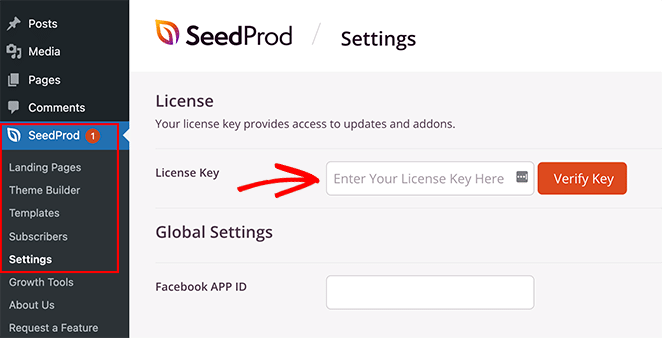
Теперь продолжайте и нажмите кнопку «Подтвердить ключ» .
Шаг 2. Выберите тему или конструктор целевых страниц
Есть несколько способов настроить ваш сайт WordPress с помощью плагина конструктора страниц SeedProd.
Вы можете заменить существующий дизайн сайта новым, создав собственную тему WordPress. Или вы можете сохранить свой текущий дизайн и создать отдельную целевую страницу с помощью конструктора целевых страниц.
Независимо от выбранного вами решения, вы по-прежнему можете использовать блок прайс-листов SeedProd для отображения пользовательских прайс-листов на своем веб-сайте, поскольку он использует тот же интерфейс компоновщика страниц.
В этом руководстве мы выберем вариант Theme Builder, поэтому перейдите в SeedProd »Theme Builder и нажмите кнопку Theme Template Kits .
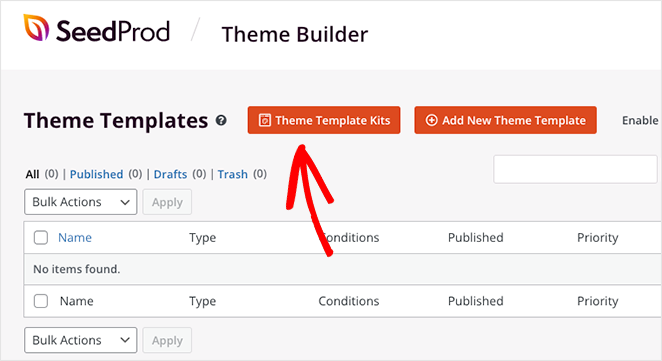
Шаг 3. Выберите собственный шаблон
На следующем экране вы увидите библиотеку готовых шаблонов веб-сайтов SeedProd. Они включают в себя все функции и страницы, необходимые для создания полноценного веб-сайта, а также профессиональный дизайн, который можно легко настроить.
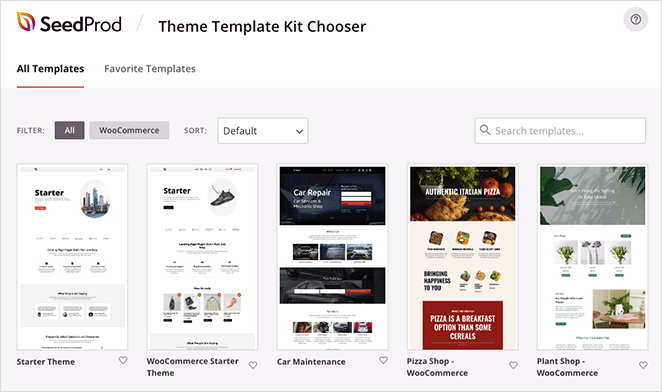
Щелкните значок увеличительного стекла на любом шаблоне, чтобы просмотреть всю тему. Например, если вы просмотрите тему Andaman Budget Hotel, вы увидите, что на странице Dining уже есть простой прайс-лист, который вы можете редактировать.
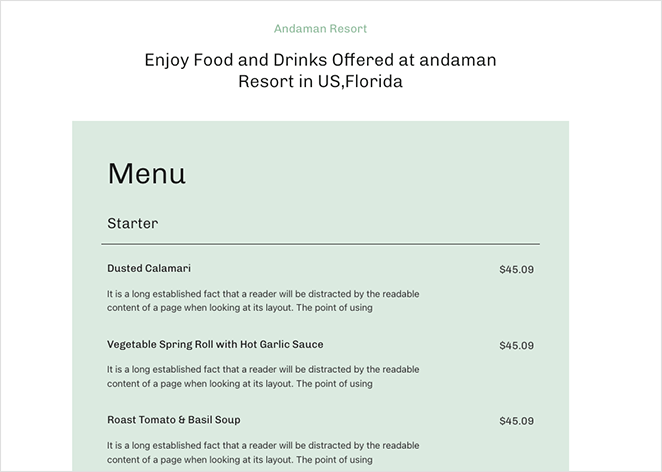
Вы можете отфильтровать библиотеку шаблонов, чтобы отображались только темы WooCommerce, или щелкнуть раскрывающееся меню, чтобы сначала отобразить самые новые, самые старые или самые популярные темы.
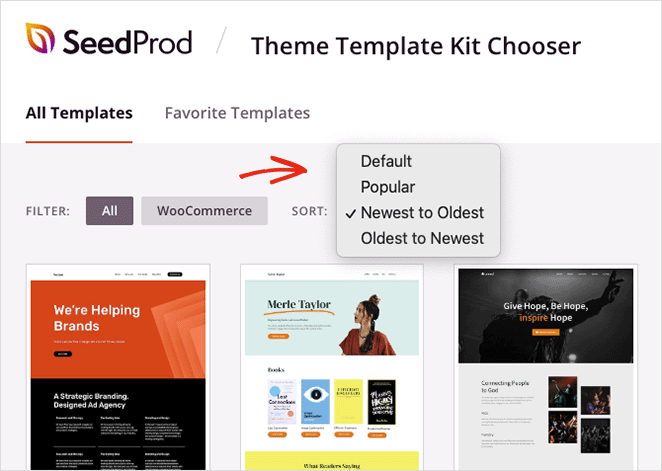
Как только вы найдете понравившийся дизайн, щелкните значок галочки, чтобы импортировать его, что займет всего несколько секунд.
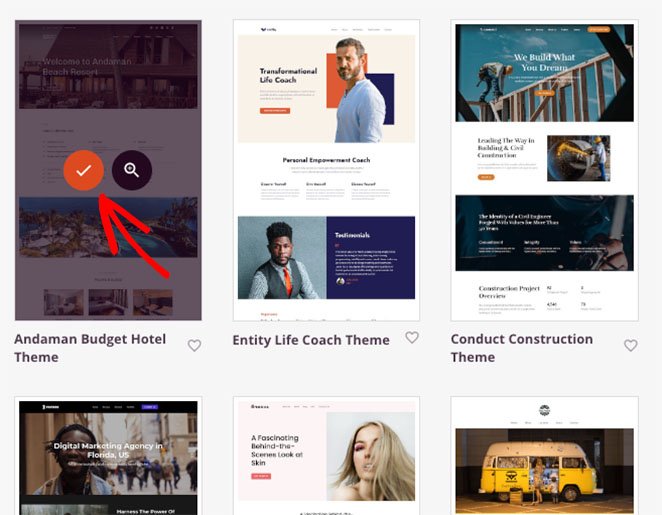
Теперь вы увидите части своей темы на панели инструментов Theme Builder. Вы можете редактировать любой шаблон, наведя на него курсор и щелкнув ссылку «Редактировать дизайн» .

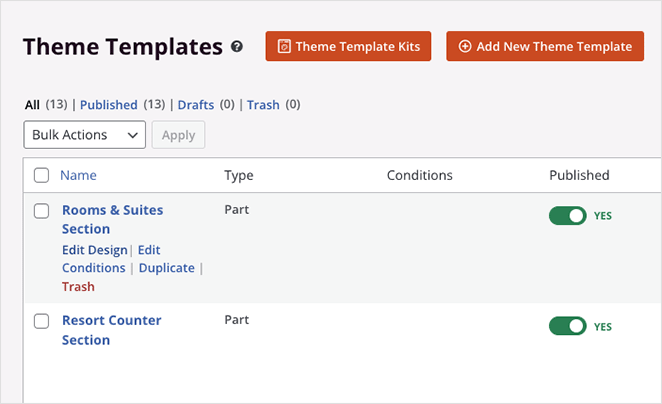
См. наше руководство по созданию пользовательской темы WordPress для получения более подробной информации о настройке частей вашей темы.
SeedProd также создаст страницы из демо-версии темы, чтобы вы могли настроить их с помощью конструктора страниц. Просто перейдите на Страницы »Все страницы , и вы увидите их в списке с «SeedProd» рядом с заголовком страницы.
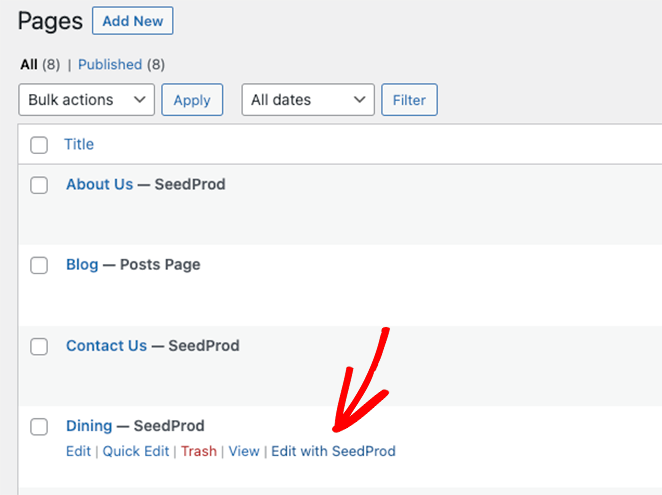
Мы настроим страницу «Обед», чтобы показать вам, как использовать функцию прайс-листа SeedProd. Поэтому наведите указатель мыши на страницу и нажмите ссылку «Редактировать с помощью SeedProd» .
Шаг 4. Настройте страницу с прайс-листом
Когда вы открываете любую страницу с SeedProd, вы увидите такой макет:
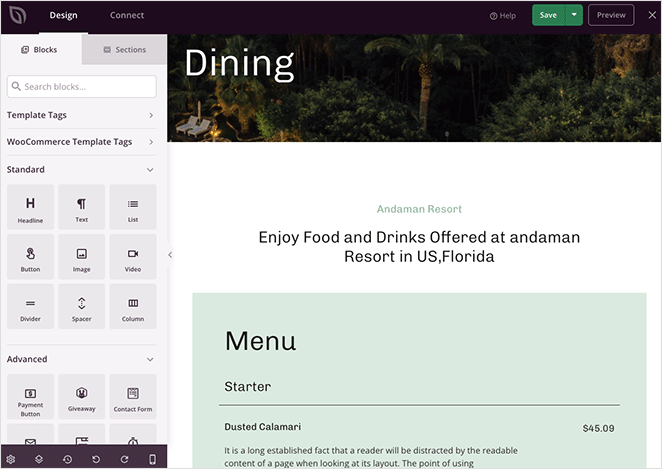
Конструктор страниц имеет блоки и настройки WordPress слева и предварительный просмотр вашего дизайна в реальном времени справа. Блоки работают аналогично редактору блоков WordPress (Gutenberg), где вы можете перетаскивать новые блоки на свою страницу и щелкать, чтобы редактировать содержимое в режиме реального времени.
Когда вы посмотрите на меню этого дизайна, вы увидите, что оно состоит из заголовков и текстовых блоков.
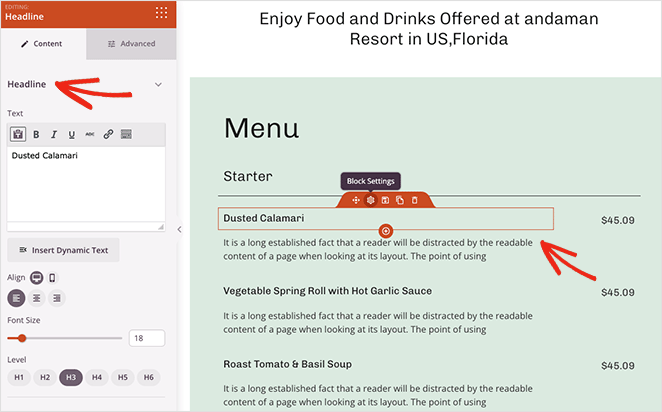
Более простой способ отобразить пункты меню и их цены — использовать блок «Прайс-лист». Он автоматически включает место для вашего товара, описания, цены и изображения и имеет множество параметров настройки.
На левой панели прокрутите до раздела «Дополнительно», найдите блок «Прайс-лист» и перетащите его на свою страницу.
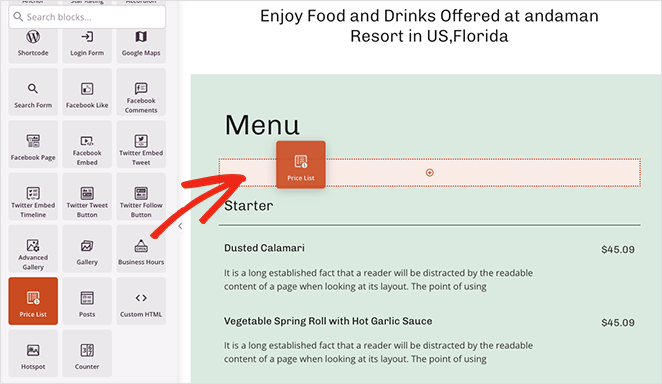
Блок добавит некоторый наполнитель, чтобы дать вам представление о том, как все будет выглядеть. Итак, давайте продолжим и добавим некоторые позиции в прайс-лист.
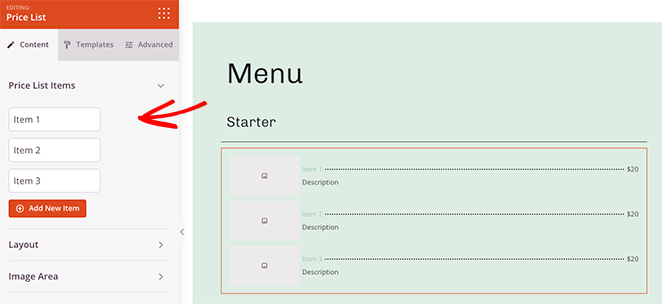
Для этого щелкните заголовок «Элемент 1», чтобы развернуть его. Внутри вы можете добавить заголовок, описание и цену, загрузить фотографию и даже добавить ссылку на страницу отдельного продукта.
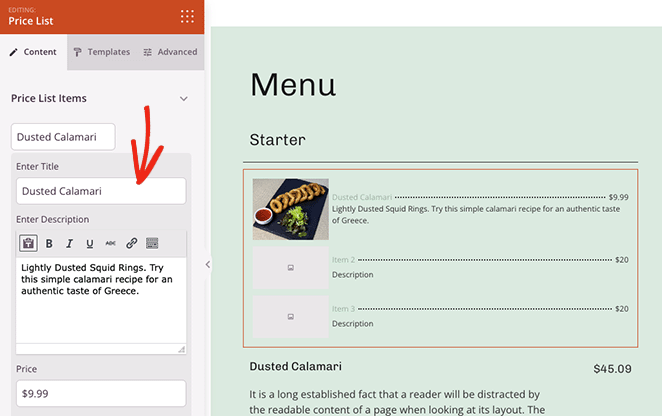
Повторите этот шаг для каждой позиции в вашем прайс-листе.
После добавления товаров в прайс-лист вы можете расширить настройки макета . На этой панели вы можете изменить изображение и положение цены, выбрать другой разделитель цен и настроить общее выравнивание списка.
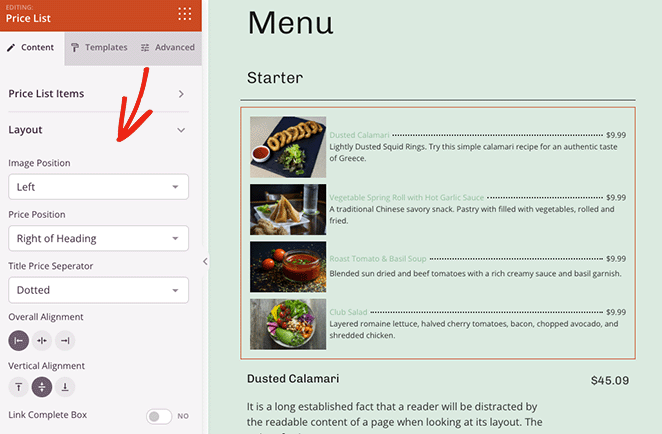
Вы даже можете связать поле с полной ценой с отдельной страницей с ценами. Просто нажмите переключатель в положение «Да» .
На панели «Область изображения» вы можете контролировать размер и форму любых изображений в вашем прайс-листе. Варианты включают «По умолчанию», «Скругленный», «Круг» и «Пользовательский», где вы можете определить свой собственный радиус границы изображения.
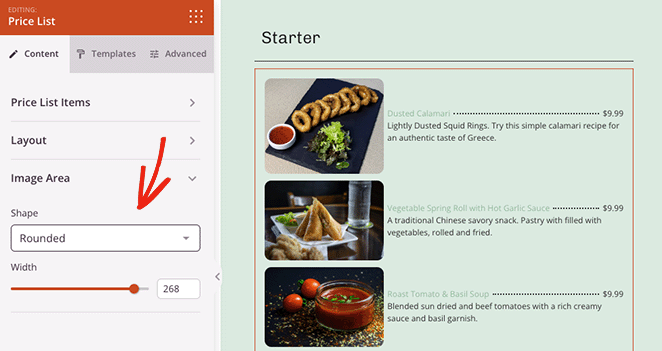
Теперь перейдите на вкладку «Дополнительно» , чтобы увидеть дополнительные параметры стиля.
Как видите, эта панель позволяет вам управлять типографикой, размером шрифта и цветами отдельных элементов в вашем списке.
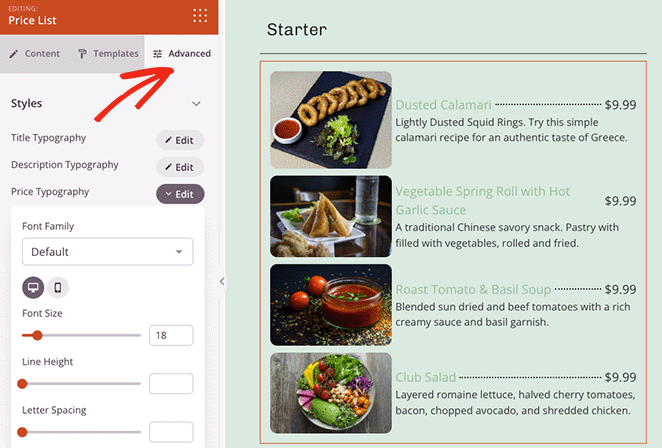
Вы также можете настроить интервалы, границы, цвета фона и видимость на настольных и мобильных устройствах. И вам не нужно будет писать собственный CSS или HTML.
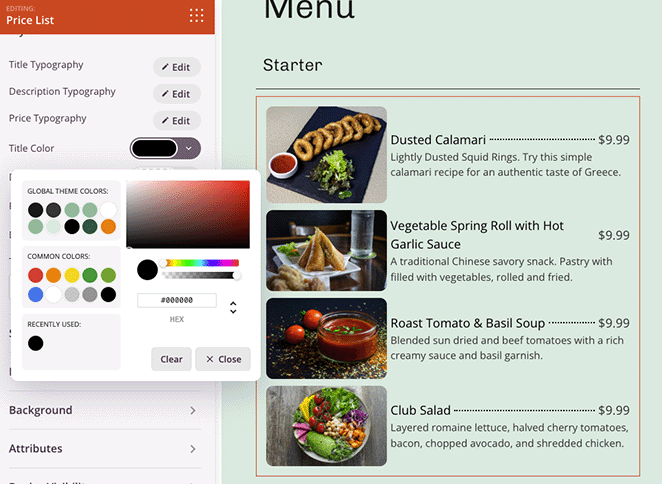
Просто укажите и щелкните, чтобы добавить новый стиль.
Когда вы будете довольны своим прайс-листом, вы можете удалить старый наполнитель. Для этого наведите указатель мыши на каждый столбец, пока не увидите синий контур, и щелкните значок корзины.
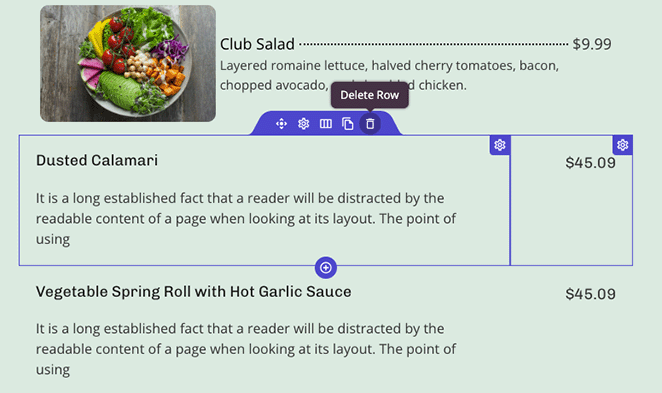
Сделайте это для каждого элемента на странице, который вам больше не нужен. Теперь продолжайте и нажмите кнопку «Сохранить» в правом верхнем углу экрана.
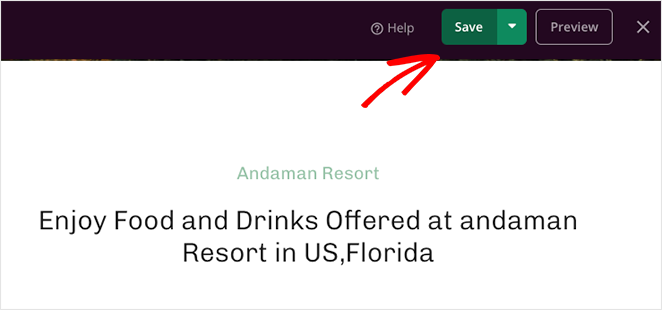
Теперь, когда ваша страница с ценами завершена, вы можете редактировать и настраивать остальную часть своей темы WordPress.
Вот несколько полезных руководств, которые могут помочь вам с настройками:
- Как добавить кнопку в шапку вашего сайта
- Как добавить часы работы на свой сайт
- Как добавить пользовательские значки социальных сетей на ваш сайт
Шаг 5. Опубликуйте страницу с прайс-листом
Когда вы закончите настройку своего веб-сайта, вы будете готовы опубликовать изменения во внешнем интерфейсе.
Во-первых, убедитесь, что вы сохранили свои изменения, затем щелкните значок X, чтобы выйти из конструктора страниц и вернуться на страницу конструктора тем на панели управления WordPress.
Оттуда найдите переключатель с надписью «Включить тему SeedProd» и поверните его в положение «Да» .
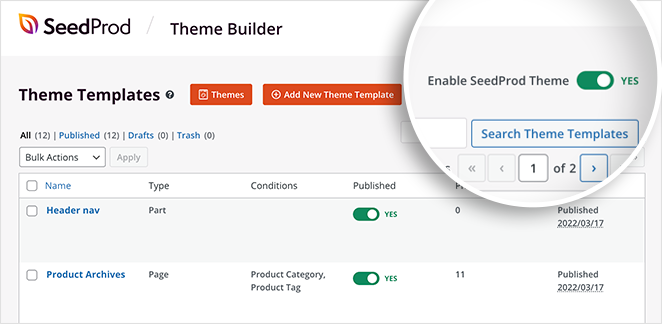
Теперь вы можете посетить свой работающий веб-сайт, чтобы увидеть, как выглядят ваши настройки. Вот страница Dining, которую мы настроили с новым прайс-листом в этом руководстве:
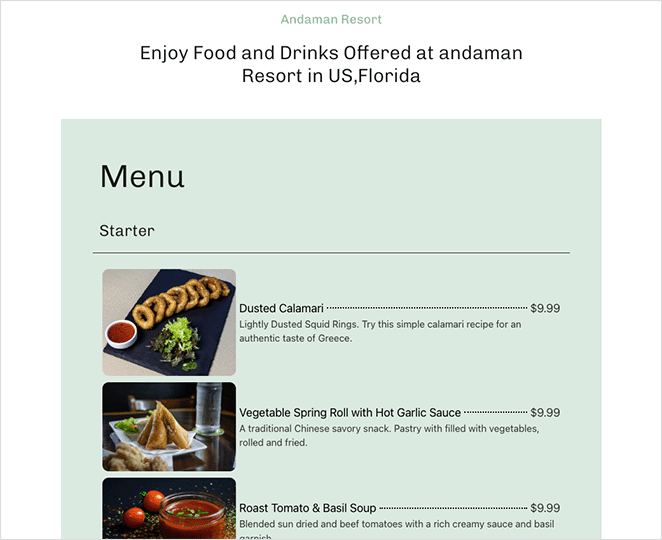
Вот и все!
Мы надеемся, что эта статья помогла вам научиться создавать прайс-лист в WordPress.
SeedProd — лучший плагин WordPress для настройки вашего сайта. Вам не понадобятся дополнительные шорткоды, виджеты или надстройки, только простой, простой в использовании конструктор страниц, который поможет вам быстро начать работу.
Готовы сделать собственный прайс-лист WordPress?
Вам также может понравиться этот обзор Elementor, WPBakery и SeedProd, так что посмотрите, как они сравниваются.
Спасибо за прочтение. Следите за нами на YouTube, Twitter и Facebook, чтобы получать больше полезного контента для развития вашего бизнеса.