Как создать онлайн-форму регистрации на мероприятие (легко)
Опубликовано: 2018-09-03Хотите создать форму регистрации на мероприятие WordPress? Создание формы может помочь продать билеты на ваше мероприятие и резко увеличить продажи и посещаемость.
Итак, в этом руководстве мы расскажем, как создать онлайн-форму регистрации на мероприятие в WordPress, чтобы вы могли использовать возможности онлайн-планирования мероприятий.
Создайте форму регистрации на мероприятие WordPress прямо сейчас
Как создать форму события в WordPress?
Самый простой способ создать форму события - использовать плагин WPForms.
Конечно, у вас есть календарь событий в вашем офисе, но вам понадобится место на вашем веб-сайте WordPress, чтобы разместить форму мероприятия, чтобы люди могли получить к ней доступ в Интернете. Эта универсальная страница будет содержать дополнительную информацию о вашем мероприятии. Надеюсь, это поможет продать больше билетов и распространить информацию о мероприятии в социальных сетях.
Не забудьте поделиться этими полезными сведениями, чтобы получить наилучшие результаты:
- Что им в этом? Дайте вашим посетителям вескую причину посетить ваше мероприятие.
- Время и место. Поместите эту информацию на видном месте, чтобы ваши посетители могли легко найти ее.
- Как купить билеты. Направляйте людей использовать вашу онлайн-форму регистрации.
- Получите разрешение добавить их в свой список рассылки. Просить участников мероприятия присоединиться к вашей рассылке новостей, пока они заполняют вашу форму, - отличный способ улучшить вашу маркетинговую игру по электронной почте.
У вас есть календарь событий на вашем сайте и вы хотите добавить новые события? Вы также можете узнать, как использовать Календарь событий для приема событий, отправленных пользователем.
Итак, теперь, если вы все еще спрашиваете себя, как мне зарегистрировать событие в WordPress, читайте дальше. Потому что после того, как вы добавили эту информацию на свои страницы событий, пришло время создать форму.
Как сделать форму регистрации на мероприятие WordPress
Готов начать? Мы сделали видео, чтобы показать вам все шаги в этом руководстве.
Если вы предпочитаете читать учебник, нет проблем. Ознакомьтесь с этими пошаговыми инструкциями, чтобы заполнить онлайн-форму регистрации на мероприятие:
- Создайте форму регистрации на мероприятие WordPress
- Настройте форму регистрации на мероприятие WordPress
- Настройте параметры вашей формы
- Настройте уведомления вашей формы
- Настройте подтверждения вашей формы
- Настройте параметры оплаты вашей формы
- Добавьте форму регистрации на мероприятие WordPress на свой сайт
Начнем с установки плагина.
Шаг 1. Создайте форму регистрации на мероприятие WordPress.
Первое, что вам нужно сделать, прежде чем вы проведете мероприятие и начнете продавать билеты в Интернете, - это установить и активировать плагин WPForms.
WPForms - лучший конструктор форм для WordPress. Это также упрощает регистрацию событий WordPress, потому что вам не нужно устанавливать полный плагин электронной коммерции, такой как WooCommerce.
WPForms имеет множество функций, поэтому вы можете использовать его в качестве плагина формы регистрации событий WordPress для создания всех форм вашего веб-сайта, а также страницы регистрации событий (в любой теме WordPress).
Дополнительные сведения о настройке плагина см. В этом пошаговом руководстве по установке плагина WordPress. Вам нужно будет выбрать премиум-версию Pro или Elite, если вы хотите принимать платежи.
Затем вам необходимо установить и активировать надстройку пакета шаблонов форм.
В админке WordPress щелкните WPForms »Addons.
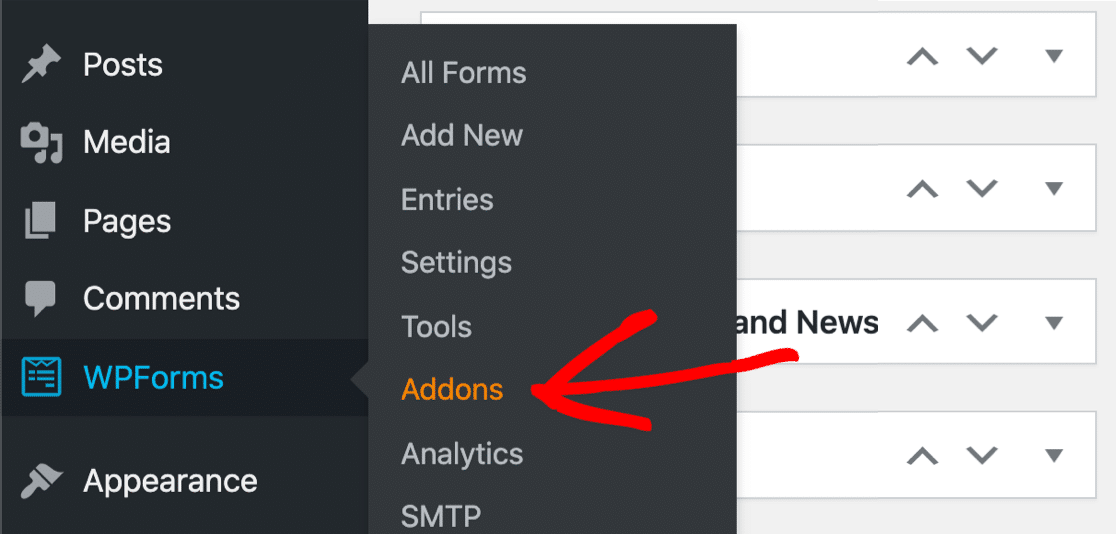
Прокрутите вниз, пока не найдете пакет шаблонов форм. Затем нажмите « Установить надстройку» и « Активировать» .
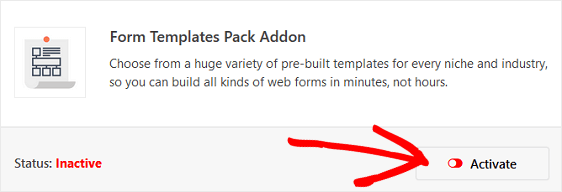
С помощью этого дополнения вы сможете получить доступ к готовому шаблону онлайн-формы регистрации на мероприятие, а также к множеству других отраслевых и нишевых шаблонов для создания индивидуальных форм для вашего сайта. Это сэкономит вам время, необходимое для добавления полей формы регистрации на мероприятие вручную в простую контактную форму.
Затем перейдите в WPForms »Добавить новую, чтобы создать новую форму.
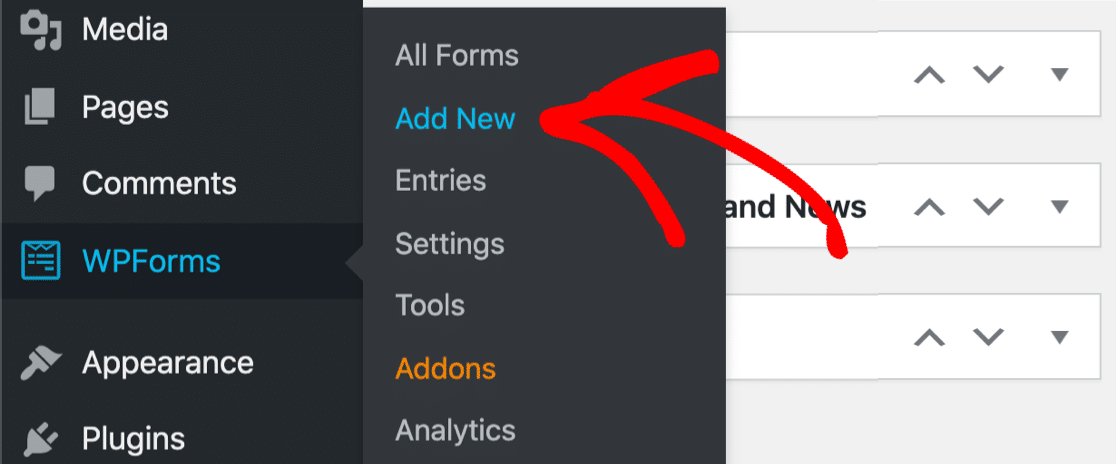
На экране настройки назовите свою форму и прокрутите вниз до нижней части экрана шаблонов, где указано « Дополнительные шаблоны» . Введите «Регистрация на мероприятие» в строке поиска, и появится шаблон формы онлайн-регистрации на мероприятие.
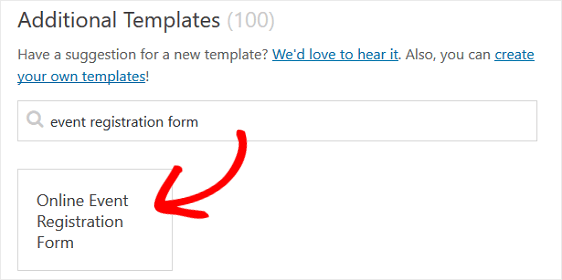
Щелкните шаблон, и WPForms создаст для вас форму регистрации на мероприятие.
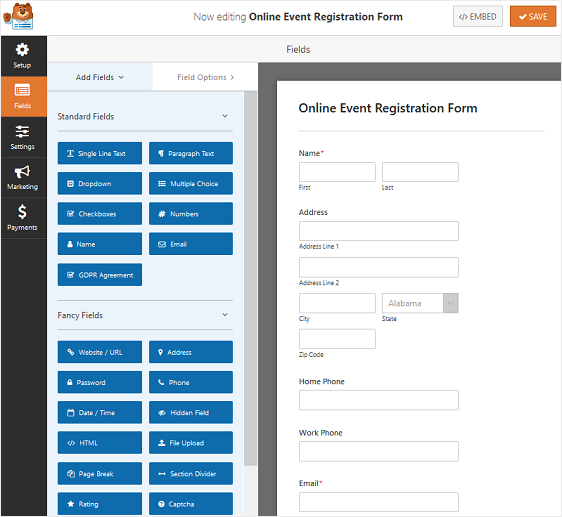
Теперь давайте настроим форму, которую наши посетители будут видеть на веб-интерфейсе.
Шаг 2: Настройте форму регистрации на мероприятие WordPress
WPForms упрощает настройку форм.
В своей онлайн-форме регистрации на мероприятие вы увидите следующие поля формы:
- Имя
- Адрес
- Домашний телефон
- Рабочий телефон
- Эл. адрес
- Множественный выбор
- Однострочный текст
- Падать
Вы можете добавить дополнительные поля формы в форму регистрации на мероприятие, перетащив их с левой панели на правую. Вы также можете настроить поля, щелкнув по полю.
Например, WPForms упрощает сбор платежей от посетителей вашего сайта с помощью ваших форм. Фактически, WPForms настолько гибок, что вы можете собирать платежи от пользователей прямо из ваших форм или ждать, чтобы получить платеж позже. Вам не нужно использовать плагин электронной коммерции или заставлять людей оформлять заказ.
Если вы хотите получать оплату за свое мероприятие от посетителей сайта в форме регистрации на мероприятие, вам необходимо настроить поле формы раскрывающегося меню.
Для этого удалите раскрывающееся меню из формы на правой панели редактора формы. Затем прокрутите вниз до Поля платежей и добавьте в форму поле « Несколько элементов» .
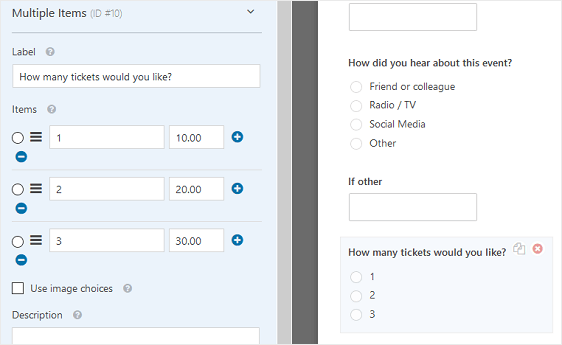
Настройте поле формы, не забудьте добавить суммы билетов на мероприятие. Если вы хотите увеличить продажи билетов, добавьте возможность для людей покупать более 3 билетов, просто нажмите на плюс (+), чтобы добавить еще один вариант.
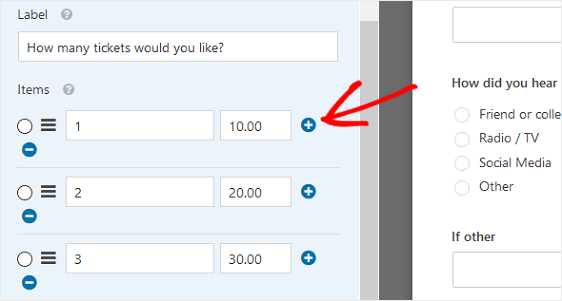
Теперь, когда посетитель сайта регистрируется на ваше мероприятие и выбирает количество билетов, которое он хочет купить, он видит их общее количество.
Если вы хотите выставить счет участникам позже, просто сохраните раскрывающееся меню, дайте людям возможность выбрать количество билетов, которые они хотят приобрести, и отправьте им счет после регистрации на ваше мероприятие.
Если вам нужна помощь с выставлением счетов вашим клиентам, обязательно ознакомьтесь с нашим обзором самых доступных вариантов программного обеспечения для выставления счетов.
Когда вы закончите настройку форм регистрации на мероприятие, нажмите « Сохранить» .
Шаг 3. Настройте параметры формы регистрации на мероприятие
Для начала зайдите в Настройки » Общие .
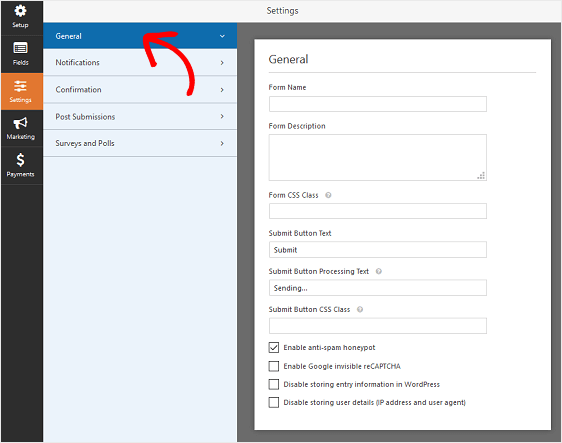
Здесь вы можете настроить следующее:
- Имя формы - измените имя формы здесь, если хотите.
- Описание формы - дайте вашей форме описание.
- Текст кнопки отправки - настройте копию на кнопке отправки.
- Предотвращение спама - остановите спам в контактных формах с помощью функции защиты от спама, hCaptcha или Google reCAPTCHA. Флажок защиты от спама автоматически включается во всех новых формах.
- Формы AJAX - включите настройки AJAX без перезагрузки страницы.
- Улучшения GDPR - вы можете отключить сохранение входной информации и сведений о пользователях, таких как IP-адреса и пользовательские агенты, чтобы соответствовать требованиям GDPR. Ознакомьтесь с нашими пошаговыми инструкциями о том, как добавить поле соглашения GDPR в форму регистрации на мероприятие.
Когда вы закончите, нажмите « Сохранить» .

Шаг 4. Настройте уведомления формы регистрации на мероприятие
Уведомления - отличный способ отправить электронное письмо всякий раз, когда на вашем веб-сайте подана заявка.
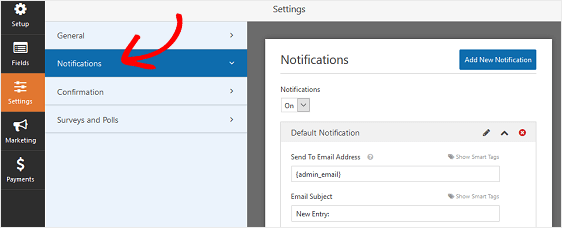
Фактически, если вы не отключите эту функцию, всякий раз, когда кто-то отправляет форму регистрации на мероприятие на вашем сайте, вы получите уведомление об этом.
Вот несколько советов по настройке лучшей формы событий WordPress:
- Если вы используете смарт-теги, вы также можете отправить уведомление посетителю сайта, когда он зарегистрируется на ваше мероприятие, сообщив им, что вы получили их регистрацию и покупку билетов, и вскоре свяжутся с вами. Это гарантирует людям, что их регистрация на мероприятие прошла должным образом. Чтобы получить помощь с этим шагом, ознакомьтесь с нашей документацией о том, как настроить уведомления формы в WordPress.
- Если вам нужно отправить дополнительные электронные письма с подтверждением, например, себе, координатору мероприятия или участнику, ознакомьтесь с нашим пошаговым руководством о том, как отправлять уведомления с нескольких форм в WordPress.
- Andi, если вы хотите, чтобы брендинг во всех своих электронных письмах был единообразным, вы можете ознакомиться с этим руководством по добавлению настраиваемого заголовка в свой шаблон электронной почты.
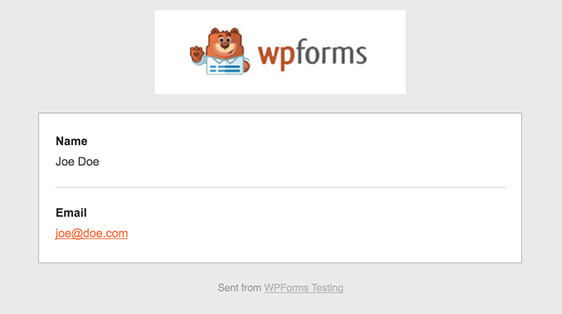
Шаг 5. Настройте подтверждения вашей формы
Подтверждения формы - это сообщения, которые отображаются для посетителей сайта после того, как они отправят на вашем сайте форму регистрации на мероприятие. Они сообщают людям, что их форма была обработана, и предлагают вам возможность сообщить им, что делать дальше.
WPForms имеет три типа подтверждения:
- Сообщение. Это тип подтверждения по умолчанию в WPForms. Когда посетитель сайта отправляет форму регистрации на мероприятие, появляется простое сообщение с подтверждением, информирующее его о том, что его регистрация была обработана. Посмотрите здесь несколько сообщений об успехе, которые помогут сделать клиентов счастливыми.
- Показать страницу. Этот тип подтверждения приведет посетителей сайта на определенную веб-страницу вашего сайта, где они будут благодарить за регистрацию. Чтобы получить помощь, ознакомьтесь с нашим руководством по перенаправлению клиентов на страницу с благодарностью. Кроме того, обязательно ознакомьтесь с нашей статьей о создании эффективных страниц с благодарностью за повышение лояльности клиентов.
- Перейти по URL (перенаправить). Этот вариант используется, когда вы хотите отправить посетителей сайта на другой сайт.
Давайте посмотрим, как настроить простую форму подтверждения в WPForms, чтобы вы могли настроить сообщения, которые посетители сайта будут видеть, когда они зарегистрируются для участия в мероприятии на вашем сайте.
Для начала щелкните вкладку « Подтверждение » в редакторе форм в разделе « Настройки» .
Затем выберите тип типа подтверждения, который вы хотите создать. В этом примере мы выберем Сообщение .
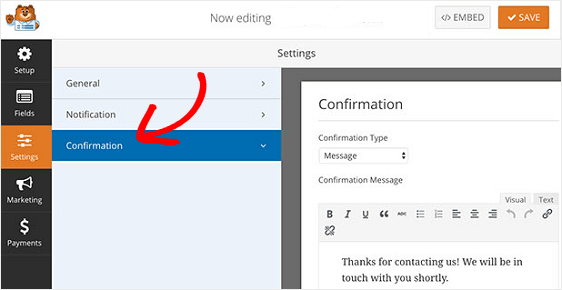
Вы увидите удобный HTML-редактор, который позволит вам ввести собственное сообщение. Вы можете использовать это, чтобы добавить ссылку на место проведения на Google Maps.
Когда вы настроите подтверждающее сообщение по своему вкусу, нажмите « Сохранить» в верхней части конструктора форм.
Если вы хотите отображать разные подтверждения для регистрантов в зависимости от их поведения, обязательно прочитайте, как создавать условные подтверждения формы.
Это было бы полезно, если вы хотите отправить посетителей сайта, которые предварительно оплатили свои билеты, на страницу с благодарностью и отображать подтверждающее сообщение для тех, кто еще не заплатил, информируя их, что вы свяжетесь с ними, чтобы выполнить следующие шаги.
Шаг 6. Настройте параметры оплаты в вашей форме
Если вы собираете платежи от посетителей сайта с помощью формы регистрации на мероприятие, вам необходимо настроить параметры оплаты в форме, чтобы онлайн-платежи обрабатывались правильно.
Вы можете пропустить эту часть, если собираете RSVP без оплаты.
WPForms интегрируется с PayPal, Authorize.Net и Stripe для приема платежей по кредитным картам.
Чтобы настроить параметры платежей в форме регистрации на мероприятие, вам сначала необходимо установить и активировать правильный платежный модуль.
Чтобы получить простые пошаговые инструкции, ознакомьтесь с нашим руководством по установке и использованию надстройки PayPal. Если вы хотите использовать Stripe, вы найдете аналогичные инструкции по установке и использованию дополнения Stripe здесь.
Как только вы это сделаете, перейдите на вкладку « Платежи » в редакторе форм.
В нашем примере мы настроим PayPal для обработки заказов.
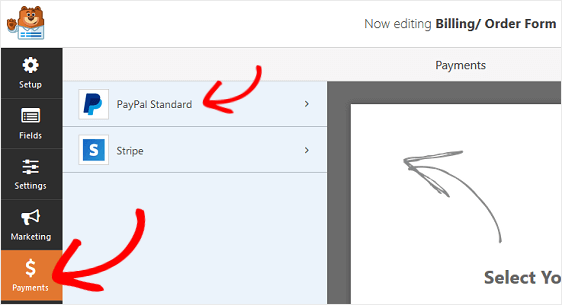
Здесь вам нужно будет ввести свой адрес электронной почты PayPal, выбрать режим производства , выбрать продукты и услуги и при необходимости настроить другие параметры.
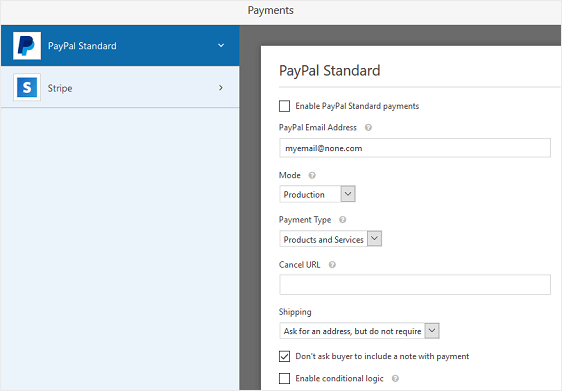
После того, как вы закончите настройку параметров оплаты, нажмите Сохранить, чтобы сохранить изменения.
Обязательно ознакомьтесь с нашим руководством, позволяющим клиентам выбирать способ оплаты, если вы хотите предложить различные варианты оплаты.
Теперь вы готовы добавить на свой сайт онлайн-форму регистрации на мероприятие.
Шаг 7. Добавьте форму на свой сайт
После того, как вы настроили форму регистрации на мероприятие, вам необходимо добавить ее на свой сайт WordPress.
В отличие от многих плагинов управления событиями, WPForms позволяет добавлять формы во многие места на вашем веб-сайте, включая сообщения в блогах, страницы и даже виджеты боковой панели. В редакторе блоков шорткод не требуется!
Давайте рассмотрим наиболее распространенный вариант размещения: встраивание страницы / записи.
Для начала создайте новую страницу или пост в WordPress, либо перейдите в настройки обновления на существующей.
После этого щелкните внутри первого блока (пустая область под заголовком страницы) и щелкните значок «Добавить WPForms».
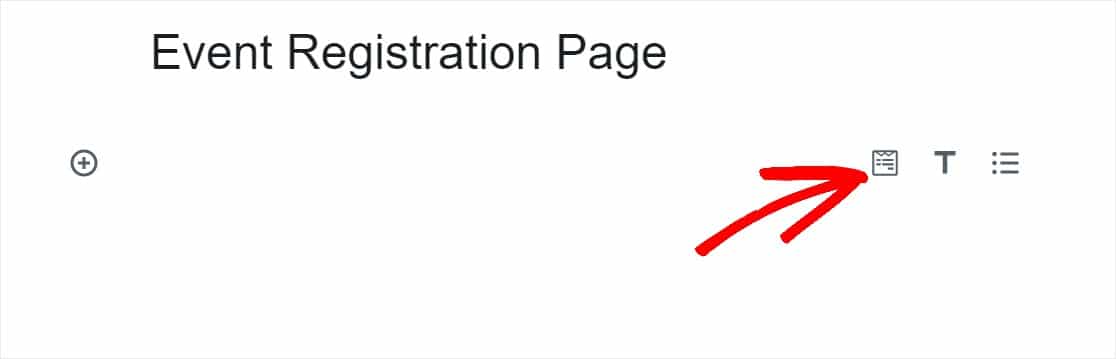
Удобный виджет WPForms появится внутри вашего блока. Щелкните раскрывающийся список WPForms и выберите, какую из уже созданных форм вы хотите вставить на свою страницу. Выберите форму регистрации на мероприятие.
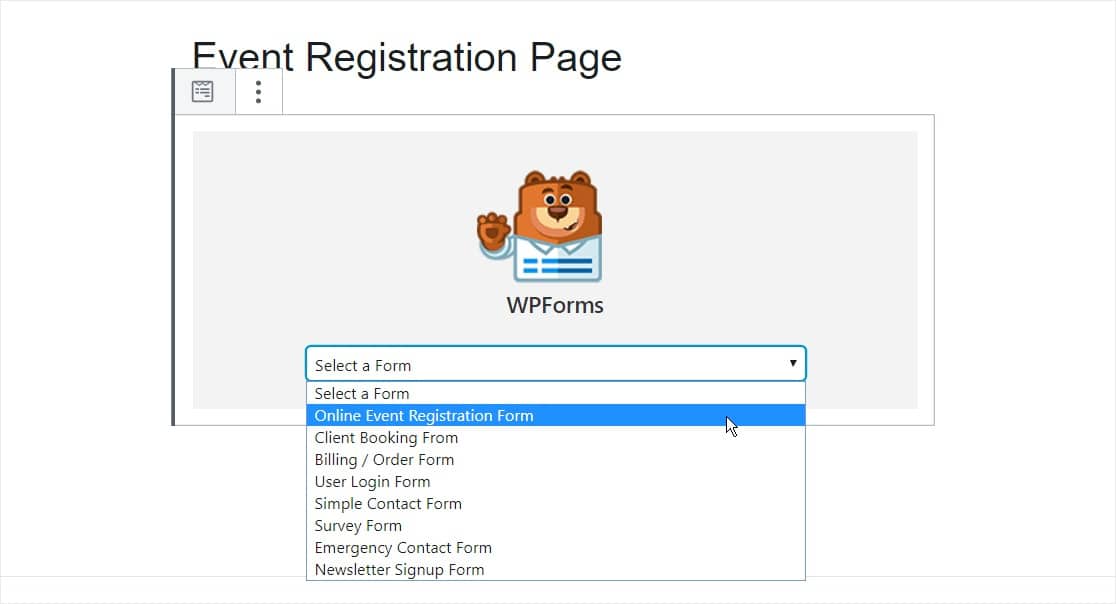
Вы захотите добавить информацию о своем мероприятии на эту страницу. Вы также можете оптимизировать страницу своего мероприятия для SEO, чтобы получить максимальный трафик.
Затем опубликуйте свой пост или страницу, чтобы ваша онлайн-регистрация на мероприятие и форма для продажи билетов появились на вашем веб-сайте.
Хотите узнать, как сэкономить время с помощью настраиваемого управления онлайн-событиями? WPForms - отличный инструмент для использования в качестве менеджера событий, если у вас есть повторяющиеся события, поскольку формы настолько просты и легки в настройке.
Вы также можете добавить несколько вариантов ценообразования, которые изменят общую стоимость вашего мероприятия, если вы взимаете регистрационный взнос.
Создайте форму регистрации на мероприятие WordPress прямо сейчас
Дополнительные советы по заполнению форм регистрации на мероприятие
И вот оно! Теперь вы знаете, как создать онлайн-форму регистрации на мероприятие, и теперь вы можете начать продавать билеты и продвигать свои мероприятия в Интернете. Это легко сделать с помощью WPForms в качестве плагина регистрации событий WordPress.
Если вы хотите автоматически открывать и закрывать регистрации в определенную дату, ознакомьтесь с этим руководством по установке даты истечения срока действия формы.
И обязательно ознакомьтесь с нашим руководством о том, как автоматически отправлять квитанцию по электронной почте с формой заказа WordPress, чтобы вы могли предоставить участникам, которые предварительно оплатили ваше мероприятие, доказательство того, что они заплатили.
Так чего же ты ждешь? Начните с самого мощного сегодня плагина форм WordPress. Версия WPForms Pro поставляется с бесплатным шаблоном формы регистрации на мероприятие и предлагает 14-дневную гарантию возврата денег.
И не забывайте, если вам понравилась эта статья, подпишитесь на нас в Facebook и Twitter.
