Как сделать трекер пожертвований в Google Sheets
Опубликовано: 2022-11-09Вы некоммерческая организация и хотите узнать, как создать трекер пожертвований с помощью Google Sheets?
Важно вести точный учет любых полученных вами пожертвований, и Google Таблицы — один из лучших инструментов для отслеживания данных.
Выполнение этой задачи вручную может занять много времени. Но хорошая новость заключается в том, что вы можете автоматизировать отслеживание пожертвований с помощью интеграции WPForms с Google Sheets.
В этом посте мы покажем, как создать трекер пожертвований в Google Таблицах.
Создайте форму отслеживания пожертвований сейчас
Какие инструменты мне нужны для управления пожертвованиями?
Вы можете управлять своими пожертвованиями, используя только WPForms и Google Sheets. Плагин WPForms позволяет создавать формы для пожертвований, которые позволяют донорам либо объявить взнос, либо сделать прямые пожертвования онлайн.
WPForms хранит все записи из вашей формы пожертвования на панели управления WordPress. Но если вы хотите вести внешний учет своих пожертвований и легко сотрудничать с другими членами команды, рекомендуется отправлять записи о пожертвованиях в Google Таблицы.
Таким образом, вы можете управлять кампаниями пожертвований любого размера, используя только WPForms и Google Sheets, как мы покажем вам на следующих шагах.
Как сделать трекер пожертвований в Google Sheets
В этой статье
- 1. Установите WPForms
- 2. Активируйте интеграцию с Google Таблицами.
- 3. Активируйте надстройку Stripe.
- 4. Создайте форму пожертвования
- 5. Добавьте полосу в форму
- 6. Включите интеграцию с Google Таблицами
- 7. Опубликуйте форму и просмотрите записи в электронной таблице
1. Установите WPForms

Для начала вам понадобится лицензия WPForms Pro, чтобы создавать формы для пожертвований и создавать интеграцию с Google Sheets.
Получив учетную запись WPForms Pro, установите плагин, чтобы начать. И если вам нужна помощь на этом этапе, вот руководство по установке плагинов для начинающих.
После того, как вы установили и активировали WPForms, следующим шагом будет активация интеграции с Google Sheets.
2. Активируйте интеграцию с Google Таблицами.
Чтобы установить и активировать надстройку Google Sheets, перейдите в WPForms »Addons .

Как только вы окажетесь здесь, прокрутите вниз, пока не найдете надстройку Google Sheets, или просто найдите ее в строке поиска.
Когда вы найдете его, нажмите « Установить надстройку » под ним.

После установки аддона вам необходимо подключить свою учетную запись Google к WPForms.
Перейдите в WPForms »Настройки. Затем выберите вкладку « Интеграция » в меню навигации.

Прокрутите вниз, пока не найдете интеграцию с Google Sheets, затем нажмите на нее. Это расширит меню, чтобы показать больше опций. Нажмите « Добавить новую учетную запись» , чтобы продолжить.

Вам будет предложено войти в свою учетную запись Google, чтобы предоставить доступ WPForms. Нажмите Разрешить , и все.

Теперь вы будете перенаправлены обратно на страницу интеграции WPForms с активной интеграцией Google Sheets.

Чтобы начать отслеживать пожертвования, нам нужно настроить форму пожертвования и включить подключение к Google Sheets в этой форме.
Прежде чем мы перейдем к этому, вам понадобится способ сбора платежей через форму. Итак, нам нужно добавить интеграцию платежного шлюза. WPForms предлагает несколько платежных шлюзов, включая PayPal, Square, Stripe и Authorize.net.
В этом руководстве мы собираемся использовать Stripe, как мы покажем на следующем шаге.
3. Активируйте надстройку Stripe.
Как и в случае с надстройкой Google Sheets, нам нужно установить надстройку Stripe. Итак, мы выполним те же шаги, щелкнув WPForms »Addons и установив надстройку Stripe.

Затем нам нужно активировать интеграцию Stripe, прежде чем мы сможем добавить поле оплаты Stripe в форму.
Мы останемся в области настроек WPForms, но перейдем на вкладку « Платежи ». Если вы вышли из панели настроек , вы можете вернуться сюда, щелкнув WPForms »Настройки , а затем щелкнув Платежи .

Прокрутите вниз до раздела Stripe и нажмите Connect with Stripe .

Затем вам необходимо авторизовать соединение между WPForms и Stripe с помощью мастера подключения Stripe. Для этого введите свой адрес электронной почты и нажмите Продолжить .

Шаги в мастере подключения просты. Когда вы закончите с ними, вы увидите зеленую галочку под меткой « Состояние подключения » в разделе «Полоса» на странице «Платежи».

Теперь, когда мы установили все различные плагины и дополнения, которые нам нужны для нашего трекера пожертвований, следующим шагом будет создание формы пожертвования с полем Stripe.
4. Создайте форму пожертвования
Создать форму с помощью WPForms довольно просто, так как существует более 400 шаблонов форм, которые удовлетворят большинство потребностей.
Если у вас есть действительно уникальный дизайн формы, вы можете просто настроить один из наших шаблонов форм или использовать конструктор форм с помощью перетаскивания, чтобы создать его с нуля.
В этом руководстве мы просто используем готовый шаблон формы пожертвования. Чтобы найти его, нажмите WPForms »Add New .

Используйте строку поиска, чтобы найти шаблон формы пожертвования, затем нажмите « Использовать шаблон ».

Теперь вы увидите шаблон формы пожертвования в конструкторе форм с панелью полей формы слева.
Возможно, вы захотите настроить шаблон формы пожертвования, чтобы адаптировать его к вашему сбору средств. Просто перетащите любое из полей формы слева и поместите их в нужное место в шаблоне формы.

Если вам нужны рекомендации, ознакомьтесь с нашим пошаговым руководством по созданию формы некоммерческого пожертвования. На данный момент все, что мы собираемся сделать, это добавить поле оплаты Stripe, которое позволит нам собирать пожертвования в форме.

5. Добавьте полосу в форму
Чтобы добавить поле платежа в форму, нужно выполнить два шага. Во-первых, нам нужно добавить поле оплаты для платежного шлюза, который мы будем использовать. Затем нам нужно включить платежный шлюз в настройках формы.
Итак, мы собираемся перейти в раздел « Поля оплаты » и щелкнуть поле « Полоса », чтобы добавить его в нашу форму. Затем перейдите в меню на боковой панели и нажмите « Платежи» Stripe .
Переключите кнопку с надписью Включить платежи Stripe , чтобы включить платежный шлюз Stripe для формы.

Есть несколько настроек, с которыми нужно повозиться, прежде чем мы двинемся дальше. Прямо под кнопкой « Включить полосу » вы увидите несколько параметров конфигурации. Наиболее важные из них:
Описание платежа — это то, что будет отображаться в банковских выписках ваших доноров, чтобы показать, куда был отправлен платеж или для чего он был.

Stripe Payment Receipt — в этом поле выберите поле электронной почты, чтобы квитанции об оплате отправлялись на любой адрес электронной почты, введенный в форму.

Мы почти закончили, осталось сделать еще одну вещь. Чтобы платежный шлюз Stripe работал правильно, вам необходимо включить отправку форм Ajax.
Для этого просто нажмите Настройки » Общие . В разделе « Дополнительно » включите кнопку « Включить отправку формы AJAX ».
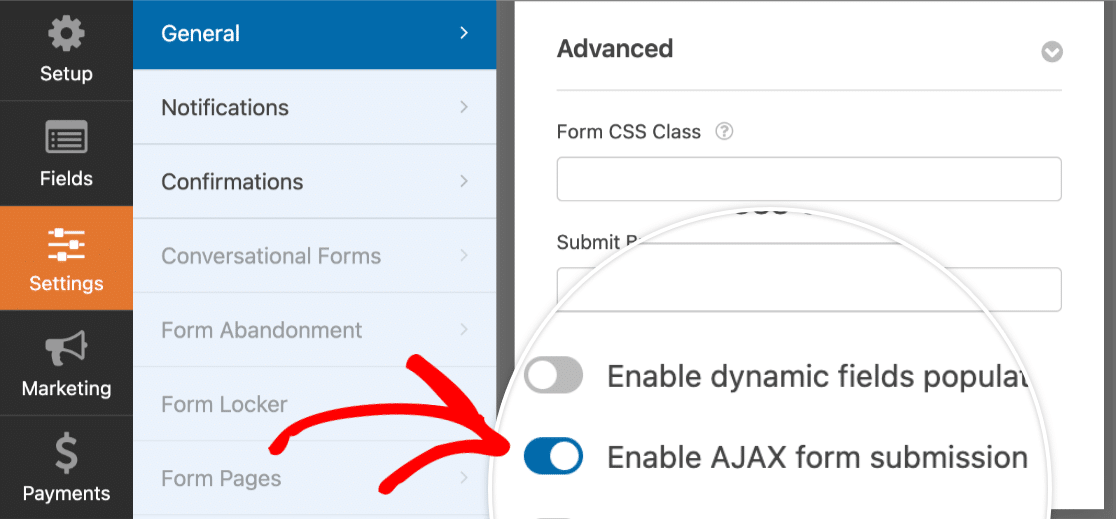
Прокрутите вверх и нажмите кнопку « Сохранить », и на этом все.

Теперь мы собираемся настроить параметры надстройки Google Sheets.
6. Включите интеграцию с Google Таблицами
Перейдите к панели слева и нажмите « Настройки» »Google Sheets» «Добавить новое подключение».

Введите псевдоним для подключения — мы назовем его « Форма пожертвования », затем нажмите « ОК », чтобы двигаться дальше.

Теперь, если у вас уже есть электронная таблица, сохраненная в вашей учетной записи Google для отслеживания пожертвований, вы можете интегрировать ее в свою форму пожертвования.
Просто щелкните раскрывающийся список с надписью Электронная таблица , чтобы выбрать электронную таблицу, которую вы хотите использовать. Затем щелкните раскрывающийся список « Лист », чтобы выбрать лист в электронной таблице, на который вы хотите отправить данные формы пожертвования.
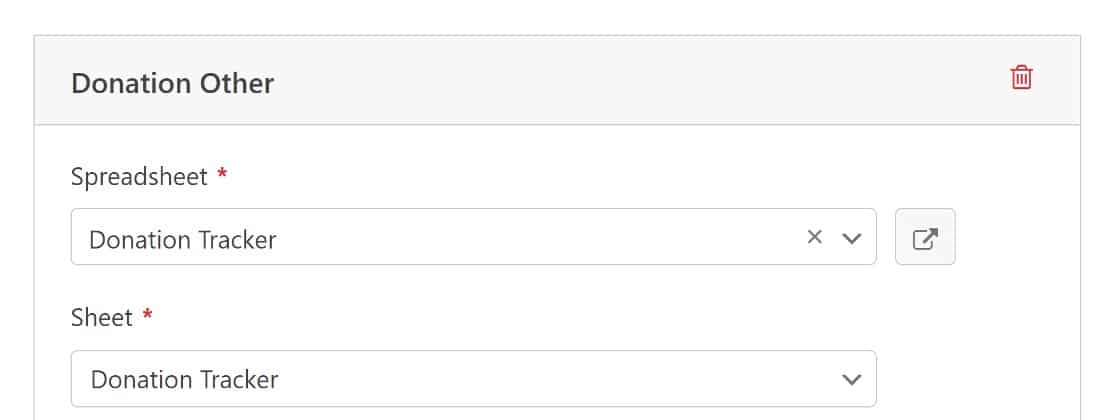
Затем вы можете настроить сопоставление полей формы, чтобы синхронизировать столбцы электронной таблицы с полями формы пожертвования.
Чтобы настроить сопоставление полей формы, просто прокрутите вниз до раздела « Сопоставление полей ». Сначала выберите столбец, в который вы хотите отправить данные, щелкнув поле « Выбрать столбец ».
Одна вещь, которую следует иметь в виду, заключается в том, что вы должны зарезервировать первый столбец в своей электронной таблице для идентификатора записи, который будет сгенерирован автоматически.

Затем нажмите « Выбрать поле формы» , чтобы выбрать поле формы, из которого будут извлекаться данные.

Вот и все! Соединение WPForms Google Sheets теперь будет полностью настроено.
И если у вас еще нет электронной таблицы для отслеживания пожертвований, вы можете создать новую прямо в конструкторе форм.
Сначала выберите «Создать новую электронную таблицу» в раскрывающемся списке « Таблица ». Затем введите имя для электронной таблицы и имя листа, который вы будете использовать в этой электронной таблице.

Как и раньше, вы можете выполнить шаги, чтобы сопоставить поля формы со столбцами в вашей электронной таблице.
После того, как вы сохранили эти настройки, вы можете открыть Google Sheets и увидеть свою новую форму отслеживания пожертвований.

И когда вы откроете этот лист, вы увидите все ярлыки, которые мы создали на предыдущем шаге, а также автоматически сгенерированный идентификатор записи.

На данный момент мы все настроили активную интеграцию WPForms с Google Sheets. Далее мы собираемся опубликовать нашу форму и сделать тестовую запись, чтобы увидеть, как все это работает.
7. Опубликуйте форму и просмотрите записи в электронной таблице
Теперь, когда мы закончили работу над формой, вы должны быть готовы опубликовать ее. Вот наше руководство по внедрению форм на страницу в WordPres для начинающих.
После того, как вы успешно внедрили форму пожертвования, заполните форму так, как это сделали бы ваши посетители.

Помните, что эта форма также содержит поле Stripe для сбора платежей по кредитным картам, но эта информация не будет добавлена в электронную таблицу из-за ее конфиденциального характера.

После отправки формы имя жертвователя, адрес электронной почты и сумма пожертвования будут автоматически обновлены в форме.
Идите вперед и проверьте электронную таблицу, с которой связана ваша форма, чтобы просмотреть запись. Он будет отображаться точно так, как вы определили ранее при сопоставлении полей со столбцами.

Вот и все! Это все, что нужно для создания трекера пожертвований с помощью надстройки WPForms Google Sheets.
Затем запретите ботам отправлять ваши формы
Спам может быть настоящей неприятностью, когда дело доходит до WordPress, и последнее, что вы хотели бы, чтобы ваша электронная таблица была заполнена записями спама. К счастью, с WPForms у вас будет несколько полезных инструментов для защиты от спама, которые помогут предотвратить заполнение ваших форм ботами.
Создайте форму отслеживания пожертвований сейчас
Готовы создать свою веб-форму? Начните сегодня с самого простого плагина для создания форм WordPress. WPForms Pro включает множество бесплатных шаблонов и предлагает 14-дневную гарантию возврата денег.
Если эта статья помогла вам, подпишитесь на нас в Facebook и Twitter, чтобы получить больше бесплатных руководств и руководств по WordPress.
