Как сделать контактную форму WordPress с платежами PayPal
Опубликовано: 2022-09-08Вы хотите интегрировать контактную форму WordPress с PayPal?
PayPal — любимый сервис онлайн-платежей для подавляющего большинства людей благодаря быстрым и надежным транзакциям. Добавление варианта оплаты PayPal в ваши формы WordPress позволит посетителям легко осуществлять платежи за заказы, пожертвования или любые другие цели на вашем сайте.
Самое приятное то, что это действительно легко сделать с помощью мощного плагина для создания форм, такого как WPForms.
В этом посте мы пошагово покажем вам, как создать контактную форму WordPress, которая принимает платежи PayPal.
Давайте прыгать прямо в!
Создавайте формы с помощью PayPal Checkout Now
Интегрируется ли PayPal с WordPress?
PayPal интегрируется с WordPress несколькими способами. Традиционным способом является установка плагина электронной коммерции со встроенной интеграцией PayPal, например, WooCommerce.
Но это не единственный способ. Вы также можете добавить платежи PayPal на свой сайт, используя плагины контактной формы. Некоторые популярные плагины, такие как Contact Form 7 и WPForms, поддерживают встроенную интеграцию с PayPal.
Использование форм с платежами PayPal идеально подходит, если вы хотите, чтобы пользователи платили вам за заказы на покупку, отправляли пожертвования или выполняли транзакции для любых других целей.
Как сделать контактную форму с PayPal в WordPress
В этой статье
- 1. Установите и активируйте WPForms
- 2. Установите и подключите надстройку WPForms PayPal Commerce.
- 3. Создайте простую контактную форму
- 4. Настройте поля оплаты
- 5. Добавьте и настройте поле PayPal Commerce
- 6. Добавление условной логики в PayPal Commerce (необязательно)
- 7. Опубликуйте свою форму
1. Установите и активируйте WPForms
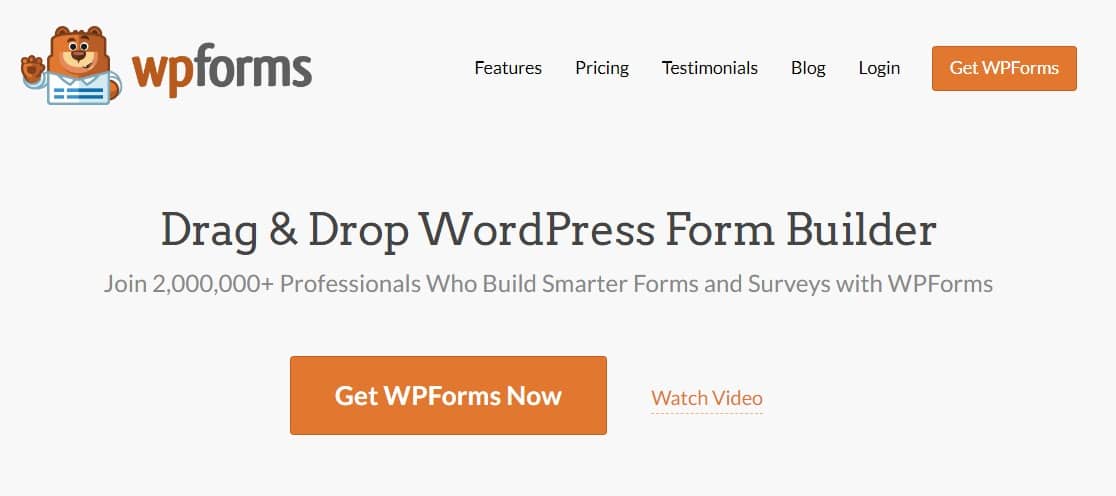
WPForms — наш лучший рекомендуемый плагин для создания контактных форм с платежами PayPal. Это удобный для начинающих плагин, который не требует кода для работы и включает в себя множество полезных дополнительных функций.
Хотя некоторые другие варианты, такие как Contact Form 7, также поддерживают платежи PayPal, WPForms является более мощным решением и значительно проще в использовании. Вы можете взглянуть на наше сравнение WPForms и Contact Form 7 для более подробной информации.
Вам понадобится план WPForms Pro или выше, чтобы разблокировать платежи PayPal для ваших форм.
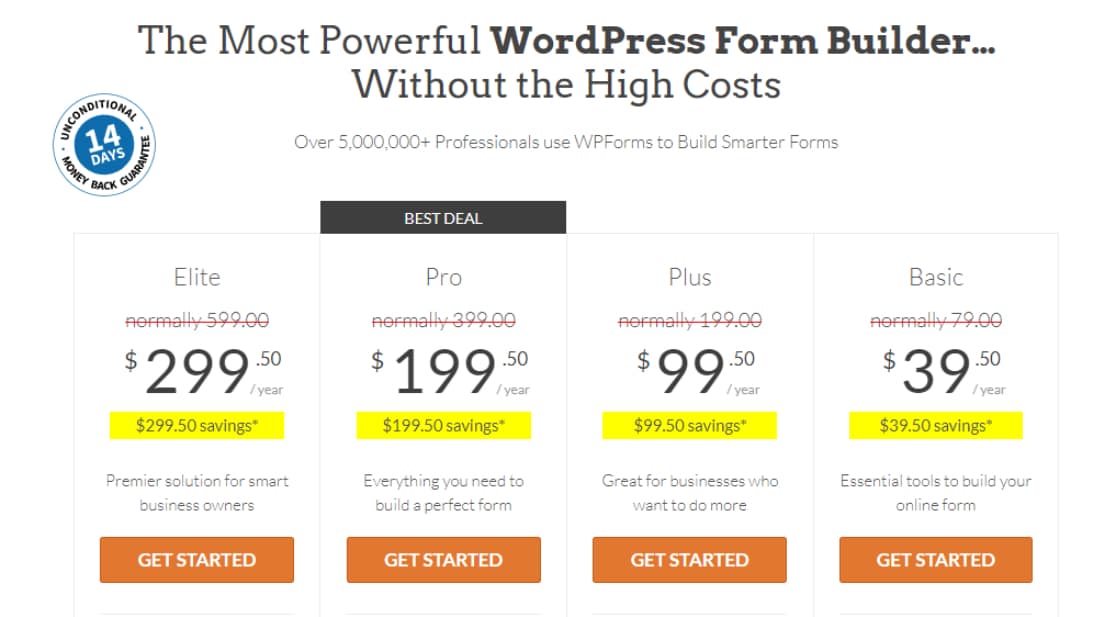
После покупки WPForms Pro войдите в свою панель управления WPForms и перейдите на вкладку « Загрузки », чтобы найти файл загрузки WPForms Pro.
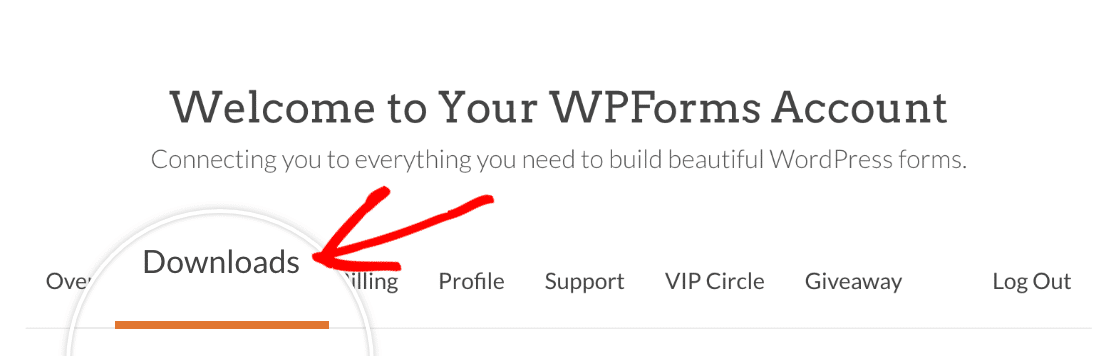
После загрузки файла вы можете установить WPForms на свой сайт. Если вам нужна помощь, обратитесь к нашему руководству по установке WPForms для получения подробных инструкций.
2. Установите и подключите надстройку WPForms PayPal Commerce.
Как только WPForms Pro активируется на вашем сайте, вам необходимо установить надстройку PayPal Commerce. Этот аддон позволяет вам добавить поле для оформления заказа PayPal в ваши формы, чтобы вы могли легко принимать платежи от своих клиентов.
Чтобы установить надстройку, перейдите к WPForms на панели инструментов WordPress, затем нажмите « Дополнения ».
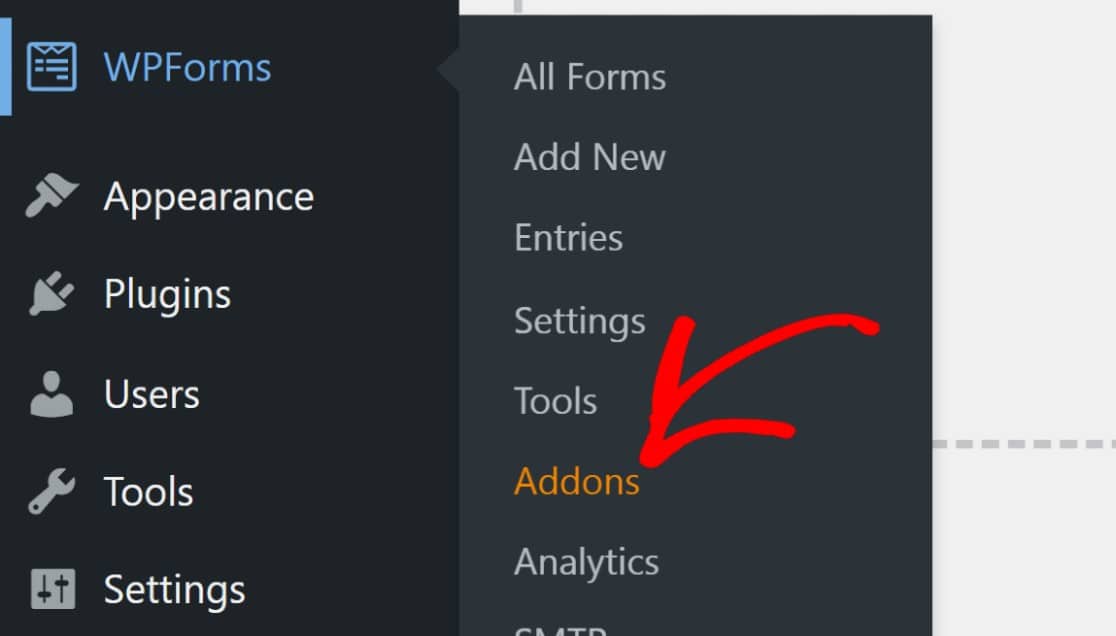
Прокрутите вниз, чтобы найти надстройку PayPal Commerce, или найдите ее с помощью панели поиска. Затем нажмите «Установить надстройку » в разделе надстройки «PayPal Commerce».
Примечание. PayPal Commerce не следует путать с PayPal Standard . В то время как оба дополнения позволяют вам добавлять оплату PayPal в ваши формы, PayPal Commerce предлагает несколько более мощных функций. В этом руководстве мы будем использовать PayPal Commerce .
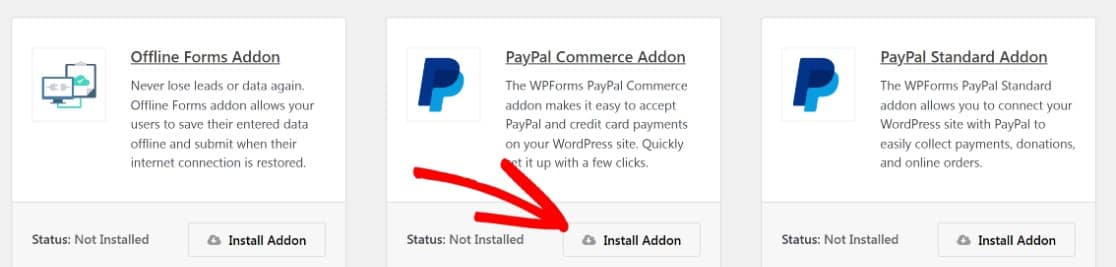
После того, как дополнение установлено, следующее, что нужно сделать, это подключить ваш сайт к PayPal. На панели инструментов WordPress перейдите к WPForms »Настройки .
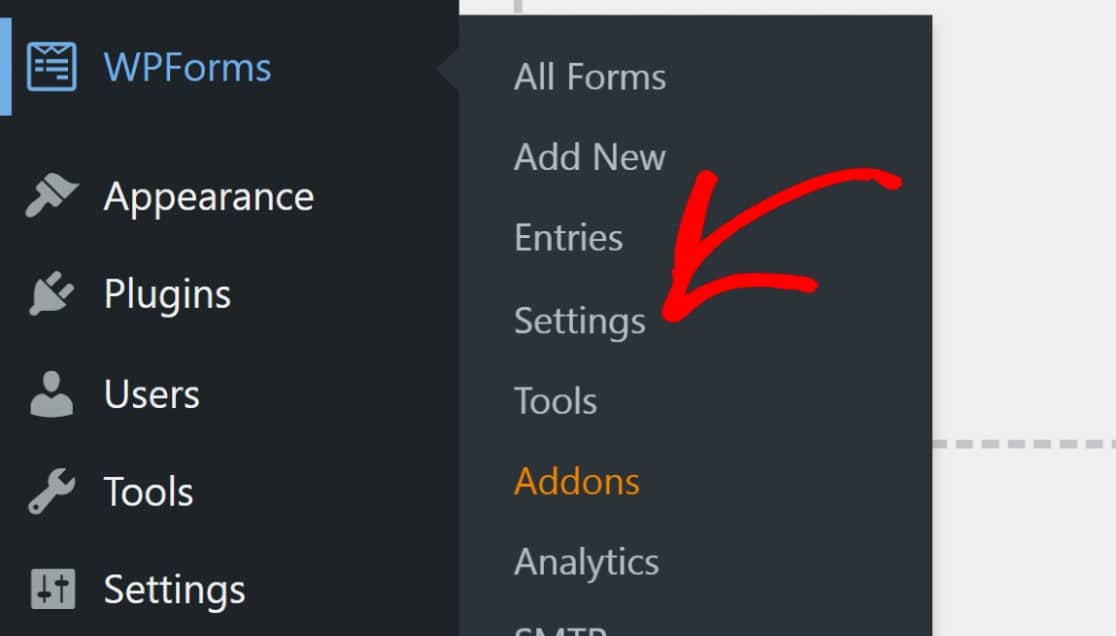
Войдя, нажмите «Платежи ».
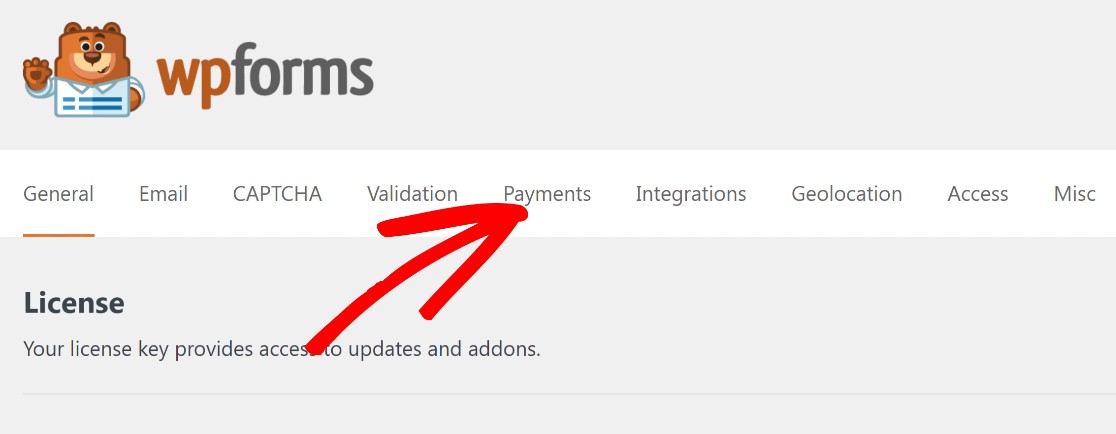
Прокрутите вниз до раздела PayPal Commerce и нажмите Подключиться к PayPal Commerce.
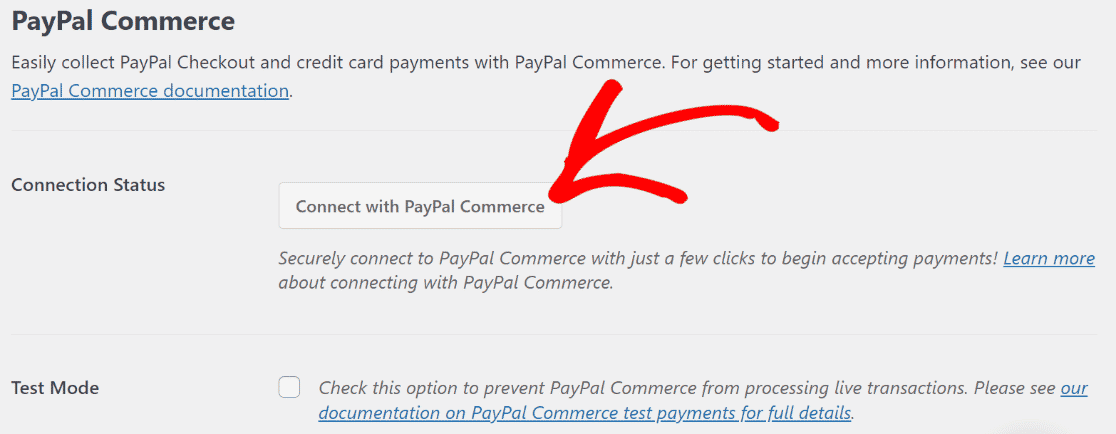
Это перенаправит вас на веб-сайт PayPal, где вам будет предложено ввести адрес электронной почты, связанный с PayPal Business, и выбрать свою страну из раскрывающегося списка. Затем нажмите Далее .
Примечание. Для подключения к PayPal Commerce вам понадобится учетная запись PayPal Business .
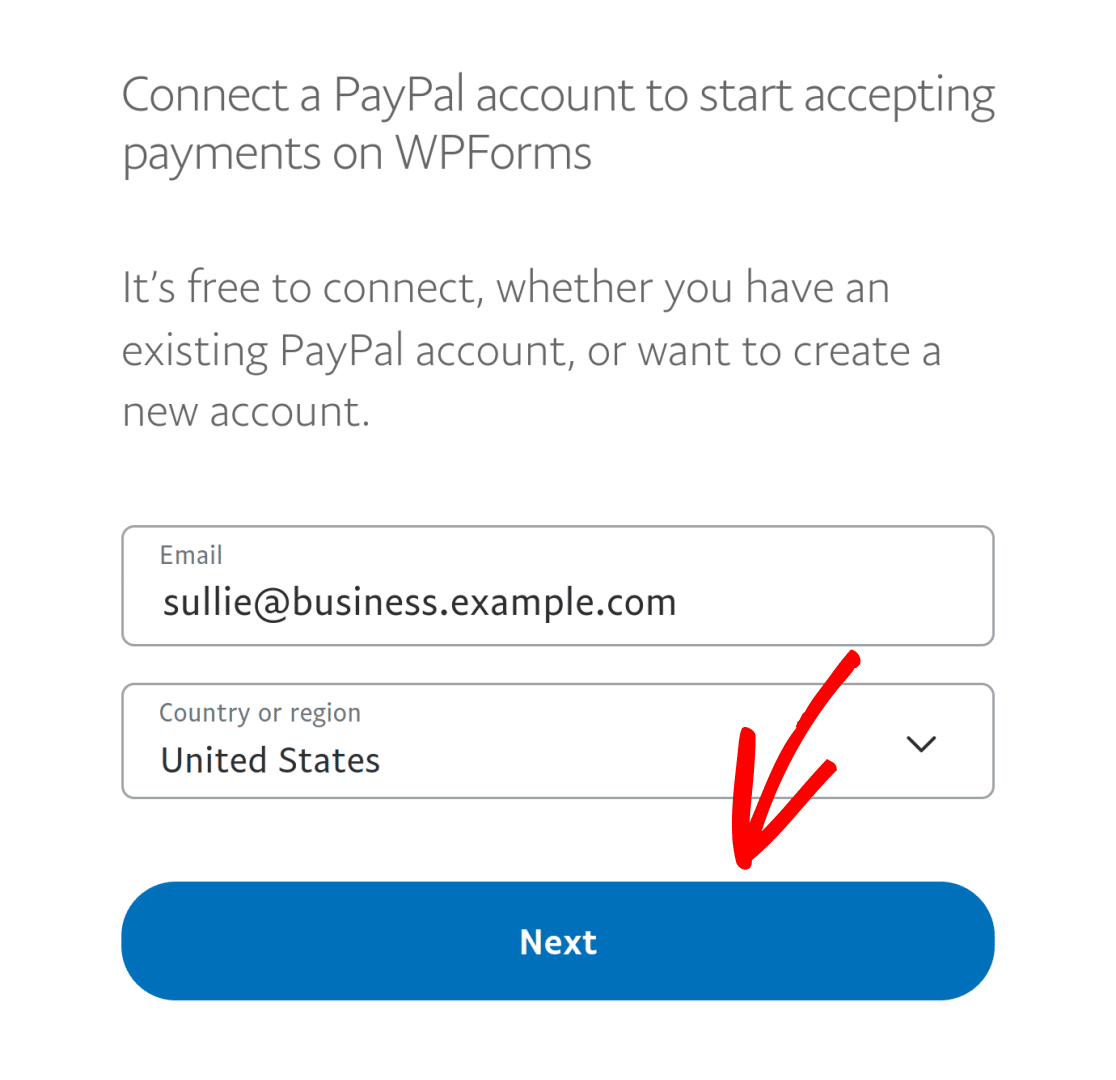
Если интеграция прошла успешно, в статусе подключения будет указано, что вы подключены к PayPal в рабочем режиме.
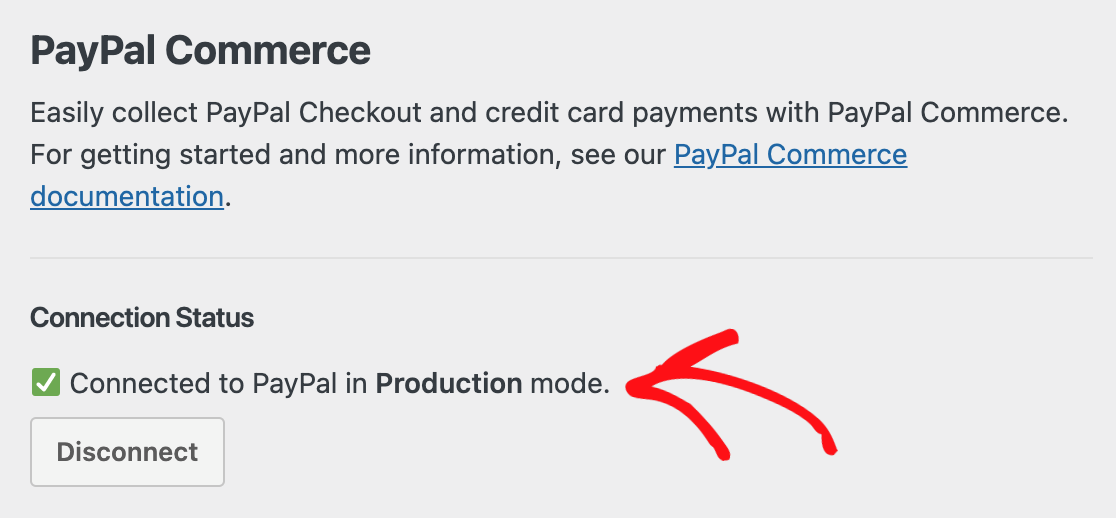
Если вы хотите сначала протестировать PayPal Commerce, ознакомьтесь с нашим документом по использованию PayPal Commerce в режиме песочницы.
Прокрутите вниз и нажмите « Сохранить настройки », и на этом этапе все.
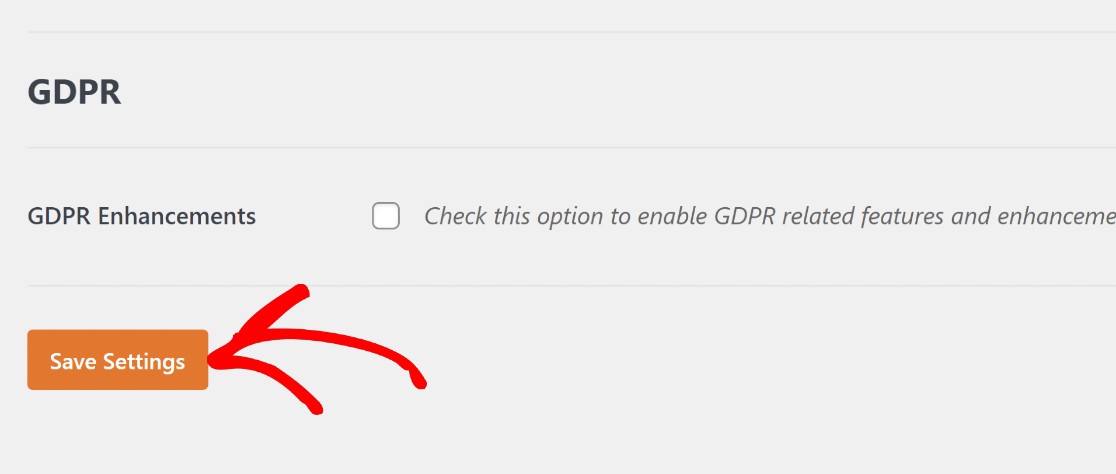
Следующим шагом будет создание новой формы в конструкторе форм WPForms, куда вы интегрируете поле PayPal Commerce.
3. Создайте простую контактную форму
С помощью WPForms очень легко создать простую контактную форму. Вы можете создавать свои формы с нуля, используя конструктор форм перетаскивания, или просто использовать один из 400+ готовых шаблонов форм, чтобы начать работу.
Чтобы получить доступ к конструктору форм WPForms, откройте панель управления WordPress и перейдите в раздел WPForms »Добавить новый файл .
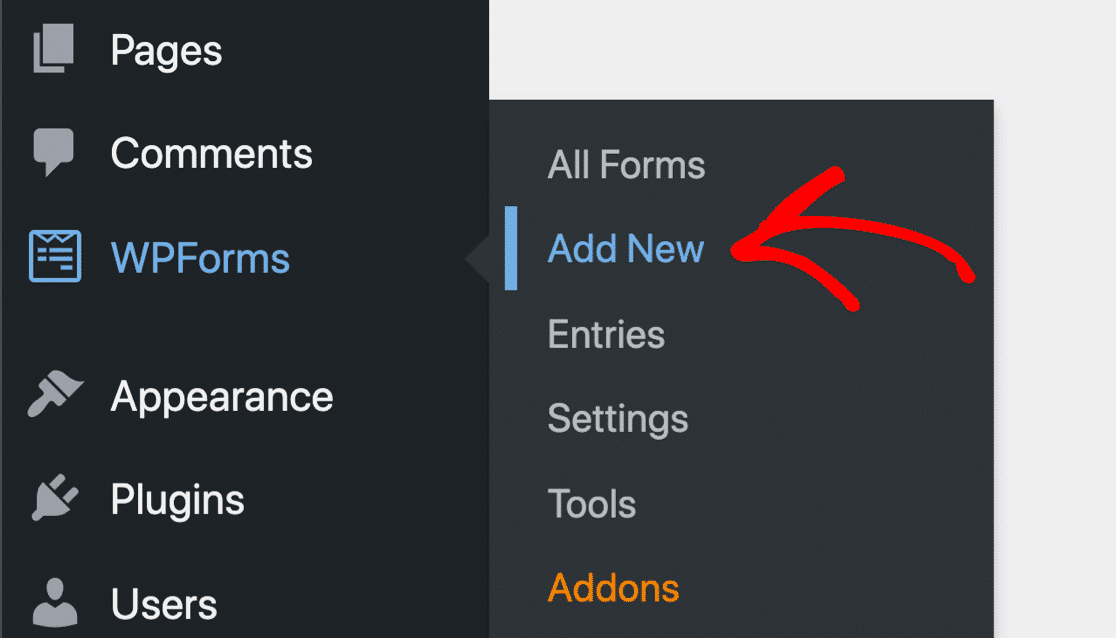
Это откроет библиотеку шаблонов. Наведите указатель мыши на Простую контактную форму и нажмите « Использовать шаблон» , чтобы открыть ее в конструкторе форм.
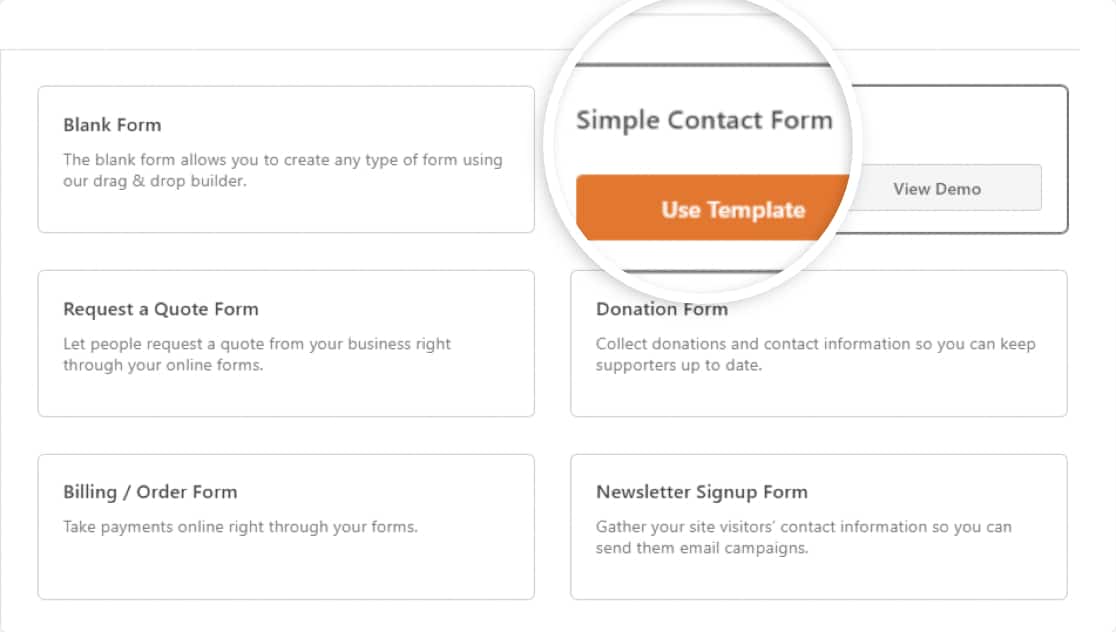
Как вы можете видеть ниже, у вас будет базовая контактная форма с такими полями, как имя, адрес электронной почты и комментарий/сообщение.
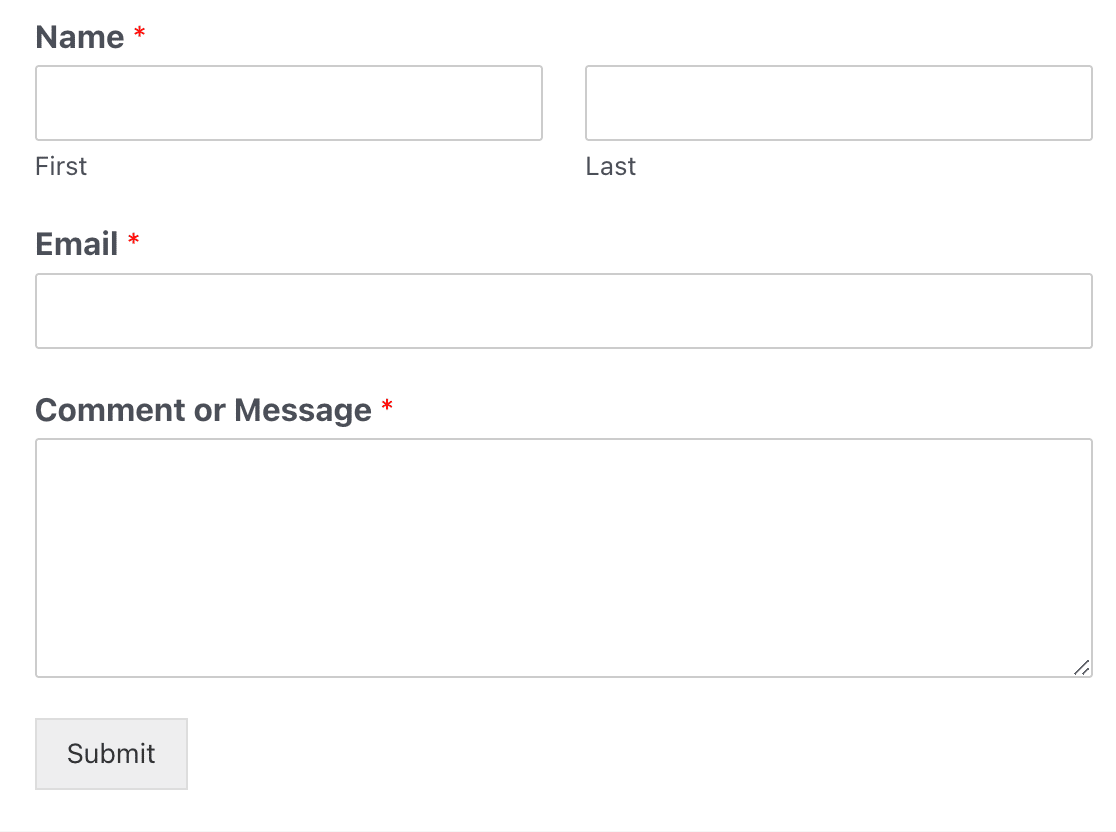
Вы можете настроить этот шаблон, добавив или удалив любые нужные поля. По умолчанию простой шаблон контактной формы не содержит полей для оплаты.
Мы добавим поля оплаты на следующем шаге.
4. Настройте поля оплаты
Вам потребуется хотя бы одно поле для оплаты товаров или услуг, которые вы будете продавать. Есть 4 варианта на выбор, а именно:
- Один товар — когда вы продаете только один товар.
- Несколько элементов — когда у вас есть только несколько элементов, но можно выбрать только один из них (например, разные планы подписки).
- Элементы флажка — когда у вас есть несколько элементов с возможностью выбора одного или нескольких из них (например, разные товары).
- Выпадающие элементы — когда вы хотите, чтобы пользователи могли выбирать только один из доступных элементов в раскрывающемся меню.
Например, если вы продаете предметы одежды, вы можете добавить поле «Элементы флажка», которое позволяет пользователям заказывать несколько предметов одежды из одной и той же формы.
Вот как это сделать:
Сначала добавьте в форму поле Элементы флажка , щелкнув его или перетащив на место в шаблоне формы.
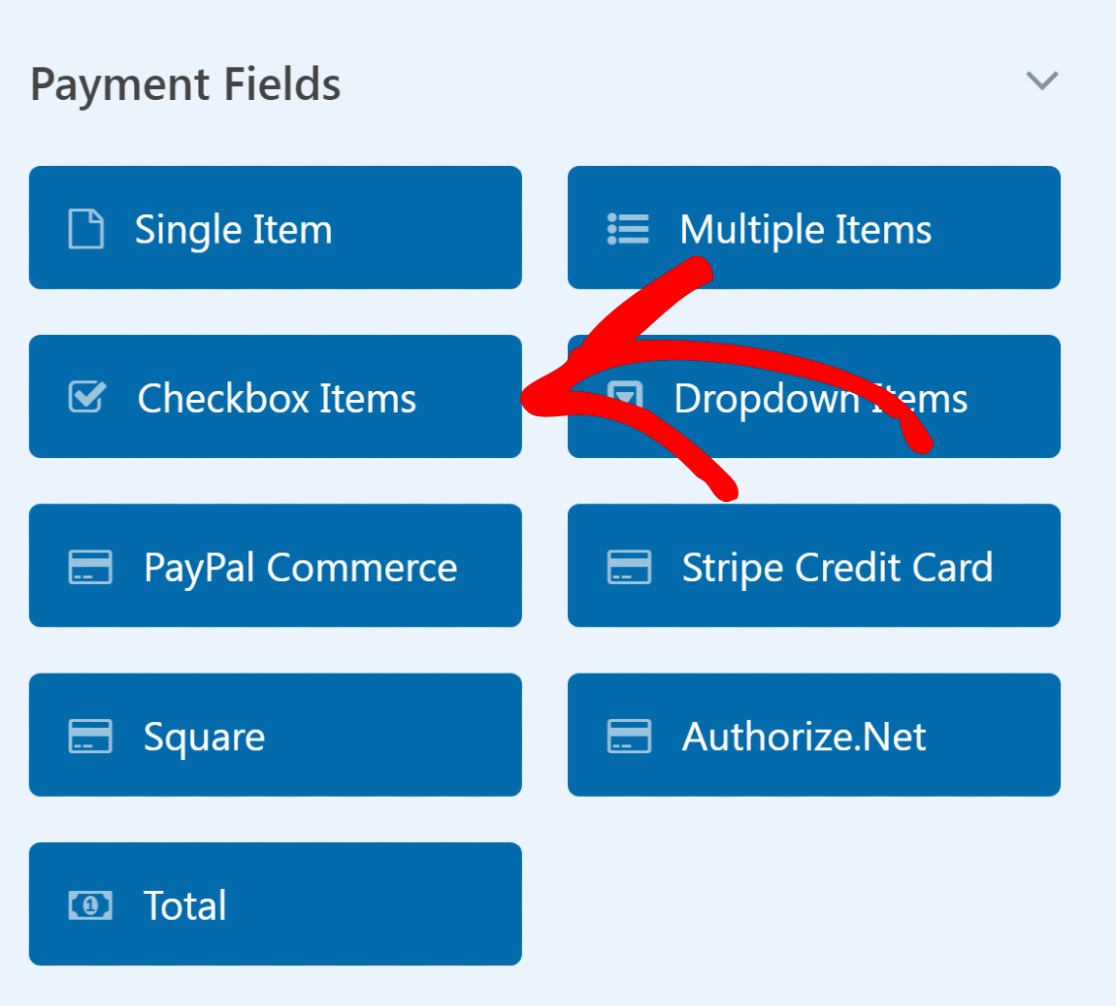
Щелкните поле « Элементы флажка » в форме, чтобы открыть «Параметры поля» на левой панели.
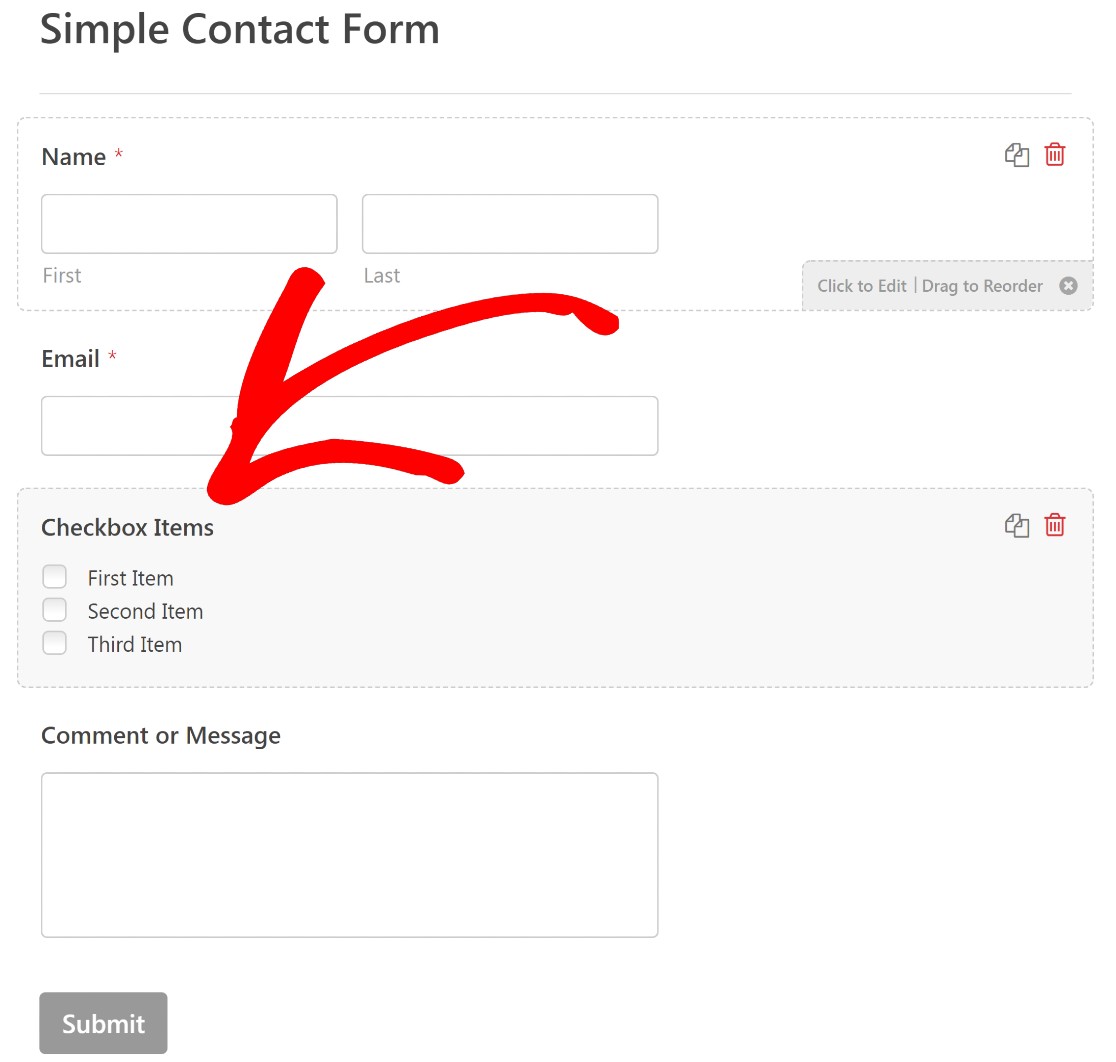
Параметры поля позволяют редактировать метку ваших полей и добавлять имя и стоимость товаров, которые вы продаете.
Вы можете изменить метку «Элементы с флажком» на что-то, что лучше отражает товары, которые вы продаете. Для этого примера мы назовем наш флажок «Sullie Merch».
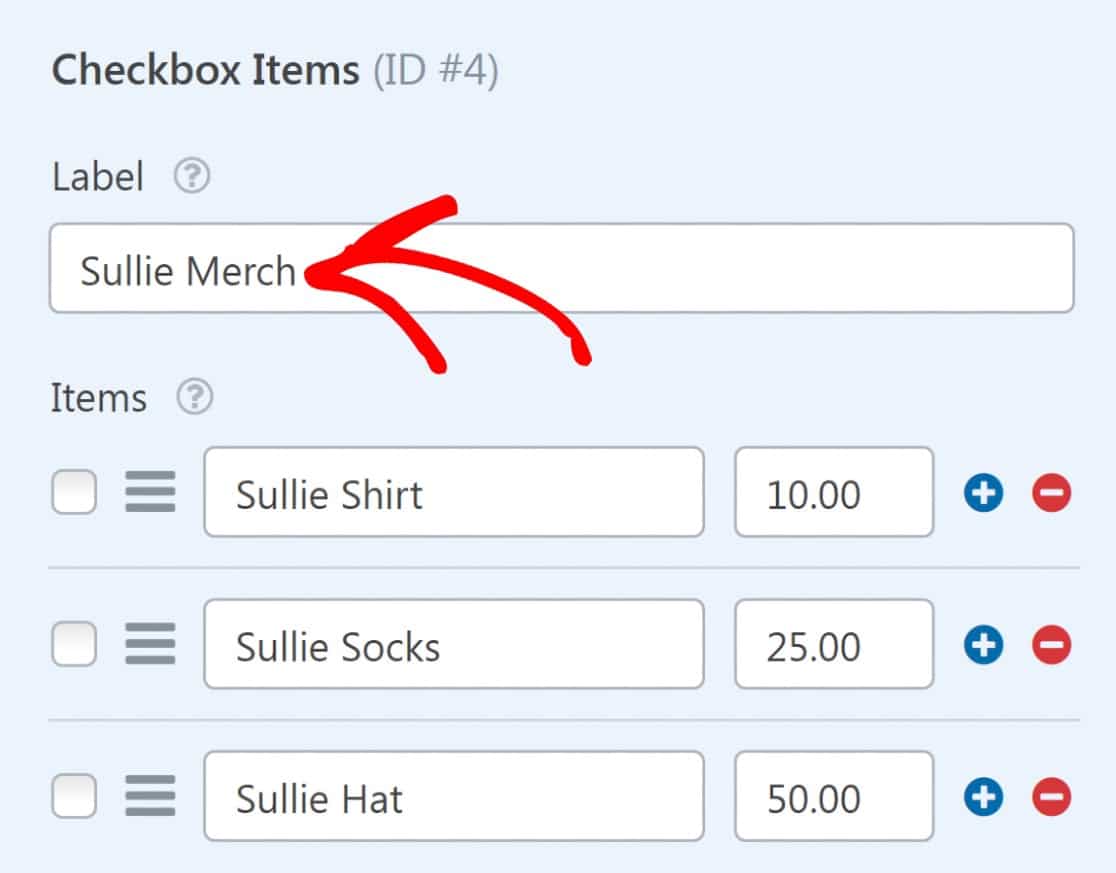
Вы также можете изменить метки по умолчанию для каждого элемента контрольного списка. Мы заменим «Первый предмет» на «Рубашка Салли», «Второй предмет» на «Носки Салли», а «Третий предмет» на «Шляпу Салли».
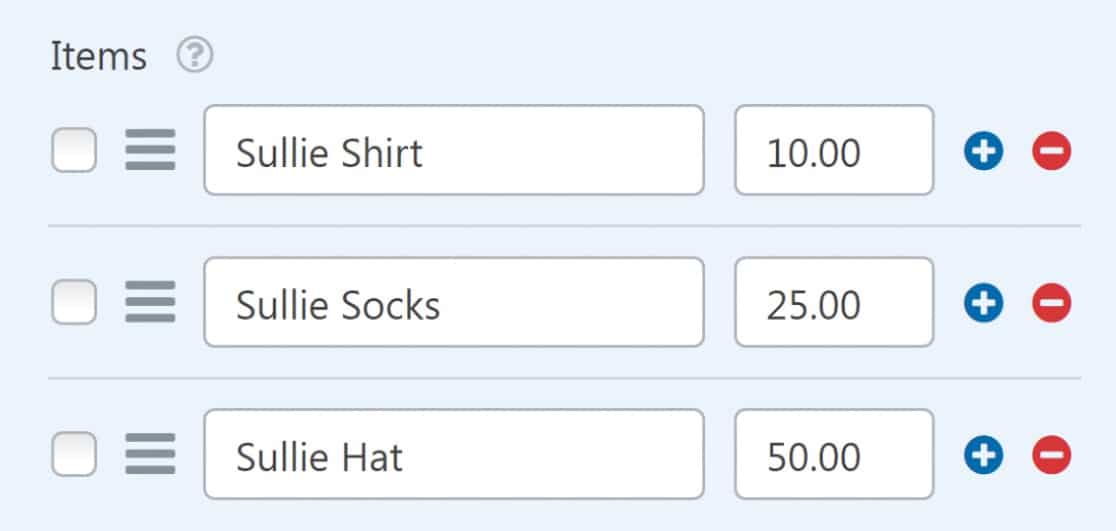
Не забудьте установить цену на свои товары в поле цены рядом с ярлыком товара.
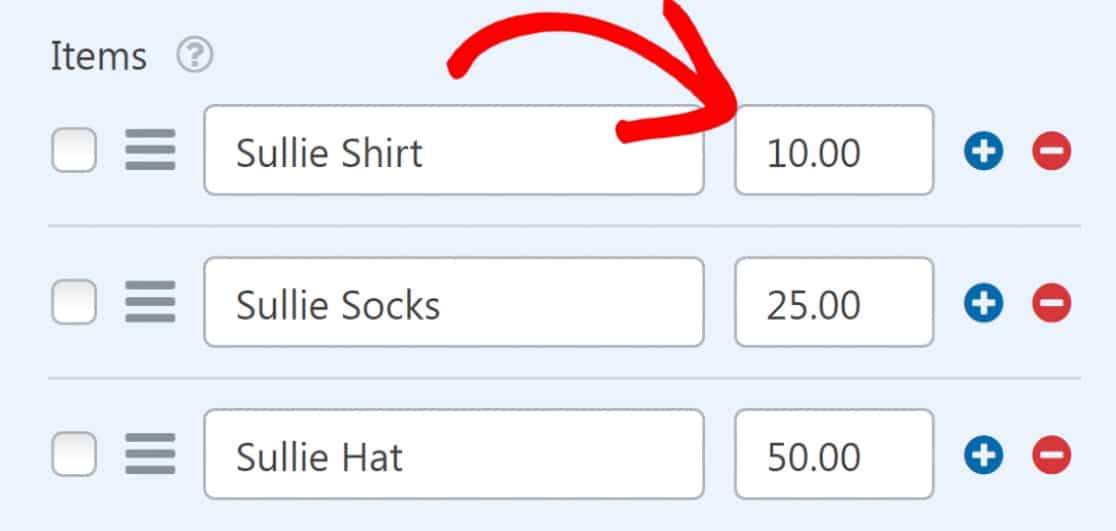
Если вы хотите, чтобы цена отображалась после каждой метки товара во внешнем интерфейсе, обязательно включите параметр « Показать цену после метки товара ».

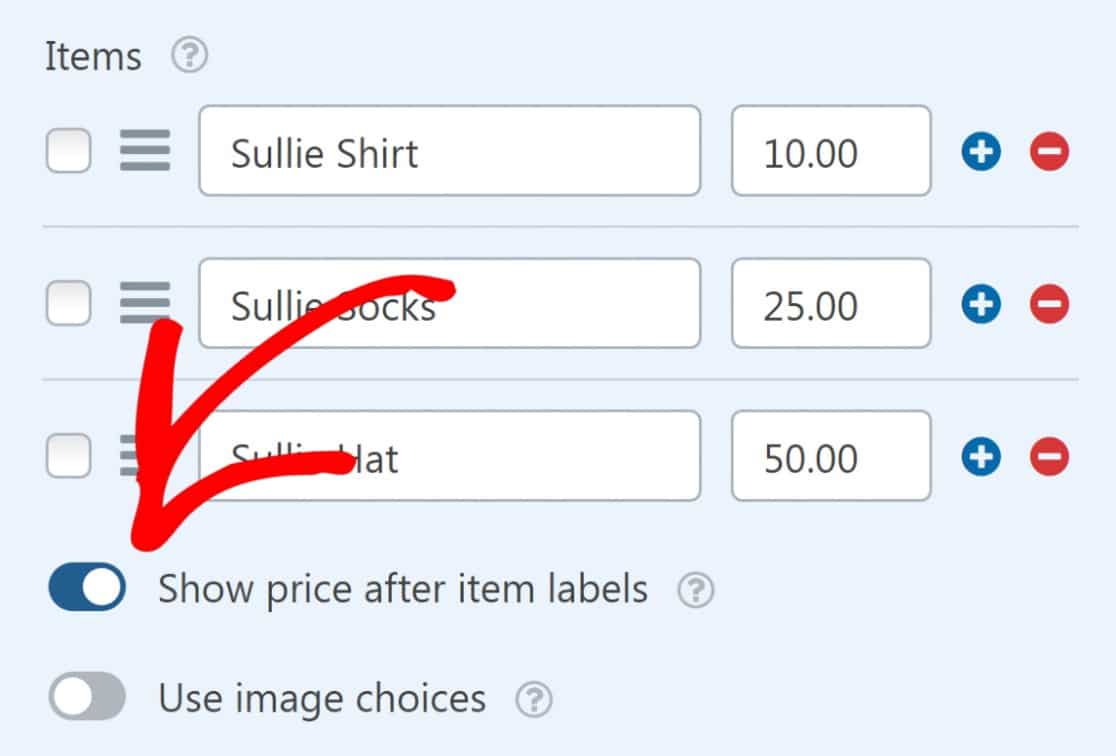
Наконец, вы можете добавить описание для своих предметов, если хотите.
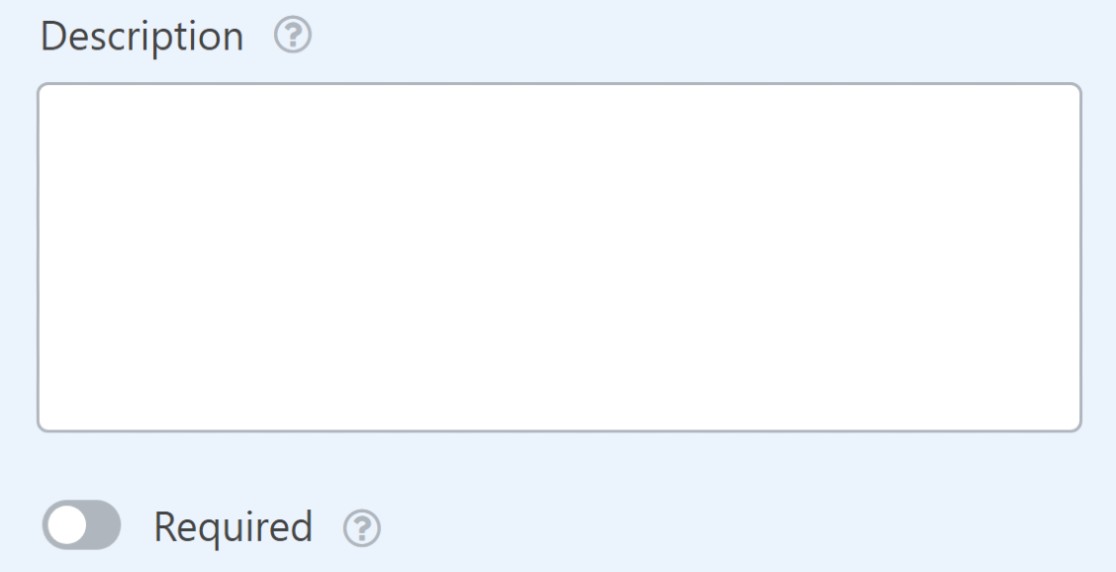
Вот как теперь выглядит наша форма:
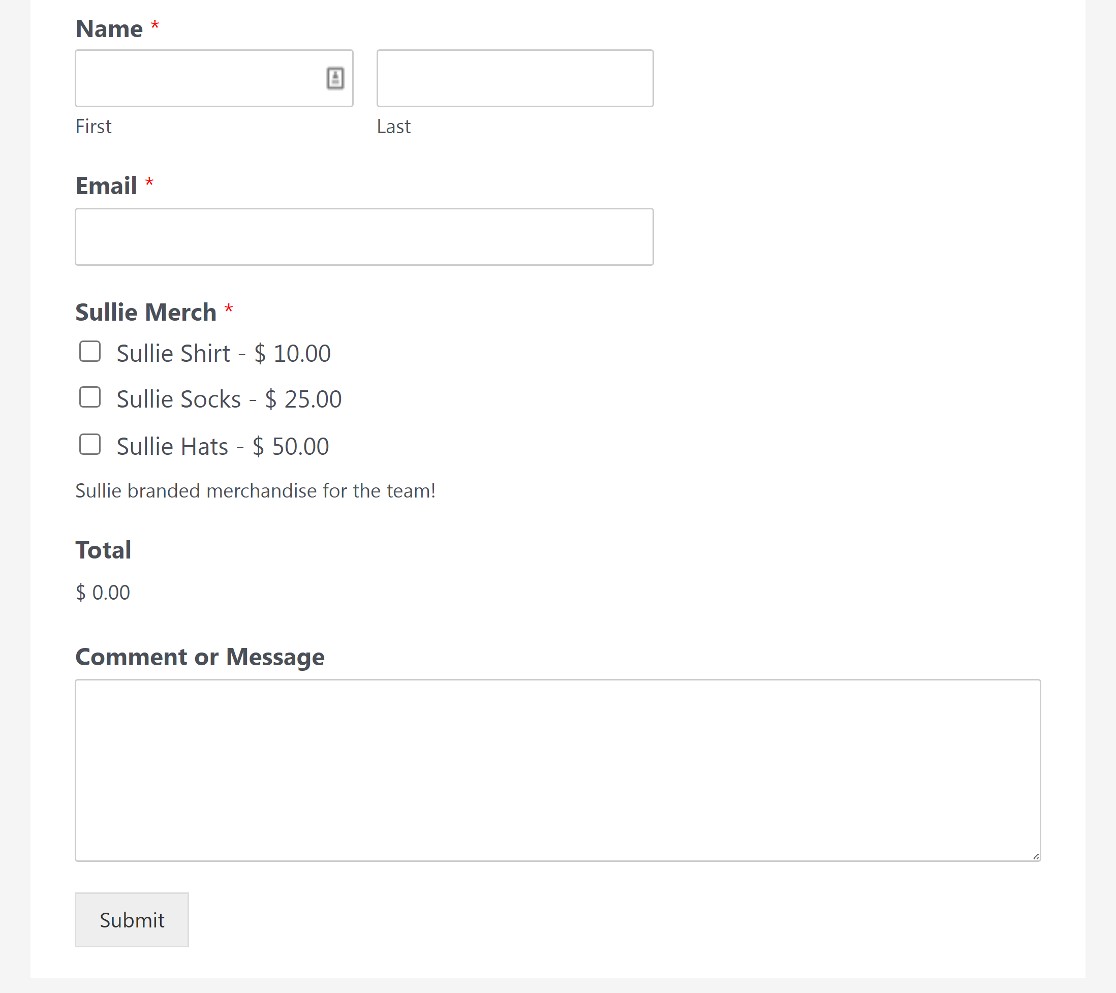
Пользователи могут заказать любой продукт из этой формы, просто установив флажки рядом с каждым элементом.
Однако нам еще предстоит пройти еще один важный шаг: добавить в эту форму поле проверки PayPal, чтобы разрешить транзакции.
5. Добавьте и настройте поле PayPal Commerce
Вы найдете поле проверки PayPal Commerce в разделе « Поля платежей » на левой панели конструктора форм. Просто перетащите его на форму, чтобы добавить поле.
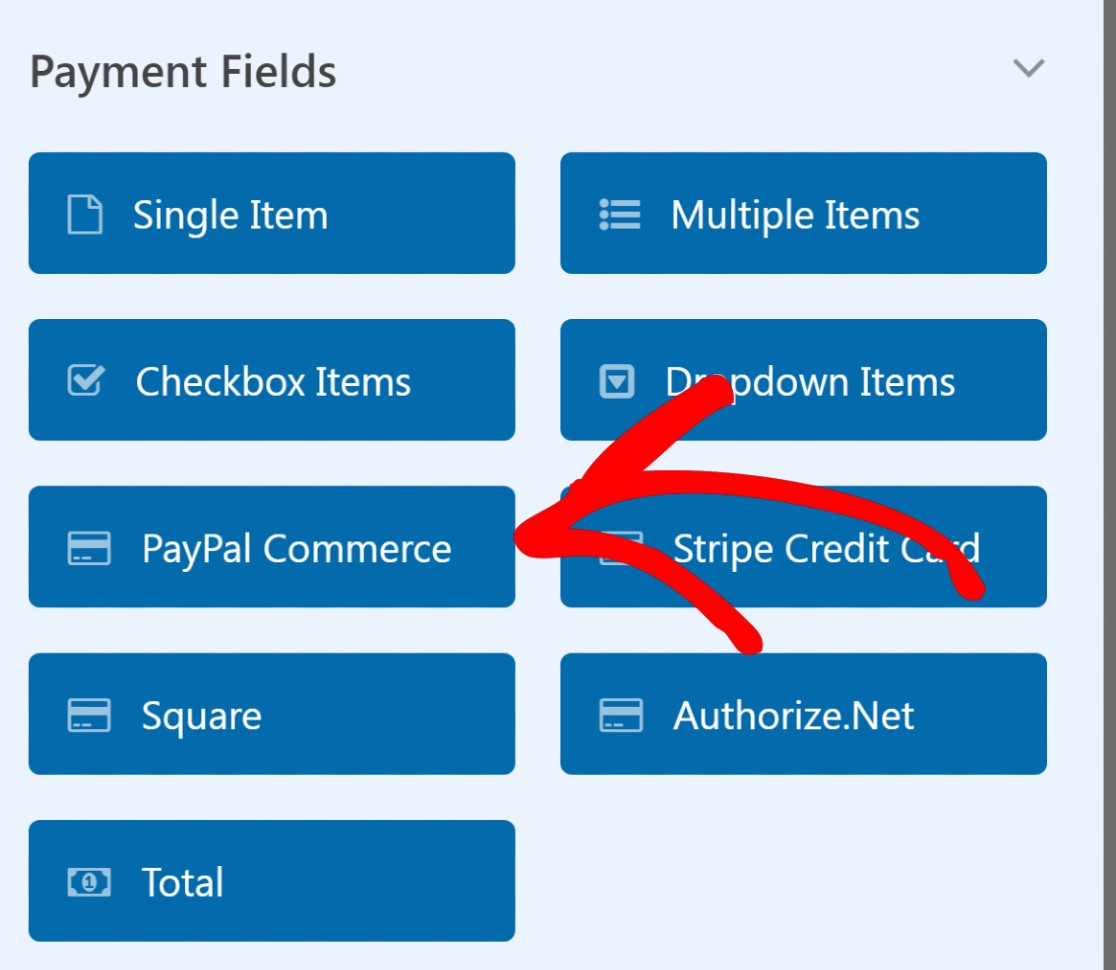
Когда вы включите поле PayPal Commerce в свою форму, вы увидите модальное окно с предложением включить платежи PayPal Commerce. Нажмите ОК .
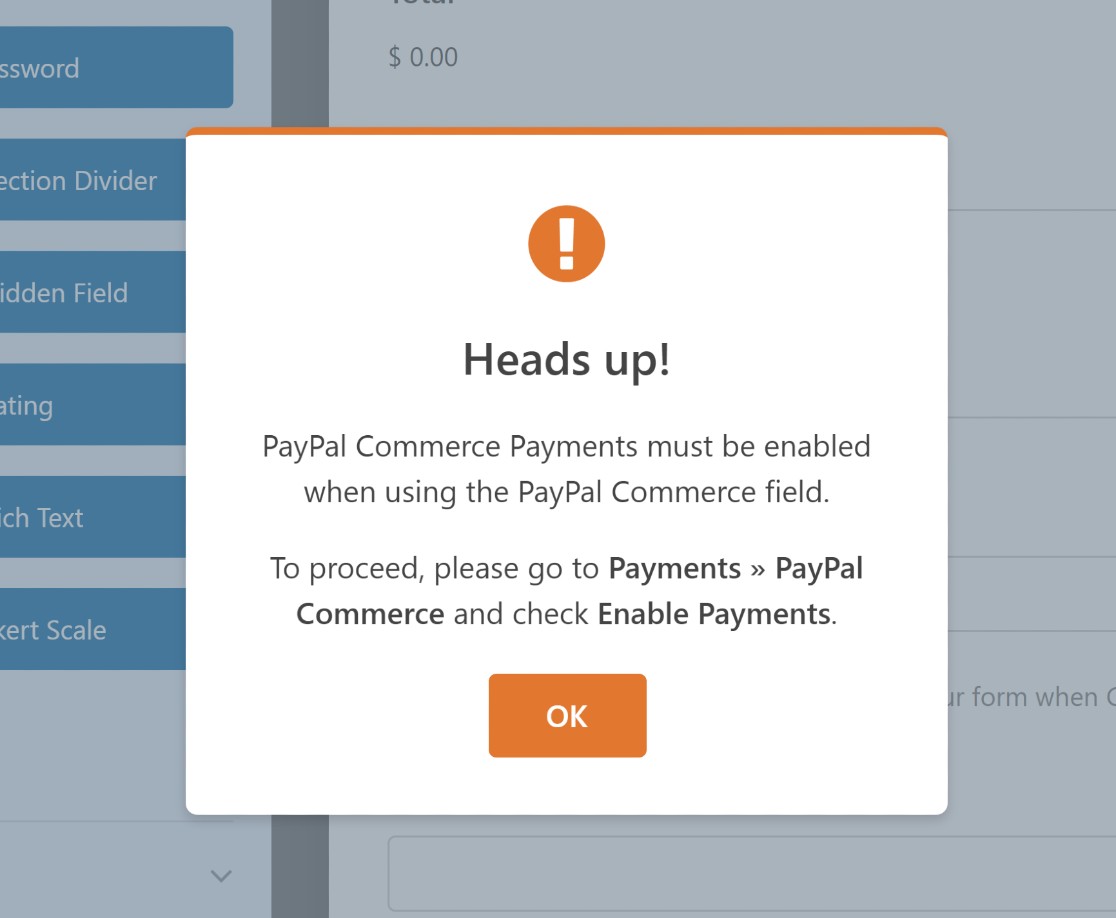
Прежде чем включить платежи, давайте сначала настроим поле PayPal Commerce.
Как вы увидите, PayPal Commerce поддерживает платежи как через PayPal, так и по кредитным картам.
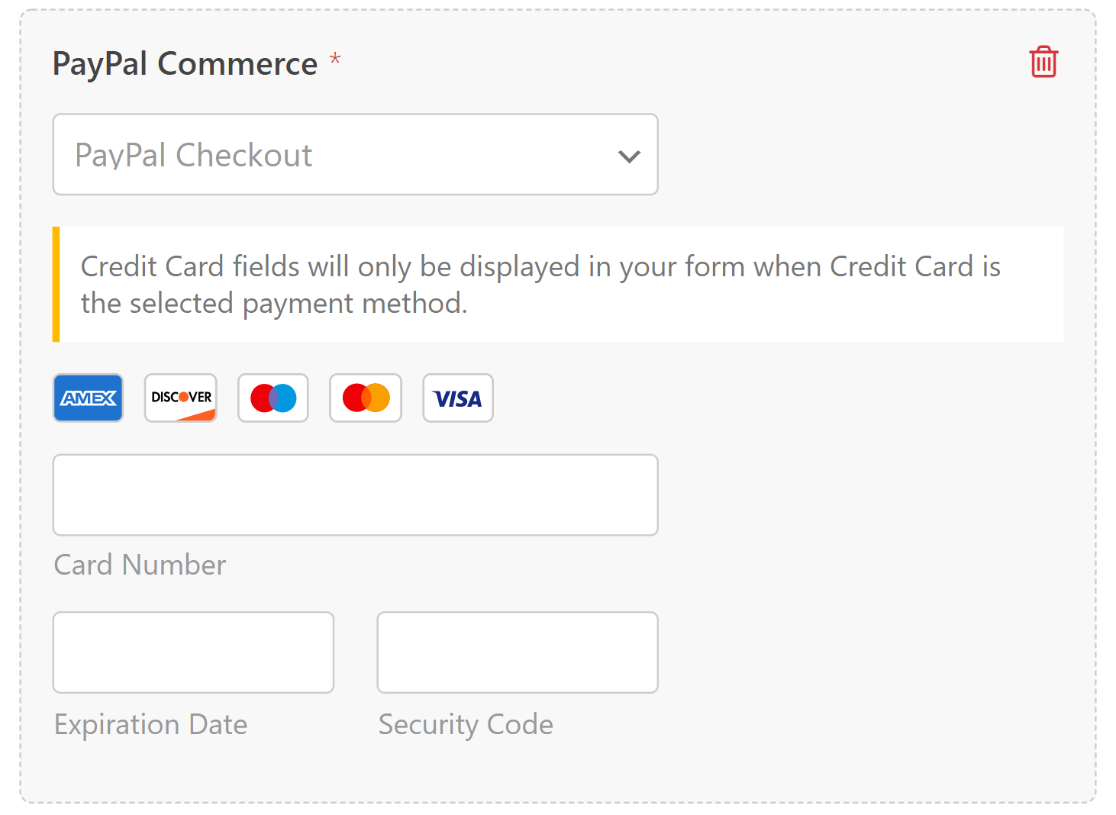
Есть много интересных вещей, которые вы можете сделать с полем PayPal Commerce. Чтобы получить доступ к параметрам поля, щелкните в любом месте поля PayPal Commerce.
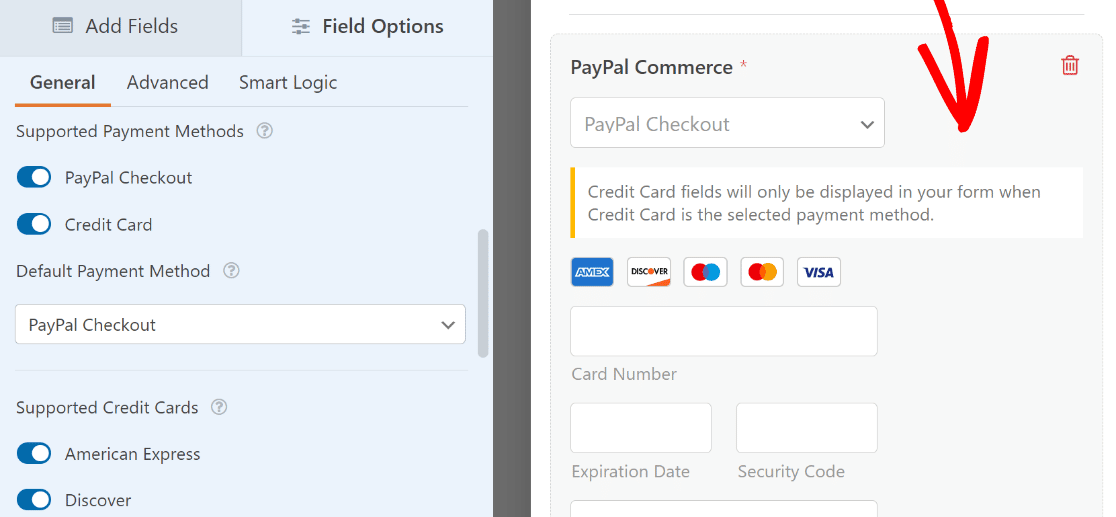
Затем вы можете выбрать, какие варианты оплаты между кассой PayPal и кредитной картой должны быть доступны для посетителей (вы можете включить один или оба варианта). Кроме того, вы также можете выбрать, с каких кредитных карт вы принимаете платежи, просто используя кнопки переключения в разделе «Поддерживаемые кредитные карты».
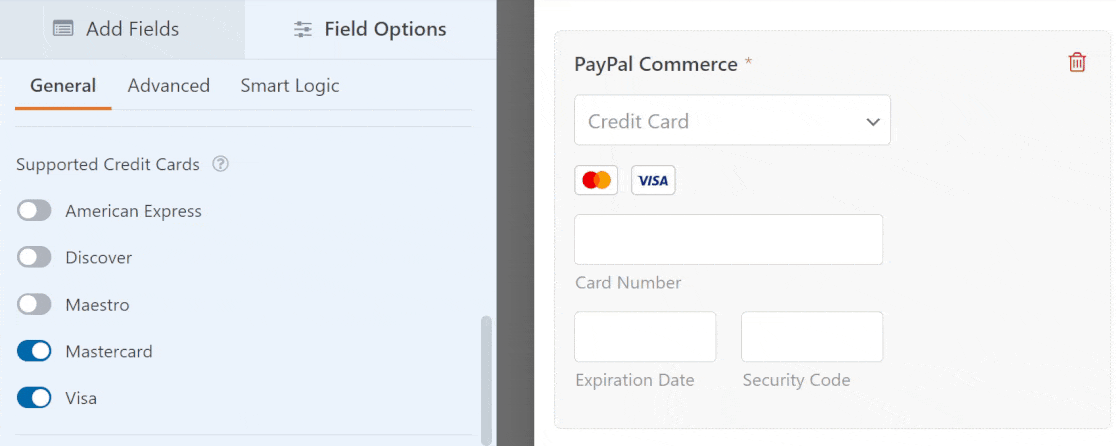
Если вы хотите изменить внешний вид поля PayPal Commerce, вы можете найти дополнительные параметры на вкладке «Дополнительно» в разделе «Параметры поля».
Здесь вы можете изменить размер поля и настроить размер, форму и цвет кнопки оплаты PayPal.
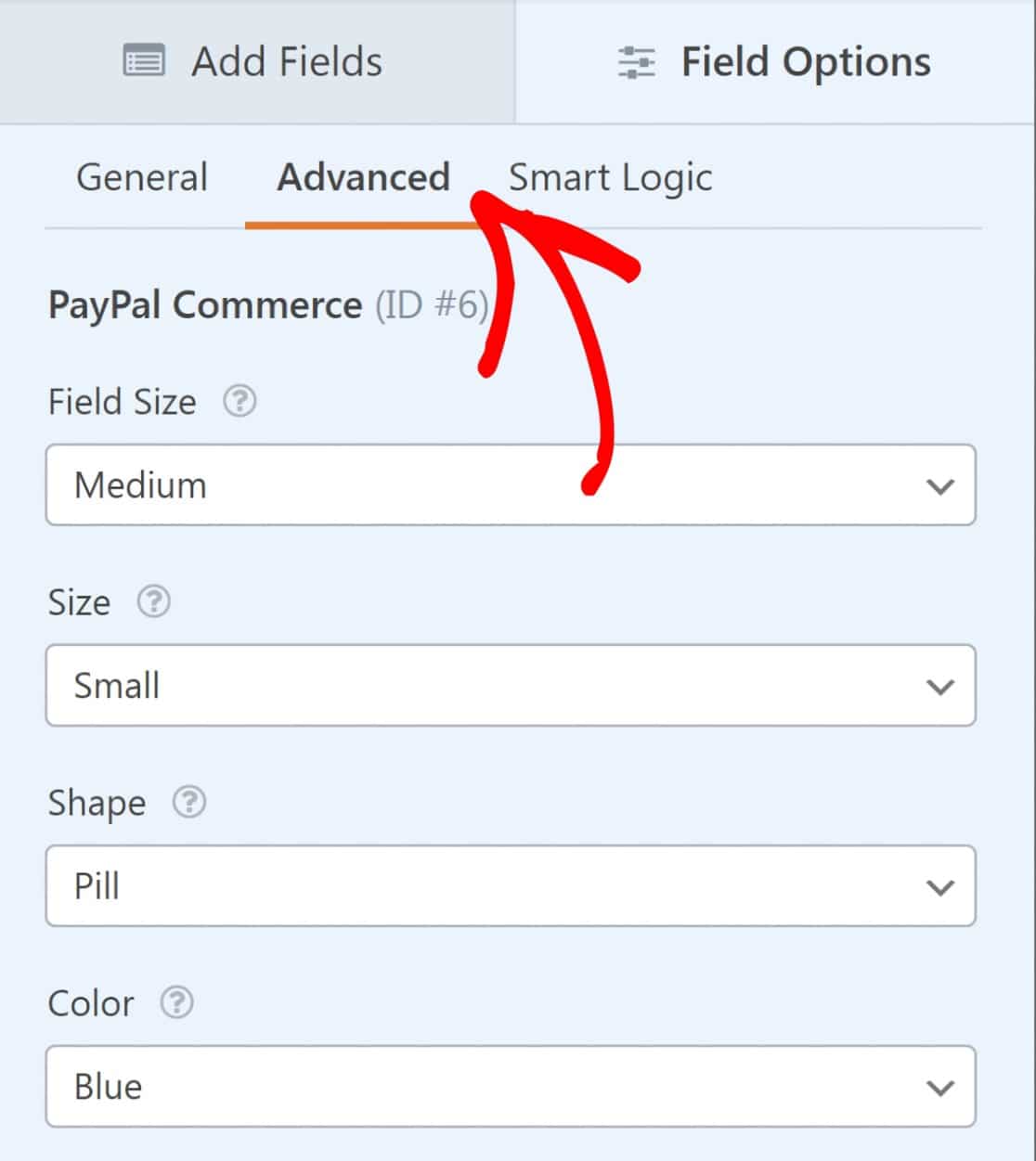
Когда вы закончите настройку поля, пришло время включить PayPal Commerce и настроить параметры обработки платежей.
На боковой панели нажмите « Платежи» PayPal Commerce.
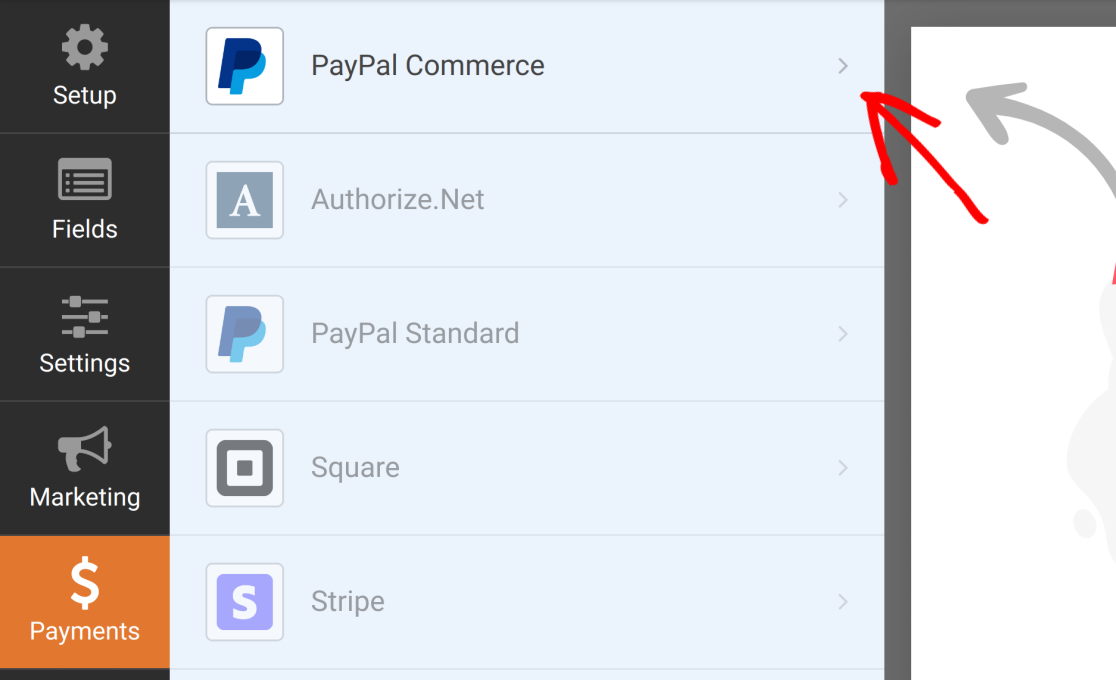
Здесь у вас будет два варианта: включить разовые платежи или регулярные платежи.
Разовые платежи
При выборе разовых платежей откроется меню, в котором вы можете сопоставить некоторые поля (имя, адрес электронной почты и адрес) из вашей формы с вашим счетом PayPal.
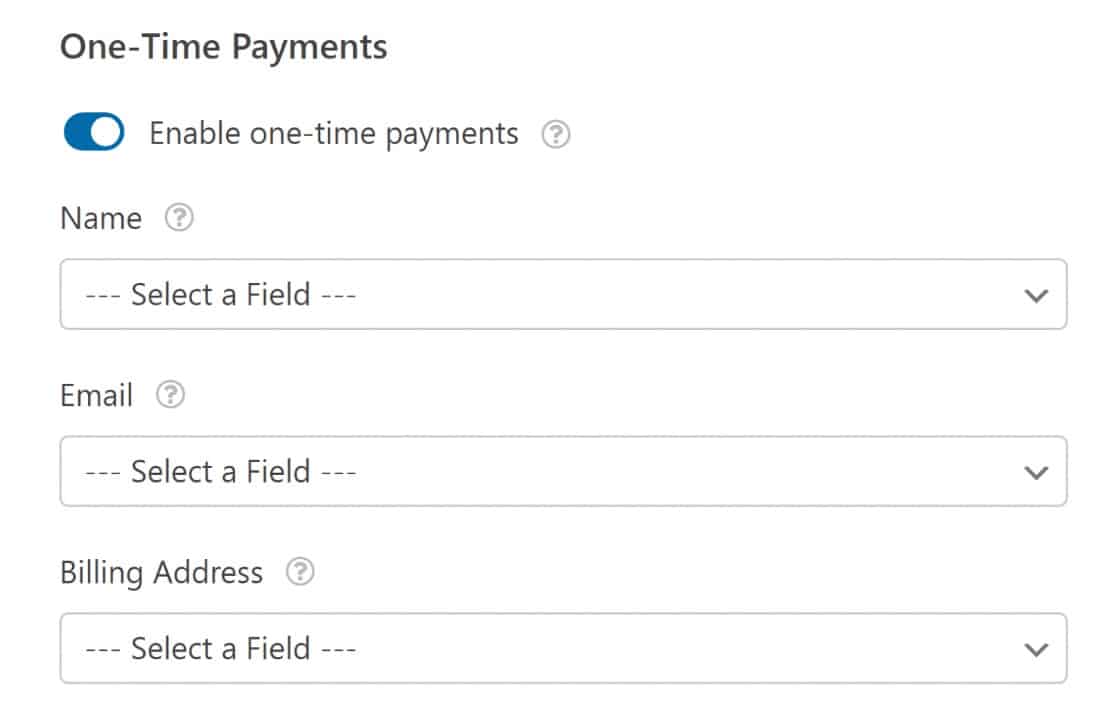
Если вместо этого вы хотите включить регулярные платежи, PayPal Commerce позволяет очень легко настроить это.
Регулярные платежи
Регулярные платежи отлично подходят для компаний, предлагающих планы подписки или платежи в рассрочку. Количество планов, которые вы можете создать, не ограничено, но одновременно может обрабатываться только один план.
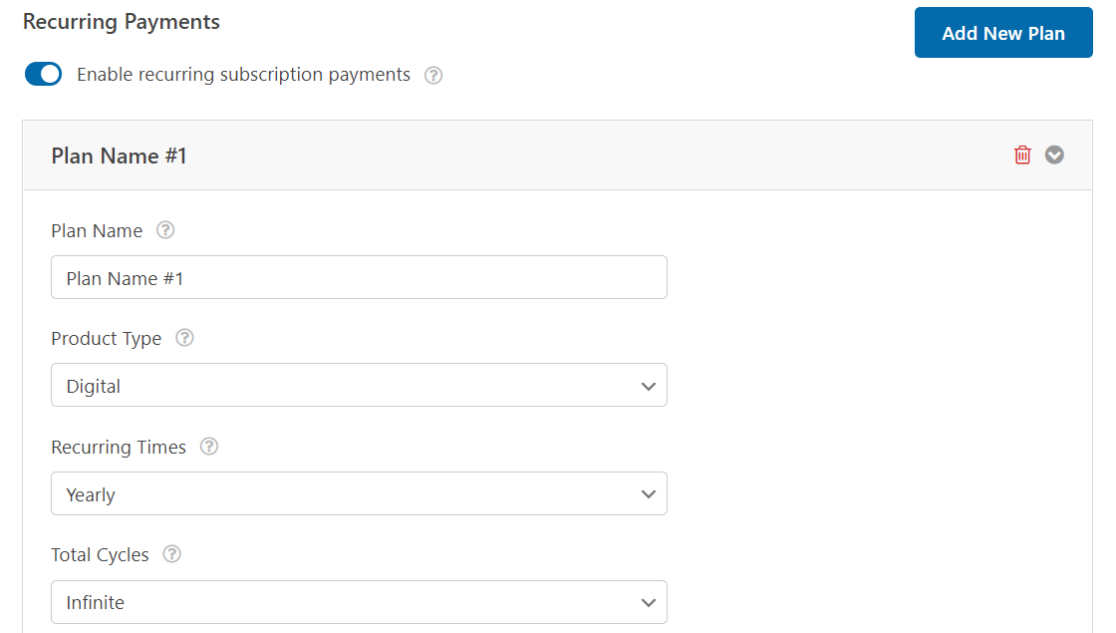
Надстройка PayPal Commerce позволяет вам свободно выбирать повторяющееся время и общее количество циклов для вашего плана подписки. Используйте эти настройки, чтобы настроить частоту платежей, которая подходит вам и вашим пользователям.
Примечание. Кредитные карты не поддерживаются для регулярных платежей.
Можно добавить несколько типов вариантов ценообразования в одну и ту же форму, используя условную логику. Давайте посмотрим, как вы можете достичь этого дальше.
6. Добавление условной логики в PayPal Commerce (необязательно)
Условная логика дает вам большую свободу изменять поведение поля PayPal Commerce в зависимости от ответов пользователя.
Один из возможных сценариев — это когда вы хотите определить логику, чтобы поле проверки появлялось только в том случае, если пользователь соответствует определенным критериям. Или вы можете добавить несколько тарифных планов с разными повторяющимися периодами и другими платежными реквизитами.
В этих сценариях условная логика WPForms может быть невероятно удобной.
Допустим, вы хотите, чтобы клиенты могли выбирать повторяющийся период между ежемесячными и ежегодными платежами.
Сначала мы добавим поле оплаты «Несколько элементов» и назовем его « Выберите свой план » с двумя вариантами.
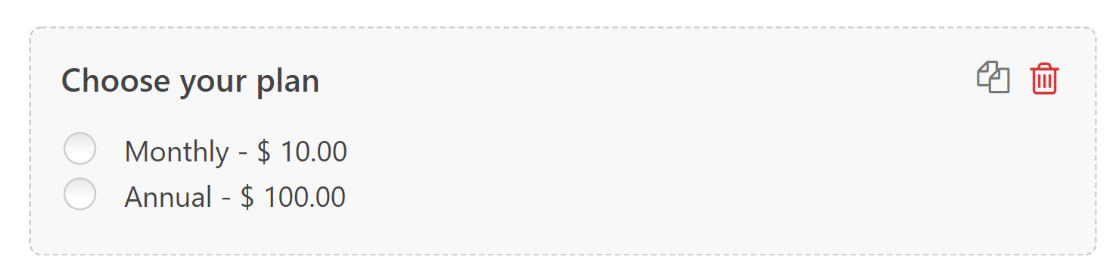
Теперь мы хотели бы, чтобы PayPal обрабатывал оплату в зависимости от выбора клиента между этими двумя вариантами.
Для этого вернитесь в «Платежи» PayPal Commerce и нажмите «Включить условную логику » в разделе «Разовые платежи» или «Рекуррентные платежи» (в зависимости от того, какой сценарий применяется в вашем случае).
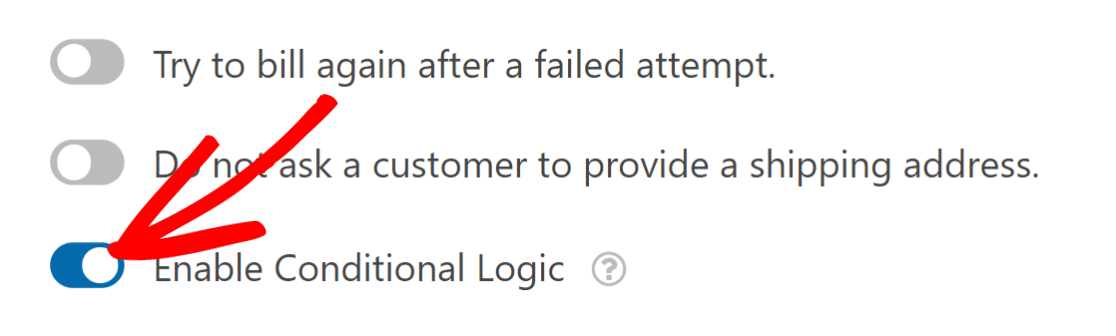
В нашем сценарии мы будем использовать условную логику для повторяющихся платежей. После включения условной логики вы должны увидеть новый набор параметров для настройки ваших правил.
Мы настроим два отдельных правила: одно для взимания платежей ежемесячно, а другое — для взимания платежей ежегодно.
Для параметра «Повторяющееся время» мы выбрали значение « Ежемесячно ». Затем мы определили логику, которая гласит: обработать этот платеж, если в поле « Выберите план» указано значение « Ежемесячно ».
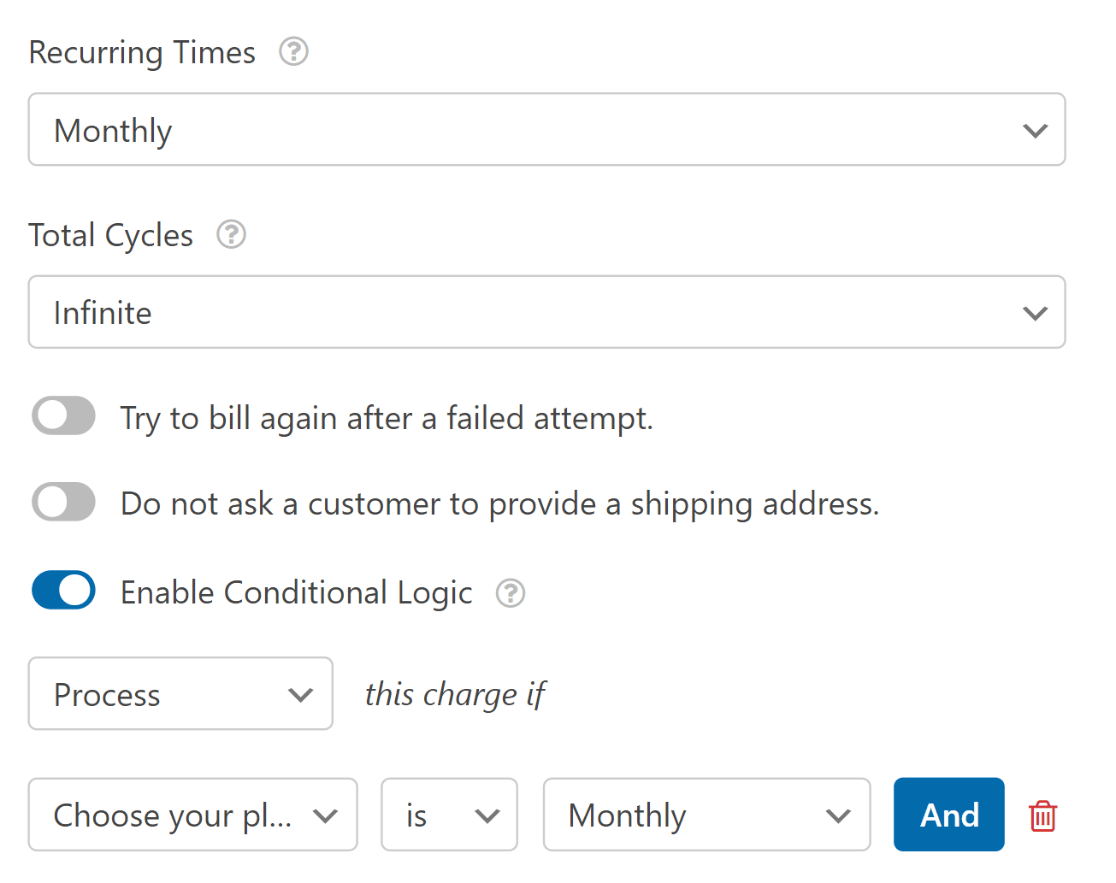
После этого мы создадим еще один план для пользователей, предпочитающих годовую подписку. Нажмите кнопку « Добавить новый план» , чтобы начать.
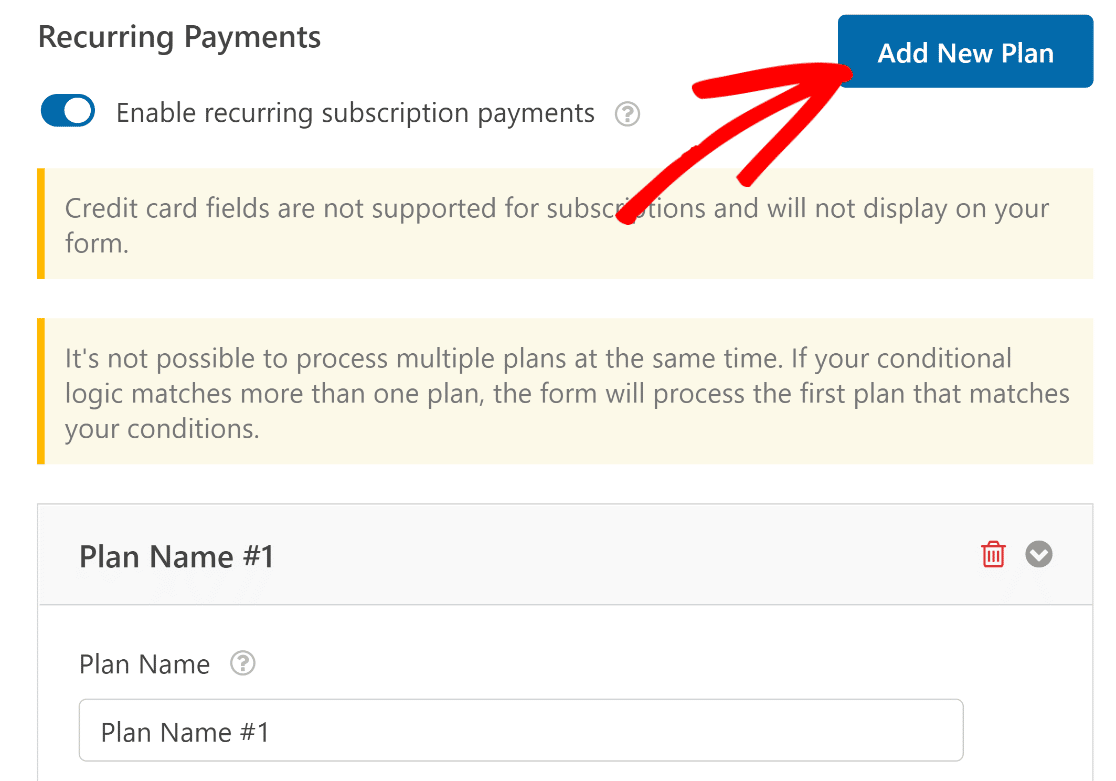
Введите имя плана и нажмите OK .
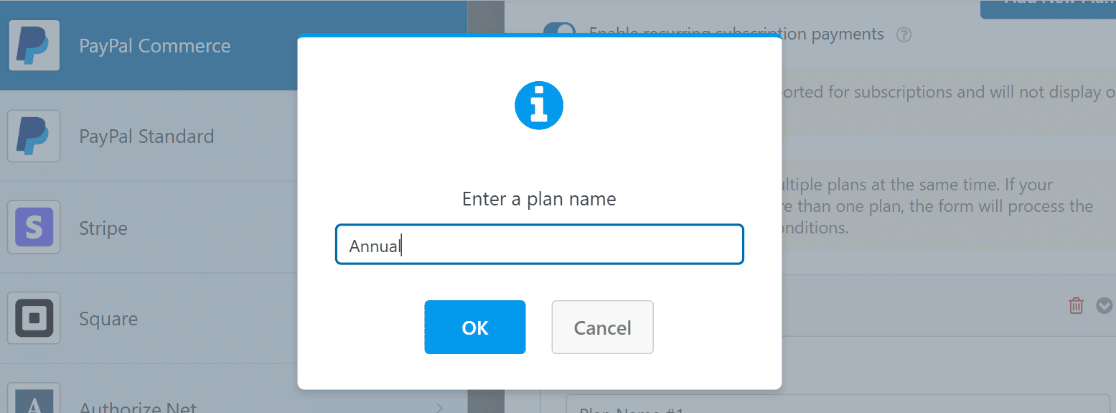
На этот раз мы выберем « Ежегодно » в раскрывающемся списке «Повторяющееся время». Условная логика здесь определяется следующим образом: Обработать этот платеж, если в поле Выберите свой план указано Годовой .
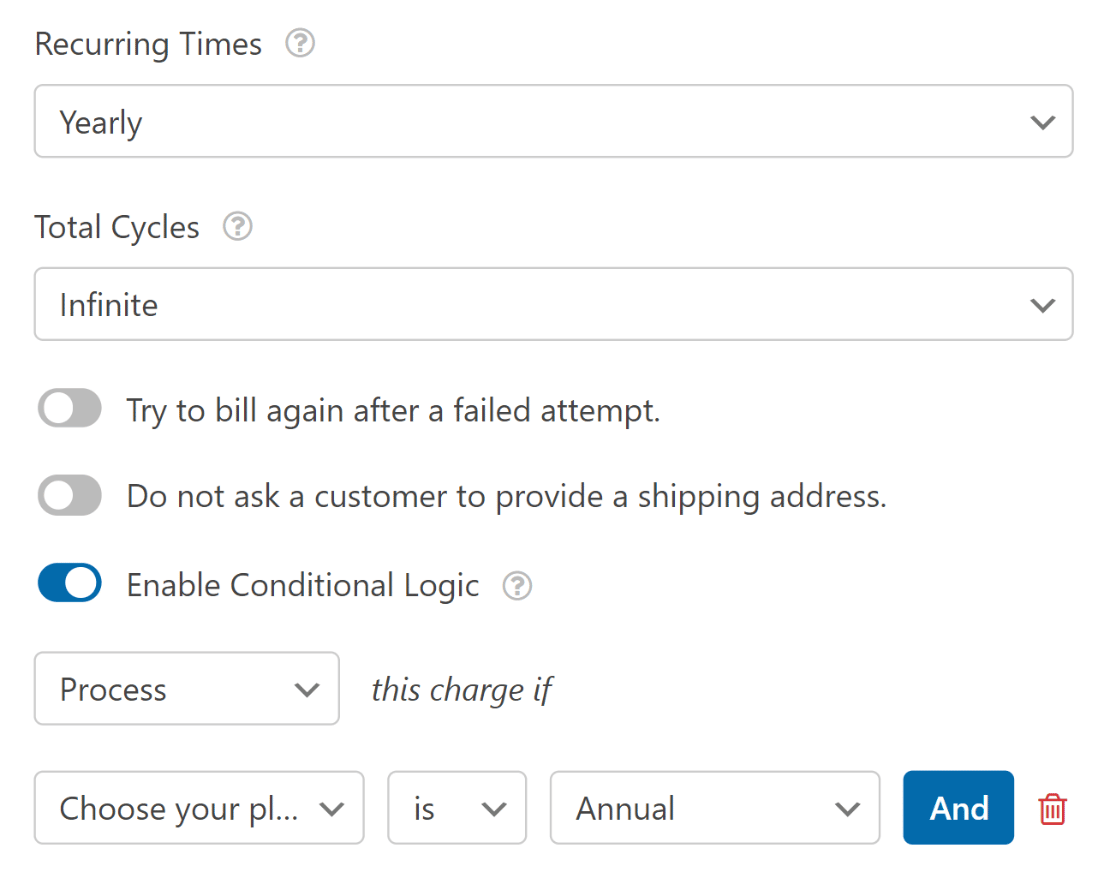
Обязательно нажмите « Сохранить» после настройки этих параметров.
Подводя итог, мы только что добавили клиентам возможность выбирать между месячным и годовым периодом подписки с использованием условной логики.
Теперь, когда пользователь выбирает предпочтительный период подписки, с него будет взиматься плата по цене, которую вы для него установили, и только в определенное повторяющееся время.
7. Опубликуйте свою форму
Вы можете добавить свою форму на страницу прямо из конструктора форм. В правом верхнем углу экрана вы увидите варианты « Встроить » или « Сохранить форму».
Поскольку мы пытаемся сразу же добавить нашу форму на страницу, нажмите « Встроить » .
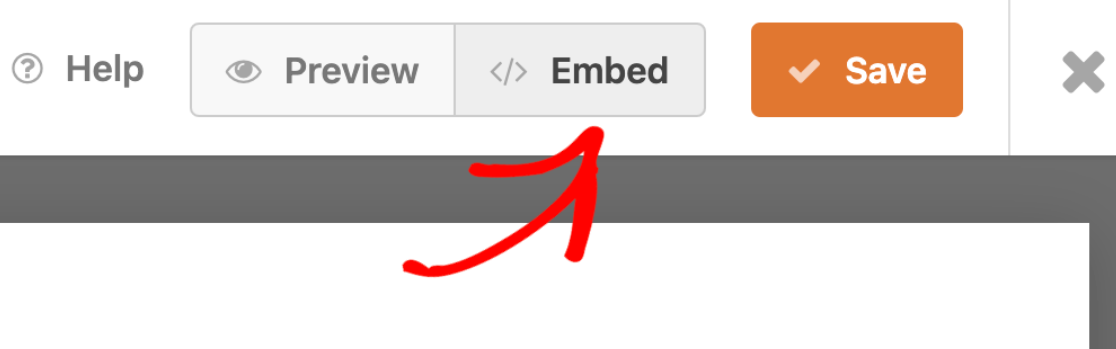
Это приведет к перенаправлению в модальное окно с возможностью либо встроить форму в существующую страницу, либо создать новую страницу, а затем встроить ее.
Мы предполагаем, что вы хотите создать новую страницу, но процесс одинаков для обоих шагов. Для этого руководства мы нажмем «Создать новую страницу ».
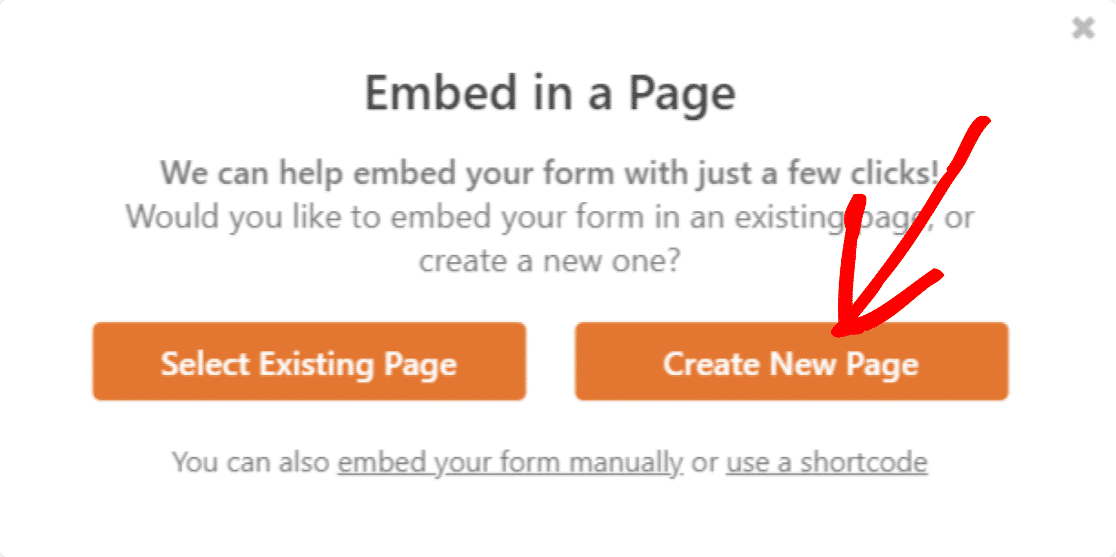
Дайте вашей новой странице имя и нажмите «Поехали» !
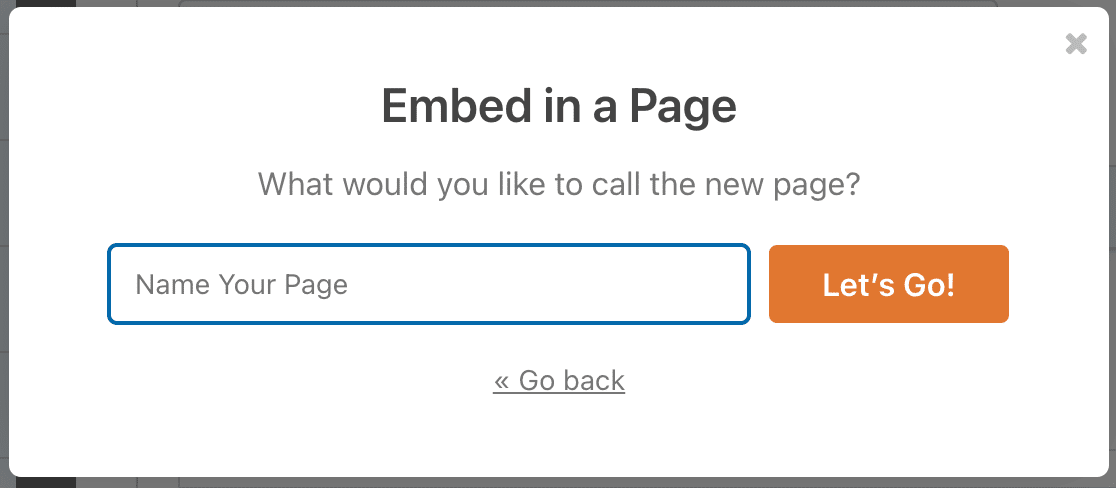
Ваша новая форма с поддержкой PayPal Commerce теперь будет отображаться на новой странице. Опубликуйте страницу и проверьте ее во внешнем интерфейсе.
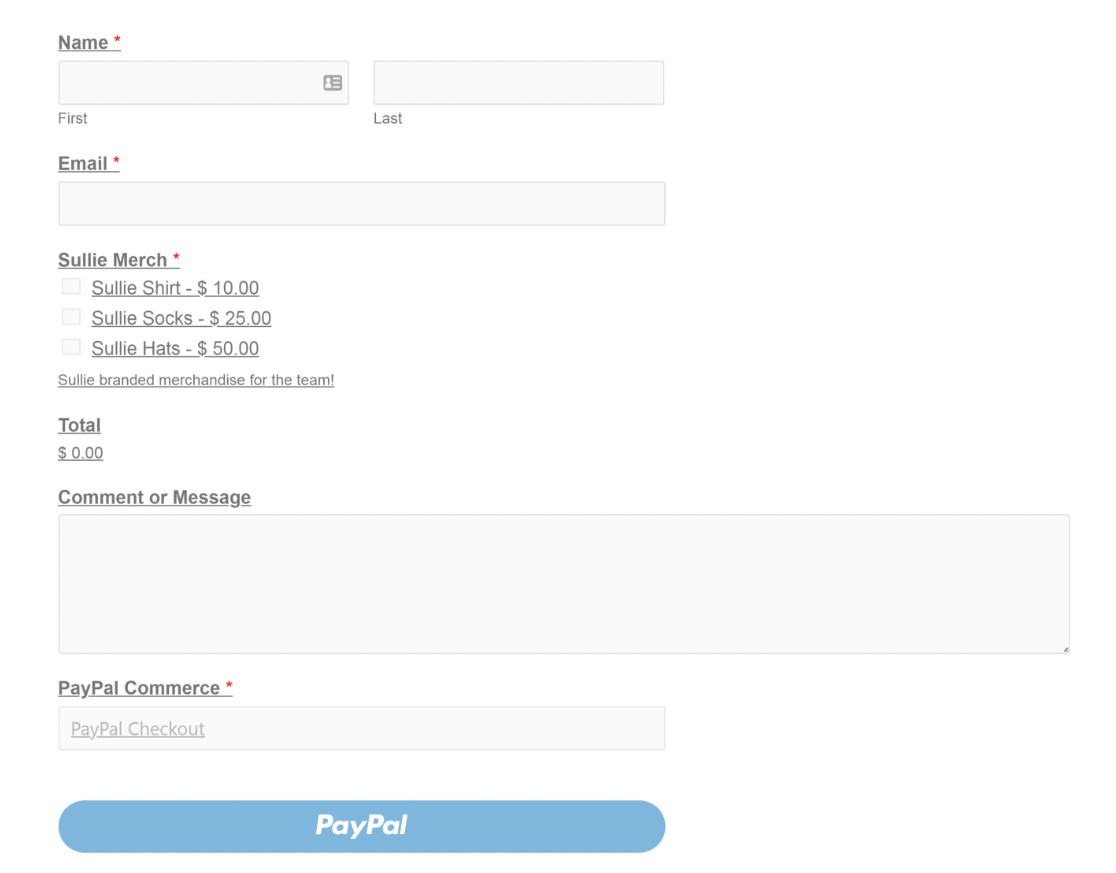
И это все, что нужно для интеграции контактной формы с PayPal в WordPress. Теперь вы можете начать собирать платежи с помощью форм на своем сайте!
Затем создайте форму онлайн-заказа в WordPress.
Мы только что показали вам, как добавить платежи PayPal в ваши контактные формы в WordPress. Хотя это может работать практически с любой из ваших форм, лучше всего использовать форму онлайн-заказа, чтобы еще больше упростить процесс.
Ознакомьтесь с нашим руководством по созданию онлайн-формы заказа в WordPress.
Не ждите, чтобы начать создавать онлайн-форму заказа. Начните работу с самым мощным плагином формы WordPress уже сегодня. Ищете бесплатную форму заказа? WPForms Pro поставляется с бесплатным шаблоном формы онлайн-заказа и 14-дневной гарантией возврата денег.
Создавайте формы с помощью PayPal Checkout Now
И не забудьте, если вам понравилась эта статья, подпишитесь на нас в социальных сетях Facebook и Twitter.
