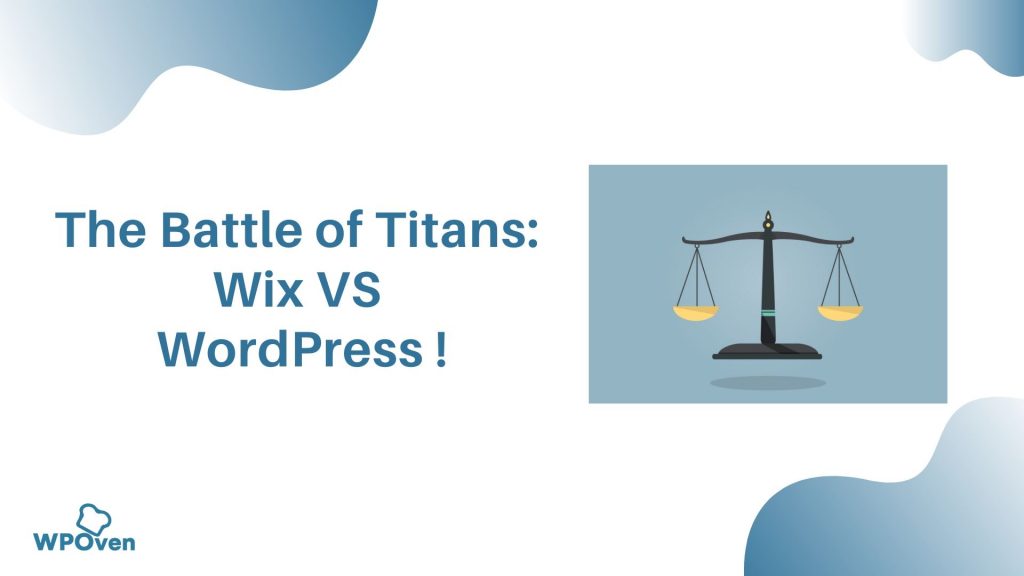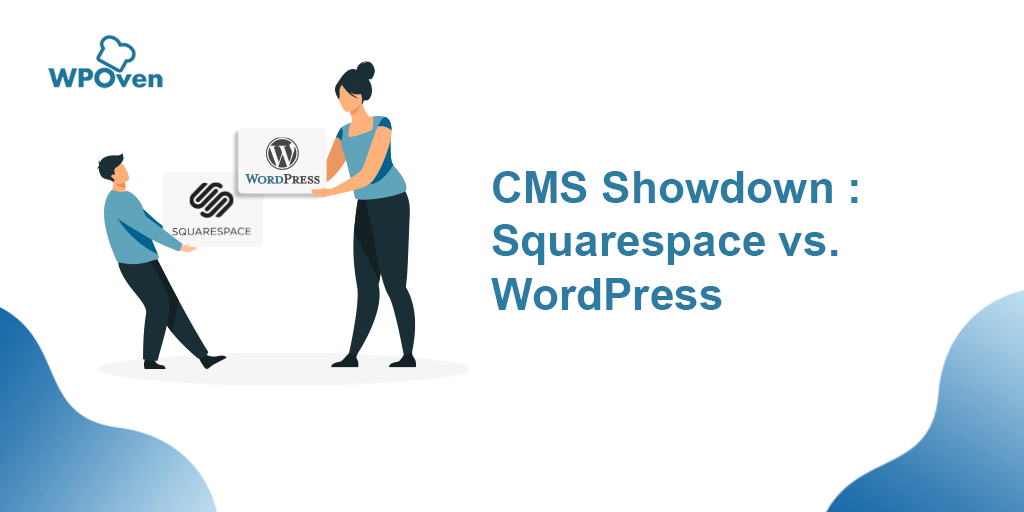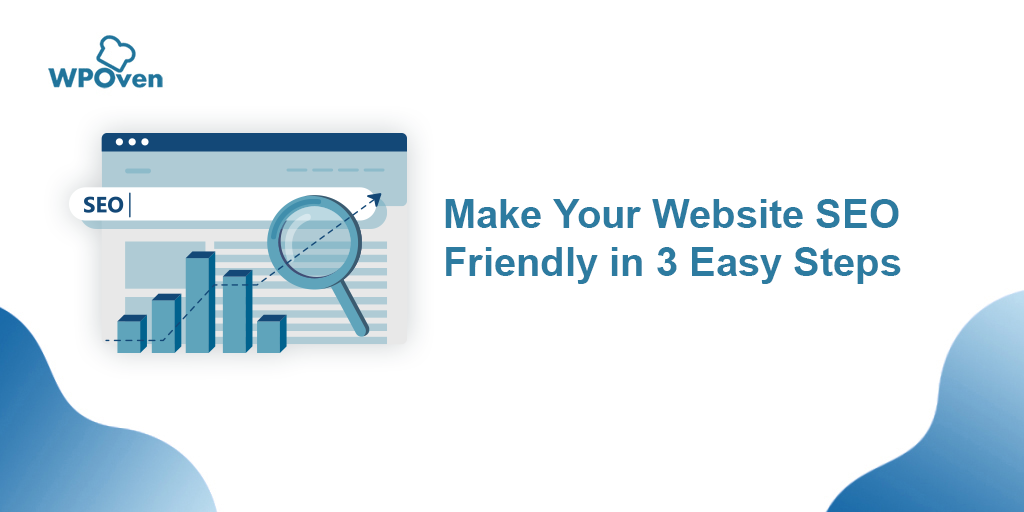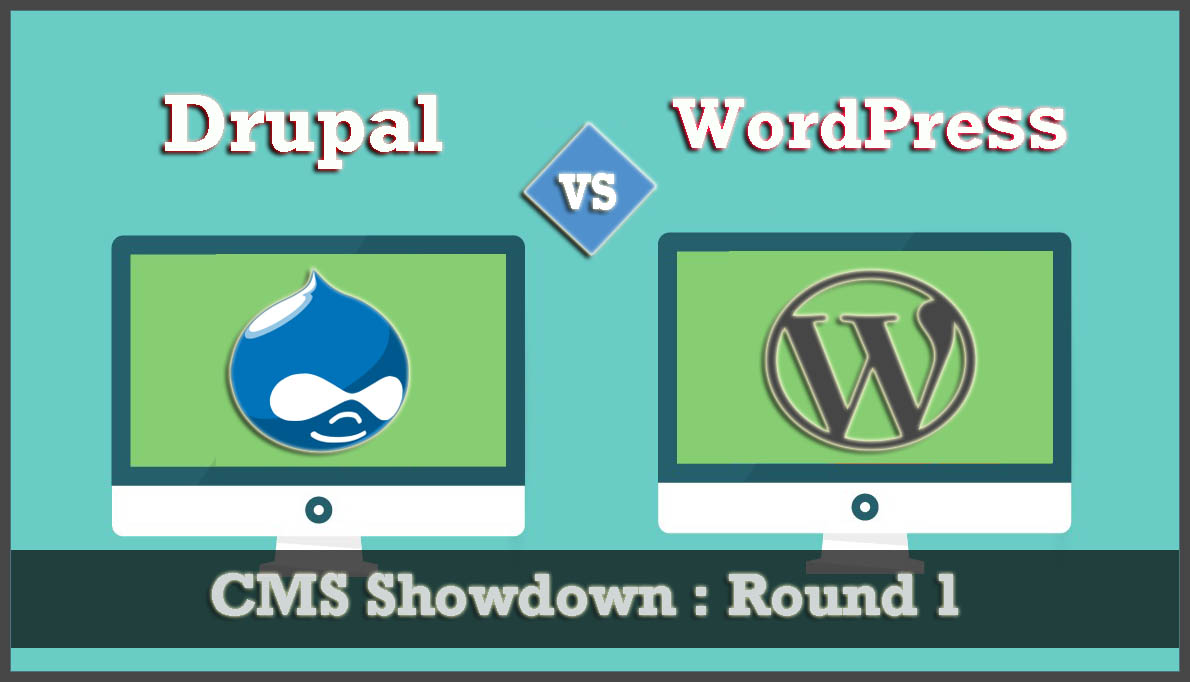Как сделать сайт WordPress живым? (Пошаговое руководство)
Опубликовано: 2023-07-03Запуск или запуск веб-сайта может быть довольно пугающим, особенно для новичков, которые понятия не имеют об азбуке веб-сайтов. К счастью, есть услуги веб-хостинга, которые предоставляют промежуточные платформы, позволяющие вам попрактиковаться в том, как сделать сайт живым на WordPress. Эти платформы предлагают безопасную среду для экспериментов и обучения.
С точки зрения онлайн-бизнеса запуск веб-сайта и обеспечение его доступности для общественности имеет решающее значение. Когда дело доходит до выбора системы управления контентом (CMS), нет лучшего варианта, чем WordPress. Это очень популярная и удобная платформа для создания веб-сайтов.
В этом подробном руководстве вы узнаете, как создать веб-сайт на WordPress с нуля.
Читайте: Как создать сайт WordPress для начинающих бесплатно.
1. Подготовка к запуску веб-сайта
Первым и главным шагом является подготовка к запуску веб-сайта. Первоначальные шаги в основном будут состоять из:
1.1 Выбор надежного хостинг-провайдера:
Выбор надежного провайдера веб-хостинга необходим для оптимального функционирования вашего веб-сайта, особенно если вы используете WordPress. Веб-хостинг — это компания, которая предоставляет инфраструктуру и ресурсы, необходимые для того, чтобы сделать ваш сайт доступным в Интернете. Каждому веб-сайту нужен хост для работы, чтобы учитывать факторы при выборе хостинг-провайдера и изучать рекомендуемые варианты для веб-сайтов WordPress.
Веб-хостинг необходим для хранения и обслуживания файлов, баз данных и контента вашего веб-сайта на сервере, подключенном к Интернету. Без хостинг-провайдера ваш сайт не будет доступен для пользователей.
Читайте: Как разместить сайт как профессионал в 2023 году?
1.2 Регистрация доменного имени
Регистрация доменного имени — важный шаг в установлении вашего присутствия в Интернете. Это придает вашему веб-сайту уникальную индивидуальность и делает его легко доступным для пользователей. Вот краткое примечание о регистрации доменного имени и выборе запоминающегося и подходящего имени:
Чтобы зарегистрировать доменное имя, выполните следующие действия:
- Выберите надежного регистратора доменов, например GoDaddy или Namecheap.
- Найдите доступный домен и выберите соответствующее расширение.
- Укажите точную контактную информацию при регистрации.
- Завершите процесс, совершив необходимый платеж.
- Рассмотрите возможность многолетней регистрации для долгосрочной безопасности.
Вот советы по выбору запоминающегося и релевантного доменного имени:
- Сохраняйте простоту и легкость для запоминания.
- Сделайте его релевантным цели или отрасли вашего сайта.
- Рассмотрите возможность использования ключевых слов или терминов на основе местоположения.
- Избегайте нарушения прав на товарный знак, выполнив поиск.
- Выберите фирменное имя для будущего признания и расширения.
Не торопитесь, чтобы выбрать доменное имя, которое эффективно представляет ваш бренд и соответствует вашим долгосрочным целям.
1.3 Установка WordPress на ваш хостинг-сервер
Если вы используете наиболее традиционный способ создания веб-сайта, который включает в себя разработку веб-сайта непосредственно через WordPress CMS при установке веб-хостинга, первый и самый важный шаг, который вам нужно сделать, — это установить WordPress CMS на ваш сервер веб-хостинга.
Вы можете легко сделать это с помощью установки в один клик или следуя руководству по настройке вручную. После установки WordPress вы получите доступ к панели инструментов WordPress, где вы управляете своим сайтом.
Примечание. Некоторые поставщики услуг веб-хостинга, такие как WPOven , предоставляют предварительно установленный WordPress вместе с настройкой веб-хостинга.
Панель инструментов WordPress имеет несколько ключевых функций:
- Сообщения и страницы: вы можете создавать и управлять содержимым вашего веб-сайта.
- Темы : выберите дизайн для своего веб-сайта из множества вариантов.
- Плагины: добавьте дополнительные функции, такие как контактные формы или интеграция с социальными сетями.
- Настройка: Настройте внешний вид и макет вашего веб-сайта.
- Настройки: Настройте различные аспекты, такие как заголовок сайта и настройки комментариев.
Понимание панели инструментов WordPress важно для эффективного управления и настройки вашего сайта. Независимо от того, выбираете ли вы установку в один клик или ручную настройку, установка WordPress и изучение панели инструментов помогут вам легко создавать и поддерживать свой веб-сайт.
Но перед разработкой веб-сайта я бы предложил установить плагин «Under Maintenance», который переведет ваш веб-сайт в режим обслуживания для посетителей, а также будет препятствовать индексации вашего веб-сайта поисковыми системами.
Чтобы запретить поисковым системам индексировать ваш сайт, выполните следующие действия:
- Настройте параметры чтения : на панели инструментов WordPress перейдите в «Настройки», а затем в «Чтение». Установите флажок «Запретить поисковым системам индексировать этот сайт». Это добавит на ваш сайт тег «noindex», указывающий поисковым системам, что вы предпочитаете не индексировать.
- Используйте файл robots.txt : создайте файл robots.txt и поместите его в корневой каталог вашего веб-сайта. Файл robots.txt указывает поисковым роботам, какие страницы сканировать, а какие исключить из индексации. Включите следующую директиву для запрета индексации: «User-agent: * Disallow: /».
- Установите плагин SEO : установите плагин SEO, например Yoast SEO или All in One SEO Pack. Эти плагины предоставляют дополнительные возможности для управления индексацией поисковыми системами. В настройках плагина найдите параметры, связанные с индексацией, и убедитесь, что они настроены так, чтобы препятствовать индексации или добавлять теги noindex к определенным страницам.
- Управление настройками отдельных страниц . Для определенных страниц или сообщений, которые вы не хотите индексировать поисковыми системами, вы можете изменить настройки страницы. В редакторе WordPress найдите такие параметры, как «Видимость» или «Индексирование», и выберите «без индекса» для этих конкретных страниц.
Читайте: Как создать сайт на WordPress за 11 простых шагов?
2. Дизайн вашего сайта
Прежде чем приступить к разработке своего веб-сайта, если вы хотите создать свой веб-сайт на тестовой платформе, ознакомьтесь со ссылками, приведенными ниже:
- Как создать промежуточный/тестовый сайт?
- Синхронизируйте изменения промежуточного сайта WordPress с действующим сайтом.
Теперь, если вы можете создать промежуточный или тестовый сайт, выполните указанные действия.
Если вы будете следовать этому методу, вам будет очень легко запустить свой веб-сайт прямо с панели инструментов. Однако, если вы уже создали или разработали веб-сайт на своем компьютере на локальном сервере, вам необходимо следовать некоторым методам.
Зачем вам нужно перенести свой сайт с локального сервера на работающий сайт?
Как и в случае с промежуточной средой, создание веб-сайта WordPress или блога WordPress на локальном сервере дает те же преимущества. Вы можете проводить неограниченное количество экспериментов или тестов, не влияя на своих посетителей.
Также общепринятой практикой является работа над вашим сайтом в частном порядке.
Но после завершения, наконец, вы должны заставить его работать на сервере печени для ваших посетителей. Давайте посмотрим, как перенести WordPress с локального сервера на работающий веб-сайт.
- Перенесите свой веб-сайт вручную
- Использование плагина дубликатора WordPress
- Использование функции экспорта/импорта WordPress
Как перенести WordPress с локального сервера на рабочий сайт: ручной метод
Предположим, вы завершили все приготовления к запуску своего веб-сайта, как обсуждалось в предыдущем разделе. Дополнительные шаги для ручного переноса вашего веб-сайта с локального хоста на рабочий сервер:
- Установите FTP-клиент на свой компьютер. Этот инструмент позволит вам получить доступ к файлам вашего веб-сайта и загрузить сайт с локального сервера на рабочий сервер.
- Убедитесь, что у вас есть полный доступ к вашему локальному серверу.
Теперь приступим к процессу миграции.
Шаг 1. Загрузите или экспортируйте локальную базу данных
1. Экспортируйте локальную базу данных WordPress. Для этого мы будем использовать инструмент под названием phpMyAdmin. Если вы не знакомы с ним, вы можете обратиться к нашему руководству по управлению базами данных WordPress с помощью phpMyAdmin.
2. Откройте веб-браузер и перейдите по адресу http://localhost/phpmyadmin/. Это приведет вас к интерфейсу phpMyAdmin.
3. Как только вы войдете в phpMyAdmin, найдите и щелкните базу данных WordPress из списка.
4. В верхней строке меню нажмите кнопку «Экспорт».
5. На странице экспорта вы увидите параметр «Метод экспорта:». Вы можете выбрать «Быстрый» или «Пользовательский». Для простоты мы рекомендуем выбрать «Быстро».
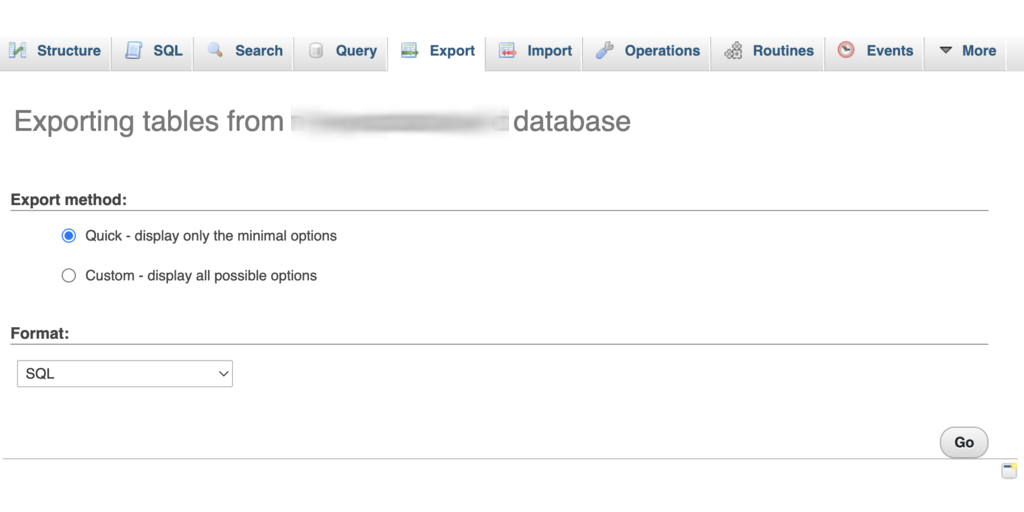
6. Выбрав «Быстро», нажмите кнопку «Перейти». Это запустит процесс экспорта, и ваша база данных будет загружена на ваш компьютер.
Шаг 2: Загрузите файлы WordPress на рабочий сервер
1. Чтобы переместить файлы вашего веб-сайта WordPress на действующий сайт, вам понадобится FTP-клиент, например FileZilla. Откройте FTP-клиент на своем компьютере.
2. Подключитесь к своей учетной записи веб-хостинга с помощью FTP-клиента. Вам нужно будет ввести свои учетные данные FTP, которые обычно предоставляются вашим провайдером веб-хостинга.
3. Как только вы подключитесь к своему сайту через FTP-клиент, убедитесь, что вы загружаете файлы в правильный каталог. Например, если вы хотите, чтобы ваш сайт размещался на «yourdomain.com», вам следует загрузить файлы в каталог «public_html».
4. В вашем FTP-клиенте выберите файлы WordPress, которые есть на вашем локальном компьютере.
5. Загрузите выбранные файлы на ваш живой сервер, нажав соответствующую кнопку в FTP-клиенте. Это инициирует передачу ваших файлов на живой сервер.
Шаг 3: Создайте базу данных MySQL на своем Live-сервере.
Когда ваш FTP-клиент загружает файлы WordPress, вы можете начать импортировать свою базу данных на рабочий сервер.
Теперь перейдите на панель инструментов cPanel вашей учетной записи веб-хостинга и найдите раздел «База данных».
Как только вы сможете найти раздел «База данных», щелкните значок «Мастер базы данных MySQL».
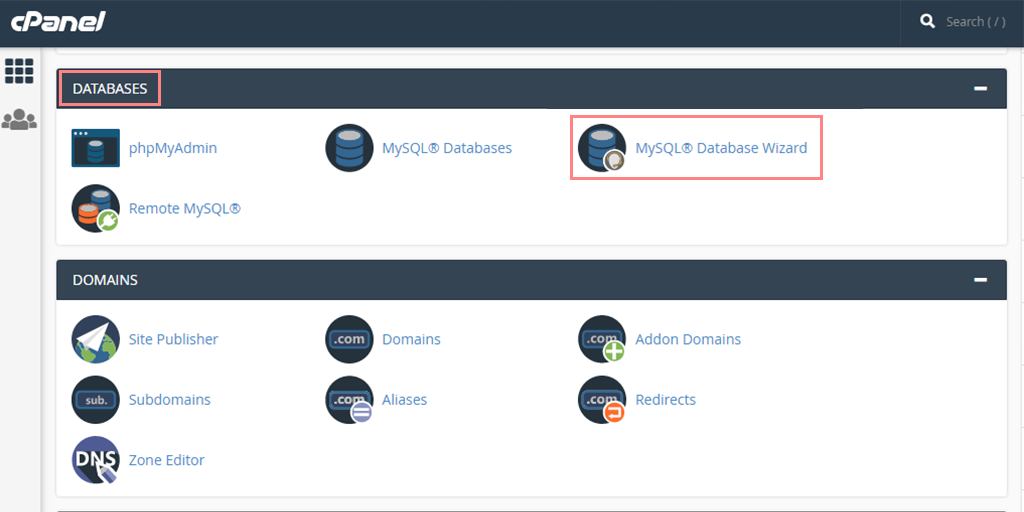
Выберите вариант создания новой базы данных > Укажите имя для своей базы данных и нажмите кнопку «Следующий шаг».
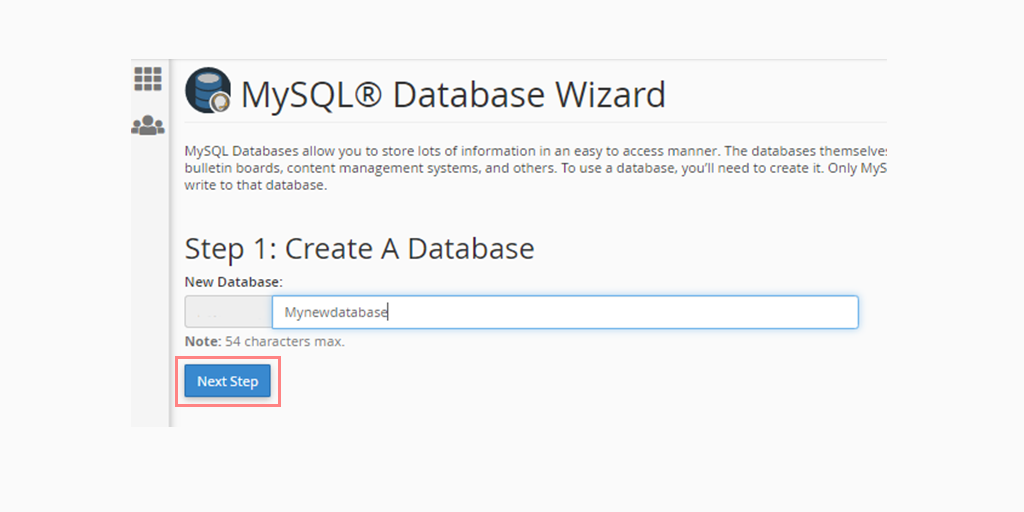
Подождите, пока cPanel автоматически создаст новую базу данных.
Теперь введите имя пользователя и пароль для нового пользователя и нажмите «Создать пользователя».
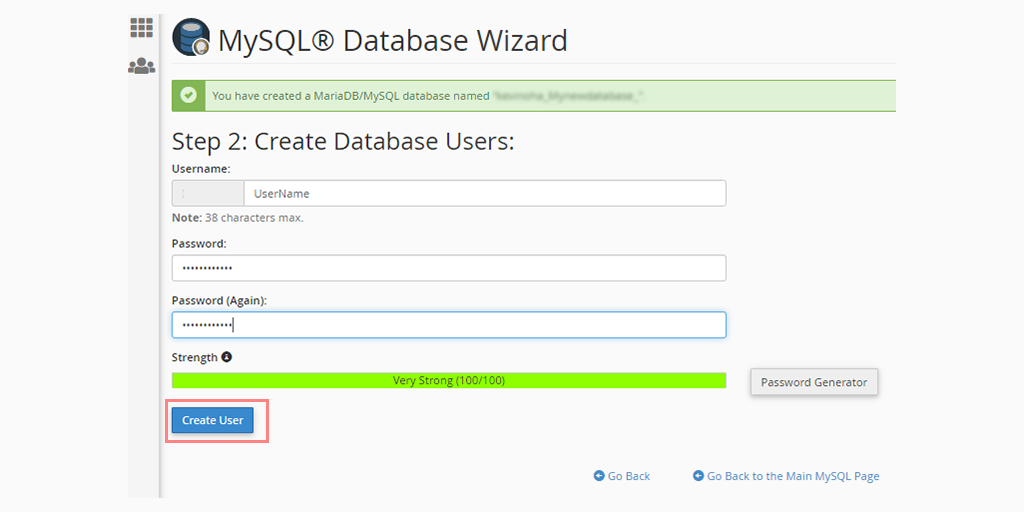
Добавьте вновь созданного пользователя в базу данных, установив флажок «Все права».
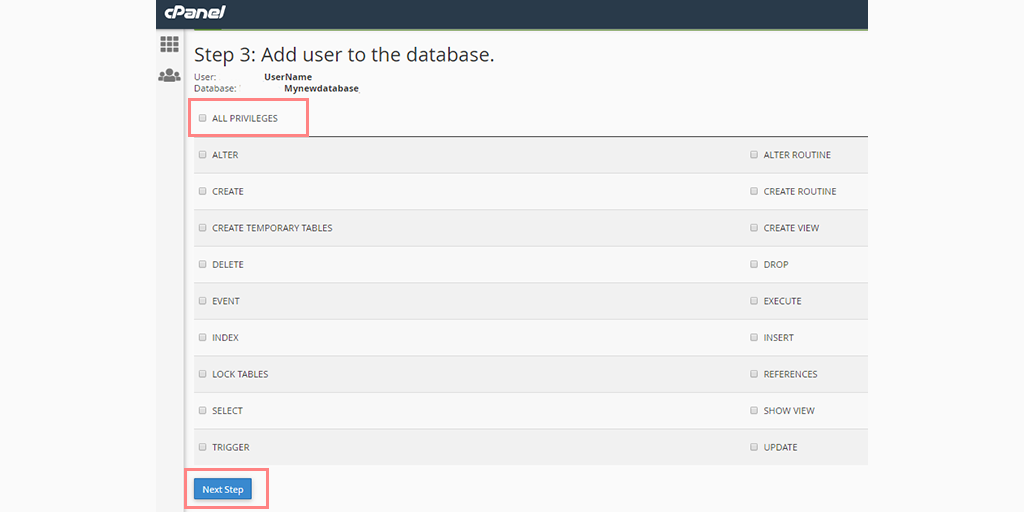
Прокрутите вниз и сохраните изменения, нажав «Внести изменения», и все готово.
Шаг 4. Импортируйте ранее загруженную базу данных на работающий сервер.
Откройте панель инструментов cPanel и прокрутите вниз до раздела «Базы данных». Нажмите « phpMyAdmin ».
Вы будете перенаправлены на phpMyAdmin. Выберите базу данных, которую вы создали ранее. Вновь созданная база данных будет показана без каких-либо таблиц.
Нажмите на вкладку «Импорт», расположенную в верхнем меню. На странице импорта нажмите кнопку «Выбрать файл» и выберите файл базы данных, сохраненный с вашего локального сайта на первом этапе.
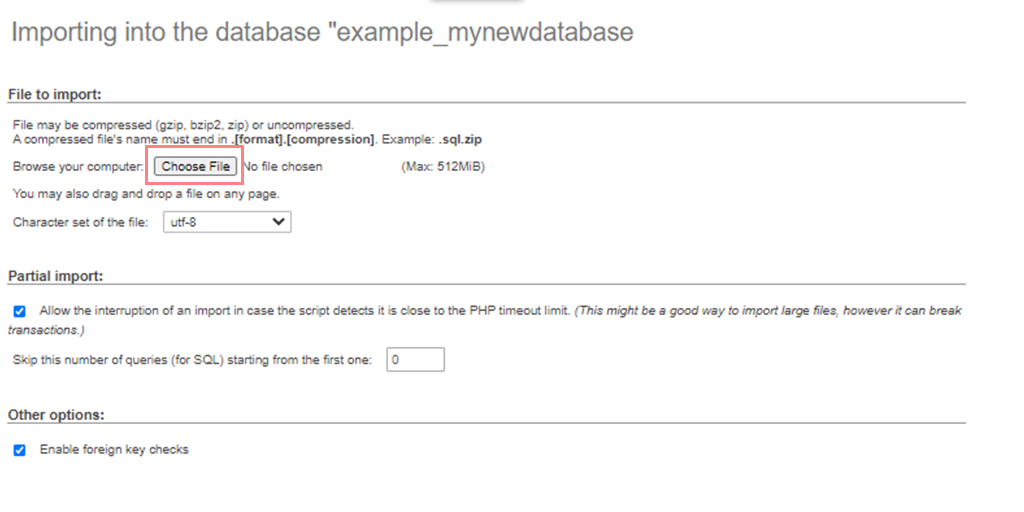
После выбора файла нажмите кнопку «Перейти» внизу страницы. Ваша база данных будет автоматически импортирована в phpMyAdmin.
Шаг 5. Измените URL-адрес вашего веб-сайта
Теперь пришло время изменить URL-адрес сайта в вашей базе данных, чтобы подключиться к вашему действующему сайту WordPress.
В phpMyAdmin найдите таблицу wp_options в импортированной базе данных.
Примечание. Если вы изменили префикс базы данных, имя таблицы может быть {new_prefix}_options вместо wp_options.
Нажмите кнопку «Обзор» рядом с wp_options или используйте ссылку на боковой панели, чтобы перейти на страницу со списком полей в таблице wp_options.
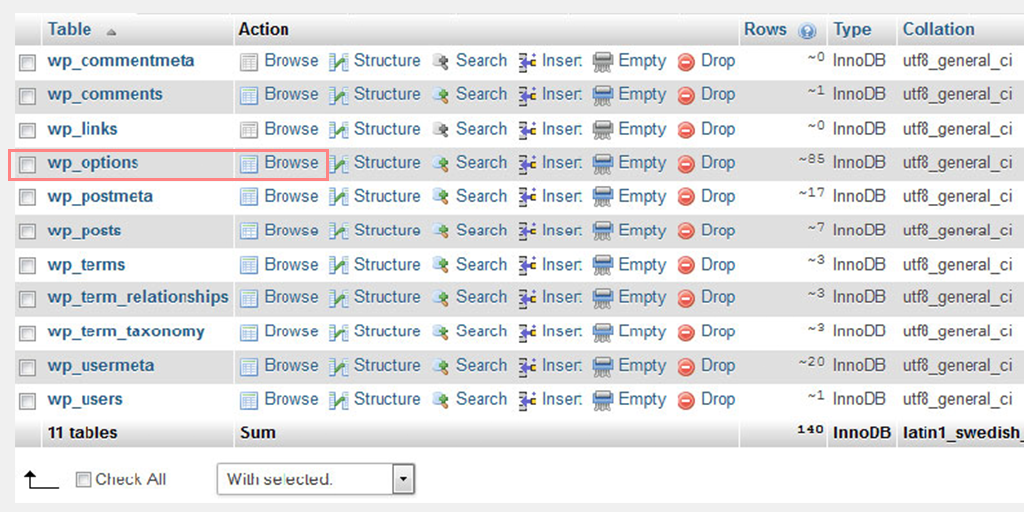
Найдите параметр с именем «siteurl» в столбце «options_name» и щелкните значок «Изменить» рядом с ним.
Появится окно, в котором вы можете отредактировать поле. В поле ввода option_value вы увидите URL-адрес вашей локальной установки, обычно что-то вроде http://localhost/test.
Замените существующий URL-адрес новым URL-адресом сайта, например https://www.newurl.com.
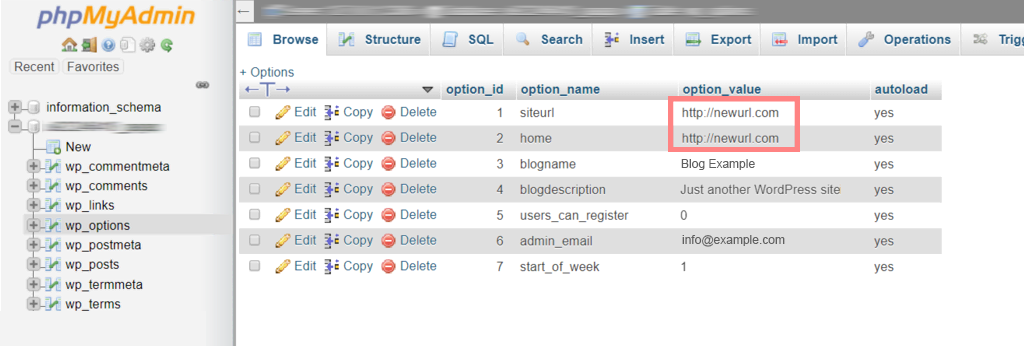
Сохраните поле, нажав кнопку «Перейти».
Повторите те же шаги, что и выше, для имени опции «дом». Поскольку таблица wp_options может иметь несколько страниц, вам может потребоваться перейти на вторую страницу, чтобы найти параметр «домашняя страница».
Обновите URL-адрес «домашней страницы», чтобы он соответствовал URL-адресу вашего активного сайта.
Выполнив эти шаги, вы сможете успешно импортировать базу данных WordPress и изменить URL-адрес сайта для подключения к вашему действующему сайту.
Обратите внимание, что эта перефразированная версия передает ту же информацию, что и исходный текст, в более простых терминах и не содержит плагиата.
Шаг 6: Обновите сведения о базе данных в файле Wp-config.php
После импорта базы данных и загрузки вашего контента вы можете столкнуться с сообщением «Ошибка установления соединения с базой данных» на своем сайте.
Чтобы решить эту проблему, подключитесь к своему веб-сайту с помощью FTP-клиента и откройте файл wp-config.php.
Найдите следующие строки кода в файле wp-config.php:
// ** MySQL settings - You can get this info from your web host ** //
/** The name of the database for WordPress * /
define( 'DB_NAME', 'database_name_here' );
/ * MySQL database username * /
define( 'DB_USER', 'username_here' );
/ * MySQL database password * /
define( 'DB_PASSWORD', 'password_here' );
/ * MySQL hostname */
define( 'DB_HOST', 'localhost' );// ** MySQL settings - You can get this info from your web host ** //
/** The name of the database for WordPress * /
define( 'DB_NAME', 'database_name_here' );
/ * MySQL database username * /
define( 'DB_USER', 'username_here' );
/ * MySQL database password * /
define( 'DB_PASSWORD', 'password_here' );
/ * MySQL hostname */
define( 'DB_HOST', 'localhost' );// ** MySQL settings - You can get this info from your web host ** //
/** The name of the database for WordPress * /
define( 'DB_NAME', 'database_name_here' );
/ * MySQL database username * /
define( 'DB_USER', 'username_here' );
/ * MySQL database password * /
define( 'DB_PASSWORD', 'password_here' );
/ * MySQL hostname */
define( 'DB_HOST', 'localhost' );// ** MySQL settings - You can get this info from your web host ** //
/** The name of the database for WordPress * /
define( 'DB_NAME', 'database_name_here' );
/ * MySQL database username * /
define( 'DB_USER', 'username_here' );
/ * MySQL database password * /
define( 'DB_PASSWORD', 'password_here' );
/ * MySQL hostname */
define( 'DB_HOST', 'localhost' );// ** MySQL settings - You can get this info from your web host ** //
/** The name of the database for WordPress * /
define( 'DB_NAME', 'database_name_here' );
/ * MySQL database username * /
define( 'DB_USER', 'username_here' );
/ * MySQL database password * /
define( 'DB_PASSWORD', 'password_here' );
/ * MySQL hostname */
define( 'DB_HOST', 'localhost' );// ** MySQL settings - You can get this info from your web host ** //
/** The name of the database for WordPress * /
define( 'DB_NAME', 'database_name_here' );
/ * MySQL database username * /
define( 'DB_USER', 'username_here' );
/ * MySQL database password * /
define( 'DB_PASSWORD', 'password_here' );
/ * MySQL hostname */
define( 'DB_HOST', 'localhost' );// ** MySQL settings - You can get this info from your web host ** //
/** The name of the database for WordPress * /
define( 'DB_NAME', 'database_name_here' );
/ * MySQL database username * /
define( 'DB_USER', 'username_here' );
/ * MySQL database password * /
define( 'DB_PASSWORD', 'password_here' );
/ * MySQL hostname */
define( 'DB_HOST', 'localhost' );// ** MySQL settings - You can get this info from your web host ** //
/** The name of the database for WordPress * /
define( 'DB_NAME', 'database_name_here' );
/ * MySQL database username * /
define( 'DB_USER', 'username_here' );
/ * MySQL database password * /
define( 'DB_PASSWORD', 'password_here' );
/ * MySQL hostname */
define( 'DB_HOST', 'localhost' );// ** MySQL settings - You can get this info from your web host ** //
/** The name of the database for WordPress * /
define( 'DB_NAME', 'database_name_here' );
/ * MySQL database username * /
define( 'DB_USER', 'username_here' );
/ * MySQL database password * /
define( 'DB_PASSWORD', 'password_here' );
/ * MySQL hostname */
define( 'DB_HOST', 'localhost' );// ** MySQL settings - You can get this info from your web host ** //
/** The name of the database for WordPress * /
define( 'DB_NAME', 'database_name_here' );
/ * MySQL database username * /
define( 'DB_USER', 'username_here' );
/ * MySQL database password * /
define( 'DB_PASSWORD', 'password_here' );
/ * MySQL hostname */
define( 'DB_HOST', 'localhost' );

Замените «database_name_here» на имя вашей базы данных, «username_here» на имя пользователя базы данных MySQL, которое вы создали ранее, и «password_here» на соответствующий пароль.
Сохраните файл wp-config.php и загрузите его обратно на сервер хостинга WordPress.
После загрузки зайдите на свой сайт. Теперь он должен работать без ошибки «Ошибка установления соединения с базой данных».
Войдите в панель администратора WordPress и перейдите в «Настройки» — «Основные».
Не внося никаких изменений, прокрутите страницу вниз и нажмите кнопку «Сохранить изменения».
Это действие гарантирует, что URL-адрес вашего сайта будет исправлен во всех необходимых местах.
Затем перейдите в Настройки » Постоянные ссылки. Прокрутите страницу вниз и нажмите кнопку «Сохранить изменения», чтобы убедиться, что все ссылки на сообщения работают правильно.
Шаг 7. Убедитесь, что неработающие ссылки исправлены
Когда вы пытаетесь перенести свой веб-сайт WordPress с одного домена на другой или перейти с локального сервера на работающий сайт, существует более высокая вероятность обнаружения неработающих ссылок.
Это может привести к ошибке 404, поэтому вам необходимо убедиться, что все неработающие ссылки исправлены и обновлены.
Для этого перейдите в панель управления WordPress > Настройки > Общие.
Проверьте и убедитесь, что ваш адрес WordPress и адрес веб-сайта указывают непосредственно на ваше доменное имя. После этого нажмите на кнопку «Сохранить изменения».
Теперь перейдите в «Настройки»> «Постоянные ссылки»> Нажмите кнопку «Сохранить изменения».
Шаг 8. Исправьте изображения и ссылки, обновив их пути
На этом этапе ваш веб-сайт WordPress будет запущен, но процесс еще не завершен. Ваши сообщения и ссылки на изображения могут быть неработающими (как уже упоминалось в предыдущем разделе) и также не будут работать.
Однако есть простое решение, чтобы исправить это, все, что вам нужно сделать, это просто добавить SQL-запрос в вашу базу данных.
Для этого перейдите в свой phpMyAdmin, выберите и нажмите на новую базу данных>, а затем нажмите на SQL в верхней части строки меню. И добавьте следующий SQL-запрос:
UPDATE wp_posts SET post_content = REPLACE (post_content, 'localhost/test/', 'www.yourdomain.com/'); UPDATE wp_posts SET post_content = REPLACE (post_content, 'localhost/test/', 'www.yourdomain.com/'); UPDATE wp_posts SET post_content = REPLACE (post_content, 'localhost/test/', 'www.yourdomain.com/'); UPDATE wp_posts SET post_content = REPLACE (post_content, 'localhost/test/', 'www.yourdomain.com/'); UPDATE wp_posts SET post_content = REPLACE (post_content, 'localhost/test/', 'www.yourdomain.com/'); UPDATE wp_posts SET post_content = REPLACE (post_content, 'localhost/test/', 'www.yourdomain.com/');
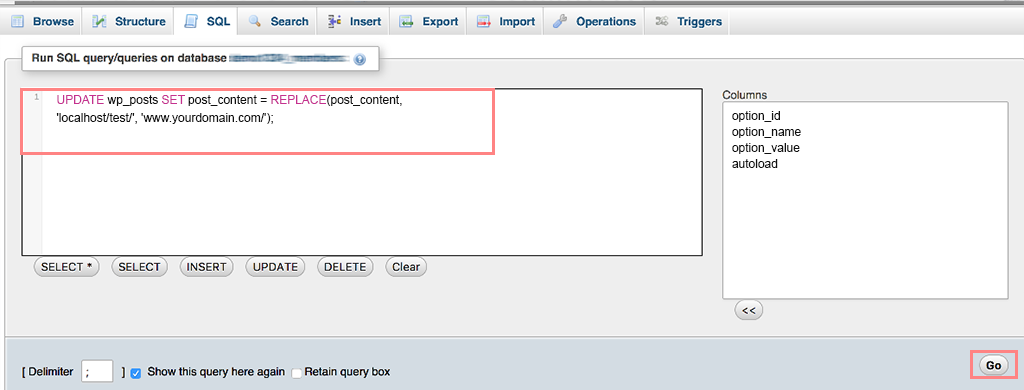
Примечание. Не забудьте заменить «localhost/test/» и «www.yourdomain.com/» данными вашего веб-сайта.
Перенос вашего сайта с помощью плагина WordPress Duplicator
Этот метод является одним из самых простых и удобных для новичков. Нет лучшего метода быстрого доступа, чем создание полного клона вашего веб-сайта и запуск его в работу вместо перемещения с локального сервера на рабочий сайт.
Для этого все, что вам нужно, это установить простой плагин WordPress под названием «Плагин Duplicator». Это один из самых популярных и широко используемых плагинов, который поможет вам создать полный клон вашего сайта и легко импортировать его на ваш хостинг.
1. Первое, что вам нужно сделать, это установить и активировать плагин Duplicator прямо из каталога WordPress.
2. После активации перейдите в Duplicator > Packages и нажмите кнопку « Создать новый ».
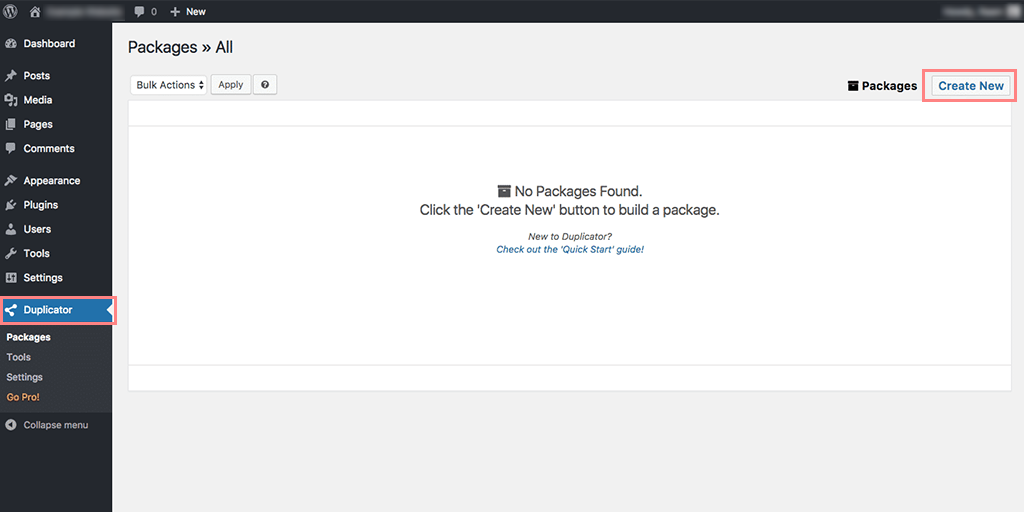
3. Появится новая страница, где вы должны указать имя для своей резервной копии, скажем, « Резервная копия живого сайта », а затем нажать кнопку « Далее ».
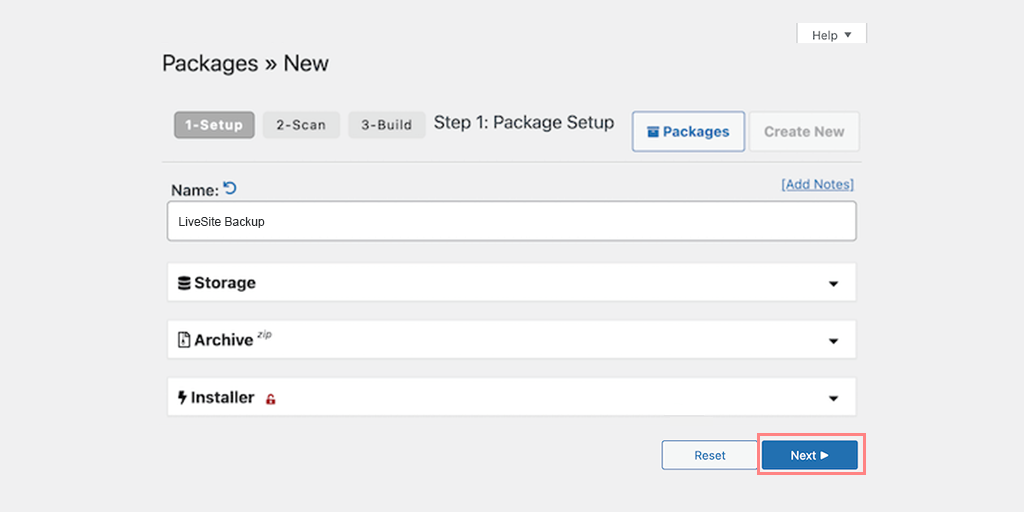
4. Теперь плагин Duplicator запустит сканирование, чтобы проверить, все ли в порядке или нет.
5. Если результаты Сканирования оказались в порядке и все элементы отмечены как Хорошие, продолжайте, нажав на кнопку «Построить».
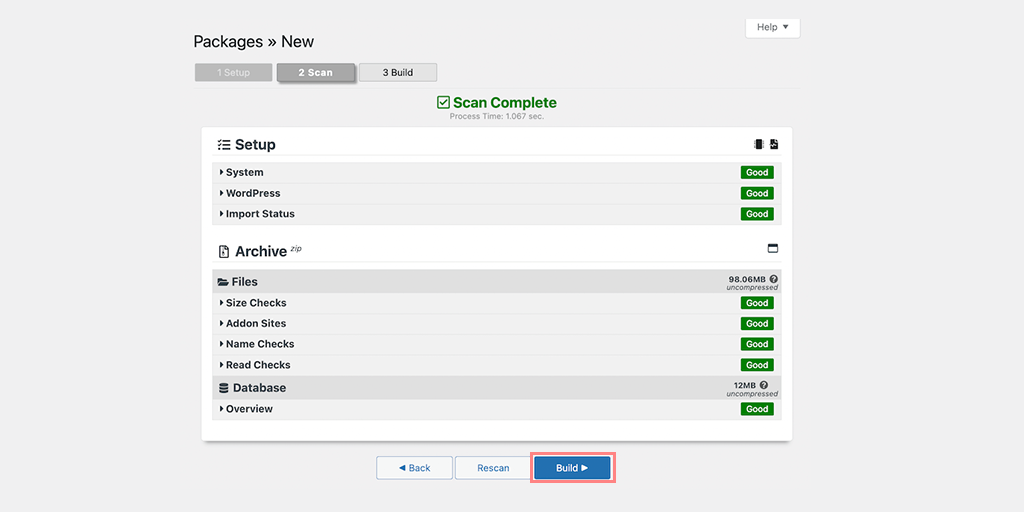
6. Это может занять некоторое время, в зависимости от размера вашего веб-сайта. Лучше держать вкладку открытой до завершения процесса.
7. Когда процесс завершится, вам необходимо загрузить установщик , а также файл архива . Нажмите на кнопку « Загрузка в один клик », и оба файла будут автоматически загружены на ваш компьютер.
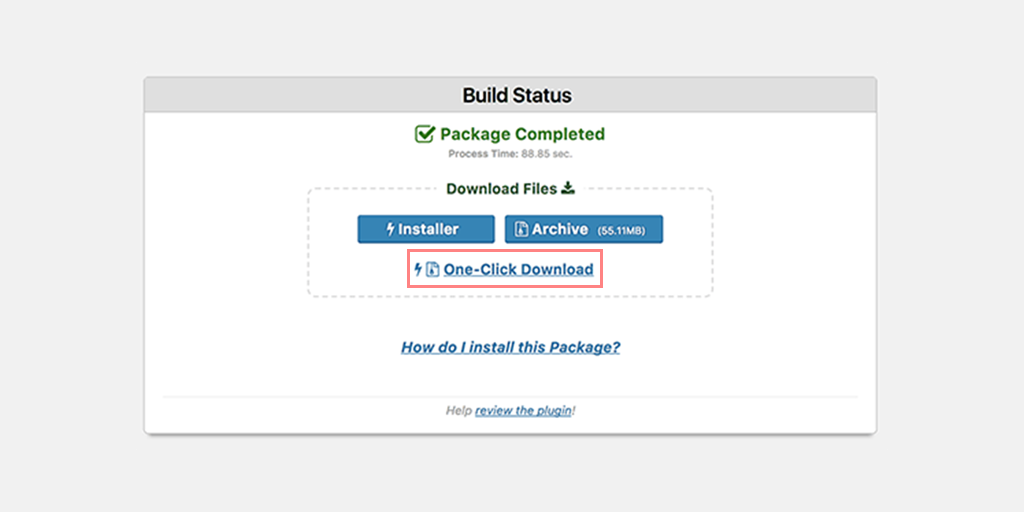
8. Перед запуском установщика вам необходимо создать базу данных MySQL для вашего живого веб-сайта.
Примечание. Весь процесс создания новой базы данных MySQL будет аналогичен тому, что мы уже упоминали в предыдущем разделе.
9. Загрузите загруженный пакет и файлы установки в учетную запись хостинга.
Сделать это,
- Начните с подключения к вашему действующему сайту с помощью FTP-клиента.
- После подключения убедитесь, что корневой каталог вашего сайта полностью пуст.
- Корневой каталог обычно находится в папке /home/public_html/ .
- Если ваша хостинговая компания WordPress автоматически установила WordPress при регистрации, вы можете найти файлы WordPress в корневом каталоге. В этом случае вам необходимо удалить эти файлы.
- Затем загрузите файлы archive.zip и installer.php из Duplicator в пустой корневой каталог.
- Получите доступ к сценарию установки, посетив yourdomain.com/installer.php.
- Убедитесь, что все индикаторы горят зеленым цветом, затем нажмите «Далее», чтобы продолжить.
- Установите базу данных, указав сведения о базе данных (хост, имя базы данных, имя пользователя и пароль). Вы можете найти эту информацию в меню базы данных MySQL. Используйте «localhost» в качестве хоста. Протестируйте базу данных, чтобы убедиться, что учетные данные верны, затем нажмите «Далее».
- Обновите свои данные, введя имя домена и путь к папке установки WordPress. Если оба верны, нажмите «Далее».
- Протестируйте свой сайт WordPress и нажмите «Администратор», чтобы получить доступ к панели управления.
Окончательные проверки
Если вы начали создавать новый веб-сайт с нуля непосредственно на рабочем сервере, вам необходимо выполнить некоторые окончательные проверки, прежде чем нажимать кнопку «Жить» .
1. Обновление настроек DNS . Узнайте о DNS и его роли в направлении посетителей на ваш сайт. Получите информацию DNS от вашего хостинг-провайдера. Доступ к настройкам регистратора домена для обновления записей DNS.
2. Привязка вашего домена к серверу хостинга : Настройте параметры домена, чтобы связать ваш домен с сервером хостинга. Обновите серверы имен или добавьте записи DNS для правильного разрешения домена. Проверьте процесс распространения домена и обеспечьте доступность веб-сайта.
3. Окончательная проверка веб-сайта. Проведите окончательную проверку содержания, дизайна и функциональности вашего веб-сайта. Проверьте доступность сайта с разных устройств и браузеров. Решите любые проблемы или ошибки, возникшие в последнюю минуту, прежде чем начать работу.
4. Объявление о запуске вашего веб-сайта. Создайте интересное объявление или запись в блоге о своем новом веб-сайте. Делитесь новостями в социальных сетях и соответствующих интернет-сообществах. Поощряйте посетителей изучать и оставлять отзывы на вашем работающем веб-сайте.
Запустите тест на своем рабочем сайте на наличие ошибок
Какой бы метод вы ни выбрали для запуска веб-сайта на WordPress, вы должны запустить тест, чтобы убедиться в отсутствии ошибок и в том, что он работает гладко и без сбоев.
Здесь мы предоставили вам контрольный список после того, как вы переместили свой веб-сайт с локального сервера на рабочий сайт.
Проверьте панель инструментов WordPress
- Проверьте, все ли страницы администратора загружаются без проблем.
- Проверьте возможность добавления, редактирования и управления сообщениями, страницами и любыми пользовательскими типами сообщений.
- Убедитесь, что ваш веб-сайт может быть проиндексирован поисковыми системами, выбрав «Настройки» → «Чтение» и сняв флажок «Запретить поисковым системам индексировать этот сайт».
- Убедитесь, что страницы плагина и темы доступны и работают правильно.
- Убедитесь, что вы можете установить новые плагины без каких-либо осложнений.
Проверьте переднюю часть вашего сайта
- Убедитесь, что интерфейс вашего веб-сайта выглядит так, как ожидалось.
- Проверьте все ссылки, чтобы убедиться, что они работают правильно.
- Убедитесь, что интерактивные элементы, такие как ползунки, аккордеоны и всплывающие окна, работают без сбоев.
- Отправьте формы и подтвердите, что они успешно получены.
Установите регулярные резервные копии
После того, как ваш веб-сайт будет запущен, самое главное, что вы никогда не должны забывать делать, — это регулярно создавать резервные копии, чтобы защитить ваш веб-сайт от любых потенциальных проблем, которые могут возникнуть из-за хакерских атак, недавних обновлений или определенных изменений.
Хостинг WordPress, управляемый WPOven, предлагает автоматическое резервное копирование на основе Amazon S3, что обеспечивает полное спокойствие.
Проверьте скорость вашего сайта
Поскольку скорость веб-сайта является еще одним фактором ранжирования для поисковых систем, вы никогда не должны принимать это как должное. Хотя вы, возможно, не интегрировали CDN или кэширование на своем локальном хосте, важно рассмотреть их реализацию после запуска вашего сайта.
Эти инструменты могут значительно повысить скорость загрузки вашего сайта.
Заключение
Теперь мы рассмотрели все сценарии того, как запустить веб-сайт на WordPress. Какой бы путь вы ни выбрали, не забывайте систематически выполнять шаги, чтобы избежать каких-либо сбоев или повреждения вашего веб-сайта.
Следуя указанным шагам, ваш сайт должен работать без сбоев. Если вы столкнулись с ошибками, обратитесь за помощью к нашему полному руководству «Распространенные ошибки WordPress». Кроме того, отдавайте приоритет текущему обслуживанию веб-сайта, обновлениям и оптимизации контента.
Отметьте успешный запуск своего веб-сайта и используйте возможности, которые он предоставляет. Помните, что запуск вашего веб-сайта — это только начало. Постоянно следите за его эффективностью, взаимодействуйте со своей аудиторией и регулярно обновляйте его, чтобы обеспечить успех в Интернете.
Если у вас есть какие-либо вопросы или вы все еще не уверены, стоит ли размещать свой веб-сайт на WordPress, не стесняйтесь оставлять комментарии ниже.
Часто задаваемые вопросы
Как узнать, работает ли мой сайт WordPress?
Чтобы проверить, работает ли ваш сайт WordPress, просто перейдите по ссылке «www.yourdomain.com/wp-admin». Если вы видите страницу, предлагающую ввести учетные данные для входа в WordPress, это означает, что ваш сайт WordPress работает.
Сколько времени нужно, чтобы сайт WordPress заработал?
Как только вы успешно перенесете свой веб-сайт с локального сервера на рабочий сайт, он сразу же станет активным. Однако обновление серверов имен может занять до 48 часов.
Срок действия сайтов WordPress истекает?
Сайты WordPress по умолчанию не имеют срока действия. После того, как вы настроили сайт WordPress, он останется активным и доступным, если вы не решите удалить или деактивировать его. Однако важно отметить, что у хостинг-провайдеров могут быть свои собственные политики в отношении хранения сайта, поэтому рекомендуется уточнить у вашего хостинг-провайдера какие-либо конкретные ограничения или политики истечения срока действия, которые они могут иметь.