Как управлять рекламой в WordPress с помощью плагина Adsanity
Опубликовано: 2015-02-13Вы ищете способ управлять рекламой в WordPress с помощью AdSanity?
Продажа рекламных площадей — один из лучших способов заработка в Интернете. Однако создание, добавление и отслеживание ваших объявлений может занимать много времени и быть сложным.
В этой статье мы покажем вам, как легко управлять рекламой в WordPress с помощью плагина AdSanity.
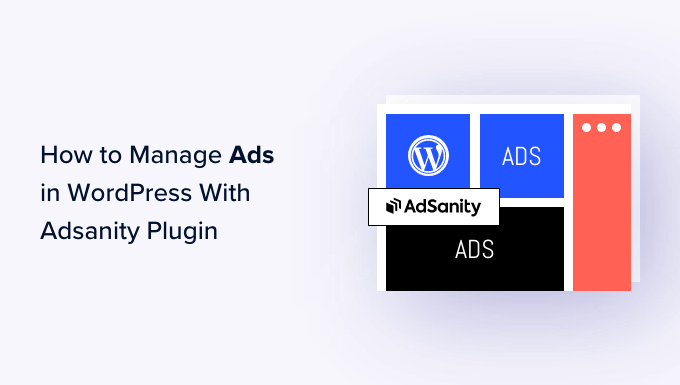
Зачем управлять рекламой в WordPress с помощью плагина AdSanity?
Как и владельцы рекламных щитов, многие владельцы веб-сайтов и блогов зарабатывают деньги в Интернете, продавая рекламные места. Однако в WordPress нет простого способа управления вашими объявлениями.
В большинстве тем WordPress даже нет места для показа рекламы. По умолчанию вам нужно будет отредактировать файлы темы, чтобы вставить рекламный код в WordPress.
Вот где AdSanity приходит.
Этот расширенный плагин управления рекламой WordPress позволяет показывать рекламу в любом месте вашего сайта с помощью готовых блоков, виджетов и шорткодов. Вы даже можете указать AdSanity показывать случайную рекламу посетителям без написания единой строчки кода.
AdSanity поставляется со встроенными отчетами и расписанием. Он также поддерживает самостоятельную рекламу, рекламу HTML5 и внешние рекламные сети, такие как Google Adsense.
С учетом сказанного давайте посмотрим, как вы можете зарабатывать деньги в Интернете, управляя рекламой с помощью плагина AdSanity WordPress.
Шаг 1. Настройте плагин AdSanity
Во-первых, вам нужно будет установить и активировать AdSanity. Если вам нужна помощь, ознакомьтесь с нашим руководством по установке плагина WordPress.
После активации вам нужно перейти в AdSanity »Настройки в панели администратора WordPress. Здесь выберите вкладку «Лицензии».
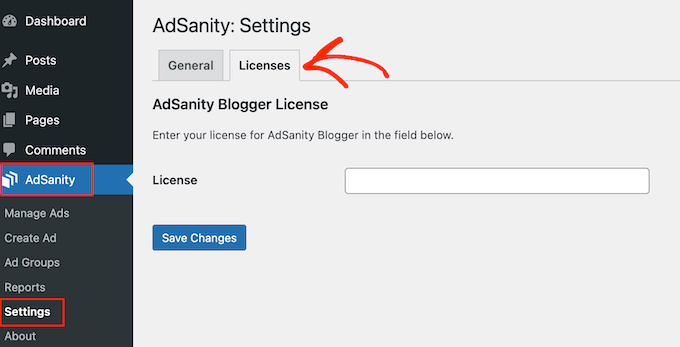
Теперь вы можете добавить свой ключ в поле «Лицензия». Вы можете найти эту информацию в своей учетной записи на веб-сайте AdSanity.
Сделав это, нажмите «Сохранить изменения».
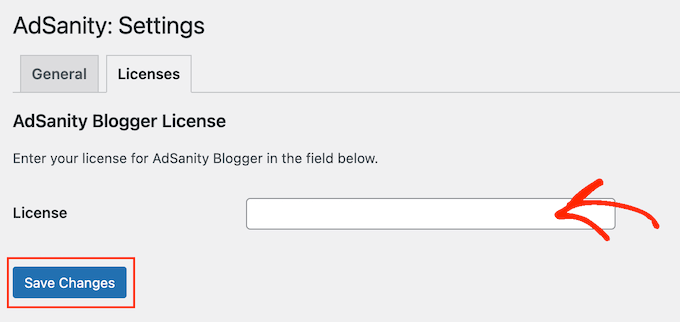
Теперь вы готовы создавать рекламу для своего веб-сайта WordPress. Чтобы начать, перейдите в AdSanity »Создать объявление .
Для начала вам нужно будет добавить заголовок, введя его в поле с надписью «Дать название этому объявлению». Посетители не увидят эту информацию, поэтому она предназначена только для справки.
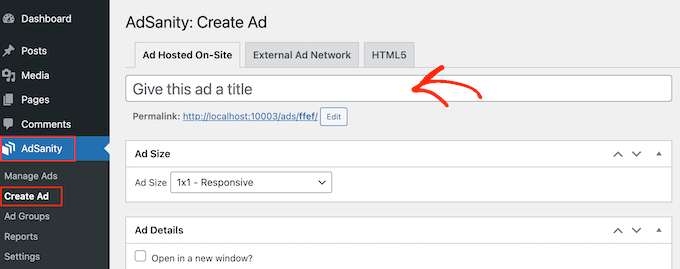
Далее пришло время выбрать тип объявления. Ваши варианты: размещение рекламы на сайте, внешняя рекламная сеть и HTML5.
Если вы только начинаете, попробуйте разные типы объявлений. Затем вы можете посмотреть на результаты и расставить приоритеты по типам, которые приносят больше всего денег.
Имея это в виду, давайте подробно рассмотрим каждый вариант.
Размещение рекламы на сайте
Для начала вы можете создать и разместить собственное объявление на своем веб-сайте. Продавая рекламу в своем блоге WordPress, вы получаете всю прибыль.
Вы также можете использовать самостоятельную рекламу для продвижения собственного контента. Сюда входят продукты, которые вы продаете в своем интернет-магазине, или ваши предстоящие вебинары, конференции и другие мероприятия.
Чтобы создать собственное объявление, выберите вкладку «Реклама, размещенная на сайте». После этого вы можете открыть раскрывающийся список «Размер объявления» и выбрать размер из списка.
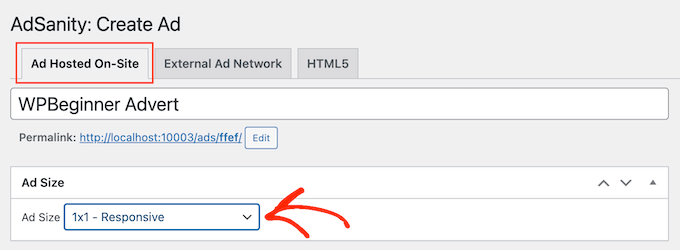
Крупные рекламные объявления с большей вероятностью привлекут внимание посетителя, но также могут отвлечь внимание от содержания вашего сайта.
После принятия решения вам нужно будет ввести URL-адрес в поле «URL-адрес отслеживания». Сюда попадают посетители, когда нажимают на рекламу.
По умолчанию URL-адрес открывается в той же вкладке браузера. Однако вы можете открыть его в новой вкладке, особенно если реклама ведет на чужой веб-сайт.
Например, если вы ссылаетесь на партнера по аффилированному маркетингу, вам обычно нужно установить флажок «Открыть в новом окне».
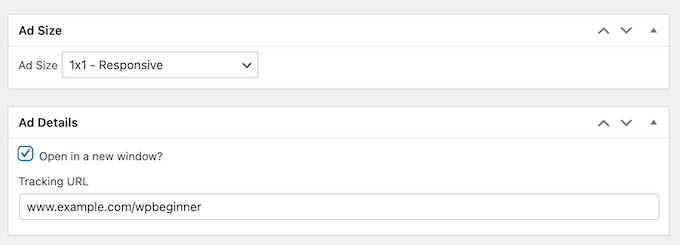
Как только вы это сделаете, пришло время загрузить изображение, которое AdSanity будет показывать посетителям.
Просто выберите «Установить изображение», а затем загрузите баннер или другую рекламную графику.
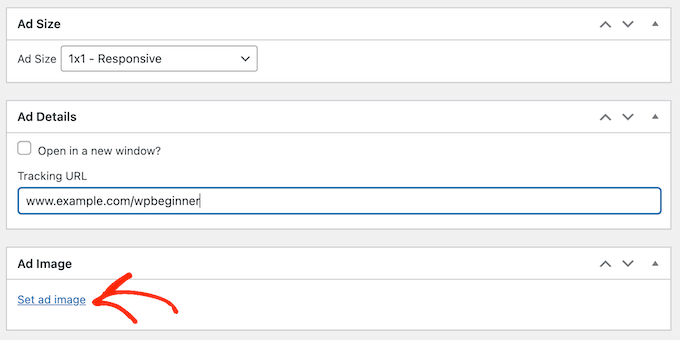
Наконец, вы можете ввести некоторую информацию в поле «Примечания».
Эти заметки будут видны только тем, у кого есть доступ к панели инструментов WordPress, поэтому они идеально подходят для написания быстрых напоминаний.
Если вы ведете блог WordPress с несколькими авторами, вы даже можете использовать поле «Заметки» для общения с другими пользователями.
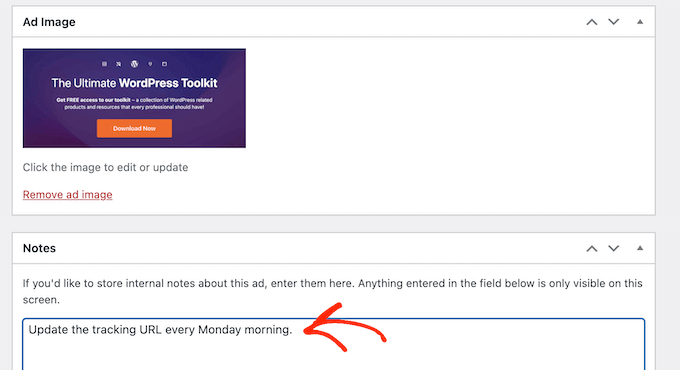
Внешняя рекламная сеть
Хотя вы можете продавать рекламное пространство напрямую другим предприятиям, многие владельцы веб-сайтов вместо этого используют рекламную сеть. Эти сети часто беспроблемны, потому что вам не нужно иметь дело с рекламодателями или беспокоиться о сборе денег.
Вместо этого сеть решает, какую рекламу разместить на вашем сайте, взимает плату, берет комиссию за управление, а затем отправляет вам остальное.
Если вы используете рекламную сеть, нажмите на вкладку «Внешняя рекламная сеть».
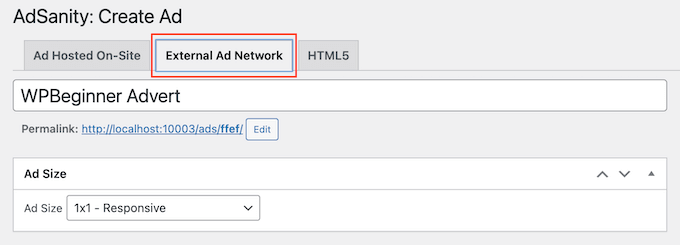
Теперь вы можете ввести заголовок в поле «Заголовок».
После этого вы можете выбрать размер для своих объявлений. Если вы используете Google AdSense, вам может быть интересно ознакомиться с нашим руководством по самым эффективным размерам и форматам баннеров Google AdSense.
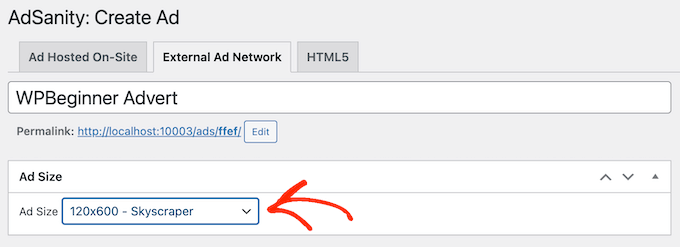
Вы также можете ознакомиться с нашим руководством о том, как оптимизировать доход от AdSense в WordPress.
Как только вы это сделаете, пришло время скопировать рекламный код, предоставленный вашей сетью. Шаги будут различаться в зависимости от используемой вами сети, но вы часто найдете рекламный код, войдя в учетную запись, которую вы создали в этой сети.
Если вы используете Google AdSense, ознакомьтесь с нашим руководством о том, как правильно добавить Google AdSense на свой сайт WordPress.
Получив код, просто вставьте его в поле «Рекламный код».
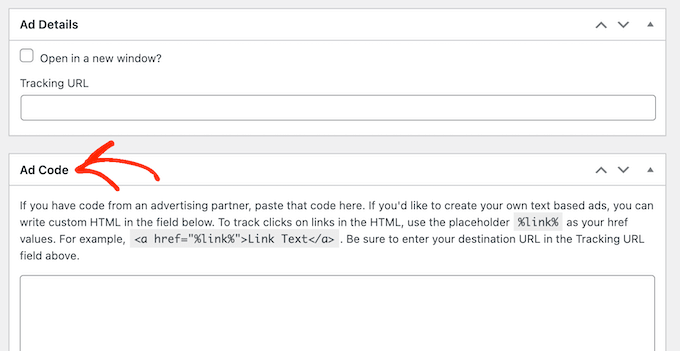
Наконец, вы можете ввести любую дополнительную информацию в поле «Примечания».
Реклама HTML5
Если вы хотите создавать мультимедийные объявления, сочетающие в себе анимацию, аудио, видео и другой контент, AdSanity полностью поддерживает HTML5. Это означает, что вы можете создавать привлекательные интерактивные объявления с помощью HTML5, а затем загружать эти файлы в AdSanity.
Чтобы добавить объявление HTML5 в свой блог или на веб-сайт WordPress, просто выберите вкладку «HTML5».
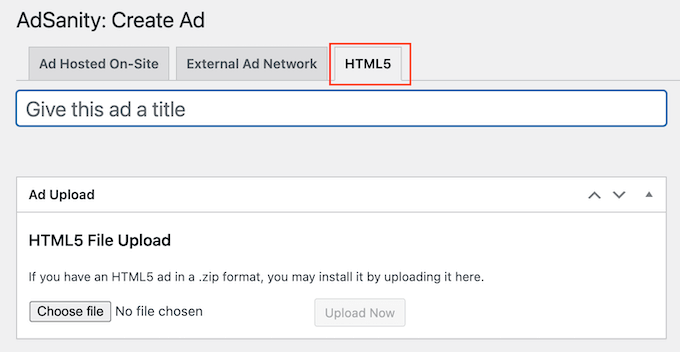
Теперь вы можете ввести заголовок объявления.
После этого нажмите «Выбрать файл», а затем выберите файл HTML5, который хотите использовать.
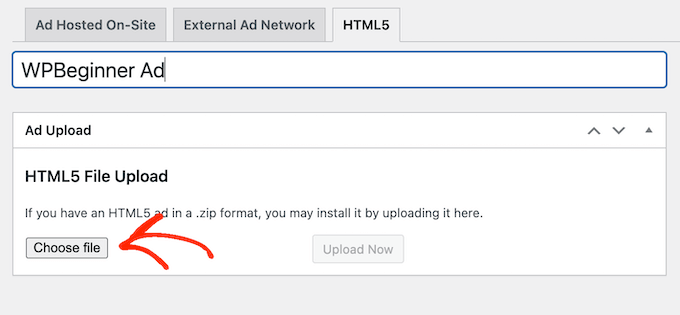
После этого вам нужно открыть раскрывающийся список «Размер объявления» и выбрать, насколько большим или маленьким должно быть объявление HTML5.
При создании рекламы HTML5 мы рекомендуем использовать один из вариантов размера «Адаптивный», так как он выглядит лучше всего.
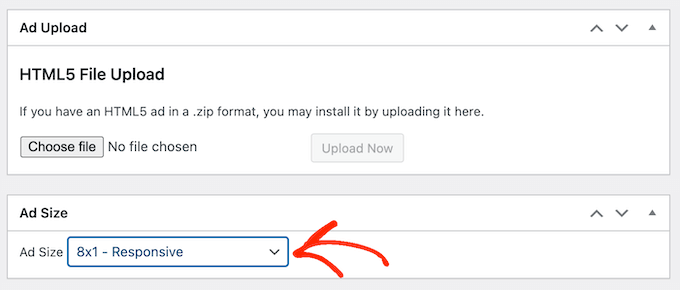
Наконец, вы можете добавить несколько заметок, введя их в поле «Примечания».
Шаг 2. Организуйте свои рекламные объявления в группы объявлений
Когда вы создаете собственные, внешние сетевые или HTML5-объявления, рекомендуется организовать эти объявления в группы.
Например, вы можете создать группу "Праздничная реклама" для всех кампаний, которые вы проводите в праздничный сезон. Это может упростить поиск определенного объявления, даже если вы создали много рекламных объявлений для WordPress.

Чтобы создать группу объявлений, нажмите ссылку «Добавить новую группу». Теперь вы можете ввести название для него.
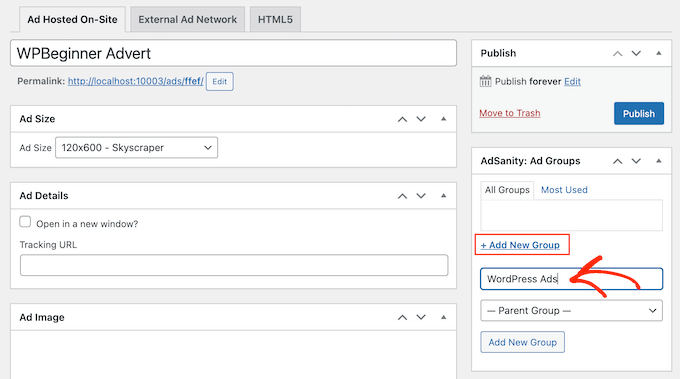
Так же, как категории и подкатегории WordPress, вы можете упорядочить свои рекламные группы в соответствии с отношениями родитель-потомок.
По умолчанию все группы AdSanity являются родительскими группами. Если вы хотите вместо этого создать дочернюю группу, просто откройте раскрывающийся список, в котором по умолчанию отображается «Родительская группа».
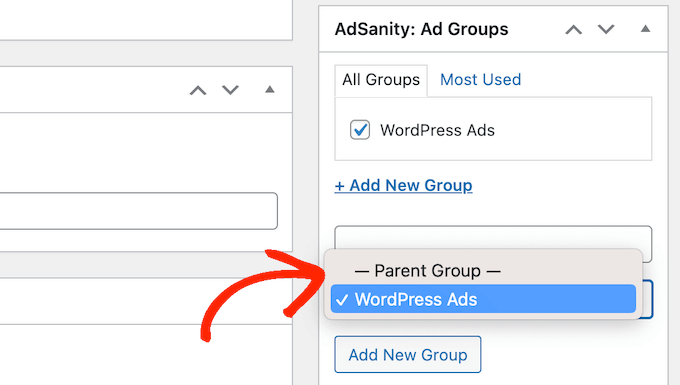
Затем вы можете выбрать группу, которую хотите использовать в качестве родительской.
Если вы довольны тем, как настроена ваша рекламная группа, нажмите кнопку «Добавить новую группу», чтобы сохранить изменения.
Чтобы добавить в группу собственное, внешнее объявление или объявление HTML5, просто установите флажок для этой группы.
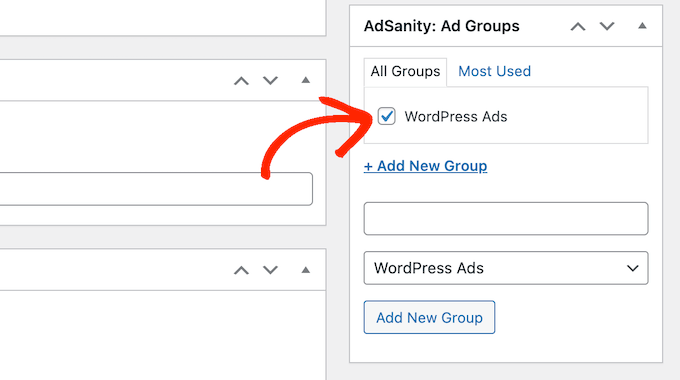
Шаг 3. Опубликуйте или запланируйте показ рекламы WordPress с помощью AdSanity.
Когда вы довольны своей рекламой, пришло время запустить ее. Если вы хотите сразу же показать объявление, просто нажмите «Опубликовать».
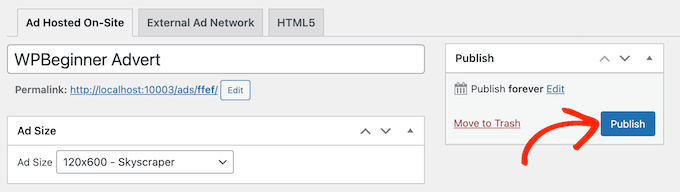
Другой вариант — запланировать показ объявления таким образом, чтобы оно автоматически появлялось на вашем сайте позже. Это позволяет вам планировать все свои кампании заранее, что является отличным вариантом, если вы проводите много кампаний или являетесь занятым владельцем бизнеса с ограниченным временем.
Чтобы запланировать размещение объявления, нажмите ссылку «Изменить» рядом с «Опубликовать навсегда».
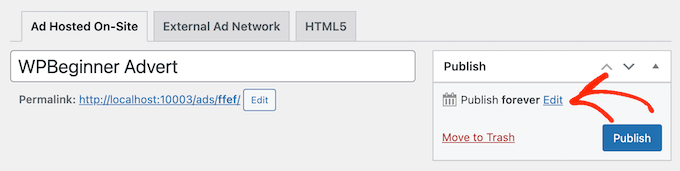
Теперь вы можете установить дату и время, когда объявление будет опубликовано.
Вы также можете выбрать, когда объявление будет удалено с вашего сайта.
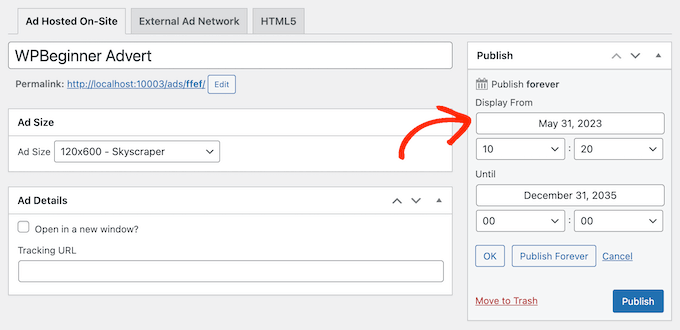
Если вы хотите оставить рекламу на своем сайте на неопределенный срок, нажмите кнопку «Опубликовать навсегда».
Если вы довольны своим расписанием, просто нажмите «Опубликовать».
Шаг 4: Размещение рекламы на вашем сайте WordPress
Следующим шагом будет размещение рекламы на вашей онлайн-площадке, в магазине или на веб-сайте. Вы можете использовать шорткод, но обычно проще использовать готовые блоки AdSanity.
Чтобы добавить рекламу на страницу или запись, просто откройте эту запись или страницу для редактирования. Затем нажмите кнопку «+».
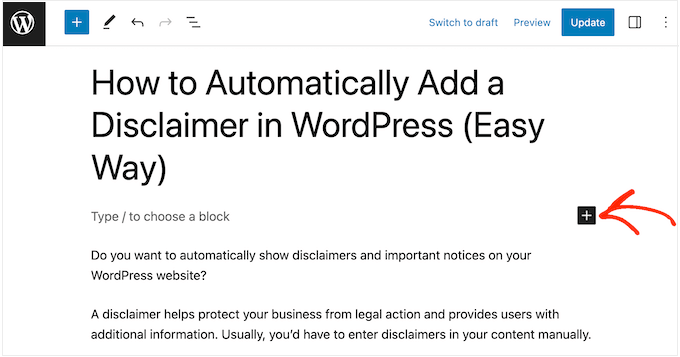
Чтобы начать, введите «AdSanity».
Теперь вы увидите все различные блоки AdSanity, которые вы можете использовать.
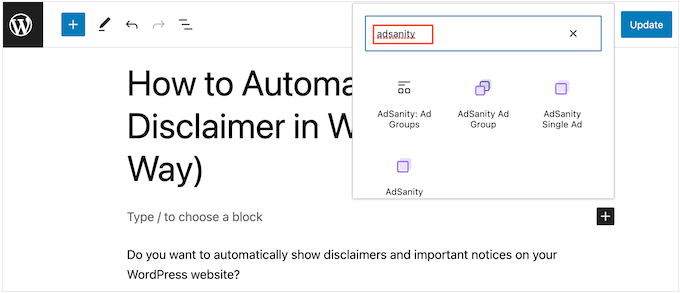
Чтобы добавить конкретное объявление, выберите AdSanity Single Ad.
Теперь вы можете открыть раскрывающийся список «Выберите рекламу» и выбрать рекламу, которую хотите показать. Вы также можете изменить выравнивание объявления с помощью настроек «Выровнять».
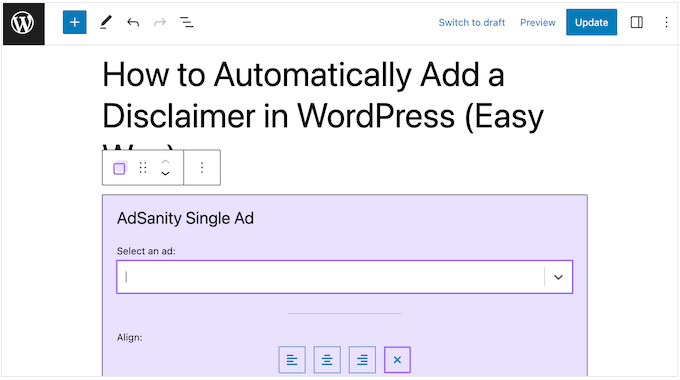
Другой вариант — показывать рекламу из той же группы объявлений. Это позволяет отображать несколько связанных объявлений на одной странице или в публикации.
Для этого нажмите «Группа объявлений AdSanity», которая добавит блок в ваш макет.
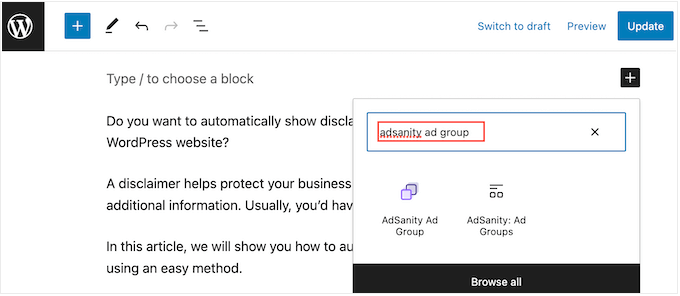
Затем вы можете открыть раскрывающийся список «Выберите группу объявлений» и выбрать группу, которую хотите использовать.
Вы также можете выбрать, сколько объявлений показывать в блоке и сколько столбцов использовать в рекламной области.
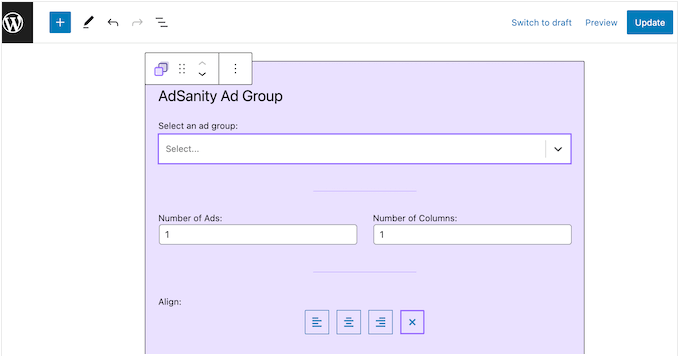
Наконец, вы можете показывать случайную рекламу из определенной группы, используя блок AdSanity Random Ad. Это полезно, если вы создали много разных объявлений, но у вас ограничено рекламное пространство на вашем веб-сайте.
Во всплывающем окне просто щелкните блок AdSanity Random Ad.
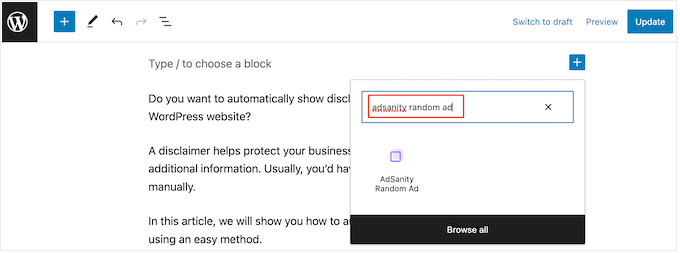
Теперь вы можете открыть раскрывающееся меню «Выберите группу объявлений» и выбрать группу, которую хотите использовать.
Опять же, вы можете изменить выравнивание рекламы, используя маленькие значки в разделе «Выравнивание».
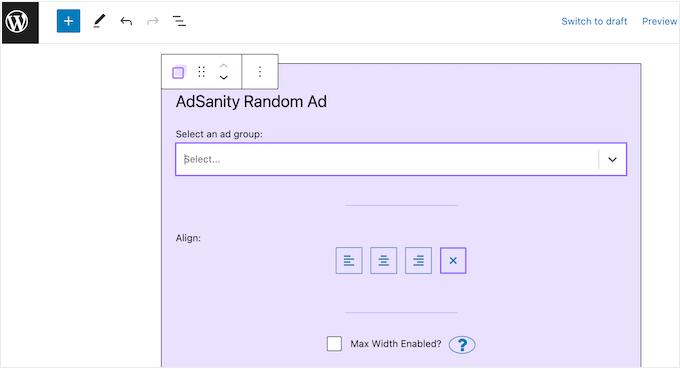
Когда вы довольны тем, как выглядит страница или публикация, нажмите «Опубликовать» или «Обновить», чтобы активировать рекламу.
Вы также можете добавить блоки AdSanity в любую область, готовую для виджетов, в вашей теме WordPress. Пошаговые инструкции см. в нашем руководстве по добавлению и использованию виджетов в WordPress.
Вы используете блочную тему? Вы также можете использовать полнофункциональный редактор сайта, чтобы добавить блок AdSanity в любом месте вашего сайта.
Наконец, вы можете встроить одно объявление на любую страницу, публикацию или область, готовую для виджетов, с помощью шорткода. Просто зайдите в AdSanity »Управление рекламой и найдите рекламу, которую хотите показать.
Затем вы можете продолжить и нажать «[короткий код]». Это скопирует шорткод объявления в буфер обмена вашего компьютера.
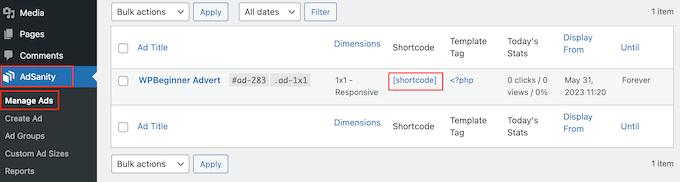
Теперь вам просто нужно добавить шорткод на свой сайт. Пошаговые инструкции см. в нашем руководстве о том, как добавить шорткод в WordPress.
Шаг 5: Отслеживайте свои объявления WordPress с помощью AdSanity и MonsterInsights
После публикации одного или нескольких объявлений важно отслеживать переходы. Это позволяет увидеть, что работает, а что нет. Постоянно отслеживая и корректируя свои объявления, вы должны получать больше кликов и конверсий.
Если вы показываете рекламу в формате HTML5 или рекламу из внешней рекламной сети, вам необходимо настроить надстройку отслеживания AdSanity Google Analytics. Это позволяет отслеживать просмотры и клики по этим рекламным объявлениям.
Просто установите и активируйте плагин, а затем следуйте инструкциям на экране, чтобы настроить дополнение. Если вы используете MonsterInsights, то надстройка AdSanity распознает соединение, как только вы выполните аутентификацию своей учетной записи Google, что значительно упрощает процесс установки.
Для получения дополнительной информации ознакомьтесь с нашим руководством по установке Google Analytics в WordPress.
Для самостоятельных объявлений вы можете просто перейти в AdSanity » Reports на панели инструментов WordPress.
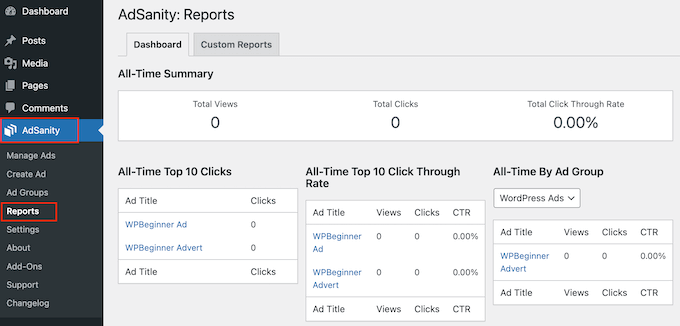
Здесь вы найдете следующую информацию:
- Сводка за все время: общее количество просмотров и кликов по всем вашим объявлениям, а также общий рейтинг кликов.
- Топ-10 кликов за все время: 10 объявлений, получивших наибольшее количество кликов.
- 10 лучших за все время рейтинга кликов: 10 объявлений с самым высоким коэффициентом взаимодействия, основанным на показателе их показов. Здесь вы также найдете общее количество просмотров, кликов и рейтинг кликов.
- Все время по группам объявлений: 10 самых эффективных объявлений в каждой группе объявлений на основе просмотров, кликов и рейтинга кликов.
Мы надеемся, что эта статья помогла вам научиться управлять рекламой в WordPress с помощью плагина AdSanity. Вы также можете ознакомиться с нашим руководством о том, как увеличить трафик вашего блога, и нашими экспертами, которые выбирают лучшие плагины для всплывающих окон WordPress.
Если вам понравилась эта статья, подпишитесь на наш канал YouTube для видеоуроков по WordPress. Вы также можете найти нас в Twitter и Facebook.
