Как вручную сделать резервную копию вашего сайта WordPress (пошаговое руководство)
Опубликовано: 2021-06-29Поддержание веб-сайта почти так же важно, как и его создание, и резервное копирование веб-сайта является наиболее важным шагом в процессе обслуживания. Если вы новичок в WordPress, следующий пост научит вас вручную создавать резервные копии сайта WordPress.
Очень важно поддерживать актуальную копию вашего веб-сайта. Ваш сайт могут взломать, он может стать жертвой атаки, или вы можете допустить ошибку на сайте; например, что-то может сломаться, когда вы обновляете часть своего сайта. Если у вас есть доступ к резервной копии, вы сможете восстановить резервную копию, вернув свой сайт в нормальное состояние.
В следующем посте вы узнаете, как сделать резервную копию сайта WordPress вручную. Вы найдете подробные пошаговые инструкции по экспорту и сохранению файлов сайта и базы данных MySQL.
Существуют и другие, более простые методы резервного копирования сайта WordPress, например, использование плагина для автоматического резервного копирования, но всегда полезно знать, как создавать резервные копии WordPress вручную. Выполнение полностью ручного резервного копирования время от времени всегда является хорошей идеей.
Подготовка к резервному копированию сайта WordPress вручную
Резервное копирование веб-сайта вручную потребует от вас входа на сервер и экспорта двух основных компонентов, файлов сайта и базы данных, из двух разных мест. Файлы сайта будут расположены в консоли файлового менеджера вашего сервера, а доступ к вашей базе данных можно будет получить через phpMyAdmin.
В приведенном ниже руководстве мы будем использовать cPanel в качестве эталона сервера. Если ваш сервер настроен с использованием другой платформы, найдите те же или похожие области — файловый менеджер и phpMyAdmin — в своей пользовательской панели.
Прежде чем вы начнете, рекомендуется создать папку на своем компьютере и переименовать ее в свое имя или название компании вашего клиента, а затем указать дату резервной копии. В этой папке создайте две подпапки с именами «Файлы сайта» и «База данных».
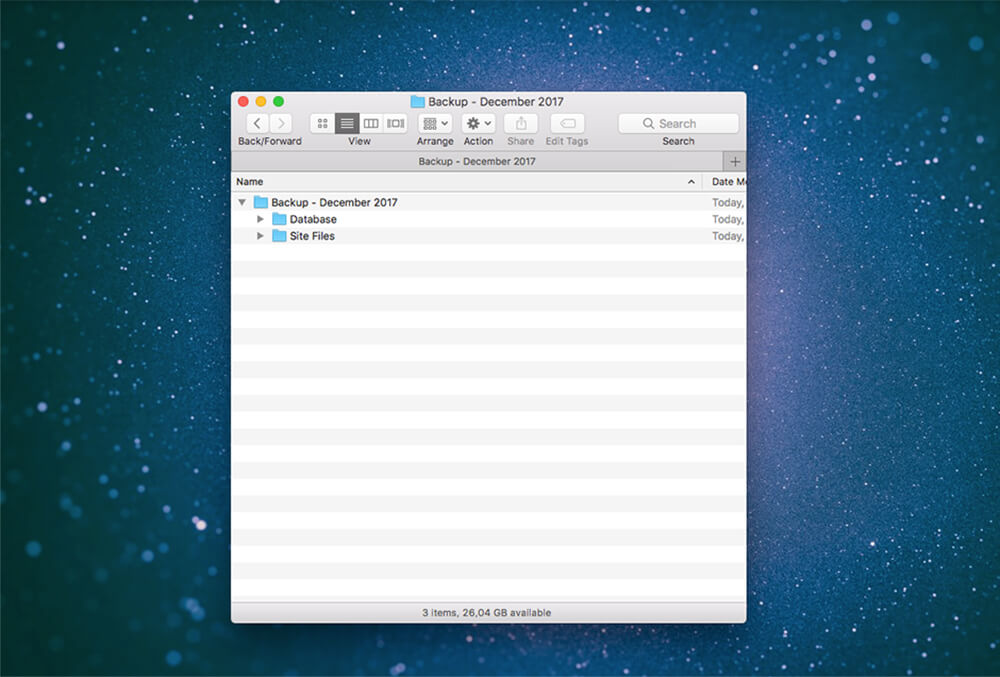
Создайте папку на своем компьютере под названием «Резервное копирование» и дату
Как вручную экспортировать базу данных вашего сайта WordPress
Для начала войдите в интерфейс администратора cPanel вашего веб-сайта, используя либо выбранные вами данные для входа, либо данные, предоставленные вам вашим клиентом.
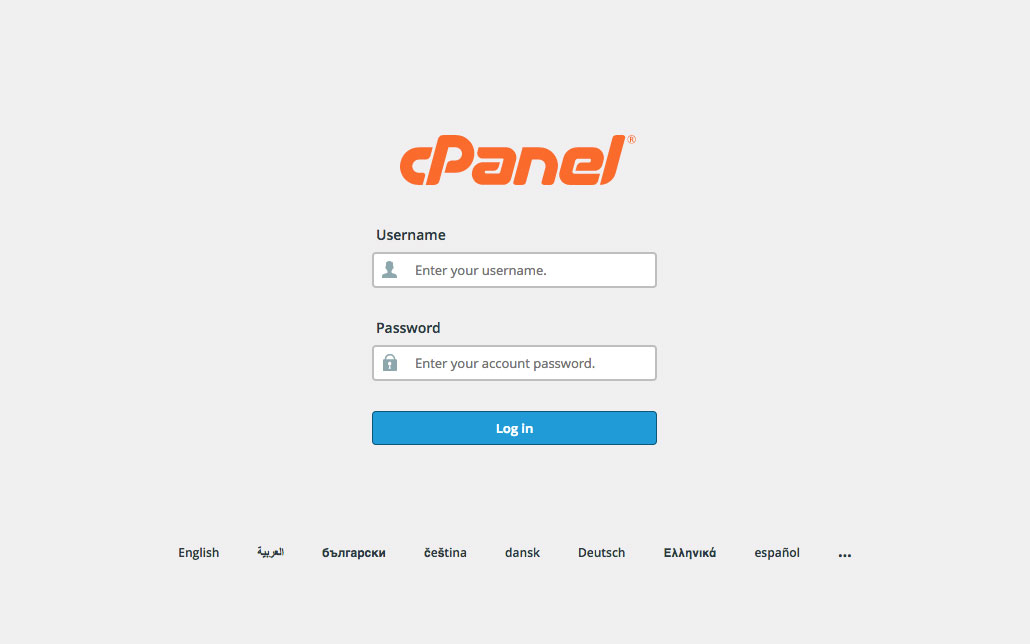
Войдите в cPanel
WordPress использует систему баз данных MySQL для работы. Веб-разработчики могут взаимодействовать с базой данных веб-сайта через консоль phpMyAdmin. В базе данных хранится ряд индексов, пользователей, таблиц и т. д., каждая из которых содержит различные системы и процессы, связанные с функционированием веб-сайта.
Чтобы экспортировать базу данных, щелкните раскрывающийся список Базы данных и выберите phpMyAdmin. После выбора консоль phpMyAdmin откроется в новой вкладке браузера.
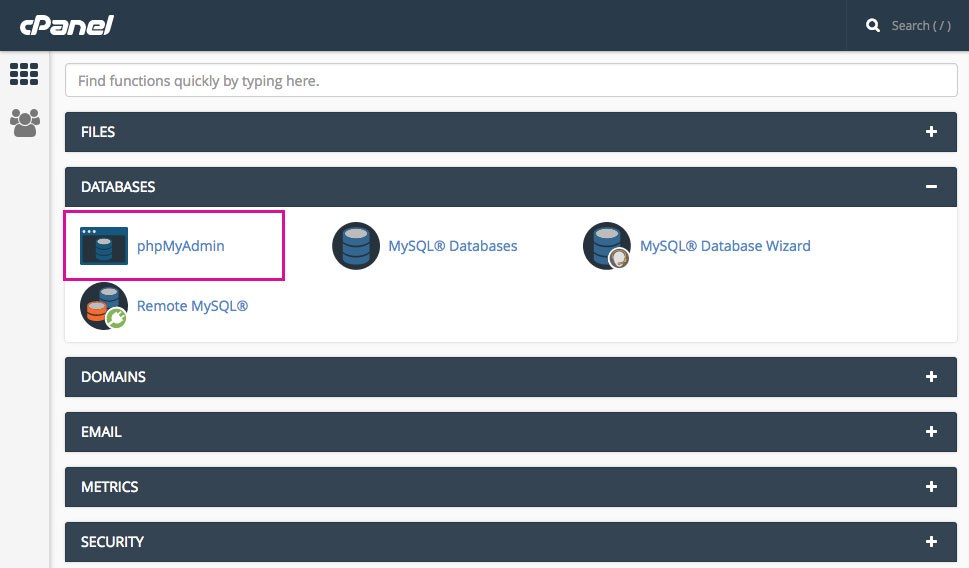
Перейдите на вкладку phpMyAdmin.
Как только вы окажетесь внутри phpMyAdmin, посмотрите на левую боковую панель и выберите базу данных веб-сайта. Если на самом сервере размещено несколько веб-сайтов, вы увидите список доступных связанных веб-сайтов. После того, как вы выбрали правильную базу данных, на правой панели отобразятся все таблицы, связанные с сайтом.
Теперь нажмите на вкладку с надписью «Экспорт». Обратите внимание, что на других серверах может потребоваться прокрутить вниз список таблиц и установить флажок «Выбрать все», прежде чем щелкнуть вкладку «Экспорт».
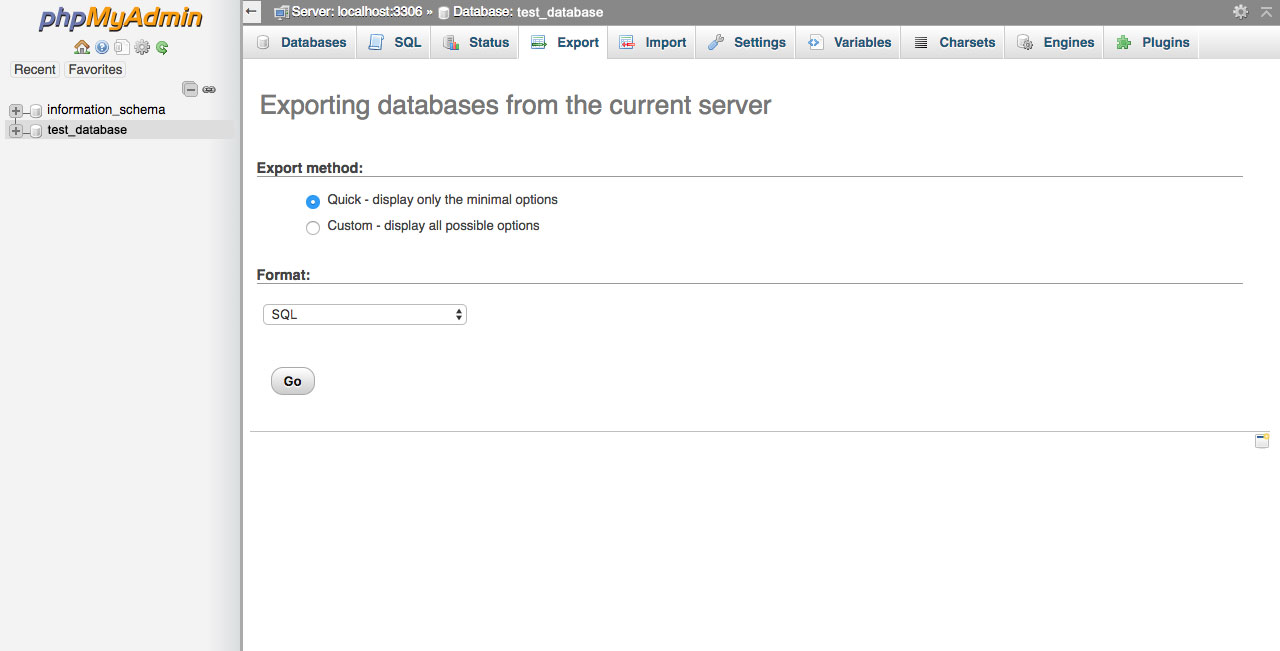
Выберите «Щелкнуть» и нажмите «Перейти».
Как только вы окажетесь в консоли экспорта, вы увидите несколько вариантов ввода:
- Выберите « Быстрый» в качестве метода экспорта.
- Выберите SQL в качестве параметра формата
- Нажмите Перейти
Файл должен автоматически начать загрузку и будет сохранен в папке «Загрузки» или в аналогичной папке. После завершения загрузки вы должны увидеть файл с расширением .sql, сохраненный на вашем компьютере. Переместите этот файл в подпапку с именем «База данных».
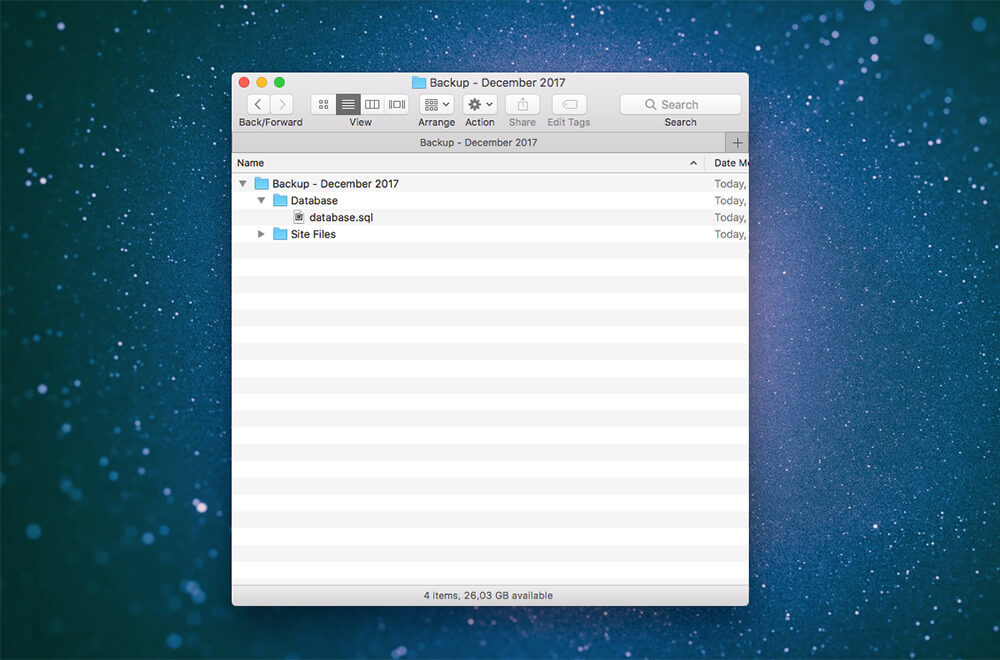
Переместите файл .sql в папку «База данных».
По какой-либо причине, если база данных не загружается автоматически, она может отображаться непосредственно в вашей консоли phpMyAdmin. Если это произойдет, просто скопируйте все в поле отображения и вставьте в новый файл IDE (Sublime, Brackets или TextEdit по умолчанию на вашем компьютере). После вставки сохраните файл как db.sql, companyname.sql или аналогичный и переместите его в соответствующую папку.
Большой!
Вы успешно экспортировали базу данных своего веб-сайта. Следующим шагом будет экспорт файлов сайта.
Как вручную экспортировать файлы сайта вашего сайта WordPress
При экспорте файлов сайта вашего веб-сайта наиболее распространенным способом является просто использование самой CPanel. В некоторых случаях пользователям может потребоваться экспортировать файлы сайта с помощью FTP.
Оба эти метода объясняются ниже.
Экспорт файлов сайта вашего сайта WordPress с помощью CPanel
После того, как вы вошли в CPanel, перейдите на панель инструментов и выберите опцию «Диспетчер файлов».
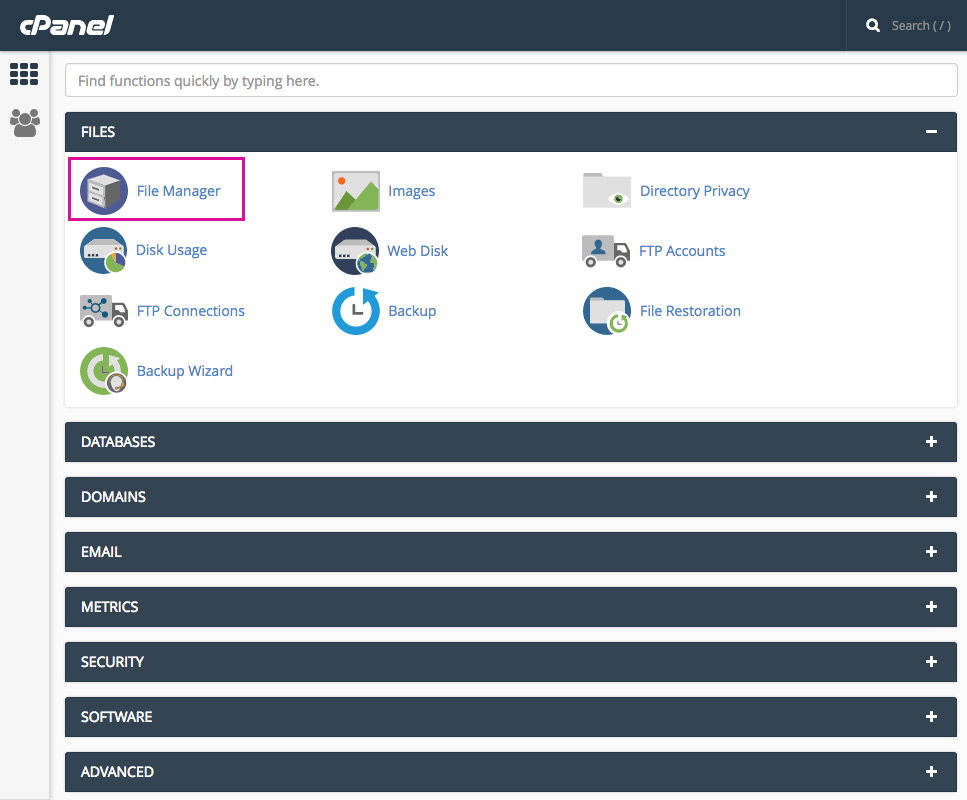
Перейдите на вкладку «Диспетчер файлов».
В файловом менеджере перейдите в правый столбец и выберите папку с именем «public_html». Обратите внимание, что вам, возможно, придется перемещаться между папками. После того, как вы нашли public_html, щелкните имя папки (не дважды щелкая по нему, так как это откроет папку) и нажмите «Сжать».
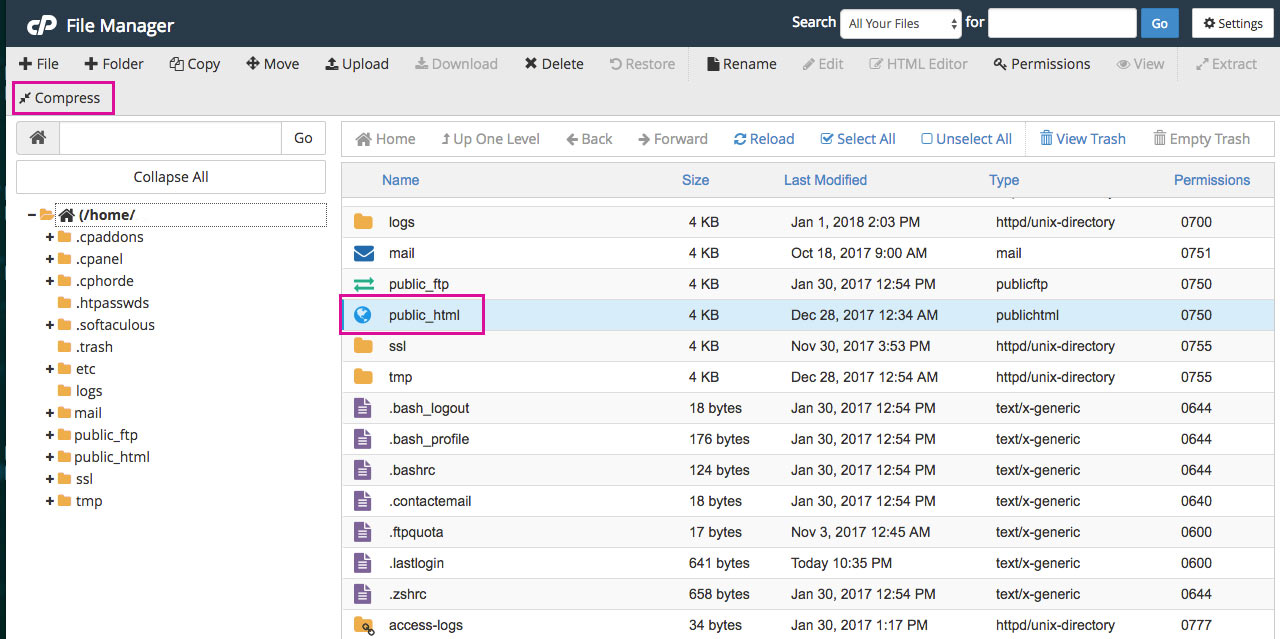
Сжать папку public_html
Появится всплывающее окно. Выберите «Архив .zip», затем нажмите «Сжать файлы».
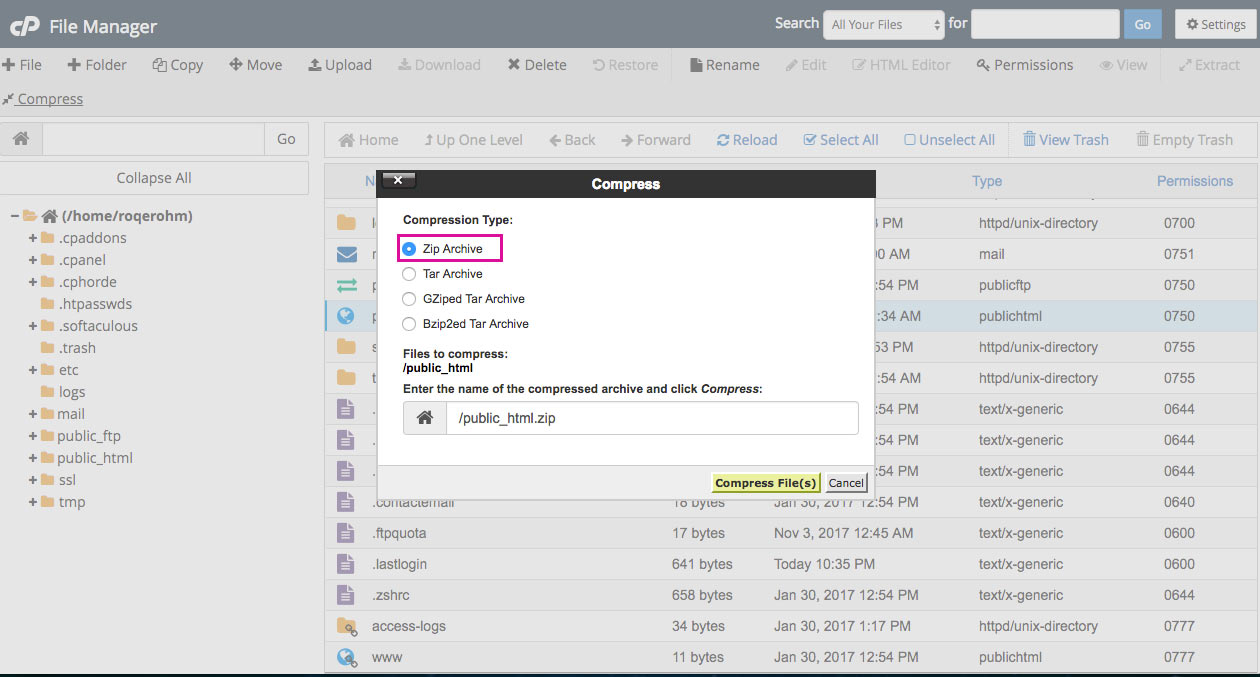
Выберите «Zip-архив».
После сжатия файлов щелкните папку «public_html.zip» и нажмите «Загрузить».
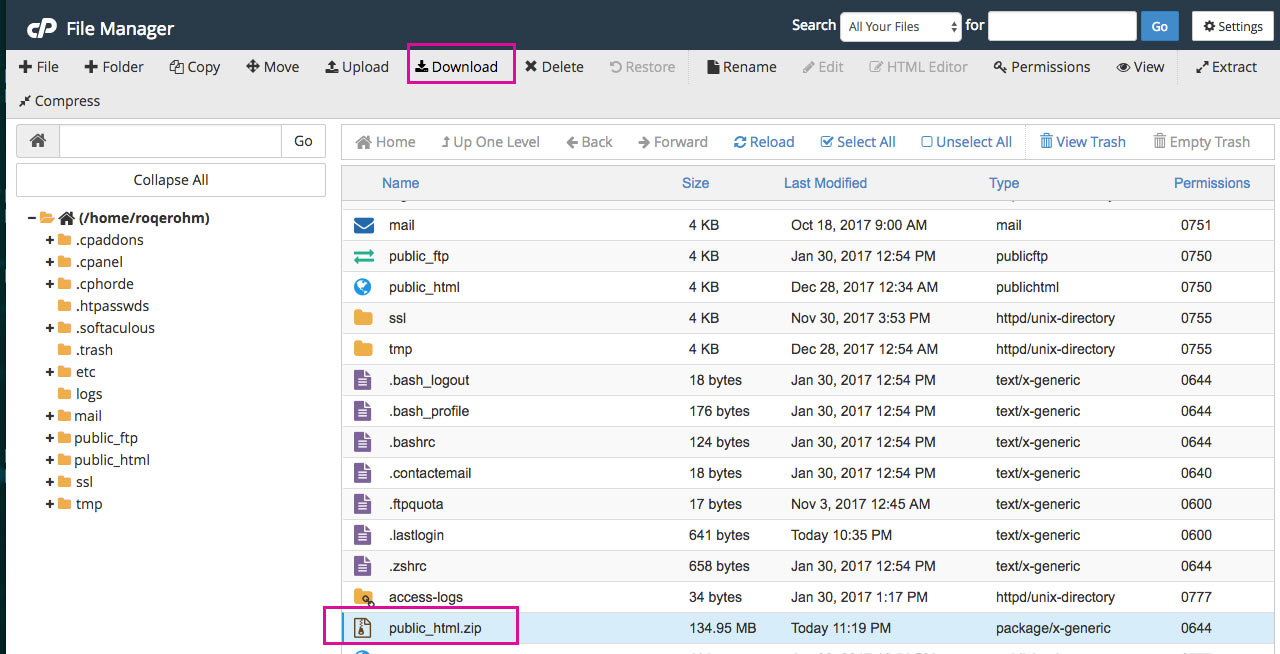
Нажмите Загрузить
После завершения загрузки не забудьте удалить ZIP-файл, так как он займет лишнее место на вашем сервере. Для этого щелкните папку «public_html.zip» и нажмите «Удалить».
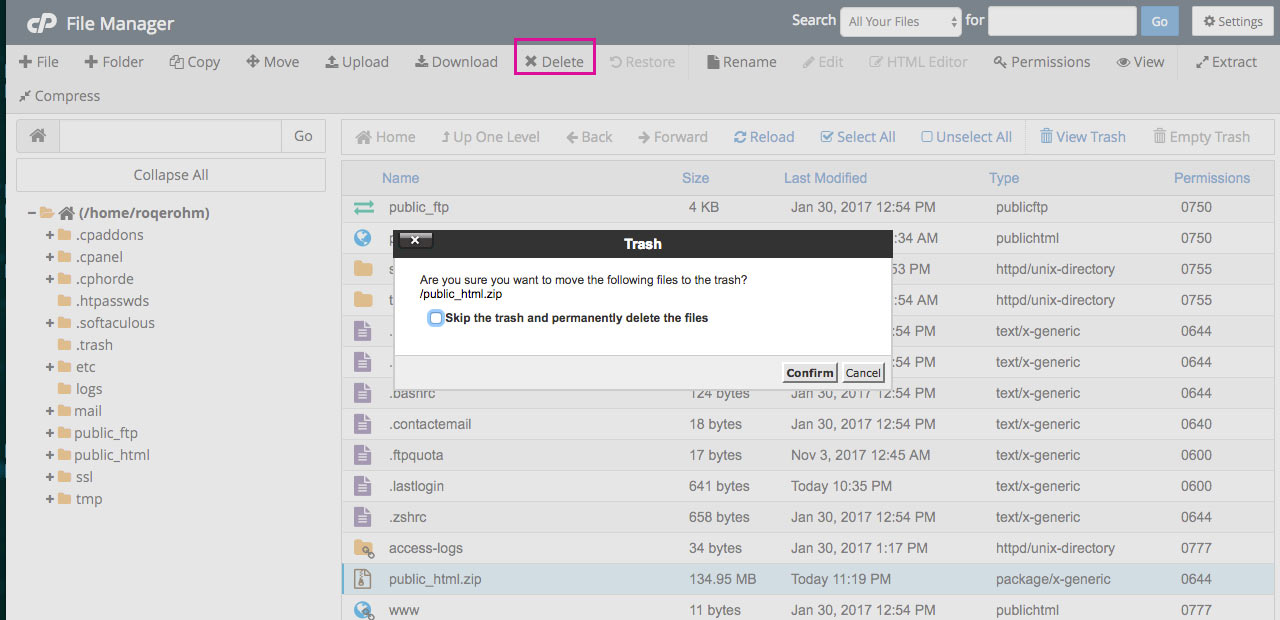
Удалите ZIP-файл.
На этом этапе найдите ZIP-файл и переместите его в папку «Файлы сайта».
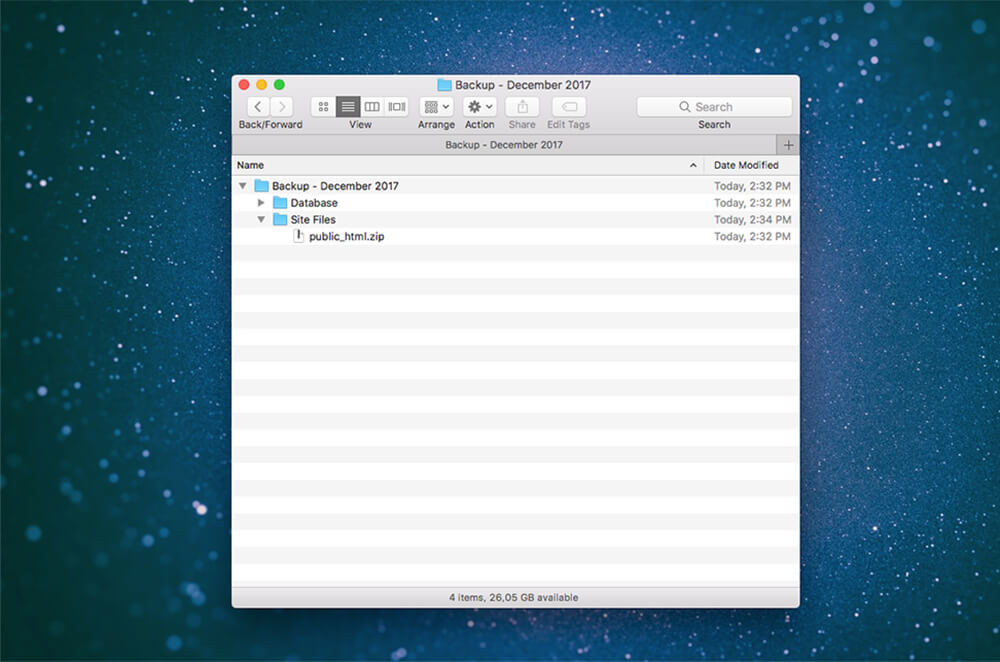
Переместите файл public_html.zip в папку «Файлы сайта».
Большой! Вы успешно экспортировали файлы сайта вашего сайта!
Если вы не можете экспортировать файлы сайта напрямую из CPanel, вам потребуется использовать FTP-клиент для подключения к серверу вашего сайта.
Что такое FTP?
FTP означает протокол передачи файлов . Это полезное программное обеспечение позволяет установить соединение между сервером работающего веб-сайта и вашим компьютером .
С помощью FTP-клиента вы можете получить доступ к действующему серверу, экспортировать и сохранять файлы сайта и/или перемещать файлы веб-сайта на рабочий стол и наоборот. Немного запутанный интерфейс при первом контакте, использование FTP-клиента станет второй натурой с практикой.

Двумя ведущими FTP-клиентами являются FileZilla и Cyberduck. Просто посетите любой из соответствующих веб-сайтов, загрузите последнюю версию программного обеспечения и установите его на свое устройство.
После загрузки и запуска FTP-клиента вы можете подключиться к серверу вашего веб-сайта, выполнив несколько простых шагов. Для этой демонстрации мы будем использовать FileZilla.
Как использовать FTP для подключения к серверу вашего сайта
Чтобы подключиться к серверу вашего веб-сайта, вам потребуются учетные данные для входа на FTP. Чтобы найти эти данные, войдите в cPanel, перейдите в «Файлы» и нажмите «Учетные записи FTP».
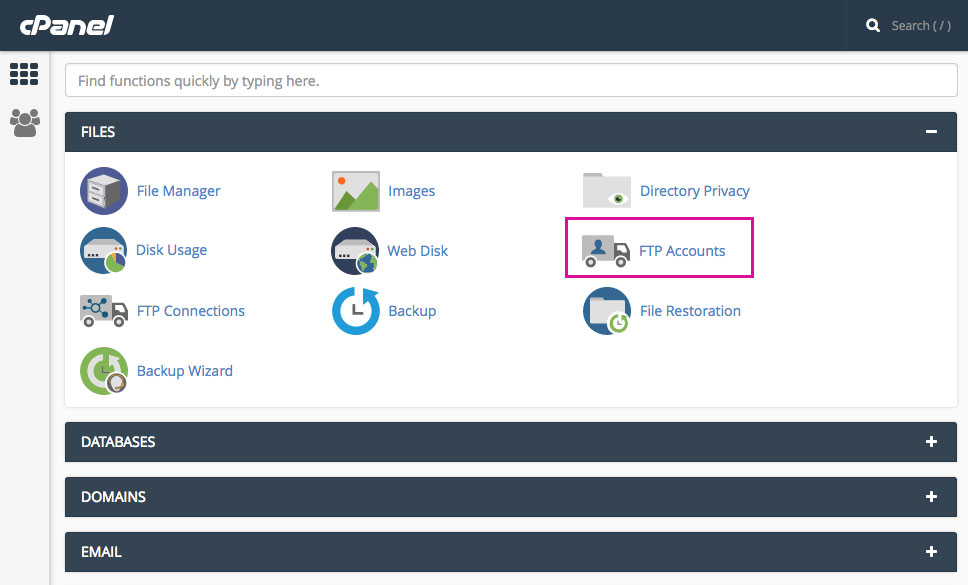
Перейдите на вкладку «Учетные записи FTP».
Если вы не можете найти правильные данные для входа, обратитесь к поставщику услуг хостинга.
Открыв FileZilla, вы увидите две панели:
- Левая сторона (локальный сайт) — ваш компьютер
- Правая сторона (удаленный сайт) — это сервер, к которому вы будете подключаться .
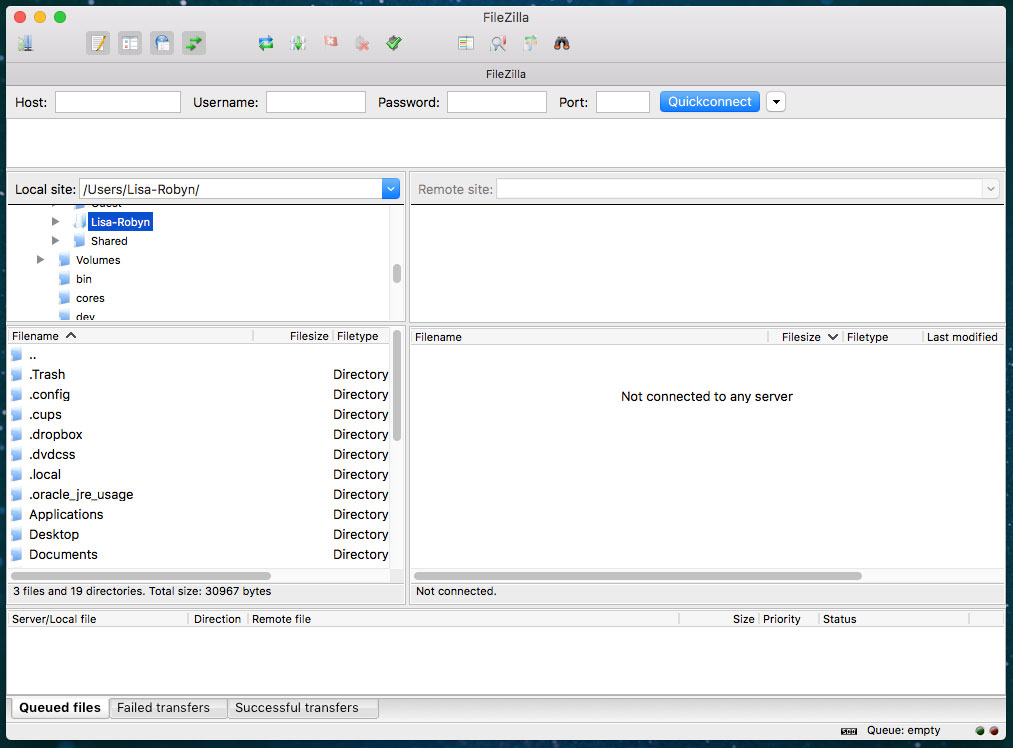
Подключитесь к своему серверу с помощью FileZilla или другого FTP-клиента.
Теперь перейдите в «Файл» > «Диспетчер сайтов».
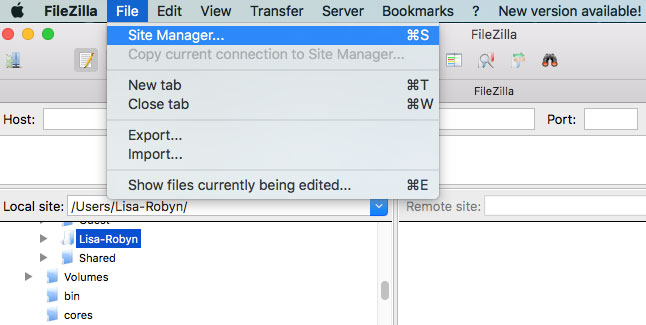
Щелкните Менеджер сайта.
Далее появится окно. Нажмите «Новый сайт» и дайте веб-сайту имя.
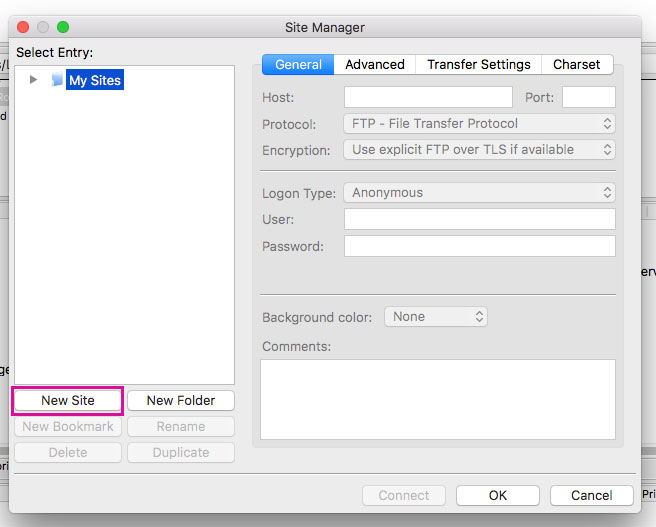
Нажмите Новый сайт
На правой панели вам будет предложено указать ряд деталей:
- Хост обычно представляет собой доменное имя рассматриваемого веб-сайта.
- Выберите Обычный в качестве типа входа
- Введите соответствующие данные для имени пользователя и пароля.
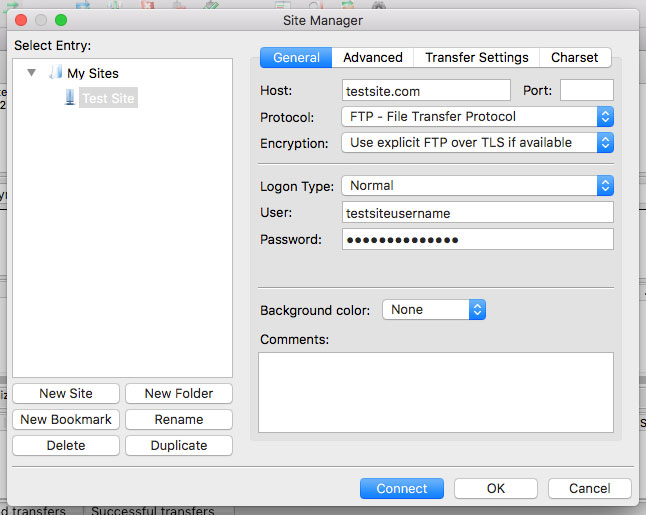
Подключиться через FTP
Когда вы введете все вышеперечисленное, нажмите Подключиться. FileZilla сохранит все эти настройки, поэтому вам не придется повторно вводить всю информацию при следующем подключении к серверу.
Как только вы подключитесь к серверу, загляните под панель «Удаленный сайт», и вы увидите список файлов и папок вашего сайта. Нажмите на стрелку раскрывающегося списка и прокрутите, пока не увидите папку с именем «public_html». Эта папка также называется корневой папкой, и это вся коллекция файлов сайта вашего сайта.
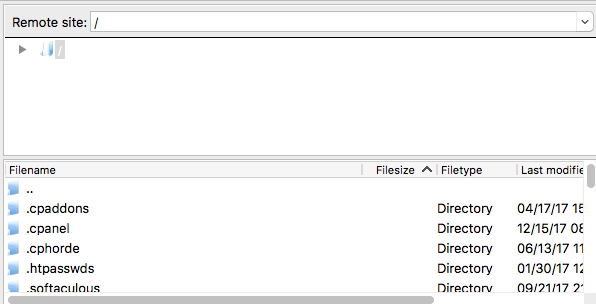
Просмотреть все файлы на вашем сайте
Если вы ранее настраивали локальные сайты или создавали дочернюю тему, вы увидите, что некоторые из этих файлов и папок выглядят довольно знакомо.
Эту папку, папку public_html, мы экспортируем для резервной копии.
Как вручную экспортировать файлы сайта вашего сайта WordPress
Помните папку на рабочем столе под названием «Имя веб-сайта» с подпапками «Файлы сайта» и «База данных»? Итак, содержимое папки public_html мы перенесем в папку Site Files.
В FTP-клиенте перейдите на левую панель и просмотрите локальный сайт (ваш компьютер), пока не найдете папку резервной копии.
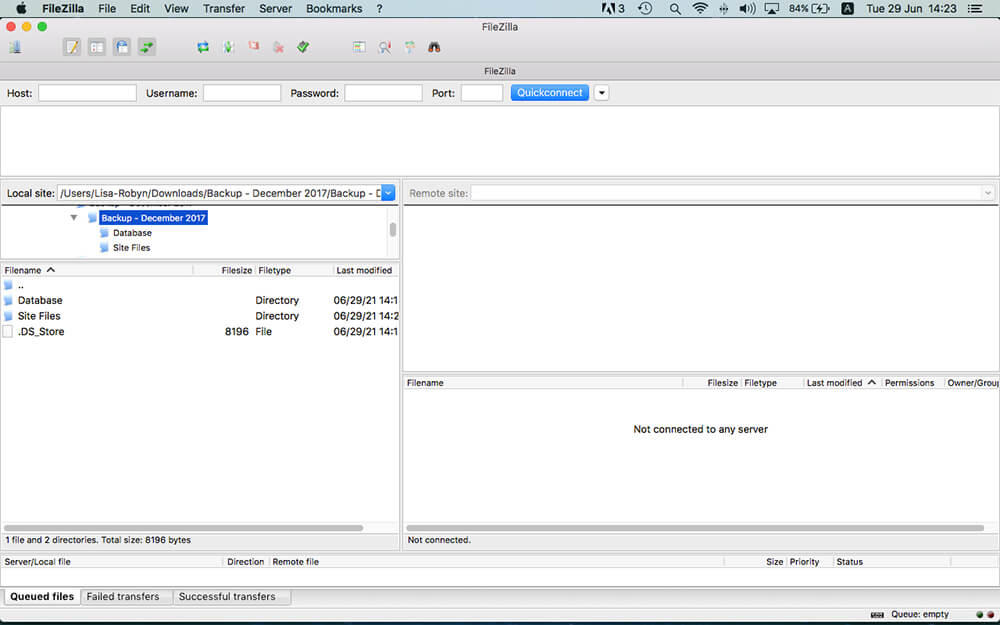
Выберите папку с файлами сайта.
Затем перейдите на правую боковую панель и найдите папку public_html веб-сайта, резервную копию которого вы хотите создать.
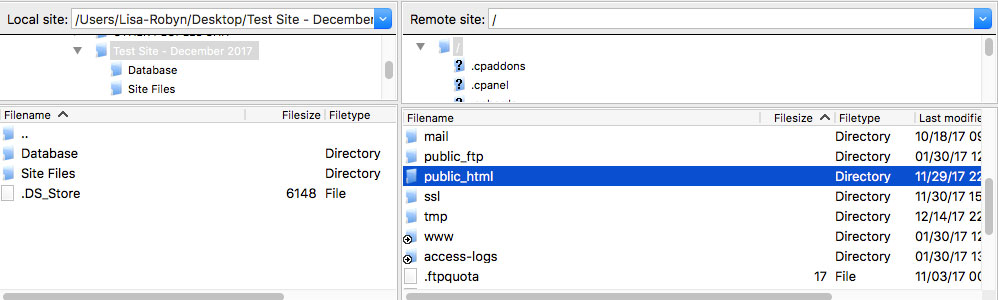
Выберите файл public_html
Теперь нажмите и удерживайте папку public_html на правой панели и перетащите ее в папку «Файлы сайта» на левой панели.
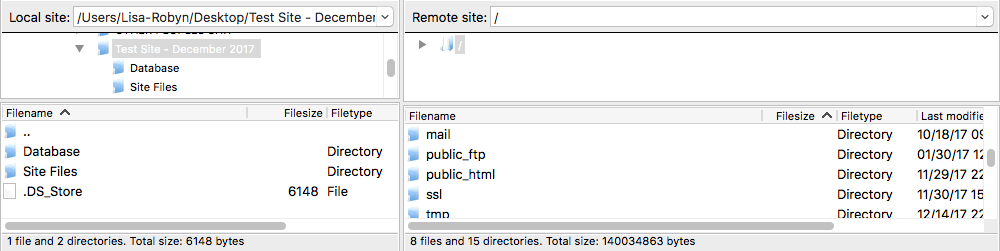
Перетащите файлы сайта с вашего сервера в папку резервного копирования на вашем компьютере.
Подождите, пока процесс передачи/экспорта не завершится (продолжительность процесса зависит от скорости вашего интернета).
Наконец, перейдите в папку «Имя веб-сайта + Дата резервного копирования». Вы увидите, что там находится вся папка public_html, а также база данных SQL в папке Database.
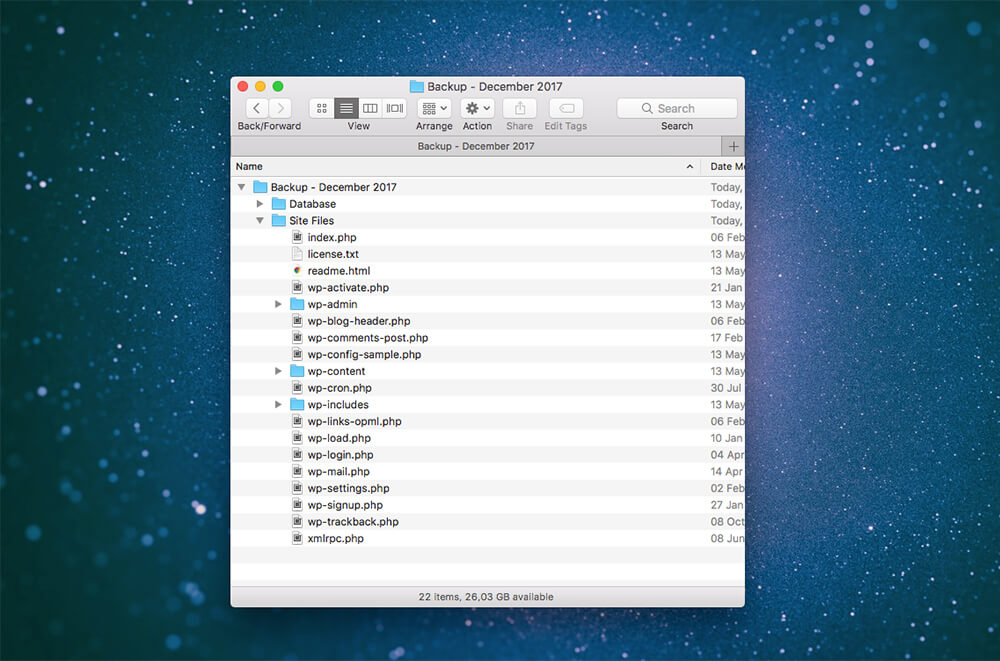
Откройте папку на своем компьютере, и вы увидите, что файлы сайта были скопированы через
Теперь, когда вы создали резервную копию базы данных веб-сайта и его файлов, вы можете быть спокойны, зная, что вы защитили себя и веб-сайт вашего клиента.
Как сделать резервную копию сайта WordPress с помощью плагина
Создание резервной копии веб-сайта WordPress вручную — довольно длительный и сложный процесс. К счастью, есть несколько плагинов, которые могут помочь.
BackupBuddy и UpdraftPlus — два первоклассных плагина резервного копирования, которые предлагают автоматическое резервное копирование в облачное хранилище. BackupBuddy — исключительно платное решение, а UpdraftPlus поставляется в двух версиях: бесплатной с платными надстройками. Вы также можете использовать плагин миграции, такой как плагин All-In-One-WP Migration, так как он экспортирует как базу данных, так и файлы сайта вашего сайта WordPress.
Хорошо знать, как сделать резервную копию WordPress вручную, но каждый раз переход вручную может быть пустой тратой времени. Убедитесь, что на вашем сайте установлен хороший плагин автоматического резервного копирования.
Как управляемый хостинг WordPress помогает с резервным копированием
Если вы ищете еще более автономное решение для резервного копирования, подумайте о покупке управляемого хостинга для своего веб-сайта. Управляемый хостинг WordPress — это веб-хостинг специально для веб-сайтов WordPress. Серверы были специально спроектированы для работы в среде WordPress, и по цене выше, чем стандартные решения для хостинга, услуга поставляется с несколькими премиальными функциями.
Один из них включает автоматическое резервное копирование. Каждый день ваш управляемый хост WordPress будет запускать автоматическое резервное копирование вашего сайта. Эти резервные копии будут храниться в самой консоли хостинга, поэтому нет необходимости выделять облачное хранилище или место на вашем компьютере для файлов резервных копий.
Наш управляемый хостинг WordPress, Divi Space Hosting, предлагает автоматическое ежедневное резервное копирование вашего сайта. Если у вас когда-нибудь возникнут проблемы с вашим живым сайтом, например, из-за обновления плагина ваш сайт изменится, вы можете быстро войти в свой профиль Divi Space Hosting и восстановить резервную копию одним нажатием кнопки. Обычно это занимает несколько минут, в зависимости от размера вашего сайта. После завершения восстановления ваш сайт вернется к прежней версии на момент резервного копирования.
Окончание мыслей
Чрезвычайно важно знать, как выполнить полное ручное резервное копирование вашего веб-сайта WordPress. Даже если у вас есть плагин резервного копирования, работающий в фоновом режиме, или вы инвестировали в управляемый хостинг WordPress, вы никогда не знаете, когда вам нужно будет зайти на свой сервер и экспортировать файлы и базу данных сайта.
Мы надеемся, что вам понравилось это руководство и оно помогло вам создать резервную копию вашего веб-сайта WordPress. Если у вас есть какие-либо вопросы или комментарии, поделитесь ими ниже — нам очень приятно получать ваши отзывы!
Спасибо за чтение!
