Как перенести ваш сайт WordPress на любой хостинг
Опубликовано: 2022-12-29В этой статье мы поговорим о том, как легко перенести ваш сайт WordPress на любой другой нужный вам хостинг. По разным причинам вам может понадобиться перенести свой сайт от одного хостинг-провайдера к другому.
Миграция возможна в случае создания нового сайта, редизайна сайта или неудовлетворительных характеристик предыдущего хостинга.
Так или иначе, у вас будет несколько вариантов использования: от самостоятельной организации миграции и экономии финансовых средств до использования сторонних плагинов, облегчающих вам весь процесс, до найма для этого специалиста.
Если вы заинтересованы в том, чтобы сделать это самостоятельно, эта статья для вас. На первый взгляд может показаться, что это сложная задача и с этим справятся только «прокачанные профи», но реальность такова, что сохранить свой сайт неповрежденным и безопасным при миграции гораздо проще, чем вы думаете.
В целом перенос сайта с локального сервера или с другого хостинга не является серьезной проблемой. Все, что вам нужно сделать, чтобы перенести свой сайт WordPress на новый хост, — это выполнить несколько простых шагов, показанных ниже.
Поскольку ваш сайт на WordPress представляет собой набор статических HTML-страниц и стилей CSS, вся сложность миграции сайта заключается в двух действиях: вам нужно скопировать все файлы со старого хостинга и «залить» эти файлы на новый хостинг.
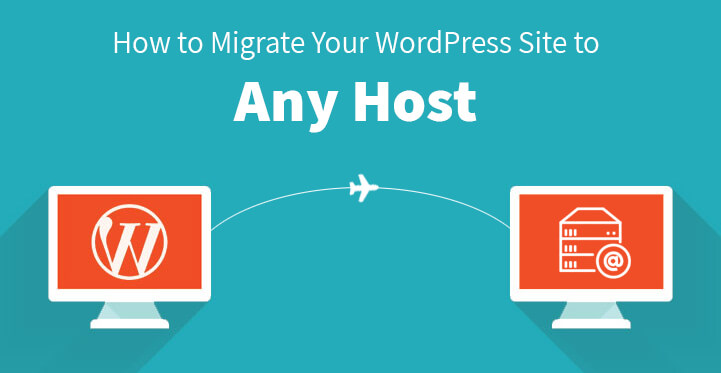
Как перенести ваш сайт WordPress на новый хостинг
1. Выберите надежный новый хостинг для вашего сайта WordPress:
Если вы устали от постоянных проблем и простоев с вашим хостинг-провайдером, самое время подумать о том, чтобы доверить свой сайт новому хостингу WordPress.
Если ваш сайт плохо защищен, давно не работает, постоянно сломан или недоступен для вашей аудитории, потеря дохода, негативное влияние на результаты поиска вашего сайта, атаки на безопасность и вредоносное ПО неизбежны.
Мы в SKT Themes предоставляем услуги хостинга, чтобы помочь вам сделать правильный выбор хостинга. Перейдите по ссылке https://www.sktthemeshosting.com/, чтобы ознакомиться с доступными планами и получить техническую поддержку, если это необходимо, чтобы быть уверенным, что вы получите то, за что платите.
2. Используйте Duplicator для быстрой миграции:
Дубликатор: 
Duplicator — фантастическое бесплатное решение для всех видов миграции, копирования, переноса и резервного копирования сайтов. Независимо от того, меняете ли вы домены или хостинги, Duplicator позаботится о том, чтобы ваш сайт был в целости и сохранности на протяжении всего процесса.
Установите и активируйте плагин, затем перейдите в панель администратора, Duplicator, Packages и нажмите кнопку «Создать новый» в верхней части страницы.
Выполните несколько шагов, чтобы создать пакет, убедитесь, что все оценивается как «Хорошо», и нажмите кнопку «Создать». Как только процесс завершится, вам будет предложено скачать два файла: Installer и Archive.
Загрузите оба одним щелчком мыши. Архив — это копия вашего сайта WordPress, а установщик — это файл для автоматизации процесса установки сайта.
3. Импортируйте и перенесите свой сайт WordPress на новый хост:
Теперь вам нужно использовать свой FTP, чтобы подключиться к вашему новому хосту для загрузки на него загруженных файлов.
Добавьте IP-адрес вашего сервера или имя хоста сервера для подключения к вашему FTP, так как ввод вашего доменного имени по-прежнему будет указывать на ваш старый хост. Вы найдете требуемый IP-адрес и имя хоста сервера в cPanel вашего нового хоста.

Найдите папку username/public_html/ в корневом каталоге вашего сайта и загрузите 2 файла, которые вы скачали с помощью Duplicator: archive.zip и installer.php.
Поскольку многие хостинговые компании автоматически устанавливают WordPress в корневую директорию, вам необходимо убедиться, что корневая директория пуста. Если есть какая-либо установка, удалите ее и продолжите собственную миграцию WP.
4. Измените файлы хостов, чтобы гарантировать 100% время безотказной работы.
После загрузки файлов перейдите по ссылке ниже, чтобы получить доступ к файлу installer.php:
http://www.yoursite.com/installer.php (замените yoursite.com своим доменным именем)
Поскольку ваш домен по-прежнему указывает на ваш старый веб-сайт, вы обнаружите ошибку 404. Вы можете изменить серверы доменных имен и указать новый хост. Но это приведет к тому, что ваши веб-посетители обнаружат неработающий сайт, пока идет процесс миграции.
Поэтому гораздо предпочтительнее разрешить временный доступ к вашему новому сайту только с вашего компьютера и выполнить все необходимые действия. Это предотвратит любые простои, которые в противном случае испытал бы ваш веб-сайт.
Найдите IP-адрес вашего нового хоста в cPanel и скопируйте его. Затем перейдите в «Программы», «Все программы», «Стандартные», щелкните правой кнопкой мыши «Блокнот» и выберите «Запуск от имени администратора». Выберите Да в открывшейся подсказке UAC, чтобы получить доступ к Блокноту в качестве администратора.
На экране «Блокнот» перейдите по пути «Файл», «Открыть», а затем перейдите в C:\Windows\System32\drivers\etc., выберите файл hosts и откройте его.
Если вы пользователь Mac, используйте приложение «Терминал» и добавьте в него команду sudo nano /private/etc/hosts.
Пользователям как Windows, так и Mac необходимо добавить IP-адрес, скопированный из cPanel новых хостов, а также их доменное имя в конец файла hosts. Сохраните изменения, и вы сможете получить доступ к файлам на новом хосте со своего компьютера.
Запись. Отмените все изменения после завершения миграции.
5. Запустите процесс миграции дубликатора:
Перед запуском установщика для переноса сайта WordPress на новый хост убедитесь, что база данных MySQL создана.
Перейдите по ссылке http://www.yoursite.com/installer.php (замените yoursite.com своим доменным именем).
Установщик выполнит несколько тестов, и все, что вам нужно сделать, это нажать «Пропустить» и принять условия, чтобы продолжить, нажав кнопку «Далее».
На втором этапе вам потребуется добавить имя базы данных, имя пользователя и пароль, а также хост MySQL.
В большинстве случаев host — это localhost. Введите необходимые данные и нажмите «Проверить базу данных», чтобы убедиться, что введенная вами информация верна и Duplicator может подключиться.
Нажмите «Далее», и Duplicator импортирует базу данных из файла archive.zip в новую базу данных.
Вы можете пропустить следующий шаг с просьбой обновить URL-адрес, поскольку вы не собираетесь менять доменное имя. Нажмите «Далее», и на 4-м шаге Duplicator отобразит для вас кнопку «Войти на сайт». Теперь вы можете войти на свой сайт WP с новым хостом.
6. Обновите свой домен:
Чтобы ваши пользователи были перенаправлены на новый веб-сайт, вам необходимо переключить DNS-серверы имен. Ваш новый веб-хост предоставит вам информацию о сервере имен. В зависимости от вашего регистратора домена или веб-хостинга, предоставляющего домен, процесс может немного отличаться.
Однако вам нужно найти часть серверов имен по умолчанию, заменить «по умолчанию» на «пользовательский» и заменить серверы имен на те, которые предоставил вам новый хост. Изменение DNS может занять несколько часов.
Теперь содержимое вашего веб-сайта находится как на старых, так и на новых хостах, и ваши посетители никогда не догадаются, что вы мигрировали с одного хоста на другой.
