Как перенести сайт WordPress с локального хоста на живой сервер
Опубликовано: 2021-12-29Разработчики WordPress часто создают веб-сайты на локальном хосте, который представляет собой локальный сервер, размещенный на их персональном компьютере или ноутбуке. Локальная разработка веб-сайтов имеет много преимуществ по сравнению с работающим сервером, но после завершения разработки сайта его необходимо перенести на работающий веб-сайт и сделать общедоступным.
Если вы новичок в разработке веб-сайтов, перенос веб-сайта WordPress с локального хоста на работающий веб-сайт потребует дополнительного обучения. Процесс может быть довольно сложным и занять некоторое время, если вы делаете это вручную.
Хотя плагин является самым простым решением для миграции, вы можете столкнуться с некоторыми проблемами, если ваш сайт особенно велик или если есть какие-либо конфликты между локальной и реальной средами. Таким образом, в некоторых случаях ручная миграция по-прежнему является лучшим вариантом.
Пять причин для разработки вашего сайта WordPress на локальном хосте
Если перенос веб-сайта с локального хоста занимает много времени и может привести к ошибкам, почему бы вам с самого начала не разрабатывать его на работающем сервере?
Вот преимущества разработки на локальном хосте:
- Это быстрее. Локальная разработка выполняется быстро, поскольку нет необходимости отправлять файлы на работающий сервер. Вместо этого вы можете работать напрямую с нужными вам файлами.
- Это безопаснее. Вы можете легко экспериментировать или выполнять обновления локально, чтобы проверить наличие ошибок или несовместимостей. Поскольку для разработки вы не используете подключение к Интернету, вы будете защищены от попыток взлома из-за любых уязвимостей в плагинах или темах, которые вы можете использовать.
- Вам не нужно быть подключенным к Интернету. Лететь? Работаете в месте с медленным или ненадежным интернетом? Местное развитие идеально подходит в этом контексте.
- Это экономит ресурсы сервера. Все, что вы делаете на своем локальном сервере, не повлияет на ваш основной сервер.
- Это снижает стоимость. В зависимости от типа веб-сайта, который вы создаете, разработка может занять недели или месяцы. Если вы создаете свой сайт на действующем сервере, вы (или ваш клиент) все это время будете платить за хостинг. Большинство локальных сред разработки можно использовать бесплатно, что позволяет сэкономить сотни или тысячи долларов в ходе разработки.
Важно: даже при локальной работе вам следует делать резервные копии и использовать контроль версий, чтобы не потерять свою работу.
Инструменты разработки WordPress для локального хоста
Существует несколько различных подходов к локальному развитию. Самый простой способ — использовать приложение, которое включает в себя все компоненты, необходимые для запуска WordPress (сервер, база данных и поддержка PHP).
Локальные инструменты разработки для Linux, Mac и Windows
- Местный. Этот локальный инструмент разработки специально разработан для WordPress. Он имеет несколько замечательных функций для помощи в разработке, таких как поддержка интерфейса командной строки WordPress (WP-CLI) и нескольких версий PHP, MySQL и Apache/NGINX. У него также есть возможность отправить «живую ссылку» клиентам, чтобы они могли получить доступ к вашему локальному сайту в течение короткого периода времени.
- ДевКинста. DevKinsta похож на Local, но является чуть менее зрелым продуктом. Это определенно стоит использовать, если вы размещаете с Kinsta.
- Ландо. Lando менее удобен для новичков, но представляет собой настраиваемую локальную среду разработки, которая позволяет вам точно соответствовать конфигурации вашего действующего сервера.
- XAMPP. XAMPP — это давний, универсальный, локальный стек разработки PHP.
Локальные инструменты разработки для Mac и Windows
- СерверПресс. ServerPress предназначен для разработки локальных веб-сайтов WordPress. Одна из его уникальных функций включает в себя возможность переноса вашего локального сайта на рабочий сервер (если вы используете премиум-версию программного обеспечения).
Локальные средства разработки для Windows
- Ларагон. Laragon — чрезвычайно легкий стек разработки PHP общего назначения.
Если вы новичок в локальной разработке, то Local может быть вашим лучшим выбором, поскольку он обеспечивает правильный баланс между простотой использования и настройкой, а также имеет некоторые отличные функции, специфичные для WordPress.
Перенос вашего сайта WordPress с локального хоста на рабочий сервер
Есть несколько разных способов перенести сайт с вашего локального хоста на рабочий сервер. В этой статье рассматриваются два наиболее распространенных метода — ручная миграция и использование подключаемого модуля миграции.
Некоторые аспекты процесса миграции могут различаться в зависимости от операционной системы, локальной среды разработки, активного хоста и используемого подключаемого модуля. Однако шаги должны быть в целом похожими.
Прежде чем ты начнешь
Какой бы процесс переноса вы ни использовали, вам необходимо настроить некоторые ключевые параметры и информацию, которые вам необходимо иметь под рукой:
- Веб-хостинг, отвечающий требованиям WordPress . Если ваш хостинг не соответствует требованиям WordPress, вы все равно сможете перенести свой сайт, но вы можете создать уязвимости в системе безопасности.
- Доменное имя, связанное с вашим веб-хостингом. Если ваш регистратор домена отличается от вашей хостинговой компании, вам необходимо подключить свой домен к хостингу. Вы можете сделать это, изменив сервер доменных имен на сервер вашей хостинговой компании или запись DNS A на IP-адрес вашего действующего сервера.
- Данные для входа в панель управления хостингом. Обычно они совпадают с информацией для входа в вашу учетную запись хостинга. Если вы не уверены, обратитесь к своему хостинг-провайдеру.
- Сведения о безопасном протоколе передачи файлов (SFTP) для вашей учетной записи хостинга. Обычно они находятся в панели управления хостингом. Если вы не знаете, где их найти, обратитесь в службу поддержки вашего хоста. Вот детали, которые вам понадобятся:
- Хост (IP-адрес вашего живого сервера)
- Имя пользователя
- Пароль
- Номер порта
Вам также понадобится приложение SFTP для передачи файлов с вашего локального хоста на ваш сервер. Вот несколько бесплатных и премиальных инструментов SFTP:
| Заявление | Система | Бесплатно или Премиум |
| WinSCP | Окна | Бесплатно |
| Файлзилла | Виндовс, Мак, Линукс | Бесплатные и премиальные варианты |
| Кибердак | Windows, Мак | Бесплатно |
| Передать | Мак | Премиум |
В этом руководстве будет использоваться Filezilla, но большинство клиентов SFTP в основном работают одинаково.
Как вручную перенести ваш сайт WordPress с локального хоста на работающий сервер
Следующие инструкции по ручному перемещению вашего веб-сайта WordPress с локального хоста на работающий веб-сайт основаны на хосте, который использует cPanel. Вы все равно сможете продолжить, если ваш хост использует альтернативу, например Plesk, или собственную панель управления.
1. Сделайте резервную копию вашего локального сайта
Ручной метод переноса вашего веб-сайта с локального хоста на работающий сервер может быть подвержен ошибкам и требует использования довольно большого количества инструментов. Обязательно делайте резервную копию перед началом процесса миграции и на каждом этапе этого пути на случай, если что-то пойдет не так.
2. Скопируйте файлы с локального хоста на ваш живой сервер.
1. Войдите на свой веб-сервер, используя выбранный вами SFTP-клиент. Здесь вы будете вводить учетные данные SFTP, предоставленные вашим хостом.

Примечание. Вы можете получить сообщение об ошибке «Неизвестный ключ хоста». Это не является чем-то необычным для некоторых клиентов SFTP, использующих аутентификацию доверия при первом использовании (TOFU). Просто нажмите «ОК» и продолжайте, если вы уверены, что ключ хоста правильный. Вы даже можете установить флажок «Всегда доверять этому хосту, добавить этот ключ в кеш», если вы планируете снова войти на сайт через SFTP.
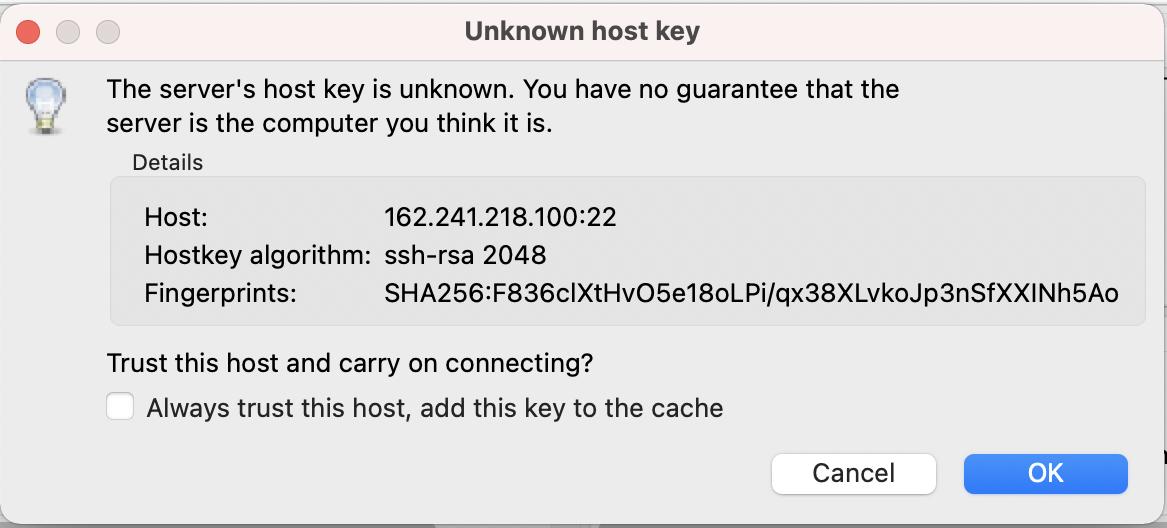
2. Перейдите к файлам вашего веб-сайта на локальном компьютере. В большинстве программ SFTP ваши локальные файлы отображаются на левой панели, а файлы сервера — на правой. С вашего локального хоста у вас должен быть доступ к файлам, из которых состоит ваш сайт WordPress. Если вы видите файл wp-config.php рядом с такими каталогами, как wp-content, то вы попали по адресу.
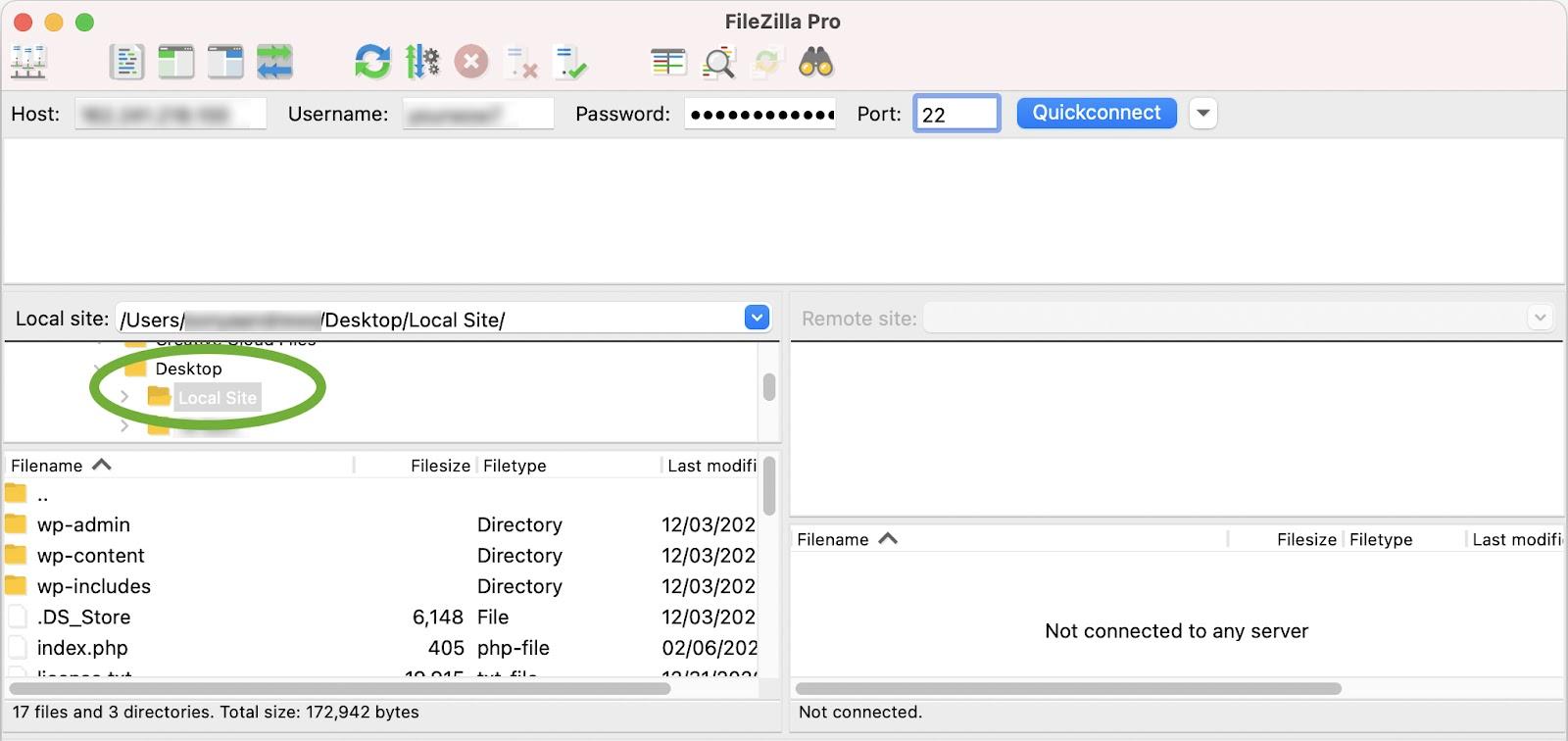
3. Перейдите в общий каталог на вашем веб-сервере (правая панель). Обычно это папка с именем «public_html» или «www.». Это зависит от хоста к хосту, поэтому уточните у них, если вы не уверены. Если вы размещаете свой сайт в подпапке, вам нужно перейти в эту подпапку.
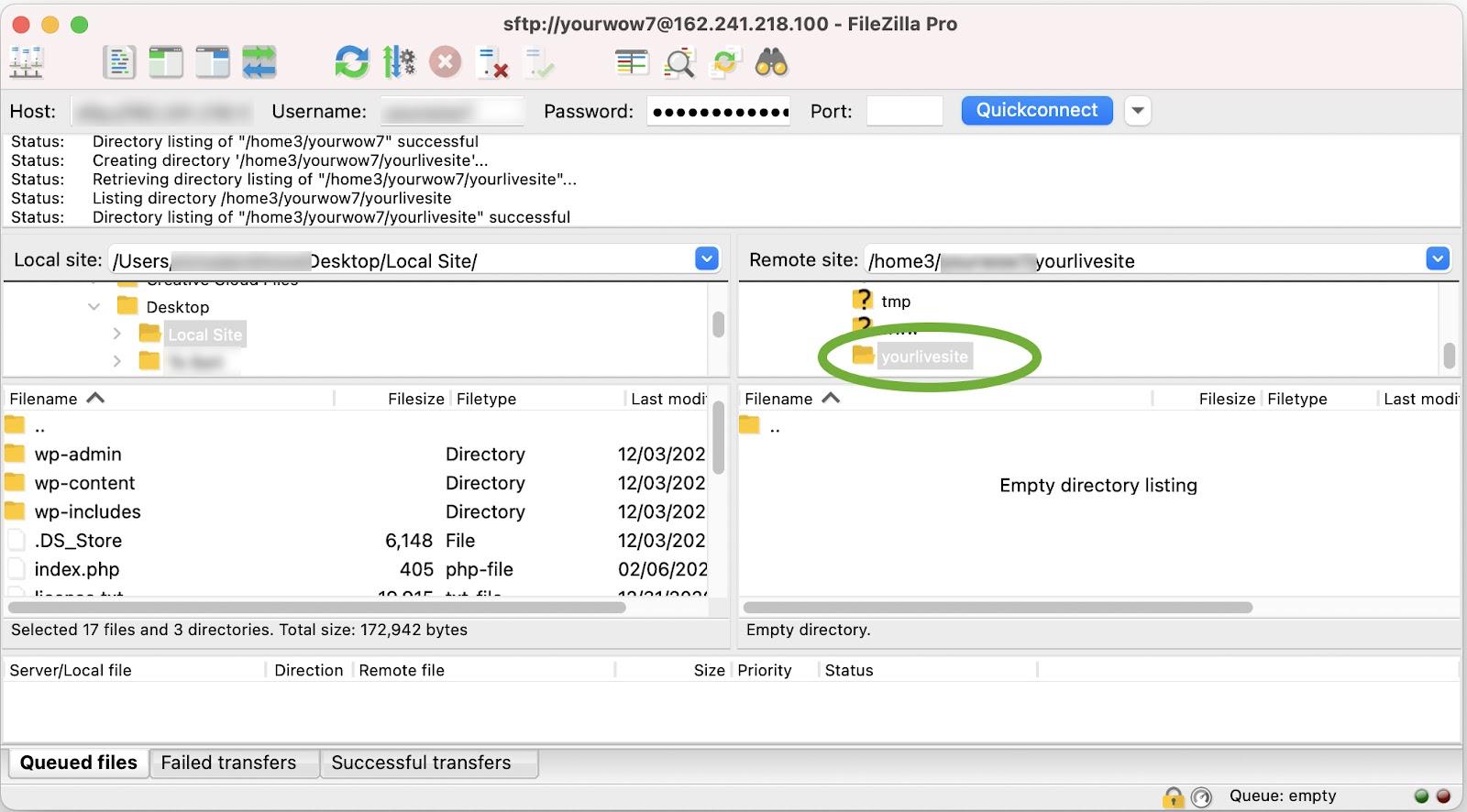
4. Выберите все локальные файлы на левой панели и перетащите их на свой веб-сервер на правой панели. Это займет некоторое время в зависимости от количества плагинов, тем и файлов, которые у вас есть, но вы сможете увидеть прогресс в своем приложении SFTP.
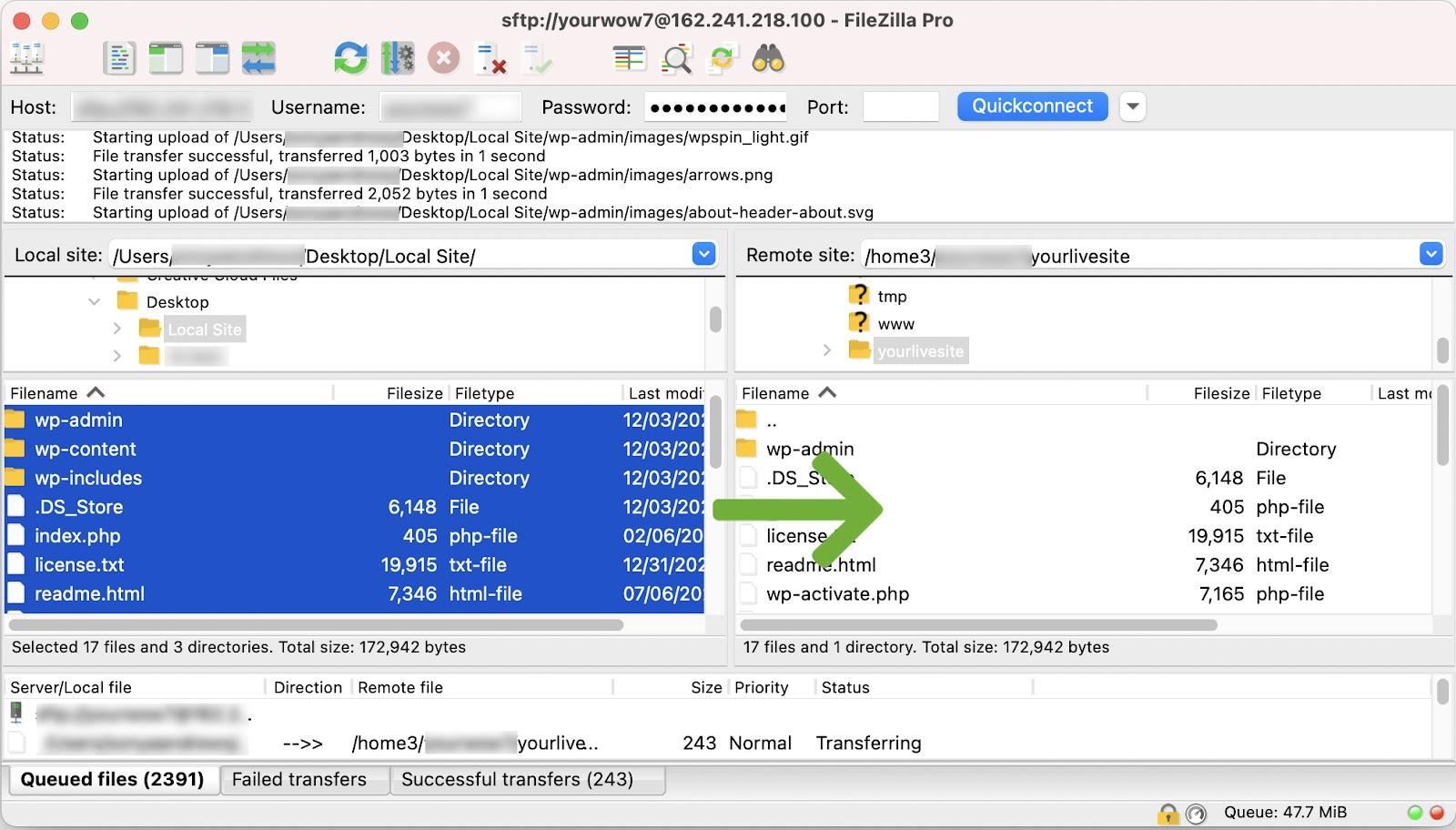
3. Импортируйте данные из вашей локальной базы данных в вашу действующую базу данных.
Несмотря на то, что вы переместили свои файлы с локального сервера на рабочий сервер, вам необходимо подключиться к базе данных, чтобы просмотреть свой рабочий сайт. На этом этапе, когда вы открываете браузер и пытаетесь перейти к общедоступному URL-адресу вашего веб-сервера, вы должны увидеть ошибку, например «ошибка при установлении соединения с базой данных». Это говорит вам о двух вещах:
- Файлы WordPress загружены.
- Сайт должен быть подключен к базе данных.
Экспорт базы данных с локального хоста
Неотъемлемой частью вашей установки WordPress является база данных. Здесь хранятся все данные вашего веб-сайта, такие как содержание сообщений, настройки и метаполя.
Как правило, вы экспортируете свою базу данных с помощью phpMyAdmin, который является частью почти всех локальных сред разработки. В некоторых локальных средах, таких как Local, в качестве альтернативы используется Adminer, но веб-хосты почти всегда используют phpMyAdmin.
В phpMyAdmin:
- Выберите свою базу данных.
- Щелкните вкладку «Экспорт».
- Выберите «Быстрый» в качестве метода экспорта, выберите «SQL» в качестве типа файла и нажмите «Перейти».
В администраторе:
- Выберите свою базу данных.
- Нажмите «Экспорт» в меню.
- Выберите «SQL» в качестве вывода, затем нажмите «Экспорт».
Это загрузит файл .sql на ваш компьютер. Запишите, где это сохранено, так как вам нужно будет импортировать это на свой веб-сервер.
Создайте базу данных на своем действующем сервере
Чтобы загрузить базу данных, сначала необходимо создать новую пустую базу данных на веб-сервере.
1. В панели управления хостингом перейдите в раздел «Базы данных» и нажмите «Базы данных MySQL».

2. Создайте новую базу данных. В этом случае база данных называется tutorial_mydb.
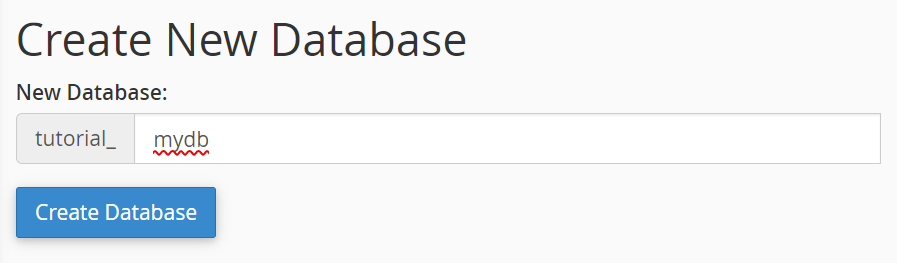
3. Создайте пользователя базы данных. Прокрутите вниз до раздела «Пользователи MySQL» и создайте нового пользователя. Как всегда, у вас должен быть уникальный и надежный пароль.
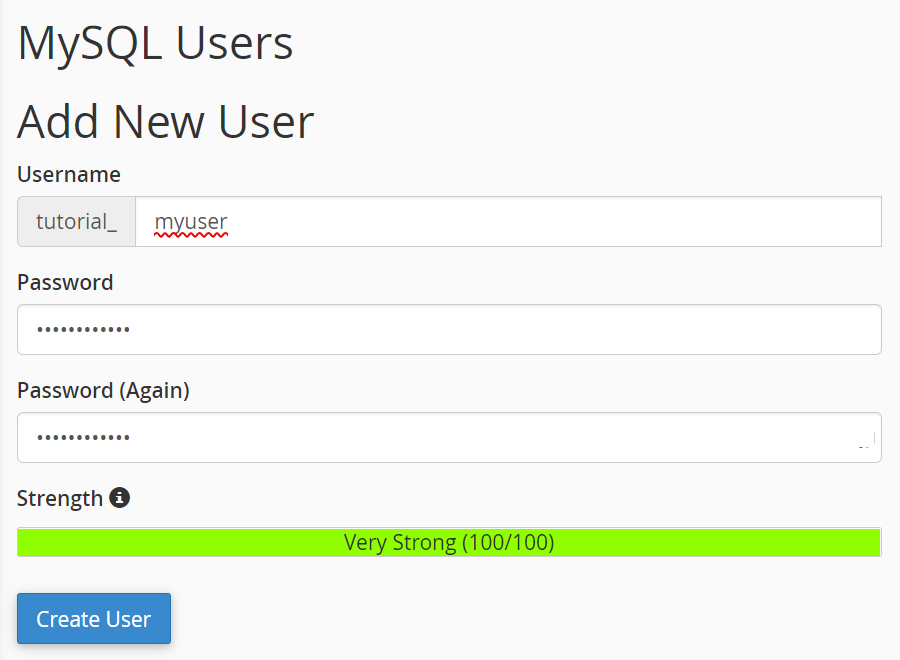
4. Добавляем базу данных пользователю и назначаем права. Для этого прокрутите вниз до раздела «Добавить пользователя в базу данных», выберите пользователя и базу данных, которые вы только что создали, и нажмите «Добавить».
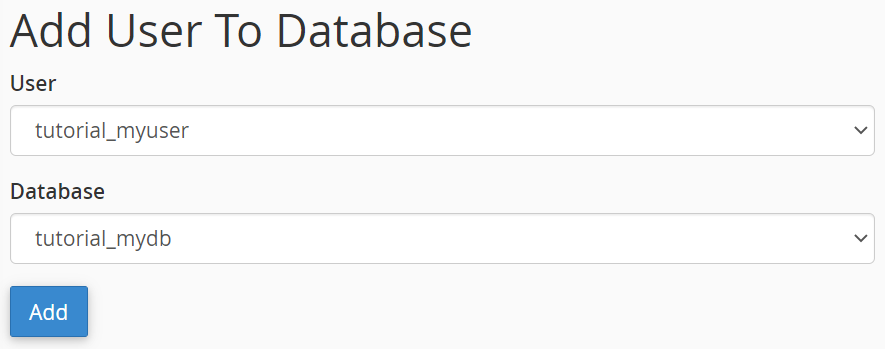
5. Назначьте все права учетной записи пользователя и нажмите «Внести изменения».
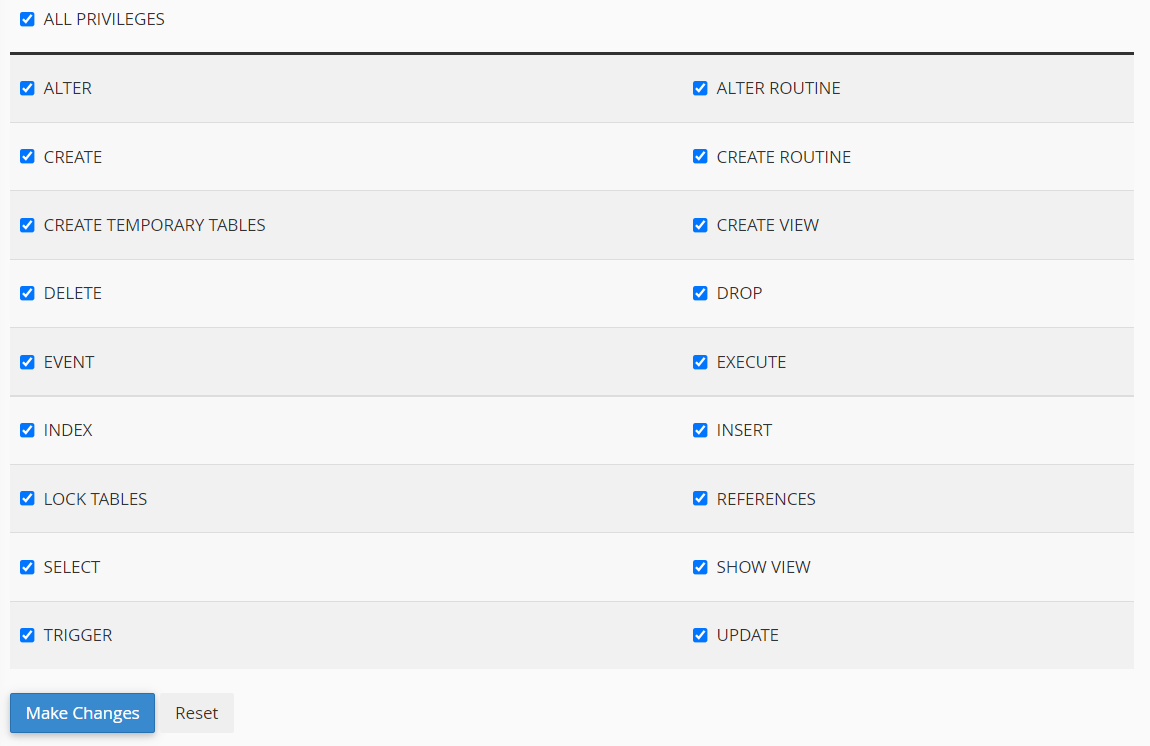
Теперь вы успешно создали пустую базу данных, в которую вы можете импортировать свои данные.
Отредактируйте файл wp-config.php.
Файл wp-config.php — это основной файл WordPress, который содержит важную информацию о вашей базе данных. WordPress использует этот файл для подключения к базе данных, чтобы извлекать и хранить важную информацию, такую как контент публикации, метаданные публикации, пользователи и различные настройки. Вам нужно будет обновить файл localhost wp-config.php с информацией о базе данных живого сервера, чтобы ваш работающий сайт мог взаимодействовать с вашей базой данных.
1. На локальном хосте сделайте копию файла wp-config.php и откройте его в любом текстовом редакторе, таком как VS Code или Notepad++.
2. Перейдите в раздел mySQL конфигурационного файла и замените сведения о вашей базе данных localhost только что созданными.
// ** MySQL settings - You can get this info from your web host ** //
/** The name of the database for WordPress */
define( 'DB_NAME', 'yournewdatabasename');
/** MySQL database username */
define( 'DB_USER', 'yournewdatabaseuser');
/** MySQL database password */
define( 'DB_PASSWORD', 'yournewdatabasepassword');
/** MySQL hostname */
define( 'DB_HOST', 'localhost' );
Несмотря на перенос веб-сайта на работающий сервер, DB_HOST обычно по-прежнему будет «localhost», хотя на некоторых хостах это меняется, поэтому обязательно проверьте.
Некоторые файлы wp-config.php также содержат следующие строки:
define(‘WP_SITEURL’, ‘http://localhost.test’);
define(‘WP_HOME’, ‘http://localhost.test’);
Если эти строки присутствуют, вам нужно изменить их на URL-адрес вашего сервера, например https://yourdomain.com.
3. Сохраните этот файл и перезапишите тот, который вы загрузили на свой веб-сервер, перетащив его с помощью SFTP-клиента.
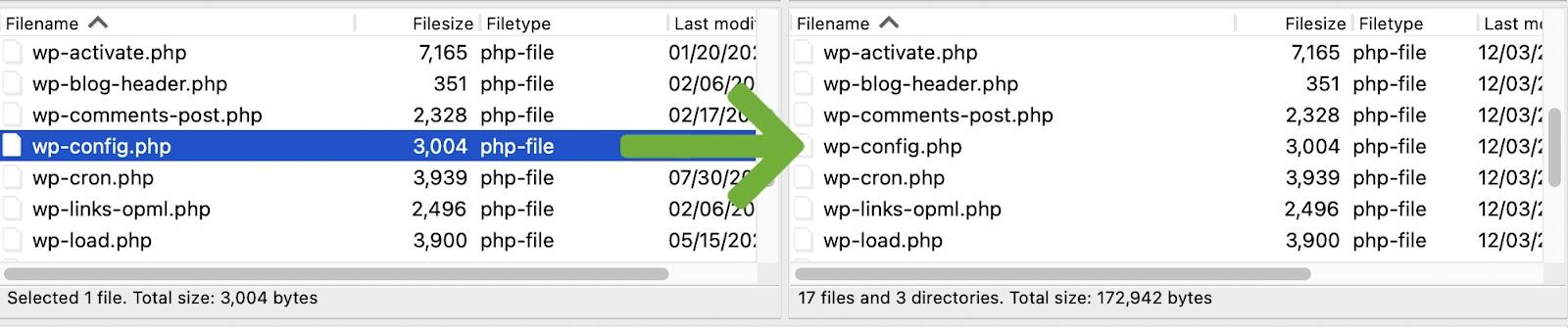
Импортируйте свои данные
Теперь, когда у вас есть пустая база данных и указан файл wp-config.php, пришло время импортировать данные, которые вы экспортировали ранее.
- Зайдите в phpMyAdmin на своем веб-сервере. В cPanel вы найдете это в разделе «Базы данных».
- Выберите только что созданную базу данных, затем щелкните вкладку «Импорт».
- Нажмите «Выбрать файл» и найдите файл sql, который вы экспортировали ранее.
- Нажмите «Перейти», чтобы начать процесс импорта. Это может занять некоторое время в зависимости от размера базы данных. После этого вы должны увидеть все таблицы вашей базы данных слева, такие как wp_posts, wp_postmeta, wp_options и т. д.
Измените URL-адреса сайтов в своей базе данных.
Теперь, когда ваши данные были импортированы, вам нужно убедиться, что база данных содержит новый URL-адрес сайта, а не адрес вашего локального хоста.
1. Откройте phpMyAdmin и выберите свою базу данных.
2. Нажмите на таблицу параметров WordPress. Таблицы обычно появляются слева.

3. После открытия вы должны увидеть первые два варианта. В столбце «option_name» вы увидите «siteurl» и «home».
4. Дважды щелкните значение опции в столбце «option_values» и измените оба значения на новый URL-адрес. Убедитесь, что вы не включаете косую черту (/) в конце.

5. Откройте браузер и введите URL-адрес вашего активного сайта с /wp-admin/ в конце (например, https://yourwebsite.com/wp-admin/). Отсюда вы сможете войти в свою панель управления WordPress. Однако вам может потребоваться выполнить еще пару шагов, чтобы убедиться, что все страницы и сообщения на вашем сайте доступны.
4. Сбросьте ваши постоянные ссылки
Постоянные ссылки — это постоянные ссылки на страницы и сообщения на вашем веб-сайте и их базовая структура. Иногда URL-адреса ваших сообщений и страниц могут не работать на недавно перенесенном сайте, если вы сначала не очистите свои постоянные ссылки. Вы можете сделать это, выполнив следующие действия:
- Перейдите в панель управления WordPress и войдите в систему.
- Перейдите в «Настройки» → «Постоянные ссылки».
- Нажмите «Сохранить изменения».
5. Найдите и замените URL-адреса localhost в своей базе данных.
Иногда при создании вашего веб-сайта ваш URL-адрес локального хоста может также храниться в базе данных в различных местах, что может привести к неработающим ссылкам на вашем веб-сервере. Есть два метода решения этой проблемы:
- Используйте запрос SQL (дополнительно).
- Используйте плагин.
Прежде чем что-либо делать с вашей базой данных, вы всегда должны создавать резервную копию.
Поиск и замена с помощью SQL-запроса
Этот метод гораздо более рискован, чем использование подключаемого модуля, но если вы уверенно работаете с SQL, то он быстрый, простой и не требует установки каких-либо подключаемых модулей.
1. Войдите в phpMyAdmin на своем веб-сервере, выберите базу данных и щелкните вкладку «SQL».

2. Скопируйте и вставьте следующие параметры запроса в поле запроса SQL:
UPDATE wp_posts SET post_content = replace(post_content, 'http://localhost.test', 'https://webserver.com'); UPDATE wp_postmeta SET meta_value = replace(meta_value,'http://localhost.test','https://webserver.com');
В этом запросе есть несколько значений, которые вам нужно изменить:
- Имена «wp_posts» и «wp_postmeta» могут отличаться в зависимости от префикса вашей базы данных. Вы можете увидеть это в левой панели phpMyAdmin.
- URL-адреса необходимо будет изменить на ваши реальные значения.
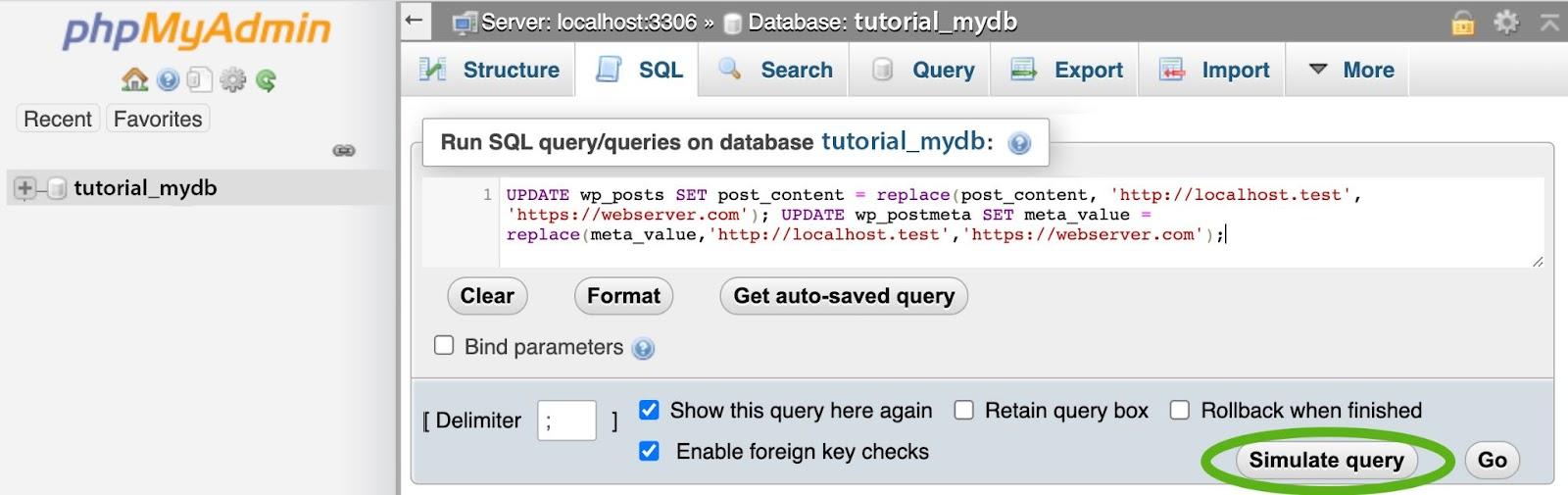
После того как вы изменили запрос, проверьте его, чтобы убедиться, что значения верны, прежде чем нажимать «Смоделировать запрос». «Имитация запроса» выполнит тест, чтобы увидеть, сколько значений изменится, если вы действительно запустите его. Если на этом этапе есть ошибка, перепроверьте свои значения.
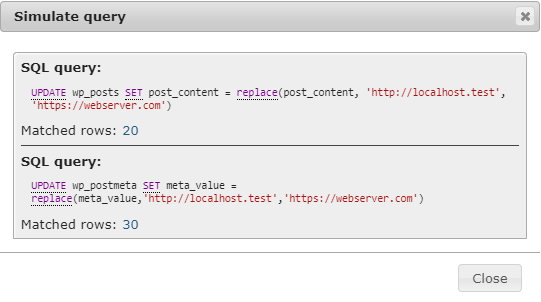
После того, как вы запустите симуляцию, вы должны увидеть несколько фигур «совпадающих строк». Именно столько экземпляров будет заменено. Если это ноль, возможно, вы использовали неверный URL-адрес или вам действительно нечего заменить. Если ваш URL-адрес правильный и строки не совпадают, вам не нужно вносить какие-либо дополнительные изменения.
3. Если смоделированный запрос показывает несколько совпадающих строк, закройте диалоговое окно «Смоделировать запрос» и нажмите «Перейти», чтобы выполнить фактический запрос SQL. Теперь вы сможете без ошибок переходить на ваш работающий веб-сайт.
Поиск и замена с помощью плагина
Этот метод немного проще и менее подвержен ошибкам, если вы раньше не использовали SQL. В этом примере используется плагин Better Search Replace.
В панели управления WordPress:
- Перейдите в «Плагины» → «Добавить новый».
- Найдите «Лучший поиск заменить».
- Нажмите «Установить сейчас» в плагине Better Search Replace.
- Нажмите «Активировать».
- В панели инструментов WordPress перейдите в Инструменты → Лучший поиск. Заменить.
- Заполните поле «Искать» URL-адресом вашего локального хоста (например, http://localhost.test).
- Заполните поле «Заменить на» URL-адресом вашего веб-сервера (например, https://yourwordpresswebsite.org).
- Выберите таблицы базы данных, для которых вы хотите выполнить поиск/замену. Обычно это необходимо применить только к таблицам wp_posts и wp_postmeta.
- Не устанавливайте флажки «Без учета регистра» и «Заменить GUID».
- Установите флажок «Запустить как пробный запуск?».
- Нажмите «Выполнить поиск/замену». Пробный прогон означает, что это не внесет никаких изменений, но покажет вам количество потенциальных изменений.
- Проверьте изменения. На этом этапе вы должны увидеть ряд изменений. Если вы этого не сделаете, вам может потребоваться перепроверить URL-адреса. Если ваши URL-адреса верны и по-прежнему нечего менять, вам не нужно продолжать, и вы можете удалить плагин.
- Если необходимо внести ряд изменений, снимите флажок «Выполнить пробный запуск?». и нажмите «Выполнить поиск/замену».
- Деактивируйте и удалите Better Search Replace. Как только это будет завершено, и вы убедитесь, что сайт работает правильно (особенно проверьте изображения с отключенным локальным хостом), вы можете деактивировать и удалить плагин.
Вы завершили ручную миграцию!
Миграция с локального хоста на живой сервер с помощью плагина
При переносе вашего веб-сайта WordPress с помощью плагина, если у вас большой веб-сайт или есть проблемы между серверными средами, миграция может завершиться неудачно. Плагин может не дать вам никаких отзывов о том, почему. В таких случаях может потребоваться ручная миграция.
Однако для большинства веб-сайтов миграция с помощью плагина намного проще, занимает меньше времени и приводит к меньшему количеству ошибок. В этом разделе рассматривается миграция вашего сайта с помощью плагина Duplicator, но другие варианты включают DesktopServer и Transferito. Процесс должен быть одинаковым, независимо от того, какой плагин вы используете.
1. Создайте пакет
1. На панели инструментов WordPress перейдите в раздел «Плагины» → «Добавить новый».
2. Найдите «Дубликатор». Нажмите Установить → Активировать.
3. Найдите «Дубликатор» в меню администратора WordPress. Нажмите «Пакеты», чтобы перейти на экран «Пакеты».
4. Создайте новый пакет. Вам должно быть представлено сообщение «Пакеты не найдены». Нажмите «Создать новый» в правом верхнем углу экрана.
5. Проверьте настройки пакета. На данный момент есть некоторые параметры, которые вы можете изменить, но в большинстве случаев значения по умолчанию будут приемлемыми. Нажмите кнопку "Далее'.
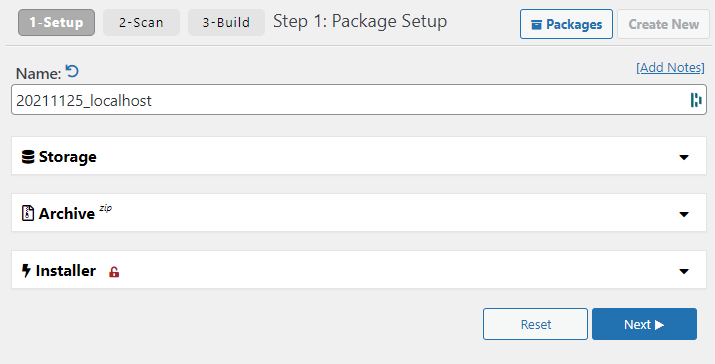
Просмотрите тестовое сканирование и при необходимости внесите изменения. Теперь плагин просканирует ваш сайт, чтобы убедиться, что все в порядке, прежде чем делать резервную копию. Проверки здесь пытаются убедиться, что пакет будет совместим с большинством сред хостинга. После завершения вы увидите результаты этих тестов.
Все результаты ваших тестов должны быть «хорошими», за исключением проверки размера. Вероятно, вы можете получить «уведомление» о проверке размера, если у вас довольно большой веб-сайт. Сжатие больших сайтов на некоторых бюджетных хостах может привести к тайм-аутам, хотя обычно это не проблема. Вы все еще можете продолжить, несмотря на это уведомление.
Если что-то не получается, просто нажмите на элемент, чтобы получить более подробную информацию, а также предложения по устранению проблемы, прежде чем продолжить.
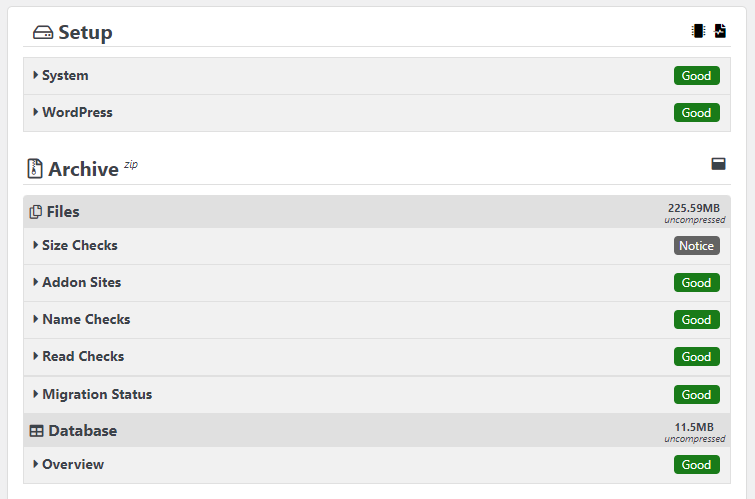
Создайте свой пакет. Как только результаты теста будут «хорошими» (кроме уведомления о проверке размера), нажмите кнопку «Создать». Это может занять некоторое время в зависимости от размера вашего сайта, но будьте терпеливы и держите окно браузера открытым до завершения.
Скачайте ваши файлы. После завершения вам нужно будет загрузить два файла: ZIP, содержащий файлы веб-сайта, и файл installer.php.
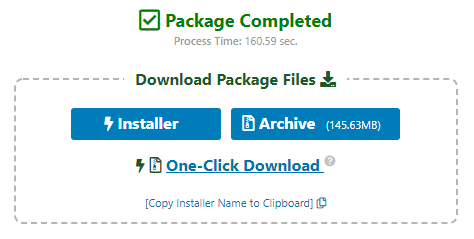
2. Создайте базу данных на своем действующем сервере.
Чтобы установить пакет, вам нужно создать новую пустую базу данных на вашем веб-сервере. Войдите в панель управления хостингом, перейдите в раздел «Базы данных MySQL» и создайте новую базу данных.
Создайте базу данных на своем действующем сервере
Чтобы загрузить базу данных, сначала необходимо создать новую пустую базу данных на веб-сервере.
1. В панели управления хостингом перейдите в раздел «Базы данных» и нажмите «Базы данных MySQL».

2. Создайте новую базу данных. В этом случае база данных называется tutorial_mydb.
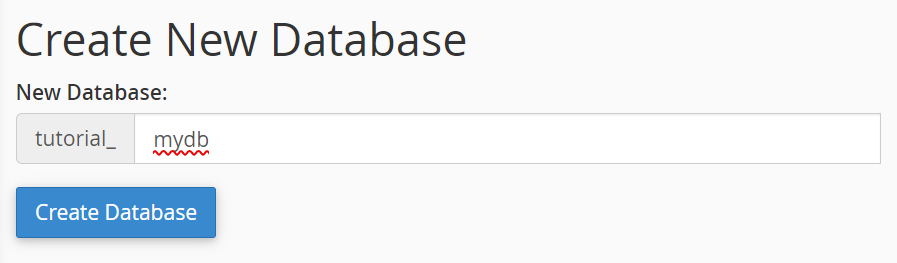
3. Создайте пользователя для базы данных. Прокрутите вниз до раздела «Пользователи MySQL» и создайте нового пользователя. Как всегда, у вас должен быть уникальный и надежный пароль для пользователя вашей базы данных.
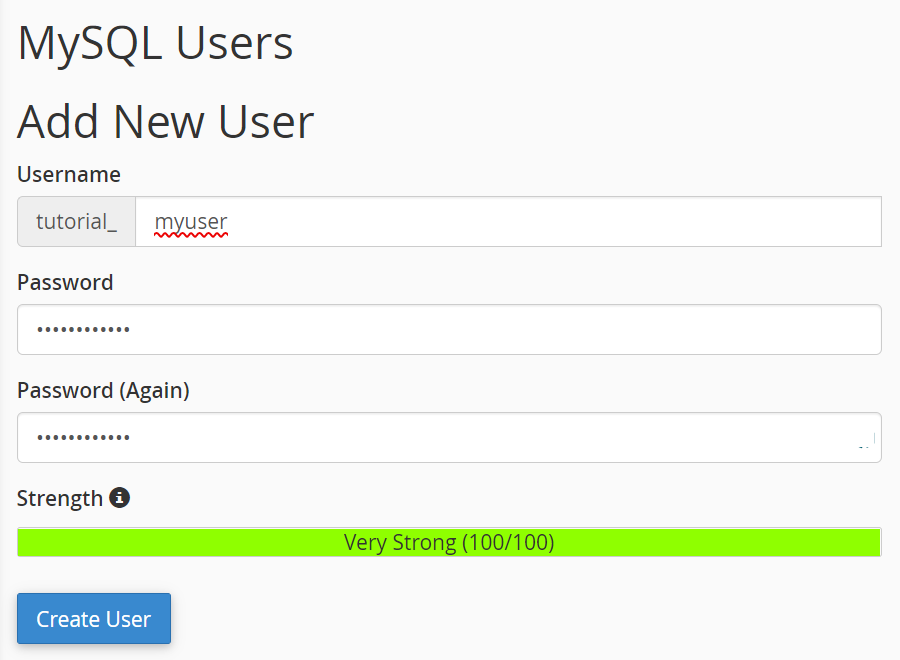
4. Добавляем базу данных пользователю и назначаем права. Для этого прокрутите вниз до раздела «Добавить пользователя в базу данных», выберите пользователя и базу данных, которые вы только что создали, и нажмите «Добавить».
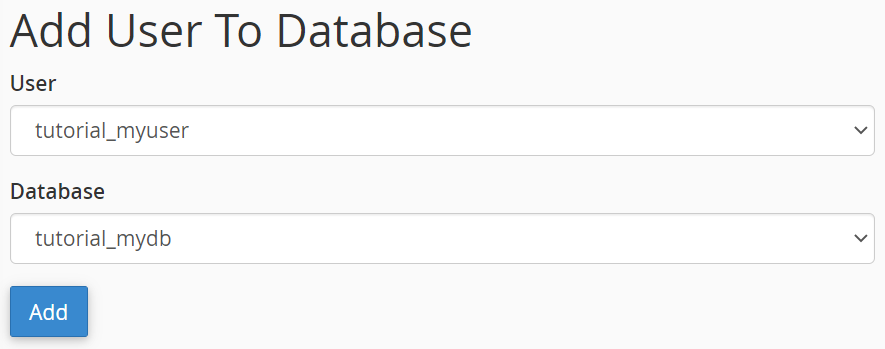
5. Назначьте все привилегии учетной записи пользователя и нажмите «внести изменения».
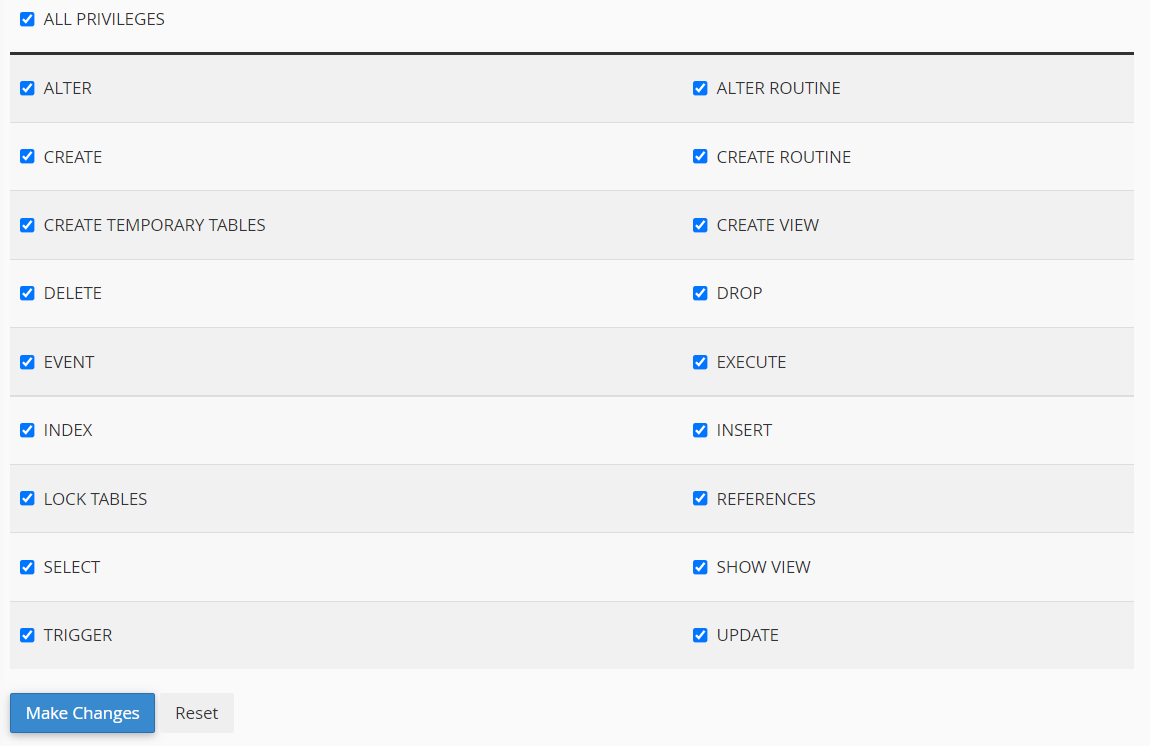
3. Скопируйте ваши файлы с локального хоста на ваш живой сервер.
Чтобы скопировать файлы с вашего локального хоста в живую среду, вам нужно разместить пакет Duplicator и файл installer.php на веб-сервере.
Для этой части вам понадобится SFTP-клиент и данные для входа в SFTP. Обязательно спросите своего веб-хостинга, если вы не уверены, что это такое. В качестве альтернативы, поскольку вы загружаете только два файла, вы можете загрузить их через проводник панели управления хостингом, если он есть.
1. Войдите на свой веб-сервер, используя выбранный вами SFTP-клиент.

Примечание. Вы можете получить сообщение об ошибке «Неизвестный ключ хоста». Это не является чем-то необычным для некоторых клиентов SFTP, использующих аутентификацию доверия при первом использовании (TOFU). Просто нажмите «ОК» и продолжайте, если вы уверены, что ключ хоста правильный. Вы даже можете установить флажок «Всегда доверять этому хосту, добавить этот ключ в кеш», если вы планируете снова войти на сайт через SFTP.
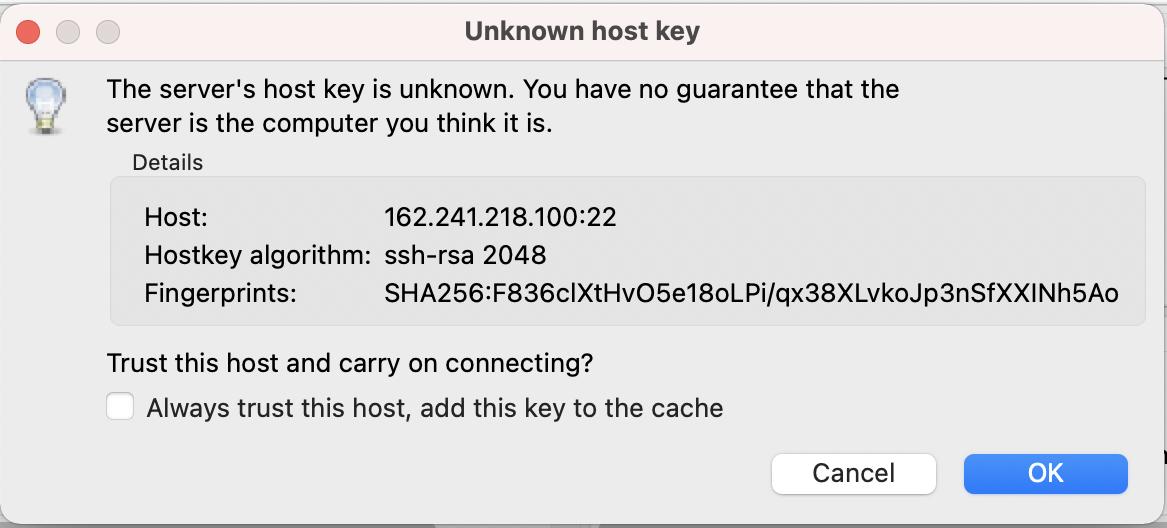
2. Перейдите туда, где вы сохранили пакет Duplicator и файлы installer.php на локальном компьютере. В большинстве программ SFTP ваши локальные файлы отображаются на левой панели, а файлы вашего сервера — на правой.
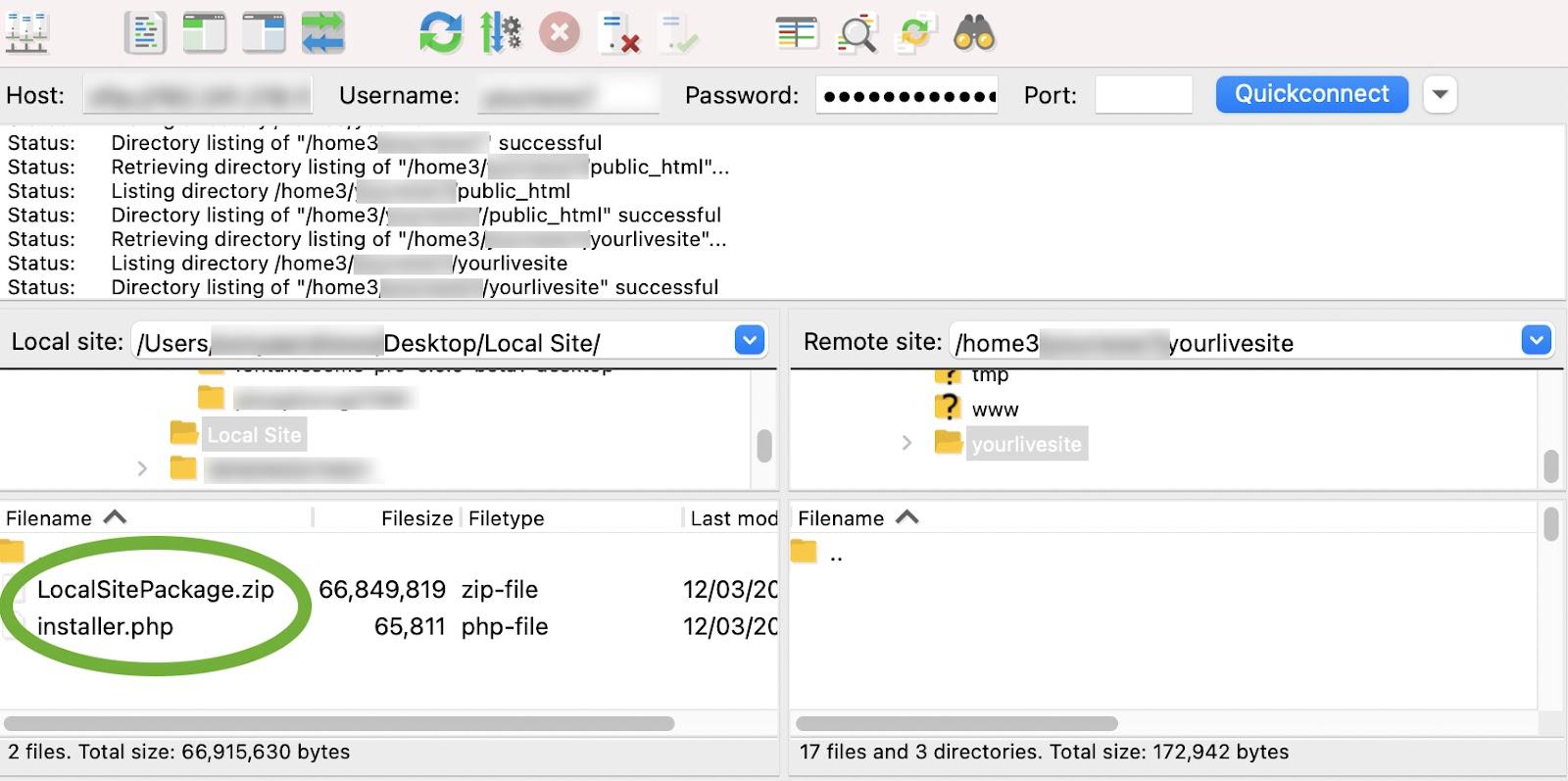
3. Перейдите в общий каталог на вашем веб-сервере (правая панель). Обычно это папка с именем «public_html» или «www.». Это зависит от хоста к хосту, поэтому уточните у них, если вы не уверены. Если вы размещаете свой сайт в подпапке, вам нужно перейти в эту подпапку.
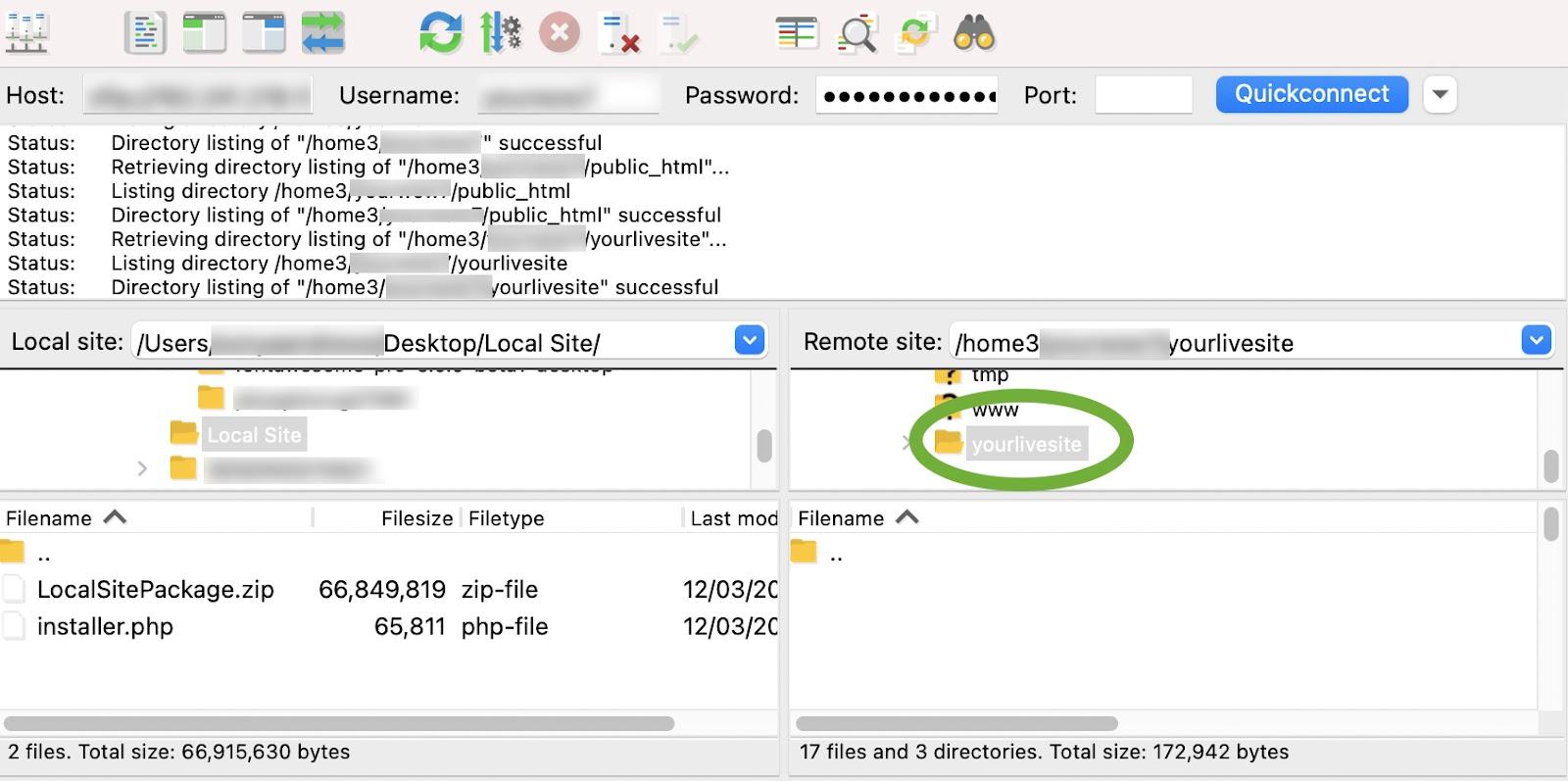
6. Выберите пакет дубликатора и файлы installer.php и перетащите их на свой веб-сервер (двигаясь слева направо). Это может занять некоторое время в зависимости от размера вашего пакета Duplicator.

4. Установите пакет Duplicator
1. В браузере перейдите по адресу https://yoururl.com/installer.php (заменив все до «installer.php» своим реальным URL-адресом).
2. Шаг 1 из 4: развертывание . По приведенному выше URL-адресу вы должны увидеть первый шаг процесса развертывания. Этот шаг проверяет, подходит ли ваш хостинг для Duplicator для установки вашего пакета. Если на этом этапе у вас возникнут какие-либо сбои, поговорите со своим провайдером веб-хостинга. Здесь есть несколько вариантов, но в большинстве случаев подойдут значения по умолчанию. Если все пройдет, нажмите «Далее».
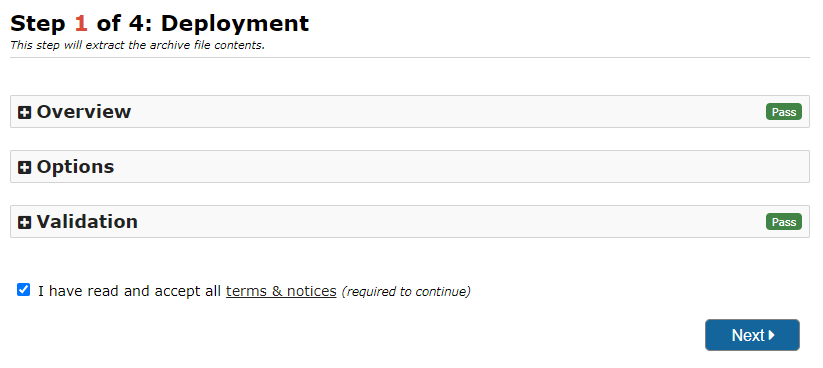
Теперь ваш пакет Duplicator будет извлечен. Это может занять некоторое время в зависимости от его размера.
3. Шаг 2 из 4: Установите базу данных . После извлечения пакета вас попросят ввести информацию о вашей базе данных. Введите данные из созданной ранее базы данных. По умолчанию вся информация, которая уже находится в базе данных, удаляется, что не является проблемой, если вы создали пустую базу данных в соответствии с рекомендациями.
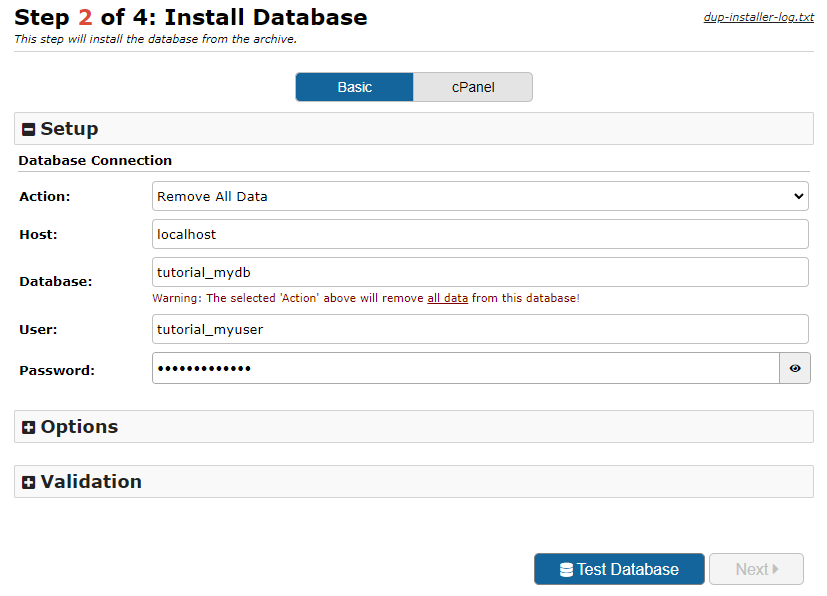
Ваш хост, вероятно, все еще должен быть установлен на «localhost», несмотря на то, что это живой веб-сервер. Это иногда меняется между хостинг-провайдерами, поэтому, если у вас возникнут какие-либо проблемы, обязательно свяжитесь со своим.
Опять же, здесь есть несколько вариантов, но в большинстве случаев значения по умолчанию будут идеальными. Нажмите «Проверить базу данных».
Если это пройдет, это означает, что Duplicator может успешно подключиться к вашей базе данных. Нажмите кнопку "Далее.' Если у вас есть какие-либо ошибки, дважды проверьте введенные вами данные и свяжитесь с вашим хостинг-провайдером, если вы не можете решить эту проблему самостоятельно.
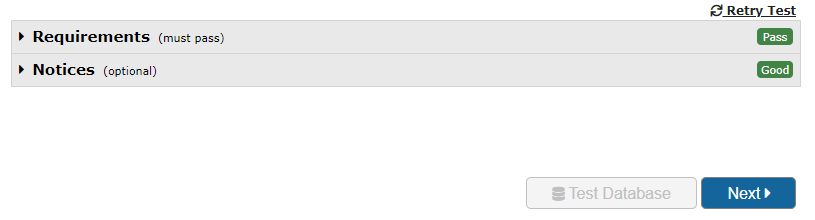
Теперь ваша база данных будет установлена. Этот процесс обычно намного быстрее, чем извлечение пакета, но все же может занять несколько минут в зависимости от размера вашей базы данных.
4. Шаг 3 из 4: Обновите данные. Теперь, когда ваша база данных установлена, вам будет предложено указать название вашего веб-сайта, новый URL-адрес и путь к тому месту, где она должна быть установлена на сервере. Duplicator пытается автоматически заполнить эти данные, но стоит перепроверить их правильность. Убедившись, что информация верна, нажмите «Далее».
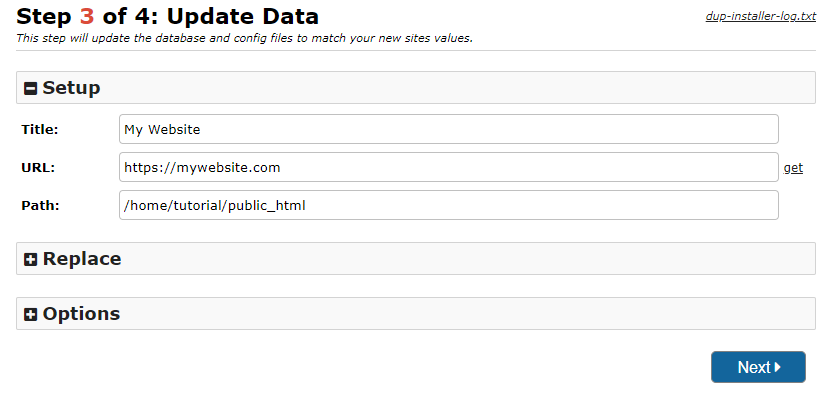
5. Шаг 4 из 4: Тестовый сайт. Теперь ваш сайт должен работать. Вы можете щелкнуть ссылку «Вход администратора». Обязательно установите флажок «Автоматическое удаление файлов установщика после входа в систему».

6. Удалите файлы установки. После того, как вы вошли в свою панель управления WordPress, ваши установочные файлы будут автоматически удалены, если вы установили флажок «Автоматически удалять установочные файлы после входа в систему». Если вы забыли проверить это, вы все равно можете удалить файлы вручную с помощью SFTP. Хорошей практикой является деактивация и удаление плагина Duplicator, если вы не планируете больше его использовать в ближайшее время. Если вам когда-нибудь понадобится это снова, вы всегда можете переустановить его.
5. Сбросьте ваши постоянные ссылки
Постоянные ссылки — это постоянные ссылки на страницы и сообщения на вашем веб-сайте и их базовая структура. Иногда URL-адреса ваших сообщений/страниц не будут работать на недавно перенесенном сайте, если вы сначала не очистите свои постоянные ссылки. Это простой процесс:
- Перейдите в панель управления WordPress и войдите в систему.
- Перейдите в «Настройки» → «Постоянные ссылки».
- Нажмите «Сохранить изменения».
Проверьте свой работающий сайт на наличие ошибок
Независимо от метода, который вы используете для переноса вашего веб-сайта с локального хоста на живой, вы должны протестировать его, чтобы убедиться, что на этом пути ничего не пошло не так. Вот несколько вещей, которые нужно проверить после переноса вашего сайта с локального хоста на живой:
Внешний интерфейс:
- Внешний вид веб-сайта выглядит так, как ожидалось?
- Все ссылки работают?
- Все ли интерактивные элементы работают правильно (например, ползунки, аккордеоны, всплывающие окна)?
- Можете ли вы отправить какие-либо формы? Получаются ли эти формы?
Панель управления WordPress:
- Все страницы администратора загружаются правильно?
- Можете ли вы добавлять и редактировать сообщения, страницы и любые пользовательские типы сообщений?
- Может ли ваш сайт индексироваться поисковыми системами? Перейдите в «Настройки» → «Чтение» и убедитесь, что флажок «Запретить поисковым системам индексировать этот сайт» не установлен.
- Работают ли ваши страницы плагинов и тем?
- Можно ли установить новые плагины?
Резервные копии
Теперь, когда ваш сайт работает, вы должны настроить регулярное резервное копирование. Вы никогда не знаете, когда что-то может пойти не так из-за взлома, обновления или изменения. Jetpack Backup упрощает эту задачу.
С помощью Jetpack Backup вы можете сохранить все свои файлы, включая базу данных. Резервные копии создаются на нескольких серверах и хранятся вне офиса, в облаке, что устраняет дополнительную нагрузку на ваш сервер. Jetpack Backup протестирован, чтобы гарантировать отсутствие конфликтов с основными плагинами или хостами, поэтому его можно безопасно использовать практически на любом веб-сайте. Узнайте больше о резервных копиях веб-сайтов WordPress.
Проверьте свою скорость
Вы не будете использовать сеть доставки контента (CDN) или кэширование на своем локальном хосте, но как только ваш сайт заработает, вы, вероятно, увидите разницу в скорости работы сайта. Внедрение некоторого типа кэширования и/или CDN необходимо для ускорения загрузки большинства веб-сайтов.
Jetpack CDN может удовлетворить все ваши потребности в скорости. Лучше всего — это бесплатно. Он оптимизирует изображения и статические файлы, такие как CSS и JavaScript, и доставляет их из глобальной сети серверов Jetpack. Ограничений по файлам нет, и он также хорошо работает с видеохостингом Jetpack без рекламы, VideoPress.
Уверенно переходите с локального хоста на ваш работающий сайт
Мы рассмотрели два метода переноса вашего веб-сайта WordPress с локального хоста на работающий сервер — ручная миграция и миграция с использованием плагина. В то время как ручной метод может показаться довольно сложным, особенно для новых разработчиков, метод плагинов упрощает миграцию по сравнению с ним.
Для большинства людей использование подключаемого модуля миграции будет самым быстрым, простым и наименее подверженным ошибкам способом разместить веб-сайт в сети. Если метод плагина не работает для вас, у вас всегда есть запасной вариант перемещения вашего сайта вручную. Какой бы метод миграции вы ни выбрали, обязательно делайте резервные копии на каждом этапе пути.
