Как сделать форму, защищенную паролем в WordPress (шаг за шагом)
Опубликовано: 2018-10-10Вы хотите предотвратить нежелательную отправку форм? Лучший способ сделать это - сделать вашу форму WordPress защищенной паролем.
В этой статье мы покажем вам два способа защиты форм WordPress паролем.
Вот несколько быстрых ссылок, по которым вы можете узнать, какой метод вы хотите использовать для защиты паролем своих форм WordPress:
- Как защитить паролем вашу форму в редакторе WordPress
- Как защитить паролем вашу форму с помощью надстройки Form Locker
Зачем защищать паролем формы WordPress?
Пароль, защищающий ваши формы WordPress, предотвращает отправку нежелательных форм. Таким образом вы можете быть уверены, что только авторизованные люди могут получить доступ к вашим формам WordPress.
Давайте рассмотрим возможный вариант использования защиты вашей формы паролем.
Представьте, что вы принимаете гостевые публикации в своем блоге с помощью надстройки «Отправка сообщений». Надстройка Post Submissions позволяет вам принимать контент, созданный пользователями, такой как сообщение в блоге или любую другую форму контента, в интерфейсе вашего сайта, не позволяя пользователям входить в вашу административную область.
Если вы разрешите всем получить доступ к форме отправки сообщений, скорее всего, вы получите много некачественных статей. Защищая такую форму паролем, вы можете предотвратить нежелательную отправку гостевых сообщений. Это потому, что только люди с паролем смогут отправлять свой контент.
Это позволит вам не тратить время на просмотр контента, который вы никогда не будете использовать.
Теперь давайте посмотрим, как защитить паролем ваши формы в редакторе WordPress.
Как защитить паролем вашу форму в редакторе WordPress
Выполните следующие действия, чтобы защитить паролем ваши формы в редакторе WordPress.
Шаг 1. Создайте новую форму в WordPress
Первое, что вам нужно сделать, это установить и активировать плагин WPForms. Для получения дополнительных сведений см. Это пошаговое руководство по установке плагина в WordPress.
Затем вам нужно создать новую форму. Используя наш пример формы отправки сообщений, см. Наше руководство о том, как создать форму отправки сообщений.
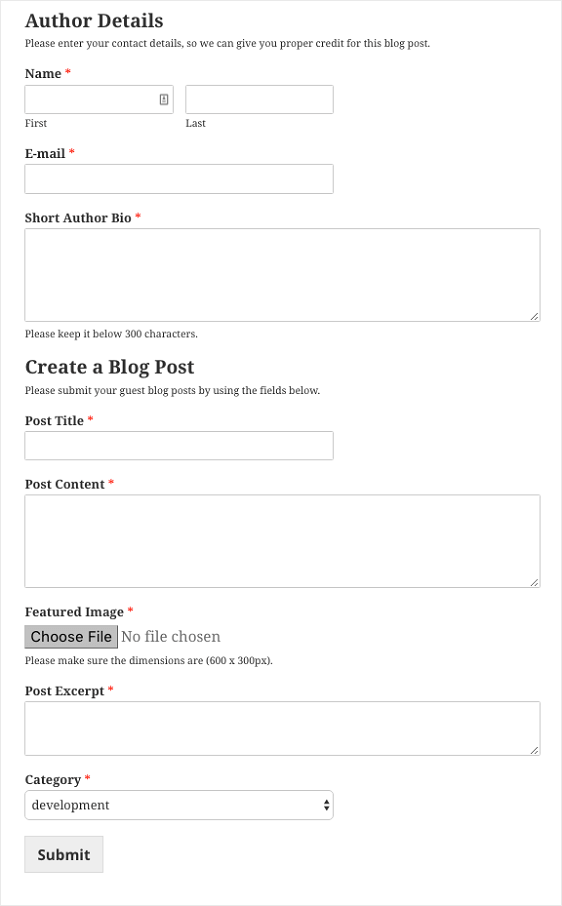
После того, как вы настроили форму в соответствии со своими потребностями, добавьте ее в сообщение или страницу на своем веб-сайте. Чтобы получить помощь на этом этапе, ознакомьтесь с этим руководством о том, как добавить форму в ваш контент WordPress.
Шаг 2. Защитите форму паролем
После того, как ваша форма создана и опубликована в записи или на странице WordPress, перейдите в панель управления WordPress и перейдите к месту, где была опубликована ваша форма.
В поле «Опубликовать» в редакторе WordPress измените видимость страницы, нажав « Изменить» и выбрав параметр «Защита паролем» .
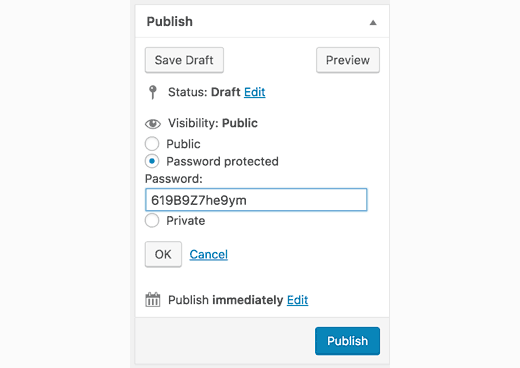
В поле Пароль введите пароль, который хотите установить. Затем нажмите ОК и обновите сообщение.
Теперь вы можете дать людям, которым вы хотите заполнять форму на своем веб-сайте и размещать контент, пароль, чтобы они могли просматривать вашу защищенную страницу и отправлять свою форму. И помните, вы можете сделать это для любой формы WordPress, которую вы создаете на своем веб-сайте.
Теперь давайте посмотрим, как использовать надстройку WPForms Form Locker для защиты паролем ваших форм WordPress.
Как защитить паролем вашу форму с помощью надстройки Form Locker
Выполните следующие действия, чтобы защитить паролем свои формы WordPress с помощью надстройки Form Locker.
Шаг 1. Создайте новую форму в WordPress
Первое, что вам нужно сделать, это установить и активировать плагин WPForms. Для получения дополнительных сведений см. Это пошаговое руководство по установке плагина в WordPress.
Затем перейдите в WPForms »Addons и найдите надстройку Form Locker .
Установите и активируйте аддон Form Locker.
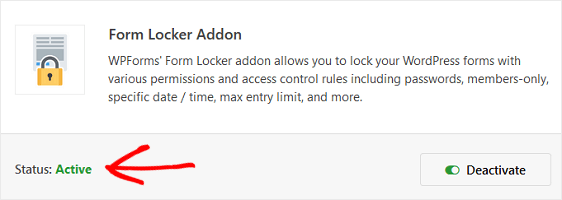
После активации надстройки WPForms Form Locker вам нужно будет создать новую форму. Используя наш пример формы отправки сообщений, см. Наше руководство о том, как создать форму отправки сообщений.
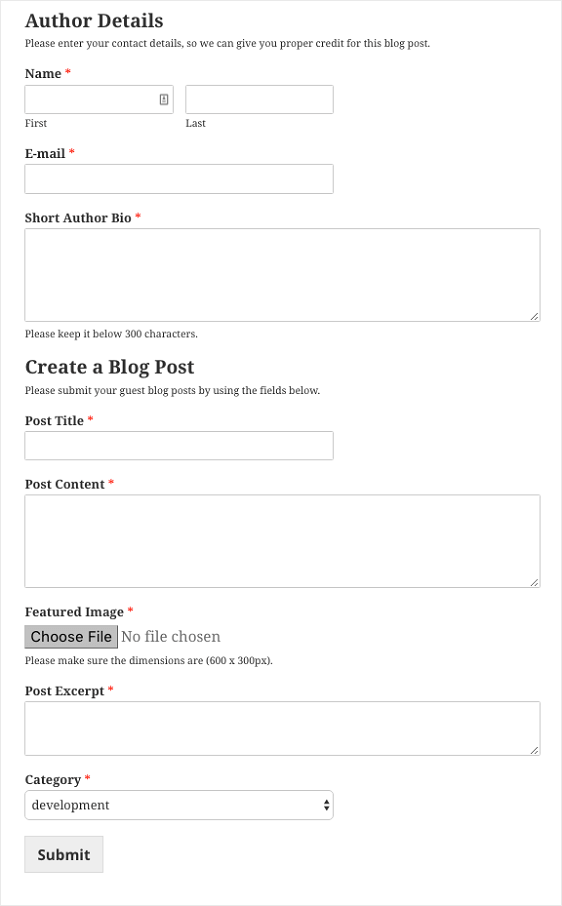

Если вы хотите создать на своем веб-сайте форму другого типа и защитить ее паролем, ознакомьтесь с надстройкой Form Templates Pack и выберите один из более чем 100 предварительно разработанных шаблонов.
Шаг 2. Настройте параметры блокировщика форм
После того, как ваша форма будет настроена в соответствии с вашими потребностями, перейдите в « Настройки » » Блокировщик форм в редакторе форм.
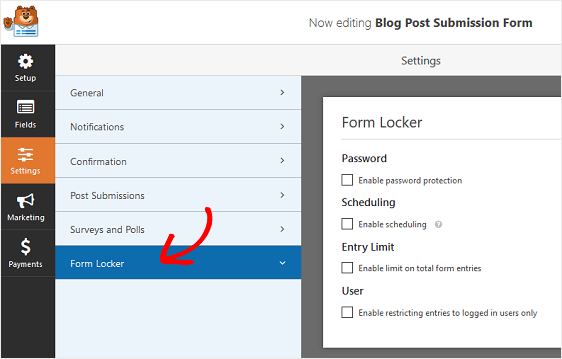
Чтобы защитить паролем вновь созданную форму, установите флажок Включить защиту паролем в разделе « Пароль ».
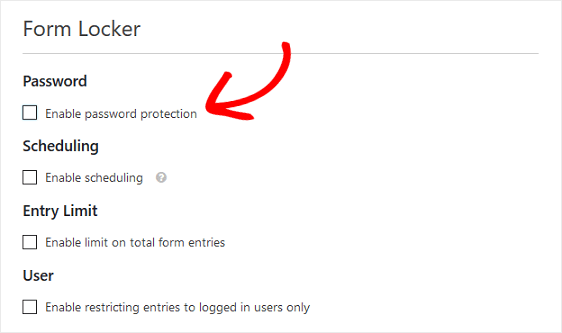
Когда вы это сделаете, появится новый экран, где вы сможете настроить параметры защиты паролем.
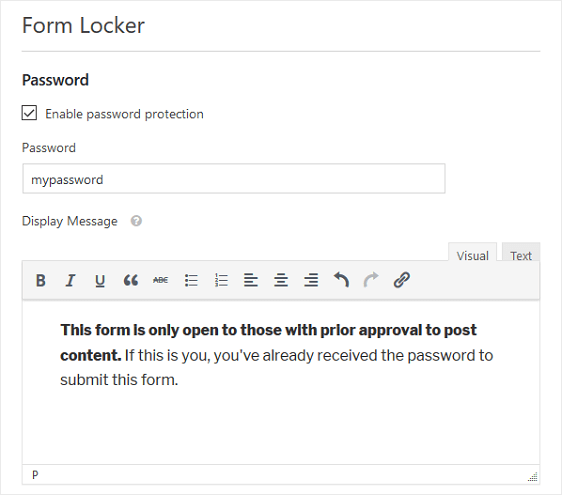
Эти настройки формы включают:
- Пароль: это пароль, который люди должны будут ввести перед отправкой формы на вашем веб-сайте.
- Отображаемое сообщение: это сообщение, которое появится над полем «Пароль», чтобы люди знали, что ваша форма защищена и для ее отправки требуется пароль.
Щелкните Сохранить .
Вот как будет выглядеть ваша защищенная паролем форма WordPress в интерфейсе вашего сайта:
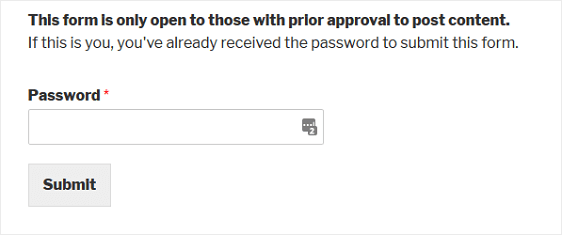
После ввода правильного пароля ваша форма WordPress появится для посетителей вашего сайта, которые нужно заполнить и отправить.
Самое замечательное в этой опции то, что вам не нужно защищать паролем всю страницу, как вы это делаете, когда вы защищаете паролем формы с помощью редактора WordPress.
Вместо этого люди по-прежнему могут просматривать контент, например сообщения в блоге, без пароля. Посетителям вашего сайта потребуется пароль только в том случае, если они захотят отправить форму. Это улучшает взаимодействие с пользователем и делает вас более прозрачным.
В конце концов, люди не хотят чувствовать, что вы скрываете от них контент.
Как скрыть страницу от поисковых систем
Чтобы нежелательные пользователи не могли получить доступ к странице, на которую вы добавили защищенную паролем форму в результатах поиска, вы также можете скрыть страницу от поисковых систем.
Для этого найдите свой файл robots.txt и добавьте в него следующий код. Обязательно замените / your-page / на URL вашей страницы в коде.
User-agent: * Disallow: /your-page/
Более подробно вы можете прочитать, как скрыть страницу от поисковых систем.
Как скрыть свой пост с главной страницы
Если вы встраиваете защищенную паролем форму в сообщение в блоге, вы также можете скрыть этот пост от появления на вашей домашней странице, при этом позволяя другим просматривать его, если у них есть URL-адрес.
Чтобы скрыть публикацию со своей домашней страницы, вы можете использовать плагин WP Hide Post. После активации плагина перейдите на экран редактирования публикации, где вы найдете новое мета-поле с надписью «Видимость публикации».
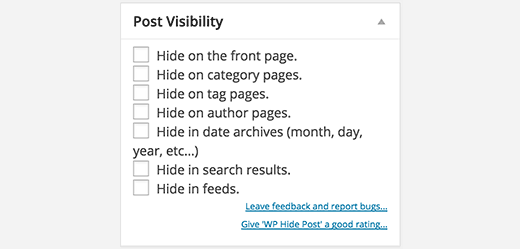
Установите флажок рядом с Скрыть на главной странице . Теперь только люди с точным URL-адресом вашей веб-страницы смогут увидеть вашу форму. В противном случае, когда кто-то зайдет на ваш сайт, он не увидит сообщение с формой на вашей домашней странице.
В заключение
И вот оно! Теперь вы знаете, как защитить паролем формы WordPress двумя очень простыми способами.
Если вы принимаете гостевые посты в своем блоге, вы можете прочитать эти 4 тактики, чтобы привлечь больше гостевых статей. А если вам интересно узнать о других способах предотвращения нежелательной отправки форм, ознакомьтесь с этим подробным руководством по созданию контактных форм WordPress без спама.
И если вы все еще не уверены, что WPForms для вас, посмотрите, что другие говорят о самом удобном для новичков конструкторе контактных форм на рынке сегодня.
Так чего же ты ждешь? Начните с самого мощного сегодня плагина форм WordPress.
И не забывайте, если вам понравилась эта статья, подпишитесь на нас в Facebook и Twitter.
