Как правильно настроить параметры электронной почты WordPress
Опубликовано: 2023-09-06Вам интересно, как настроить параметры электронной почты WordPress?
Настройки электронной почты WordPress по умолчанию не всегда надежны и могут привести к множеству ошибок отправки и проблемам с доставкой электронной почты. Это означает, что вы и ваши клиенты могут не получать электронные письма, отправленные с вашего веб-сайта WordPress.
В этой статье мы покажем вам, как правильно настроить параметры электронной почты WordPress.
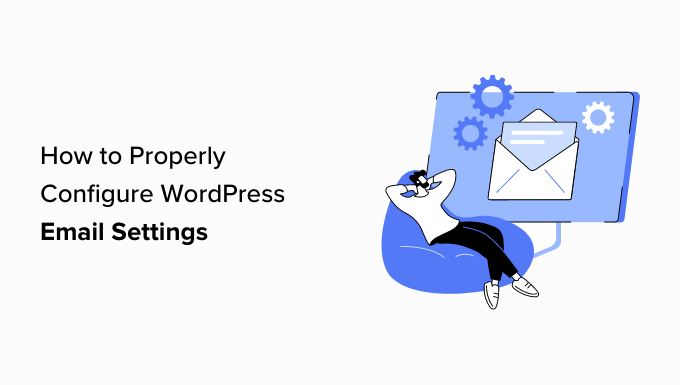
Почему настройки электронной почты WordPress не работают должным образом?
Настройки электронной почты по умолчанию на вашем веб-сайте WordPress используют функцию PHP mail() для отправки электронных писем об отправке форм, активации учетной записи и многом другом.
Однако на вашем веб-сайте могут возникнуть проблемы с доставкой электронной почты, если почтовый сервер вашего хостинг-провайдера настроен неправильно. Кроме того, многие популярные почтовые службы, такие как Gmail, могут помечать такие сообщения как спам.
Это означает, что когда электронное письмо отправляется с вашего веб-сайта вашему пользователю, оно может оказаться в папке со спамом в его учетной записи электронной почты или вообще никогда не попасть в его почтовый ящик.
К счастью, вы можете решить эту проблему, правильно настроив параметры электронной почты WordPress. Для этого вам нужно будет использовать службу или плагин SMTP.
Что такое SMTP и как с его помощью можно исправить настройки электронной почты в WordPress?
SMTP (Simple Mail Transfer Protocol) — стандартный протокол передачи почты. В отличие от функции PHP mail(), SMTP использует правильную аутентификацию для отправки и получения сообщений электронной почты.
Используя службу SMTP на своем веб-сайте, вы можете добиться высоких показателей доставляемости, избежать попадания в папку со спамом и быть уверенным, что ваши электронные письма немедленно дойдут до почтового ящика пользователя.
Чтобы правильно настроить параметры электронной почты WordPress, вам необходимо использовать популярного поставщика услуг SMTP, такого как SendLayer, Brevo (ранее Sendinblue) или SMTP.com. Эти поставщики услуг просты в использовании и позволяют безопасно отправлять электронные письма с вашего сайта WordPress.
После того, как вы выбрали поставщика услуг, вам нужно будет подключить свой веб-сайт WordPress к почтовому серверу.
Здесь на помощь приходит плагин WP Mail SMTP.
Это лучший плагин WordPress SMTP на рынке, который позволяет отправлять электронную почту через SMTP. Он оснащен мощными функциями, такими как журналы электронной почты, контроль электронной почты, приоритетная поддержка и многое другое.
Премиум-версия плагина может даже интегрироваться с популярными поставщиками услуг SMTP, такими как SendLayer и Brevo, а также с любой хостинговой компанией WordPress, предлагающей учетные записи электронной почты.
Сказав это, давайте посмотрим, как правильно настроить параметры электронной почты WordPress.
Как правильно настроить параметры электронной почты WordPress
Настроить параметры электронной почты WordPress очень просто с помощью плагина WP Mail SMTP и поставщика услуг SMTP.
В этом уроке мы будем использовать SendLayer, лучшего поставщика услуг SMTP на рынке.
Шаг 1. Создайте учетную запись в SendLayer
Сначала вам нужно посетить веб-сайт SendLayer и нажать кнопку «Начать работу с SendLayer».
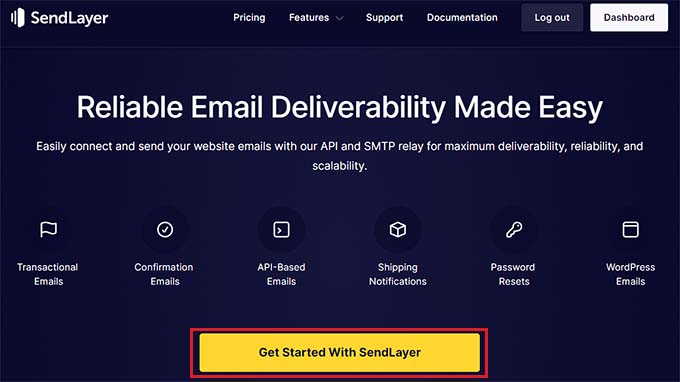
Вы попадете на страницу «Цены», где сможете выбрать план, соответствующий вашим потребностям.
Однако, если вы еще не хотите покупать SendLayer, вы можете нажать ссылку «Попробуйте нашу бесплатную пробную версию SendLayer (отправьте до 200 электронных писем)» внизу.
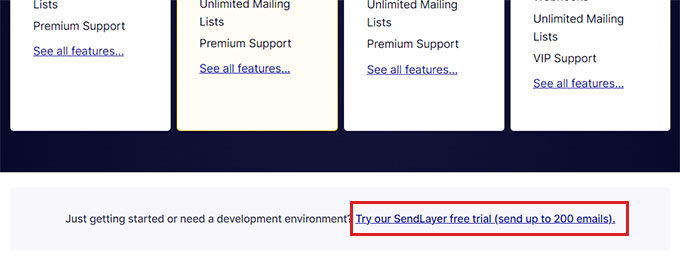
Вы перейдете на страницу «Оформление заказа», где вам нужно будет указать свою учетную запись электронной почты, пароль и платежные реквизиты.
После создания регистрации вашей учетной записи просто нажмите кнопку «Перейти на панель инструментов».
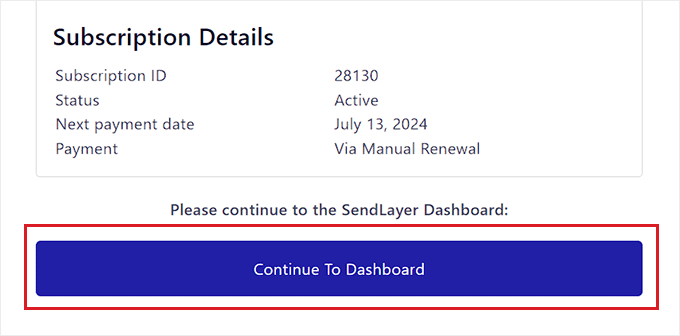
Шаг 2. Добавьте свой домен для авторизации
Затем вам нужно будет авторизовать свое доменное имя, чтобы почтовые серверы могли распознавать вас как проверенного отправителя.
Это значит, что письмо, отправленное с вашего аккаунта после авторизации, не попадет в папку «Спам» ваших пользователей.
Для этого нажмите кнопку «Добавить домен» в правом верхнем углу экрана.
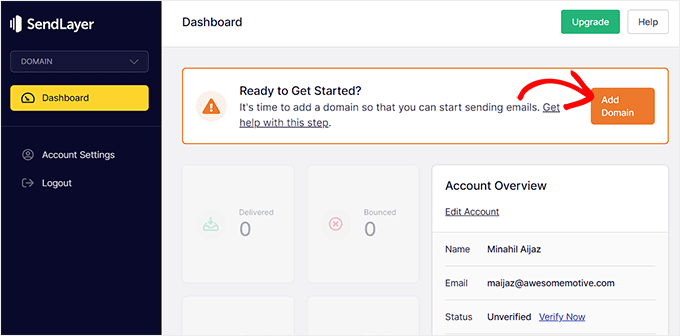
На вашем экране откроется новая страница, где вам нужно будет ввести доменное имя вашего веб-сайта в поле.
После этого просто нажмите кнопку «Добавить домен».
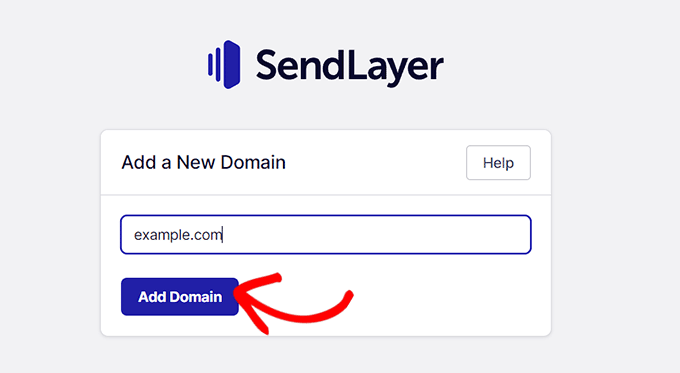
SendLayer теперь автоматически генерирует пять типов записей DNS для вашего домена.
Теперь вам нужно скопировать и вставить эти записи в настройки DNS вашего сайта одну за другой.
Чтобы найти эти настройки DNS, вам необходимо перейти на панель управления учетной записью хостинга WordPress для вашего веб-сайта. Точное расположение настроек DNS будет зависеть от вашего хостинг-провайдера, но SendLayer предоставляет некоторую документацию, которая поможет вам.
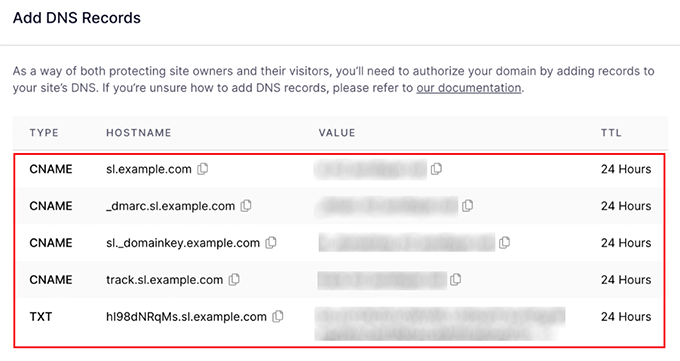
После добавления всех записей DNS на панель управления хостингом просто установите флажок «Я добавил эти записи DNS и готов продолжить» внизу страницы SendLayer.
После этого нажмите кнопку «Проверить записи DNS», чтобы продолжить.
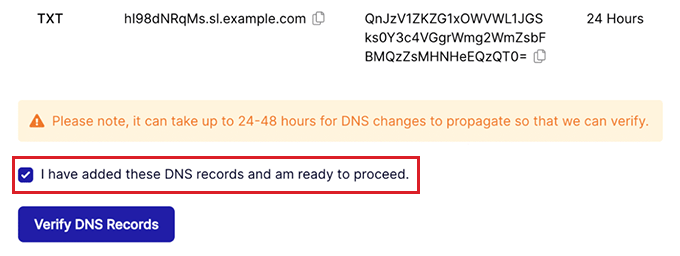
Имейте в виду, что изменения в записи DNS могут занять до 48 часов.
Чтобы проверить статус авторизации вашего домена, перейдите на панель управления SendLayer и нажмите вкладку «Настройки» в левом столбце.
На странице настроек перейдите на вкладку «Записи и настройки DNS» сверху.
Если ваши настройки DNS проверены, вы увидите зеленый символ в столбце «Состояние» для каждого типа записи DNS.

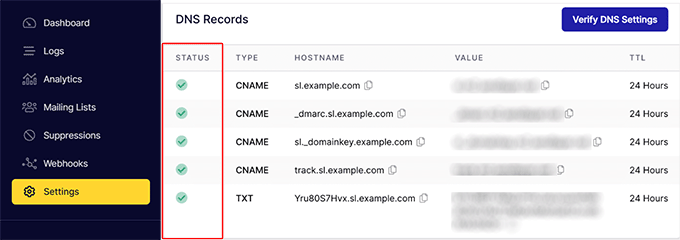
Шаг 3. Скопируйте ключ API SendLayer.
Теперь, когда вы авторизовали свое доменное имя, пришло время скопировать ключ API для вашей учетной записи SendLayer. Этот ключ API позволит вам подключить службу SMTP к вашему веб-сайту WordPress.
Для этого нажмите вкладку «Настройки» в левом столбце панели управления SendLayer. Затем перейдите на вкладку «Ключи API» в верхней части страницы.
Оказавшись там, нажмите ссылку «Показать ключ API», а затем скопируйте ключ в буфер обмена.
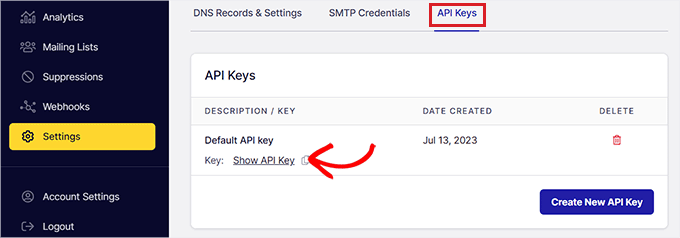
Шаг 4. Установите SMTP-плагин WP Mail на своем веб-сайте WordPress
После того, как вы создали учетную запись SendLayer и скопировали ключ API, перейдите на панель управления вашего веб-сайта WordPress.
Далее вам необходимо установить и активировать плагин WP Mail SMTP. Для получения подробных инструкций вы можете ознакомиться с нашим руководством для начинающих по установке плагина WordPress.
Примечание. Имейте в виду, что вам понадобится профессиональная версия плагина WP Mail SMTP, чтобы подключить его к вашей учетной записи SendLayer.
После активации вам необходимо перейти на страницу WP Mail SMTP »Настройки на боковой панели администратора WordPress.
Как только вы окажетесь там, добавьте лицензионный ключ для вашего плагина рядом с опцией «Лицензионный ключ». Вы можете найти эту информацию на странице своей учетной записи на веб-сайте WP Mail SMTP.
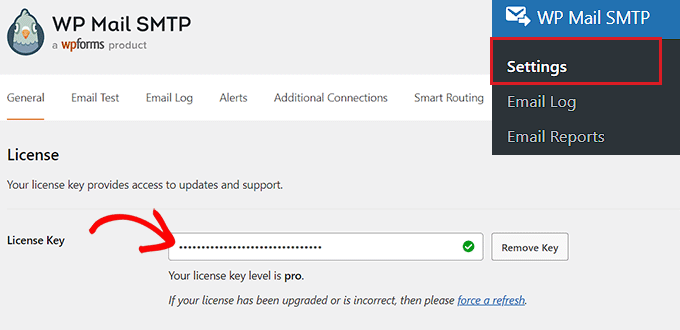
После этого прокрутите вниз до раздела «От электронной почты» и добавьте адрес электронной почты администратора, который вы хотите использовать для отправки электронных писем своим пользователям.
Если вы хотите, чтобы поле «От электронной почты» было одинаковым на всем вашем сайте, просто установите флажок «Принудительно из электронной почты».
После этого введите имя, которое вы хотите использовать для отправки электронных писем, рядом с полем «От имени».
Например, если у вас есть интернет-магазин, вы можете использовать в этом поле название вашего магазина. Таким образом, пользователи сразу узнают, кто отправляет им сообщение.
Для получения подробных инструкций вы можете просмотреть наше руководство по настройке SMTP WP Mail на любом хосте.
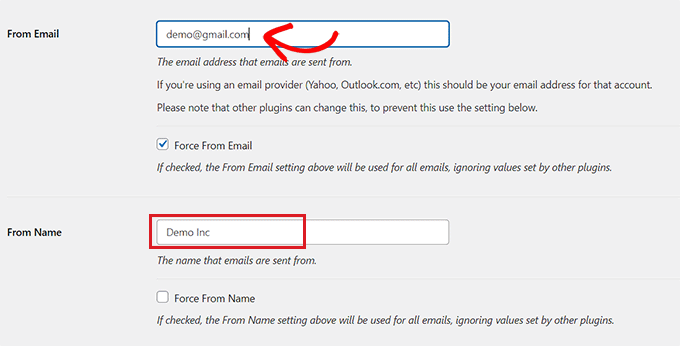
После этого прокрутите вниз до раздела «Почтовая программа» и выберите службу SMTP, которую вы хотите подключить к своему сайту WordPress.
В этом уроке мы выберем опцию «SendLayer».
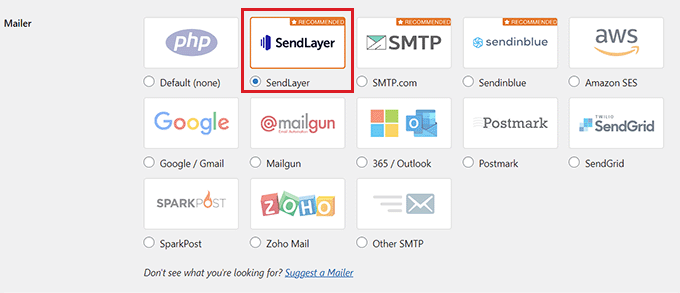
Как только вы это сделаете, на экране откроется новая вкладка «SendLayer».
Здесь вам необходимо вставить ключ API, который вы скопировали ранее с панели управления SendLayer. Если вам не удалось скопировать ключ ранее, вы можете просто нажать ссылку «Получить ключ API», чтобы вернуться в свою учетную запись SendLayer.
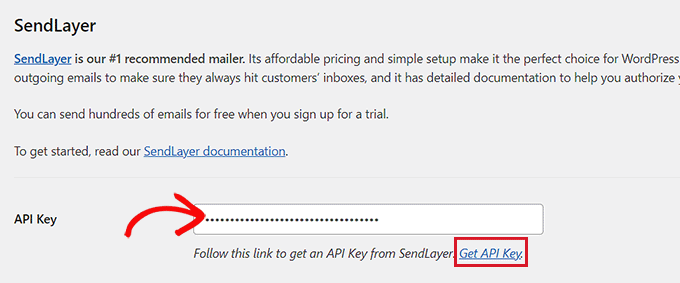
Когда вы закончите, просто нажмите кнопку «Сохранить настройки», чтобы сохранить изменения.
Теперь вы успешно подключили WP Mail SMTP к SendLayer.
Шаг 5. Отправьте тестовое электронное письмо.
Чтобы проверить, правильно ли работает ваш поставщик услуг SMTP и плагин, вы можете легко отправить тестовое электронное письмо.
Для этого переключитесь на вкладку «Тест электронной почты» в верхней части страницы настроек SMTP WP Mail.
Оказавшись там, просто добавьте учетную запись электронной почты, к которой у вас есть доступ, в поле «Отправить». После этого нажмите кнопку «Отправить электронное письмо».
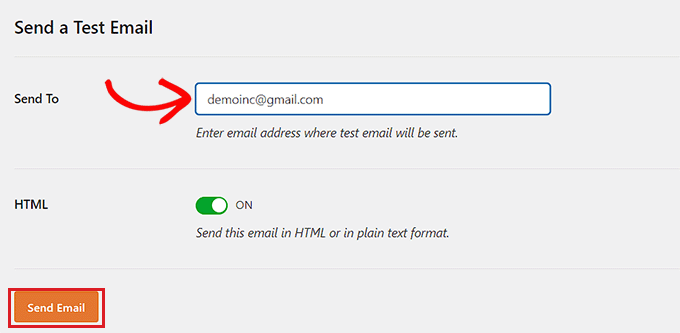
Как только электронное письмо будет отправлено, вы увидите сообщение об успешном завершении на вашем экране.
Затем проверьте папку «Входящие» для этого адреса электронной почты, где вы увидите только что отправленное тестовое письмо.
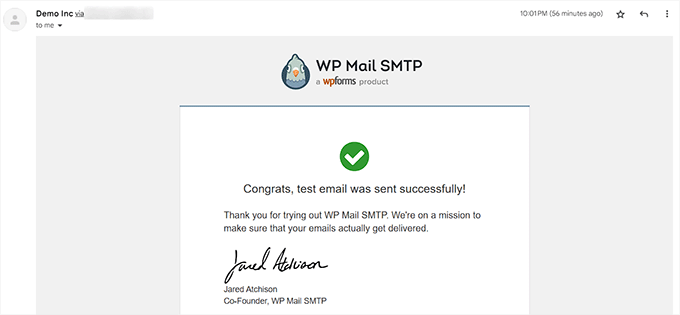
WP Mail SMTP и SendLayer теперь устранят проблемы с доставкой вашей электронной почты, гарантируя, что ваши электронные письма отправляются в почтовые ящики ваших пользователей и не попадают в папку со спамом.
Следующие шаги: как расширить свой список адресов электронной почты
Теперь, когда вы правильно настроили параметры электронной почты WordPress, пришло время начать расширять свой список адресов электронной почты.
Создание списка адресов электронной почты чрезвычайно важно, поскольку электронный маркетинг — это экономически эффективный способ вернуть ваших клиентов и увеличить конверсию.
Для этого вы можете создавать всплывающие окна с помощью OptinMonster, которые будут отображаться на вашем веб-сайте в виде целевых форм подписки по электронной почте.
Аналогичным образом вы также можете создать страницу с лид-магнитом, создать информационный бюллетень по электронной почте или предложить обновления контента. Для получения более подробных советов вы можете ознакомиться с нашим руководством для начинающих о проверенных и простых способах создания списка адресов электронной почты.
Вы также можете проводить конкурсы бесплатных подарков, используя RafflePress, который является лучшим плагином для бесплатных подарков на рынке.
Таким образом, заинтересованным пользователям придется зарегистрироваться на вашем веб-сайте, чтобы принять участие в розыгрыше призов, который поможет создать список адресов электронной почты. Для получения более подробной информации вы можете просмотреть наше руководство о том, как провести успешную раздачу подарков/конкурс в WordPress.
Мы надеемся, что эта статья помогла вам научиться правильно настраивать параметры электронной почты WordPress. Возможно, вы также захотите ознакомиться с нашим руководством о том, как использовать бесплатный SMTP-сервер для отправки электронных писем WordPress, а также с подборкой наших экспертов лучших услуг электронного маркетинга для малого бизнеса.
Если вам понравилась эта статья, подпишитесь на наш канал YouTube с видеоуроками по WordPress. Вы также можете найти нас в Twitter и Facebook.
