Как записать встречу Zoom за несколько простых шагов
Опубликовано: 2023-02-25По всему миру в Zoom проводится все больше встреч. Деловые встречи, интервью и вебинары теперь обычно проходят на этой виртуальной платформе. Во время этих собраний происходит обмен большим количеством полезной и ценной информации, поэтому знание того, как записывать собрание Zoom, может оказаться жизненно важным как для вас, так и для ваших коллег.
Рукописные заметки часто упускают важные детали, что приводит к несовершенству записи. При проведении совещаний на виртуальной платформе возможна запись аудио и видео. Записанные собрания можно просмотреть повторно или поделиться ими с теми, кто не смог присутствовать.
Чтобы узнать, как успешно записать собрание Zoom, ознакомьтесь с этим кратким руководством, которое мы подготовили для вас. Вы узнаете:
- Могут ли пользователи записывать собрание Zoom
- Как записать собрание Zoom на локальный жесткий диск
- Как записать встречу Zoom в облаке
- Как записать собрание Zoom с устройства iOS или Android
- Советы по записи с увеличением
Могут ли пользователи записывать собрание Zoom
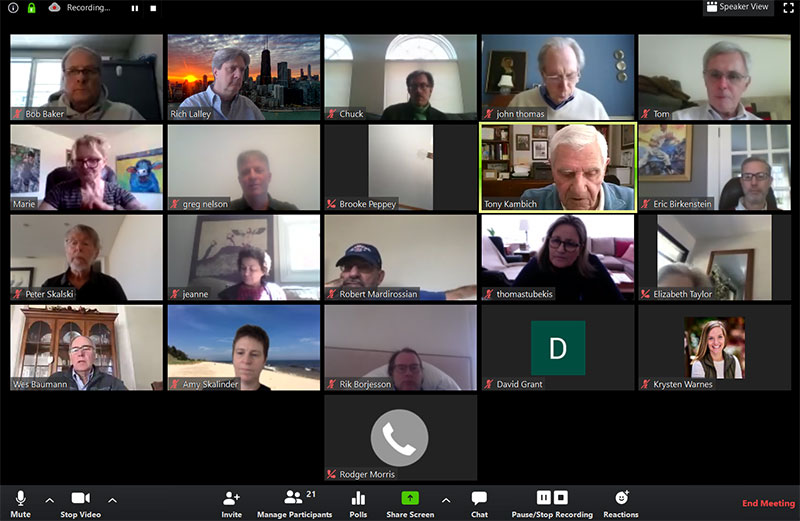
Могут ли пользователи записывать собрания Zoom? Да. Параметры записи Zoom доступны как для бесплатных, так и для платных учетных записей.
Бесплатные аккаунты имеют некоторые ограничения. Платные аккаунты дают пользователям больше инструментов и свободу записи.
Для бесплатных учетных записей Zoom сохраняет записанные встречи на локальном жестком диске пользователя. Платные учетные записи получают возможность сохранять записанные встречи на локальных жестких дисках или в облаке.
Zoom также предоставляет различные варианты макета для записей собраний, подходящие для любых обстоятельств. Локальные записи, облачные записи и запись на мобильных устройствах также имеют разные параметры.
Как записать собрание Zoom на локальный жесткий диск
Как бесплатные, так и платные аккаунты имеют доступ к локальной записи. Запись сохраняется на компьютер.
У пользователя есть возможность поделиться файлом с другими или загрузить файл в службу хранения или службу потоковой передачи.
Ограничения на локальную запись
Локальные записи не поддерживают следующие функции:
- Запись с помощью iOS или Android
- Включить имена участников
- Отдельная запись активного выступающего, просмотр галереи и общий экран
- Транскрипция аудио
Включите настройки для записи собраний Zoom
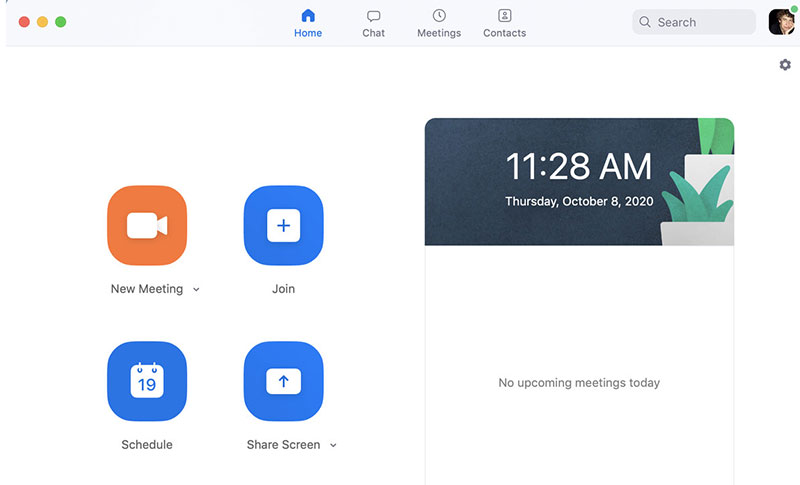
Zoom сохраняет локальные записанные встречи в местоположении по умолчанию. Обычно это находится в папке «Масштаб» в разделе «Документы» в файлах компьютера.
Чтобы сохранить записанные встречи в другом месте, выполните следующие действия:
- Откройте Zoom и войдите в свою учетную запись. Появится клиент Zoom.
- Нажмите на значок шестеренки в правом углу, чтобы открыть окно настроек.
- Выберите опцию Запись
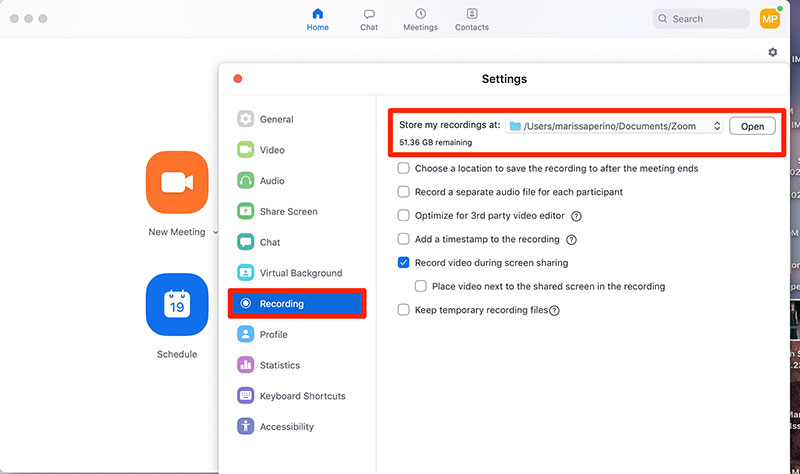
- Откроются локальные настройки записи. В поле «Сохранить мою запись в» нажмите «Изменить» .
- Затем выберите нужное место для сохранения записанных встреч.
В этом окне пользователи могут выбрать другие параметры записи совещаний. Пользователи могут добавить метку времени или записать отдельный аудиофайл для каждого выступающего на собрании.
Также предусмотрены варианты записи совместного использования экрана.
Если вы используете веб-версию Zoom, выполните следующие действия, чтобы включить функцию записи:
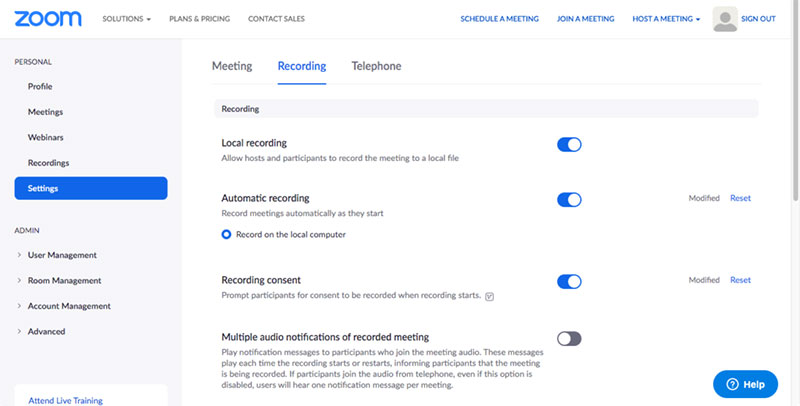
- Войдите на веб-портал Zoom
- Перейдите в Личное меню, расположенное в левой части экрана.
- Нажмите Настройки
- Выберите вкладку «Запись» .
- Нажмите кнопку переключения рядом с локальной записью. Это включает функцию локальной записи
Отдельные группы, созданные в Zoom, также имеют возможность записывать свои встречи. Чтобы включить функцию записи экрана для группы, сделайте следующее:
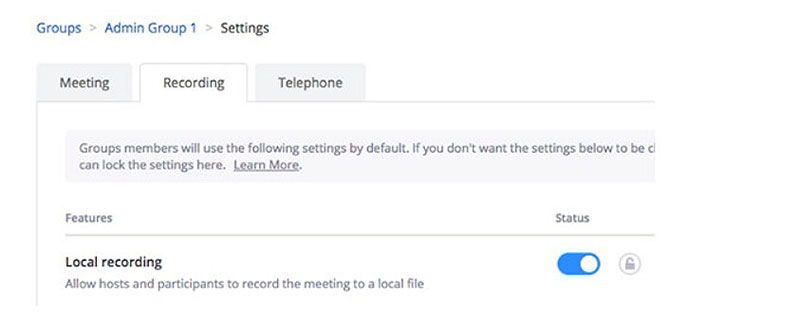
- Войдите на веб-портал Zoom
- Нажмите «Управление пользователями» на левой панели инструментов.
- Выберите Управление группой
- Прокрутите до определенной группы
- Нажмите на вкладку настроек для этой группы
- Нажмите на вкладку записи и включите локальную запись для этой группы.
Начать локальную запись
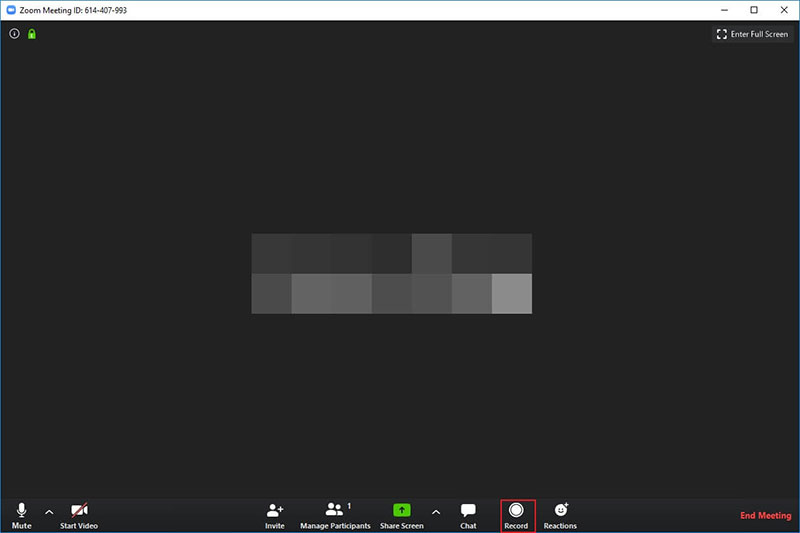
Организаторы и соорганизаторы могут записывать встречи. Участники могут записывать собрание Zoom, если организатор дает им разрешение.
Локальные записи сохраняются как файлы MP4, а аудиозаписи сохраняются как файлы M4A.
Макеты записи включают в себя:
- активный динамик
- просмотр галереи
- общее окно
- общий экран с миниатюрой просмотра галереи
Вот шаги и советы о том, как записать собрание Zoom на компьютере:
- У организатора всегда есть разрешение на запись встречи. Организатор может сделать участника соведущим или дать участнику разрешение на запись.
- Нажмите кнопку «Запись» , расположенную на панели инструментов в нижней части окна. Для пользователей бесплатной учетной записи запись будет производиться на компьютере.
Пользователи платного аккаунта увидят меню с выбором записи на компьютер или в облако. Выберите Запись на компьютер.
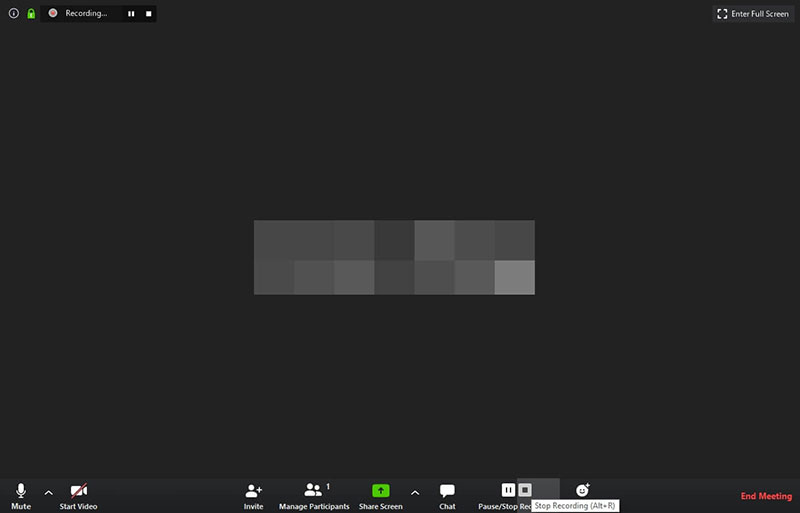
- Индикатор записи появится в левом углу экрана.
- На панели инструментов будут отображаться кнопка паузы и кнопка остановки.
- В разделе «Участники» красная точка указывает, кто ведет запись собрания.
- Чтобы остановить запись, нажмите значок остановки на панели инструментов или завершите встречу.
- По окончании встречи Zoom преобразует запись и сохранит ее на компьютер.
После преобразования записи Zoom сохраняет запись в файл. Файл показывает дату, время и информацию об учетной записи Zoom.
Сохраненные файлы включают видеокопию и аудиокопию.
Копия видео обычно называется zoom_0 . Аудиокопия будет иметь имя файла audio_only .
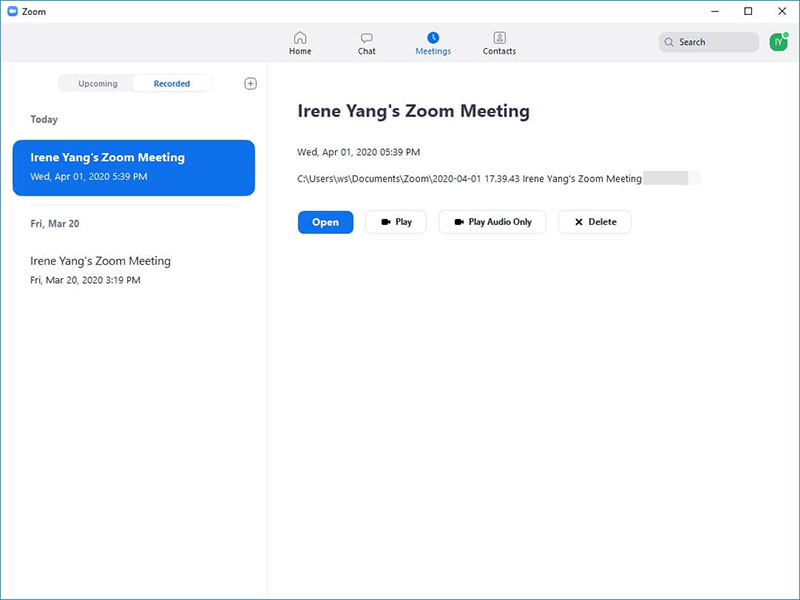
Пользователи могут получить доступ к записанным встречам как из компьютерного проводника, так и из клиента Zoom. Чтобы получить доступ через Zoom, перейдите в клиент Zoom и щелкните вкладку «Собрания» , которая появляется в верхней части окна.
С левой стороны переключите переключатель с «Предстоящие» на «Записано» . Все записанные встречи будут отображаться с возможностью открыть, воспроизвести, воспроизвести аудио или удалить.
Как записать встречу Zoom в облаке
Другой вариант для пользователей — записывать и сохранять встречи в облаке. Это оптимально для обмена записями с другими.
Облачная запись Zoom также предоставляет полезные функции для бизнеса, такие как транскрипция аудио. Только платные аккаунты имеют возможность облачной записи.
Планы Pro, Business и Zoom Room получают один гигабайт облачного хранилища. Образовательные планы получают половину гигабайта облачного хранилища.
Для большего объема памяти пользователям необходимо совершить дополнительную покупку.
Преимущества облачной записи:
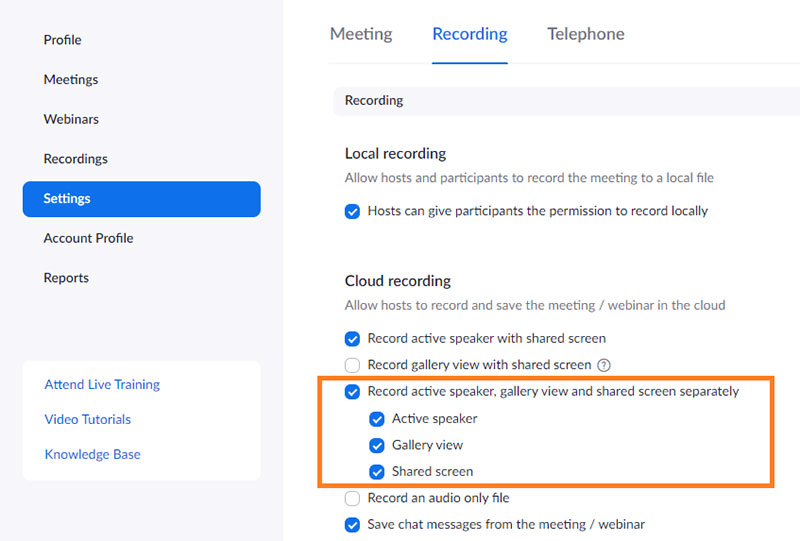
- Видео, аудио и текст чата записаны
- Начните запись в облаке на устройстве iOS или Android
- Загрузите файлы на компьютер
- Поделитесь файлами с предоставленной ссылкой
- Начать запись встречи, даже если организатора нет
- Добавить временную метку
- Показать имена участников
- Получите стенограмму встречи
- Варианты макета включают в себя:
- Активный динамик
- Просмотр галереи
- Общее окно
- Общий экран с миниатюрой активного выступающего
- Общий экран с большой миниатюрой активного выступающего
- Общий экран без эскиза
Включить облачную запись
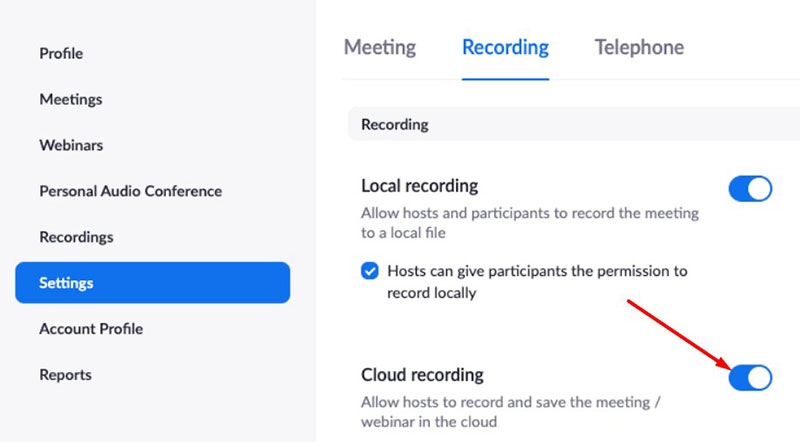

Чтобы включить облачные записи, выполните следующие действия:
- Войдите на веб-портал Zoom
- Нажмите «Настройки» на левой панели инструментов навигации.
- Выберите вкладку «Запись» .
- Убедитесь, что облачные записи включены. Если нет, включите переключатель, чтобы включить его.
Начать облачную запись
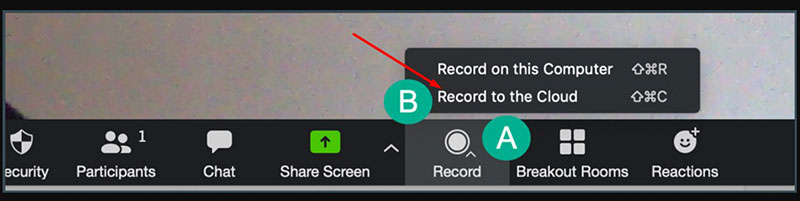
Организаторы и соорганизаторы могут начать запись в облаке. Участники должны быть соведущими, чтобы начать облачную запись, в противном случае они могут начать локальную запись.
Вот как записать собрание Zoom в облако:
- Начните собрание Zoom в качестве организатора или соведущего
- Нажмите кнопку записи на панели инструментов
- Появится меню с возможностью записи в облако или на компьютер. Выберите Запись в облако
- На панели инструментов появятся значки паузы и остановки.
- Чтобы остановить запись, нажмите «Стоп» или завершите встречу.
- После окончания встречи Zoom обработает запись. В целом обработка займет в два раза больше времени, чем встреча.
Из-за большого объема записей обработка может занять до 72 часов.
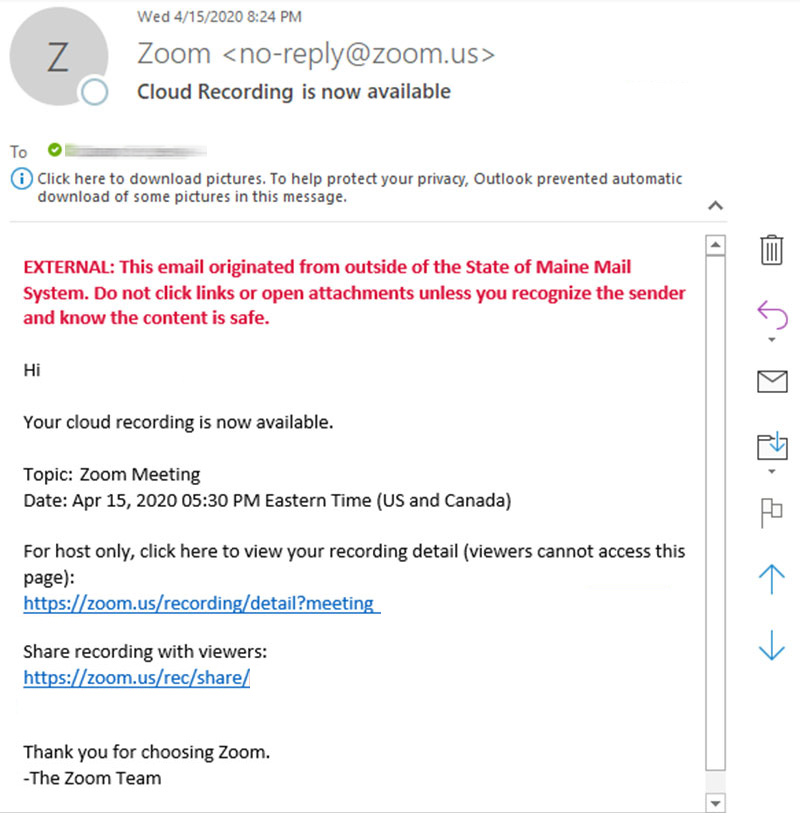
- Когда файлы будут готовы, Zoom отправит хосту уведомление по электронной почте. Электронное письмо будет содержать ссылку для доступа хоста к файлу и ссылку для обмена файлом с другими.
Как записать собрание Zoom с устройства iOS или Android
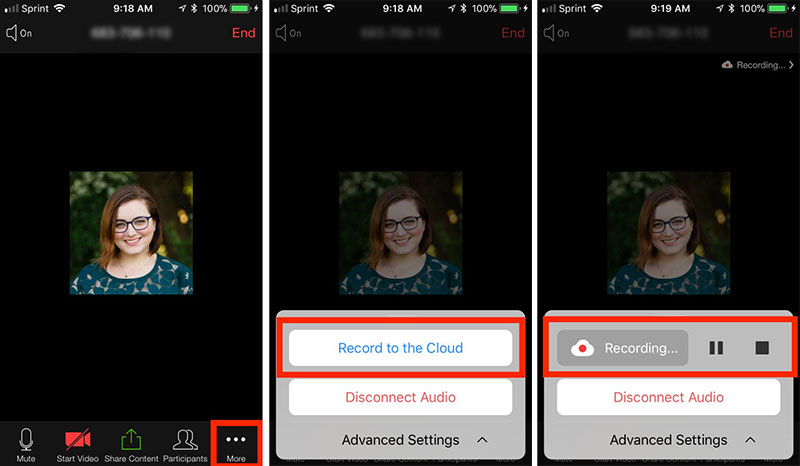
Устройства iOS и Android могут записывать экран собраний Zoom в облако. Локальная запись невозможна для мобильных устройств .
Варианты макета для записи экрана мобильного устройства включают:
- активный динамик
- общий экран с активным оратором
- общий экран без активного динамика
Организатор собрания может начать облачную запись на мобильном устройстве. Выполните следующие действия для iOS и Android:
- Начать встречу в качестве организатора
- Нажмите на кнопку «Дополнительно » на панели инструментов.
- Выберите запись в облако
- В верхней части экрана появится индикатор записи.
- Чтобы приостановить или остановить запись, нажмите «Еще» , а затем нажмите «Пауза » или «Стоп».
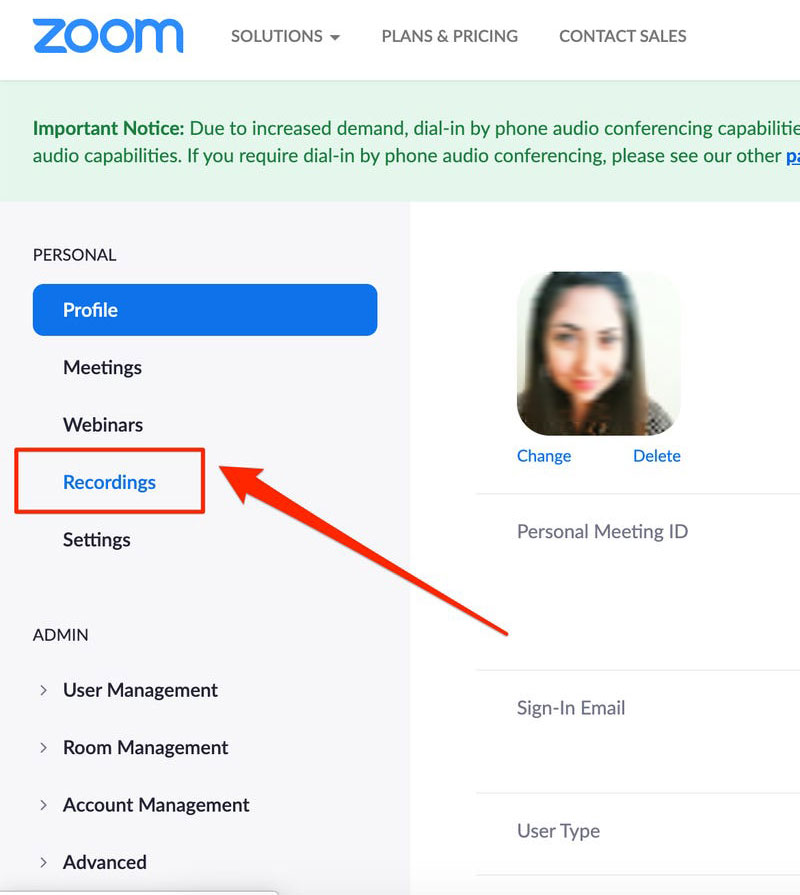
- После завершения встречи запись будет обработана и будет доступна на веб-портале Zoom. Пользователи могут просматривать их, войдя в свою учетную запись Zoom на веб-портале.
Затем выберите «Записи» . Появятся все записи с возможностью их просмотра или удаления.
Советы по записи с увеличением
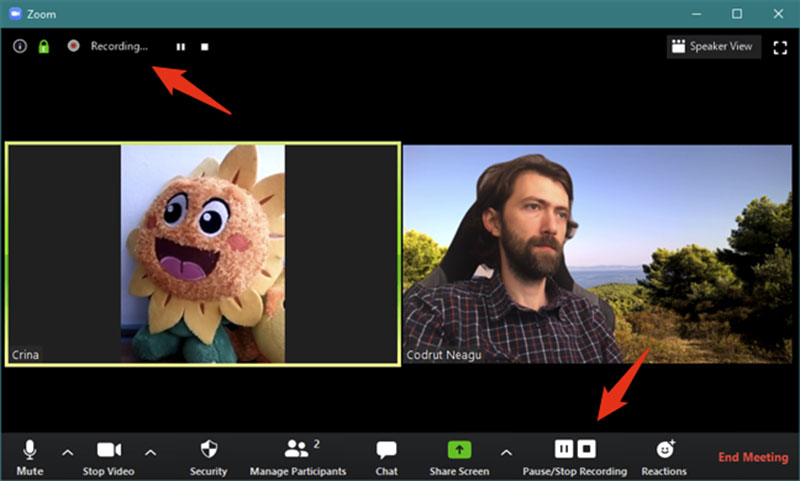
- Убедитесь, что вы хорошо освещены светом, освещающим ваше лицо. Либо сядьте у окна, чтобы впустить солнечный свет, либо включите свет.
- Расположите камеру так, чтобы снимать от плеч и выше. Старайтесь не быть слишком близко или слишком далеко.
- Убедитесь, что у вас высокая скорость интернета для наилучшего качества
- Просмотрите параметры макета для локальной записи и записи в облаке. Выберите вариант, который лучше всего соответствует обстоятельствам
- Во время встречи вы можете приостановить и возобновить запись, не прерывая встречу
- Остановка записи не прерывает встречу
- Завершение встречи остановит запись и запустит процесс рендеринга.
- Облачные записи занимают больше времени для обработки, чем локальные записи
- Облачные записи защищены от компьютерных сбоев
Окончание мыслей
Выполнение этих простых шагов для записи собрания Zoom поможет пользователям бесплатной и платной учетной записи записывать и сохранять собрания.
Запись совещаний — полезный инструмент для всех видов бизнеса. Вместо того, чтобы использовать рукописные заметки, у компаний есть идеальная запись встречи.
Это позволяет им просмотреть собрание для уточнения или улучшения. Или они могут отправить запись тем, кто не смог присутствовать.
Запись встреч в Zoom — отличный бизнес-инструмент. В сочетании с другими инструментами это помогает компаниям процветать.
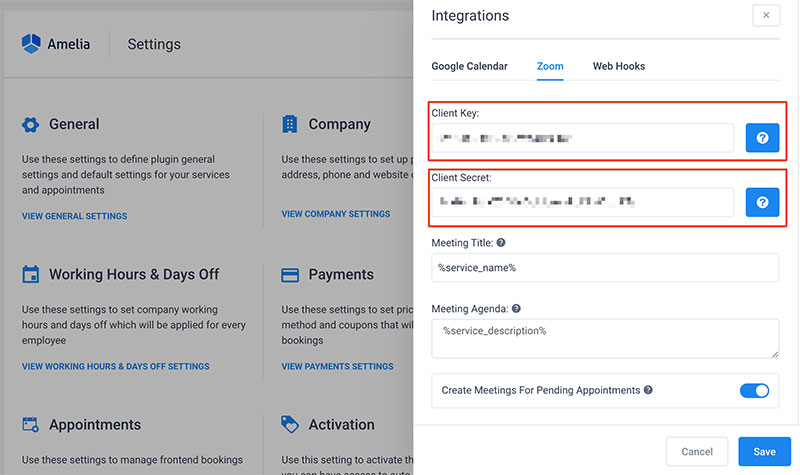
Одним из таких инструментов является Амелия. Amelia — это программное обеспечение для автоматического бронирования с интеграцией Zoom .
Он упрощает процесс бронирования встреч, а также планирование и управление собраниями Zoom. С Amelia каждый сотрудник может иметь собственную учетную запись Zoom для планирования и подключения к собраниям.
Объединенная функциональность Zoom и Amelia помогает компаниям расширяться .
Часто задаваемые вопросы о записи собрания Zoom
1. Как начать запись конференции Zoom?
Организатор или соведущий могут выбрать, записывать ли собрание Zoom на своем компьютере или в облаке, нажав кнопку «Запись» в нижней части экрана. Затем встреча будет записана на камеру и сохранена в указанном месте.
2. Могу ли я приостановить или остановить запись во время конференции Zoom?
Да, выбрав «Пауза» или «Стоп» на панели управления записью, организатор или соведущий могут приостановить или остановить запись, пока идет собрание Zoom. Когда запись будет остановлена или запущена снова, участники будут проинформированы об этом.
3. Как получить доступ к записанной конференции Zoom после ее завершения?
Запись будет обработана и сохранена в указанном месте после завершения конференции Zoom. Вкладка «Записи» на веб-портале Zoom или в настольном программном обеспечении может использоваться ведущим или соведущим для доступа к записи.
4. Могу ли я записать встречу Zoom на свой телефон или планшет?
Нажав кнопку «Запись» и выбрав «Записать на это устройство», собрания Zoom действительно можно записывать на мобильные устройства. Запись будет храниться локально на гаджете.
5. Какова максимальная продолжительность записи конференции Zoom?
В зависимости от типа используемой учетной записи максимальная продолжительность записи собрания Zoom может варьироваться. Самая длинная запись, которую вы можете сделать с бесплатной учетной записью, составляет 40 минут. Премиум-аккаунты могут сохранять записи в течение более длительного периода времени.
6. Как записать только аудио с конференции Zoom?
Ведущий или соведущий могут выбрать «Записывать только аудио» при запуске записи, чтобы записывать только аудио из конференции Zoom. Видеозапись будет храниться в одном файле, а аудиозапись в другом.
7. Могу ли я выбрать, где сохранить записанную встречу Zoom?
Да, выбрав нужное место при запуске записи, организатор или соведущий могут решить, где сохранить записанную конференцию Zoom. У вас есть выбор сохранения на локальном устройстве или в облаке.
8. Как я могу убедиться, что качество записанной встречи Zoom хорошее?
Рекомендуется иметь стабильное подключение к Интернету, использовать высококачественный микрофон и веб-камеру и уменьшить фоновый шум, чтобы обеспечить удовлетворительное качество записанной конференции Zoom. Кроме того, перед встречей рекомендуется проверить параметры записи.
9. Нужно ли разрешение организатора для записи конференции Zoom?
Действительно, обычно рекомендуется запрашивать разрешение у организатора перед записью собрания Zoom. В параметрах масштабирования организатор может активировать или запретить участникам возможность записи.
10. Могу ли я записывать встречу в Zoom без ведома участников?
Невозможно записать собрание Zoom без ведома участников, потому что они информируются, когда собрание записывается. Если они не хотят, чтобы их записывали, участники могут отключить видео или аудио во время собрания.
Если вам понравилось читать эту статью о том, как записывать собрания Zoom, ознакомьтесь с другими нашими статьями, связанными с Zoom:
- Как изменить фон в Zoom
- Как создать встречу в Zoom
- Как добавить Zoom в Календарь Google
- Как запланировать встречу Zoom
