Как перенаправить пользователей после отправки формы WordPress
Опубликовано: 2018-10-23Вы хотите перенаправить пользователей на другую страницу после того, как они успешно отправят контактную форму? Возможно, вы хотите отправить их на страницу с благодарностью или на настраиваемую целевую страницу?
В этой статье мы покажем вам, как перенаправлять пользователей после отправки формы WordPress.
Перенаправление формы WordPress после отправки
После того, как пользователь отправит форму, его может дезориентировать, если он просто будет сидеть на одной странице без указания того, было ли его сообщение получено или его форма была обработана. Вы можете использовать эту возможность для дальнейшего общения с вашими заинтересованными посетителями и обеспечения лучшего взаимодействия с пользователем.
Вот некоторые из наиболее распространенных мест, куда вы можете перенаправлять посетителей сайта после отправки формы:
- Страница благодарности: отправьте пользователям, отправившим вашу контактную форму, персонализированную страницу благодарности.
- Скрытый контент: разместите свой лид-магнит на специальной странице с благодарностью и сделайте ее доступной только для подписчиков.
- Запланировать встречи: если пользователь отправляет запрос на форму предложения, вы можете предложить ему посетить вашу систему записи на прием и забронировать время для встречи с вами.
- Где угодно: с помощью WPForms вы можете перенаправлять пользователей после того, как они отправят форму, на любую страницу вашего веб-сайта или в любом месте в Интернете.
Теперь давайте посмотрим, как перенаправлять пользователей после того, как они отправят формы на вашем веб-сайте.
Установить и активировать WPForms
Первое, что вам нужно сделать, это установить и активировать плагин WPForms. Для получения дополнительных сведений см. Это пошаговое руководство по установке плагина в WordPress.
После того, как вы активировали плагин, вам нужно будет создать новую форму. Если вы еще не создали форму, ознакомьтесь с нашим пошаговым руководством по созданию простой контактной формы.
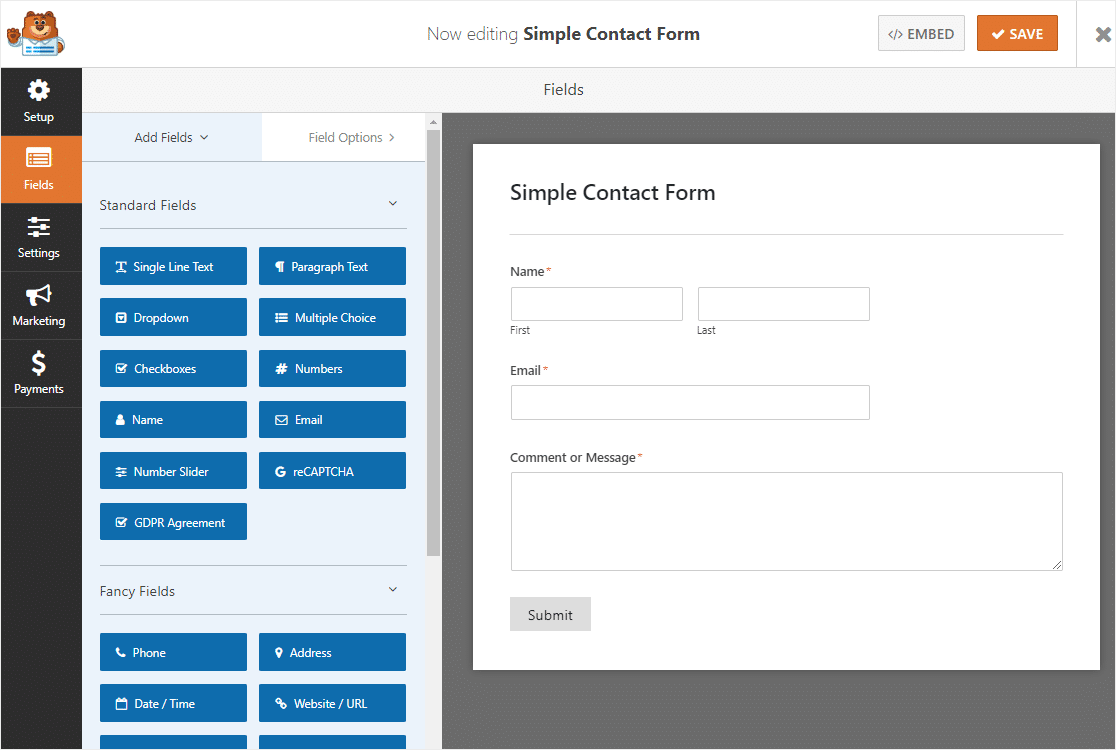
Имейте в виду, что вы можете создать любую форму WordPress с помощью WPForms, особенно если вы используете надстройку Form Templates Pack, которая включает более 100 различных шаблонов форм, из которых вы можете выбирать.
Например, вы можете создать:
- Формы опросов для получения отзывов клиентов
- Форма RSVP для оптимизации управления мероприятиями
- Форма заявки волонтера, чтобы мероприятие вашей организации было полностью укомплектовано персоналом
- Простая форма заказа для зарабатывания денег в Интернете
- Формы пожертвований выпускников для сбора денег
- Форма заявки в службу поддержки, чтобы ваши клиенты всегда протянули руку помощи
- И многое другое
После того, как вы создали настраиваемую форму на своем веб-сайте, нажмите « Сохранить» .
Перенаправление пользователей после отправки формы WordPress
После создания формы вы готовы перенаправить пользователей на другую страницу после того, как они отправят форму.
Вы можете перенаправить посетителей вашего сайта в два места с помощью WPForms:
- На другую страницу вашего сайта, например страницу с благодарностью.
- На внешнюю веб-страницу, например на другой веб-сайт
Давайте рассмотрим оба варианта.
Вариант 1. Перенаправление пользователей на страницу вашего веб-сайта
Первый вариант - отправить пользователей на определенную страницу вашего веб-сайта.
Вы можете сделать это, перейдя в Настройки »Подтверждение .
На правой панели предварительного просмотра выберите « Тип подтверждения», а затем « Показать страницу» в раскрывающемся меню.
После этого щелкните раскрывающееся меню « Страница подтверждения» и выберите, на какую страницу вы хотите отправить пользователя, находящегося на вашем веб-сайте.
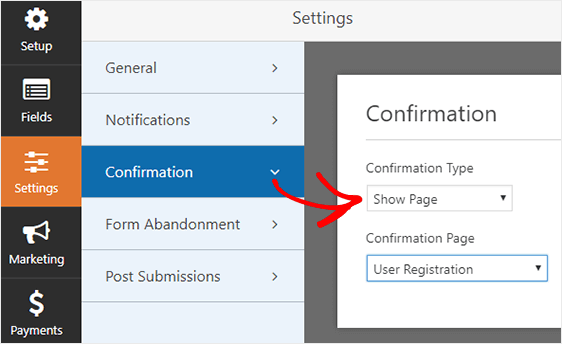
После того, как вы выбрали страницу для перенаправления пользователей, нажмите « Сохранить» .

Вариант 2. Перенаправление пользователей на страницу другого веб-сайта
Если вы хотите, вы можете перенаправить посетителей сайта, которые отправляют формы на вашем сайте, на совершенно другой веб-сайт, кроме вашего собственного.
Для этого перейдите в Настройки »Подтверждение и выберите Тип подтверждения как« Перейти к URL-адресу (перенаправление) » .
Затем вставьте полный адрес веб-сайта, на который вы хотите отправить пользователя, в раздел Подтверждение URL-адреса перенаправления .
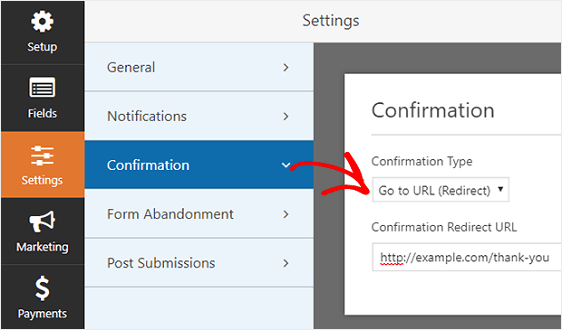
После того, как вы настроили, куда перенаправлять пользователей после того, как они отправят форму на вашем сайте, нажмите « Сохранить» .
Если вы хотите, вы также можете настроить более одной переадресации форм в зависимости от поведения посетителей вашего сайта, когда они заполняют ваши формы. Например, вы можете перенаправить одного посетителя сайта на страницу часто задаваемых вопросов, если у него есть общий вопрос о ваших продуктах или услугах.
В этой же форме вы также можете перенаправить посетителей сайта к документации вашего разработчика, если их вопрос носит более технический характер.
И обязательно ознакомьтесь с тем, как использовать интеллектуальную условную логику WPForms, чтобы это произошло.
Как опубликовать форму WordPress, которая перенаправляет пользователей
После того, как вы настроили перенаправления своей формы и настроили уведомления формы, чтобы убедиться, что все, кому нужно знать, что форма была отправлена, будут уведомлены, пришло время опубликовать вашу форму.
WPForms позволяет добавлять формы во многие места на вашем веб-сайте, включая сообщения в блогах, страницы и даже виджеты боковой панели.
Давайте посмотрим на наиболее распространенный вариант встраивания поста / страницы.
Для начала создайте новую страницу или пост в WordPress, либо перейдите в настройки обновления на существующей. После этого щелкните внутри первого блока (пустая область под заголовком страницы) и щелкните значок «Добавить WPForms».
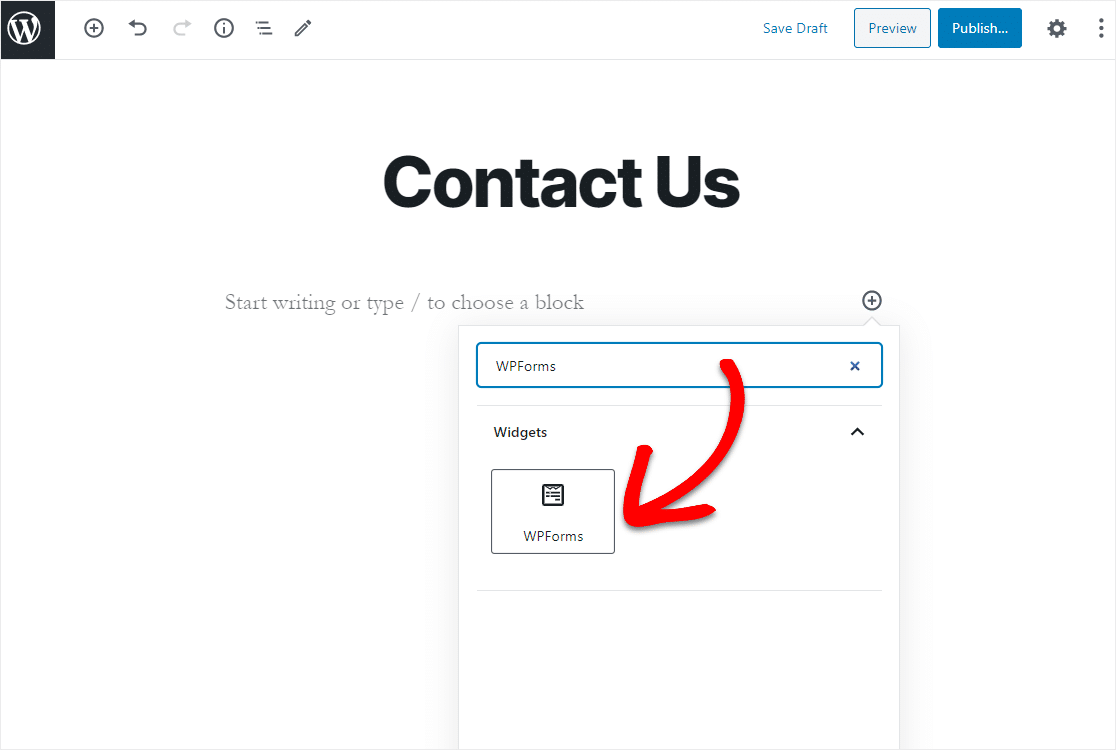
Удобный виджет WPForms появится внутри вашего блока. Щелкните раскрывающийся список WPForms и выберите форму, которую вы только что создали и которую хотите вставить на свою страницу.
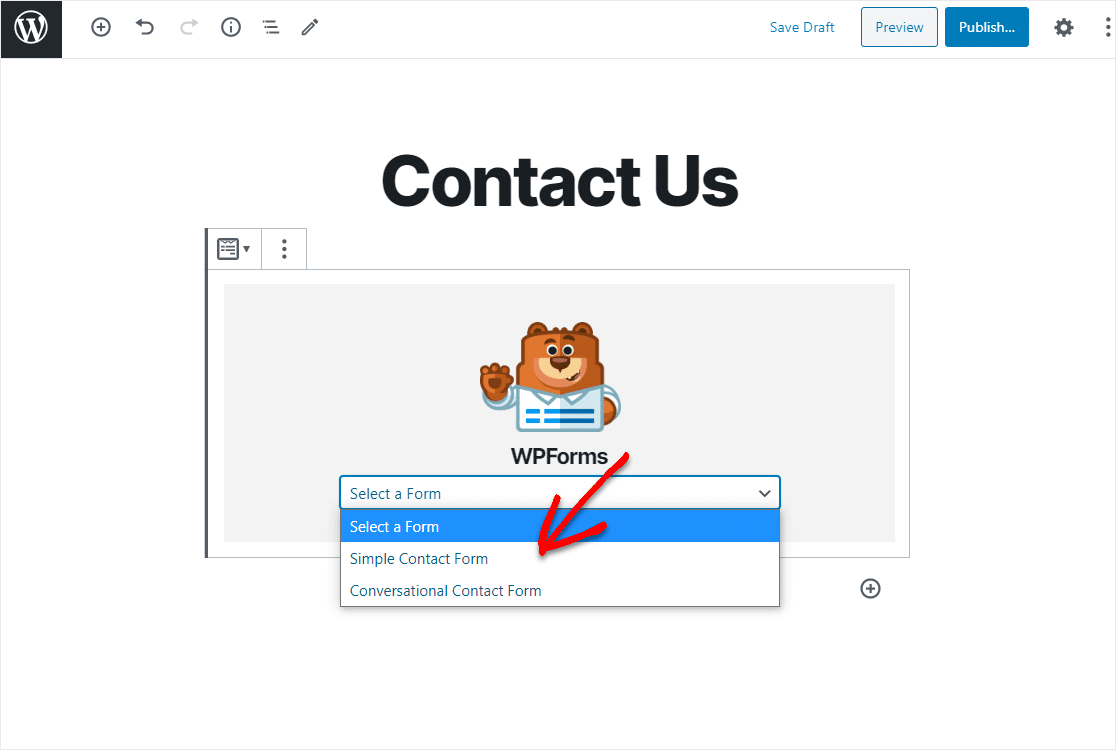
Теперь нажмите « Предварительный просмотр», и вы увидите свою форму WordPress в том виде, в котором она будет отображаться на вашем веб-сайте. Если вас устраивает внешний вид вашей формы WordPress, нажмите « Опубликовать», и ваша форма будет размещена в Интернете.
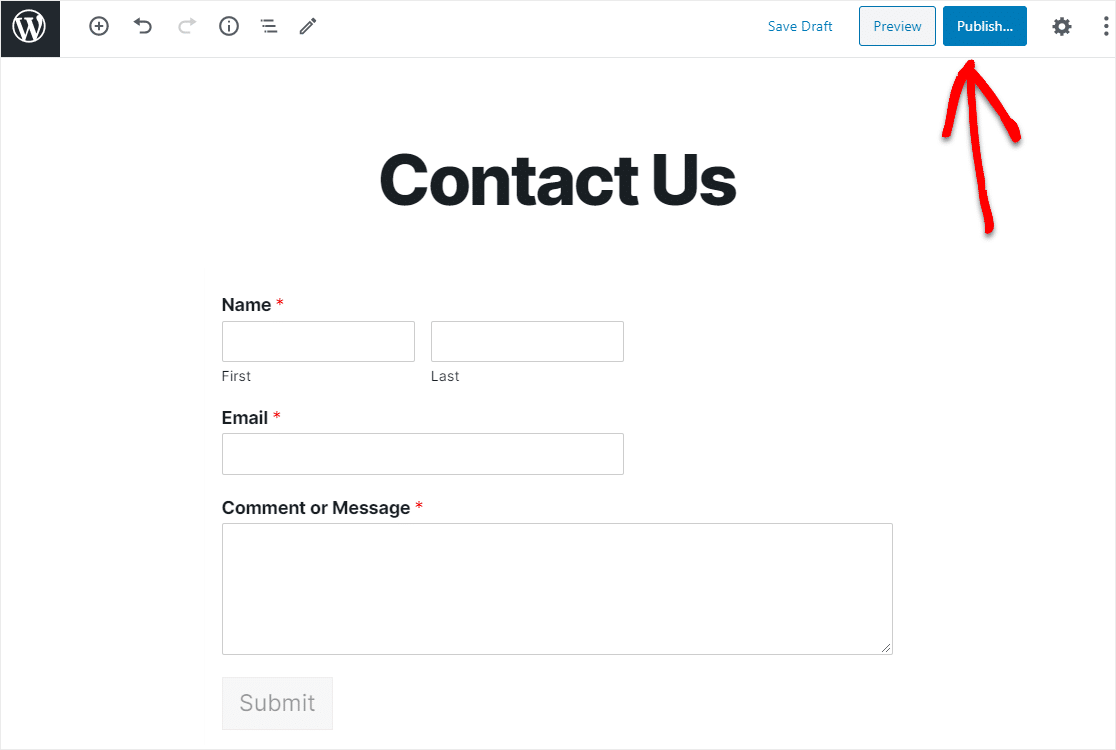
Взгляните на свою опубликованную страницу, чтобы увидеть, как она выглядит на вашем сайте!
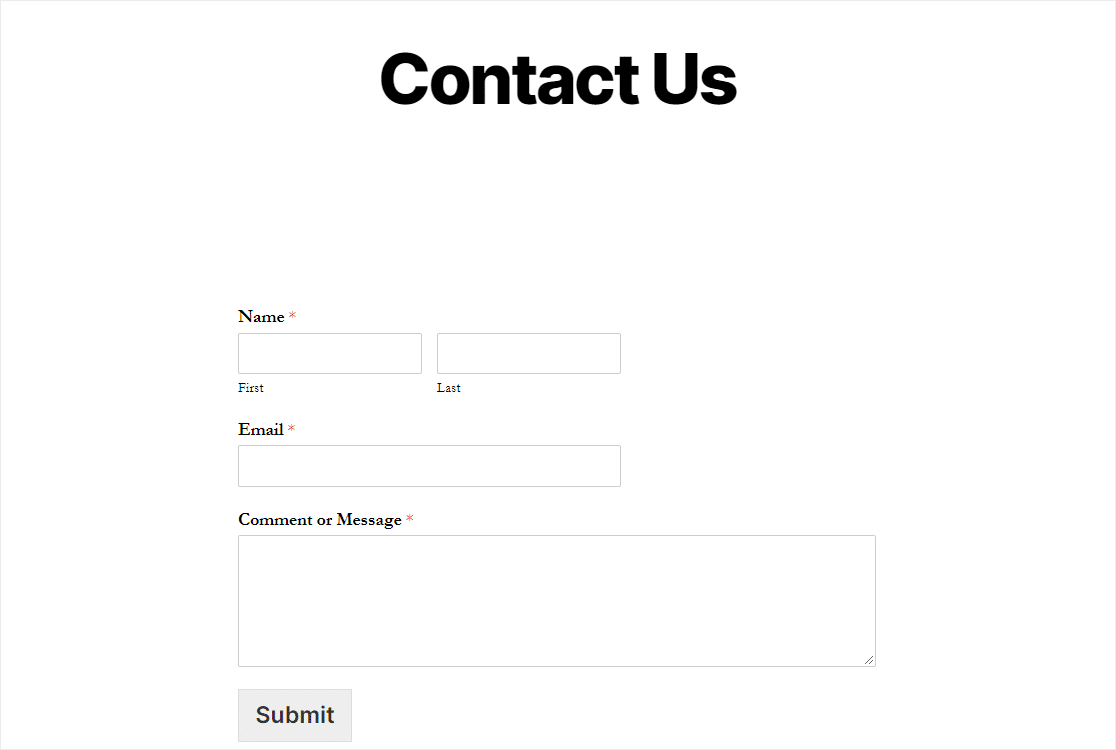
Чтобы просмотреть свои записи после успешной отправки формы, ознакомьтесь с этим полным руководством по формированию записей.
Вы можете комбинировать свои формы с нашими надстройками электронного маркетинга, такими как:
- ActiveCampaign
- Mailchimp
- AWeber
- GetResponse
- Капать
- Постоянный контакт
- Монитор кампании
Это позволяет автоматически добавлять всех потенциальных клиентов в список рассылки. Оттуда вы даже можете добавить их в различные последовательности автоматизации маркетинга, чтобы улучшить конверсию.
Нажмите здесь, чтобы создать форму сейчас
В заключение
И вот оно! Теперь вы знаете, как перенаправлять пользователей после отправки формы WordPress.
Кроме того, вы можете ознакомиться с нашим руководством о том, как создать форму для загрузки файлов в WordPress, чтобы вы могли сразу собирать всю необходимую информацию от посетителей сайта, минимизируя обратные и обратные разговоры и обеспечивая лучший опыт.
Так чего же ты ждешь? Начните с самого мощного сегодня плагина форм WordPress.
И не забывайте, если вам понравилась эта статья, подпишитесь на нас в Facebook и Twitter.
