Как переустановить WordPress: объяснение 6 методов
Опубликовано: 2024-01-30Если у вас есть веб-сайт WordPress, в какой-то момент вам может потребоваться переустановить основное программное обеспечение. Например, ваш сайт может быть заражен вредоносным ПО, которое необходимо удалить, или вы можете решить перейти к новому хостинг-провайдеру. В таких ситуациях знание того, как правильно переустановить WordPress, поможет вам предотвратить потерю данных в процессе.
Существует несколько способов выполнить плавную переустановку WordPress. Возможно, вы предпочтете использовать специализированный инструмент или применить более практический подход и переустановить программное обеспечение вручную через панель администратора или клиент протокола передачи файлов (FTP).
В этом посте мы покажем вам, как переустановить WordPress с нуля. Кроме того, мы рассмотрим несколько важных шагов перед и после установки, а также устраним некоторые распространенные проблемы, с которыми вы можете столкнуться.
Распространенные причины переустановки WordPress
WordPress — это широко используемая система управления контентом (CMS), которая часто получает обновления и улучшения. Но он не застрахован от проблем или ошибок пользователя, поэтому могут возникнуть ситуации, когда вам придется удалить WordPress и переустановить его на своем веб-сайте.
Давайте рассмотрим некоторые из наиболее вероятных причин, по которым вам может потребоваться это сделать.
1. Ваш сайт взломан злоумышленниками.
Если на вашем сайте не предусмотрены достаточные меры безопасности, он может оказаться скомпрометированным. Например, слабые учетные данные для входа упрощают хакерам доступ к вашему сайту с помощью брутфорс-атак. С другой стороны, если вы используете устаревшую версию WordPress, хакер может воспользоваться известной уязвимостью в программном обеспечении и внедрить вредоносное ПО в его код.
В любом случае атака может нанести непоправимый ущерб вашей установке WordPress. В результате вам может потребоваться временно удалить его с сервера и переустановить.
Конечно, внедрение методов обеспечения безопасности, таких как двухфакторная аутентификация и автоматические обновления, помогает предотвратить такие проблемы. Вам также понадобится использовать такой инструмент, как Jetpack Security, для защиты вашего сайта от вредоносных программ, вредоносного спама и других распространенных угроз.
2. Вы столкнулись с повреждением базы данных
Вам также может потребоваться переустановить WordPress, если база данных вашего сайта повреждена. Это может быть вызвано ошибкой кодирования или проблемой совместимости между плагином и основным программным обеспечением WordPress.
Неисправная база данных может привести к потере данных и повлиять на функциональность вашего сайта. Если вы не можете восстановить поврежденную базу данных, вам, вероятно, придется переустановить WordPress, чтобы решить проблему.
Новая установка предоставит вам чистую и функциональную базу данных. Конечно, вам также придется перенести все данные вашего сайта в новую базу данных, поэтому очень важно постоянно сохранять резервную копию вашего сайта (подробнее об этом позже).
3. Вы хотите перейти на новый сервер или хостинг-провайдера.
При смене хостинг-провайдера вам придется перенести свой веб-сайт WordPress на серверы нового хостинга. В некоторых случаях вы сможете перенести свой контент без каких-либо проблем.
Но если новая серверная среда имеет другие конфигурации и настройки, чем предыдущая, простой миграции может быть недостаточно. Возможно, вам придется переустановить WordPress, чтобы обеспечить беспрепятственную интеграцию вашего веб-сайта с новым сервером. Если вы не уверены, вы можете связаться со своим новым хостинг-провайдером и узнать, понадобится ли это.
4. У вас постоянные технические проблемы.
На вашем веб-сайте WordPress может просто возникать постоянная проблема, которую вы не можете устранить. Это может включать конфликт между темами и плагинами, проблемы совместимости с основным программным обеспечением WordPress или другие технические сбои.
Переустановив WordPress с нуля, вы сможете перезагрузить всю систему. Это может помочь устранить любые проблемы в программном обеспечении и его настройке, а также обеспечить правильную работу вашего сайта. Это также может быть полезным шагом, если вы не можете определить основную причину проблемы с помощью основных шагов по устранению неполадок.
Четыре шага, которые необходимо предпринять перед переустановкой WordPress
Прежде чем рассказать о том, как переустановить WordPress, давайте рассмотрим некоторые важные шаги перед установкой. Для того чтобы процесс протекал гладко, необходимо в первую очередь уделить время выполнению этих задач.
1. Создайте резервную копию вашего сайта
Прежде всего, вам нужно сделать резервную копию вашего веб-сайта WordPress. Это предполагает сохранение содержимого вашего сайта в безопасном месте, чтобы вы могли легко восстановить его после переустановки WordPress.
Ваш веб-хостинг может предлагать встроенное решение для резервного копирования. Но этого будет недостаточно для защиты вашего сайта, поскольку резервные копии могут создаваться недостаточно часто и, вероятно, хранятся на собственных серверах хоста.
Вместо этого вы можете использовать плагин, такой как Jetpack VaultPress Backup, для создания безопасных копий вашего веб-сайта в реальном времени. Этот инструмент позволяет выполнять резервное копирование следующего:
- Ваша база данных WordPress
- Все файлы в ваших плагинах, мю-плагинах, темах и каталогах загрузок.
- Данные в корневом каталоге WordPress, которые не являются частью другой установки WordPress.
- Другие файлы внутри каталога wp-content
Обратите внимание, что VaultPress Backup не сохраняет следующие данные:
- Основные файлы WordPress (хотя вы можете легко загрузить их с WordPress.org)
- Файлы вне плагинов, тем и других каталогов, упомянутых выше.
- Каталоги кэша и резервного копирования
- Дополнительные установки WordPress, например, находящиеся в подкаталоге.
Этот плагин хранит ваши резервные копии на серверах, расположенных в безопасных центрах обработки данных по всему миру. Затем вы можете легко восстановить свой контент, войдя в свою учетную запись. Кроме того, вы можете использовать встроенный журнал активности для восстановления вашего сайта до определенной точки.
2. Документируйте любые пользовательские конфигурации.
Прежде чем продолжить, вам также необходимо записать все пользовательские конфигурации вашей текущей установки. Они могут включать настройки темы, настройки плагинов и любые изменения, внесенные в основные файлы.
Кроме того, вы можете сохранить любые фрагменты кода, добавленные в вашу тему, для стилизации определенных элементов. Таким образом, вам будет легче воссоздать внешний вид вашего веб-сайта при переустановке WordPress.
3. Убедитесь, что у вас есть доступ по FTP или cPanel.
Возможно, вам придется использовать протокол передачи файлов (FTP) для загрузки сохраненных файлов в новую установку WordPress. Это означает, что при необходимости необходимо загрузить и установить FTP-клиент, например FileZilla.
Вам также необходимо убедиться, что у вас есть правильные учетные данные FTP — в частности, имя хоста, имя пользователя, пароль и номер порта, необходимые для прямого доступа к вашему веб-сайту. Вы можете найти эту информацию в своей учетной записи хостинга.
Кроме того, вам понадобится доступ к панели управления вашего хостинг-провайдера, чтобы управлять своими каталогами и вносить дополнительные изменения на свой веб-сайт. Он также должен находиться в вашей учетной записи хостинга — он может называться cPanel или это может быть специальное решение, предлагаемое вашим провайдером.
4. Держите под рукой учетные данные вашей базы данных.
Наконец, вам нужно убедиться, что у вас есть доступ к учетным данным вашей базы данных. Сюда входят имя базы данных, имя пользователя и пароль, а также информация о хосте.
Обычно вы можете найти эту информацию в файле wp-config.php вашей существующей установки WordPress. Кроме того, вы можете использовать инструмент управления базой данных, предоставленный вашим веб-хостингом, чтобы найти их.
При переустановке WordPress вам будет предложено ввести эту информацию, чтобы установить соединение между вашим веб-сайтом и базой данных. Поэтому наличие его под рукой обеспечит бесперебойный процесс.
Как удалить и переустановить WordPress вместе с вашим контентом (3 метода)
После выполнения вышеуказанных шагов вы готовы приступить к работе. В следующих разделах будет рассказано, как переустановить совершенно новую версию WordPress. Вы найдете три разных метода, включая ручной подход.
Методы в этом разделе также включают удаление вашего контента, поэтому вы можете восстановить предыдущую версию из резервной копии или начать с нуля — помните, вам обязательно следует перед выполнением любой из этих инструкций сделайте полную резервную копию вашего сайта.
Теперь подключитесь к своему веб-сайту через FTP-клиент (например, FileZilla). Затем откройте корневой каталог вашего сайта (обычно он называется public или public_html или иногда назван в честь вашего сайта) и удалите все содержимое этой папки.
Вы также можете сделать это через файловый менеджер в cPanel или через любую панель управления, предлагаемую вашим хостинг-провайдером.
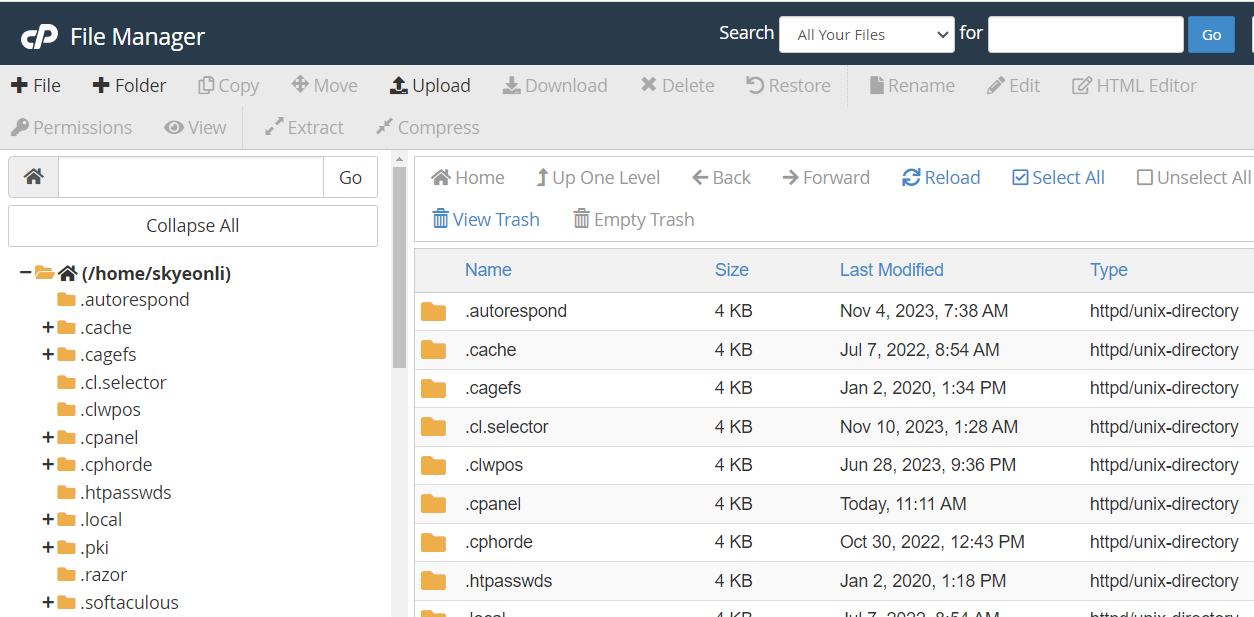
Если вам нужна новая установка WordPress, вам также необходимо удалить базу данных. Например, в cPanel найдите раздел «Базы данных» и нажмите «Базы данных MySQL» .
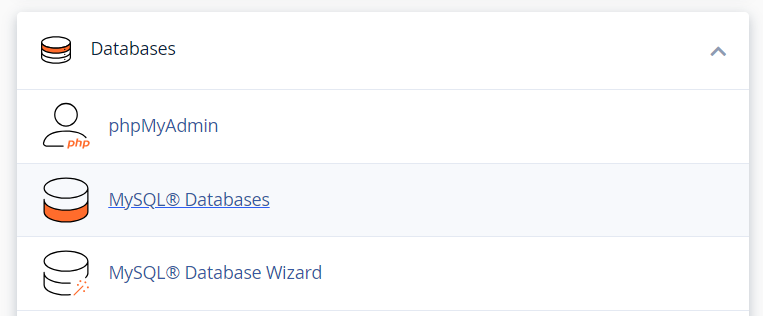
Вы попадете на страницу со списком баз данных в вашей установке WordPress.
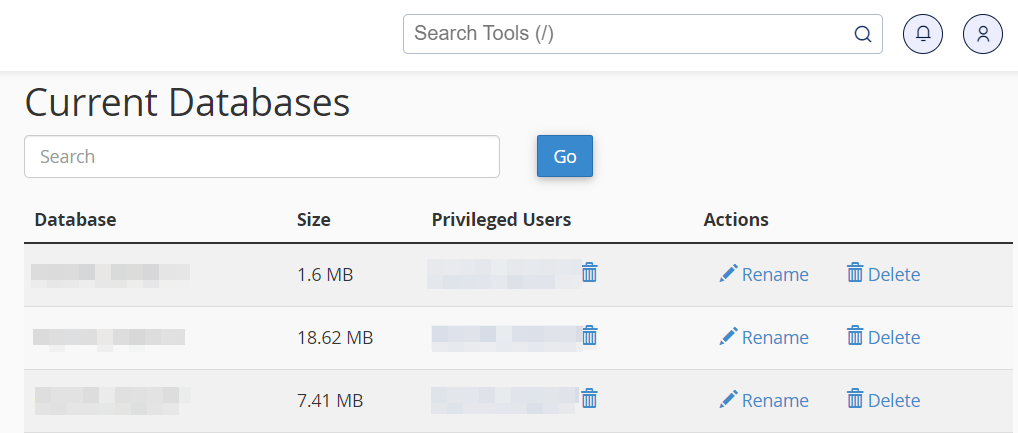
Идите и удалите их все. Теперь вы готовы переустановить WordPress с нуля.
Способ 1. Переустановите WordPress вручную через FTP.
Чтобы переустановить WordPress вручную, вам сначала необходимо загрузить программное обеспечение с официального сайта.
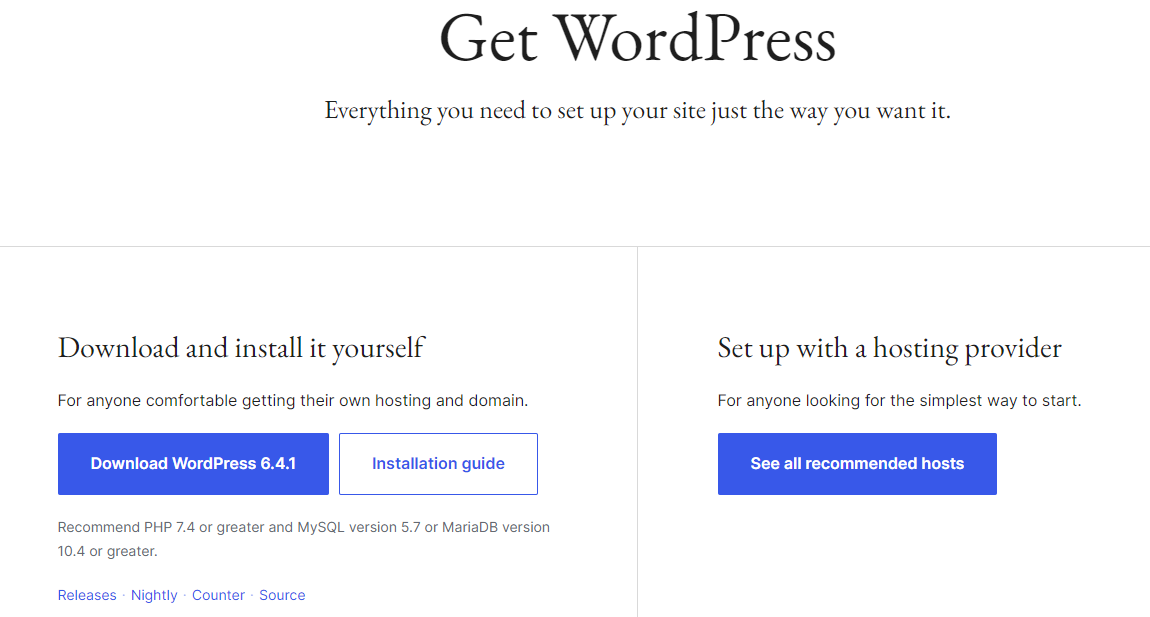
После завершения загрузки извлеките ZIP-файл. Затем снова откройте программу FTP и найдите корневой каталог вашего сайта.
Загрузите извлеченные файлы в эту папку. Если вы получите сообщение типа «Целевой файл уже существует», обязательно выберите параметр «Перезаписать» .
Когда вы будете готовы, откройте веб-браузер и посетите свой веб-сайт. Затем следуйте инструкциям на экране, чтобы запустить установщик WordPress, и при появлении запроса введите учетные данные своей базы данных (которые вы сохранили ранее).
Способ 2. Используйте программу установки в один клик.
Вы также можете переустановить WordPress с помощью установщика в один клик, например Softaculous. Этот вид инструмента часто включен в ваш план хостинга.
Если ваш веб-хостинг предоставляет эту функцию, найдите установщик (при необходимости обратитесь к документации хоста) и выберите вариант WordPress .
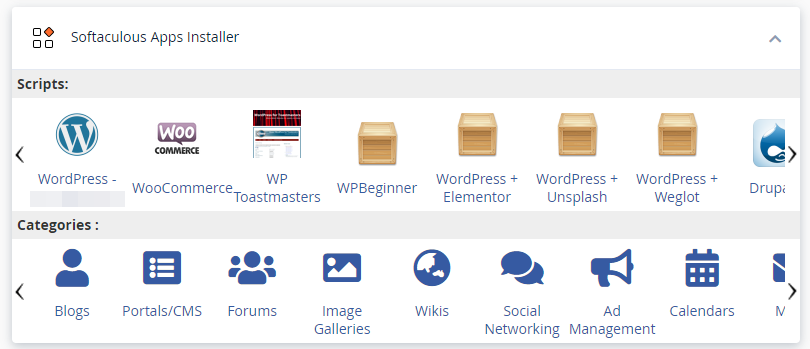
Затем нажмите кнопку «Установить» и следуйте инструкциям на экране.
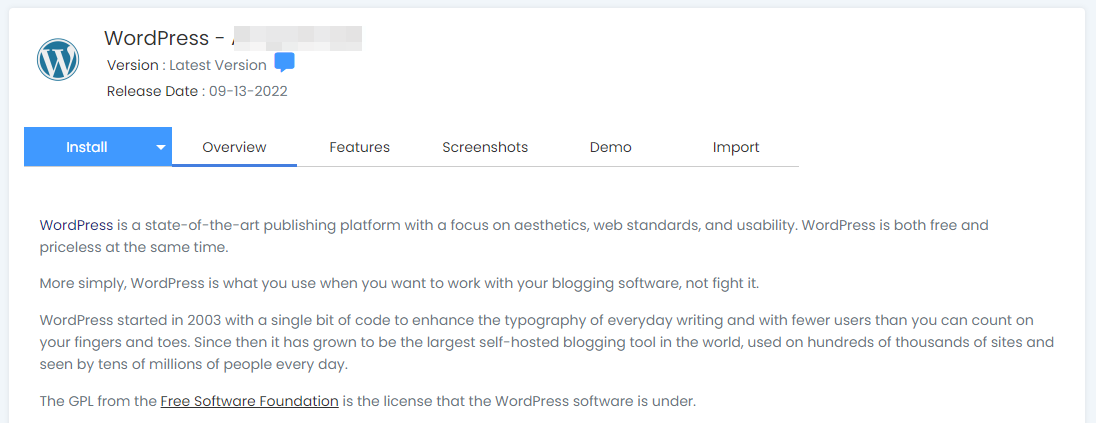
Вам будет предложено выбрать домен, на который вы хотите установить WordPress, настроить учетную запись администратора и настроить некоторые основные параметры. Обратите внимание, что это приведет к перезаписи всех существующих установок и настроек.
Способ 3. Используйте специализированный плагин.
Альтернативно вы можете использовать плагин для переустановки WordPress. Например, WP Reset сбросит базу данных вашего сайта к значениям установки по умолчанию без изменения каких-либо файлов.
Вы также можете настроить этот инструмент на удаление всех настроек и контента или только определенных частей, таких как настройки вашей темы.
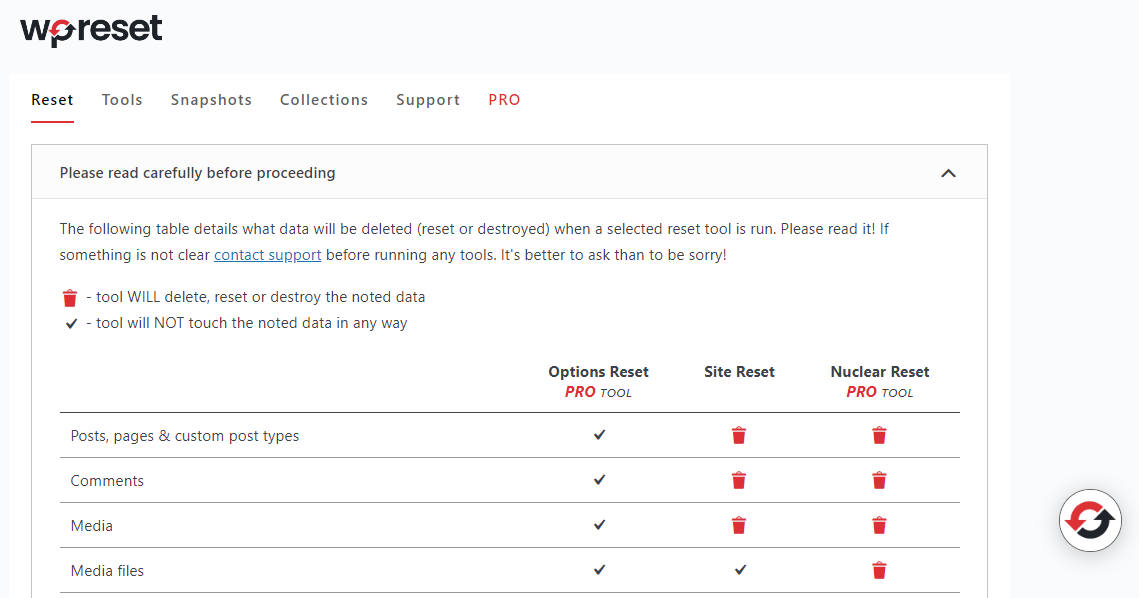
Аналогичным образом, Advanced WordPress Reset позволяет вам сбросить всю установку WordPress (или ее части). То, как именно работает этот процесс, будет зависеть от того, какой плагин вы выберете, но обычно это просто.
Обратите внимание, что вам нужно будет приобрести премиум-версии этих плагинов, чтобы полностью выполнить переустановку WordPress. Поэтому вы можете рассмотреть возможность использования одного из других методов, описанных выше, если это возможно (которые совершенно бесплатны).
Как переустановить только ядро WordPress (не удаляя контент)
Вышеупомянутые процессы создадут чистую установку WordPress, перезаписав или удалив любой контент, который уже есть на вашем сайте. Если все, что вам нужно, это переустановить основное программное обеспечение WordPress, а не полностью сбрасывать настройки вашего сайта, вот несколько способов сделать это.
Способ 1. Переустановите ядро WordPress в панели администратора.
Самый простой способ переустановить основное программное обеспечение WordPress — через панель администратора вашего сайта. Просто перейдите в «Панель управления» → «Обновления» и нажмите кнопку «Переустановить» .
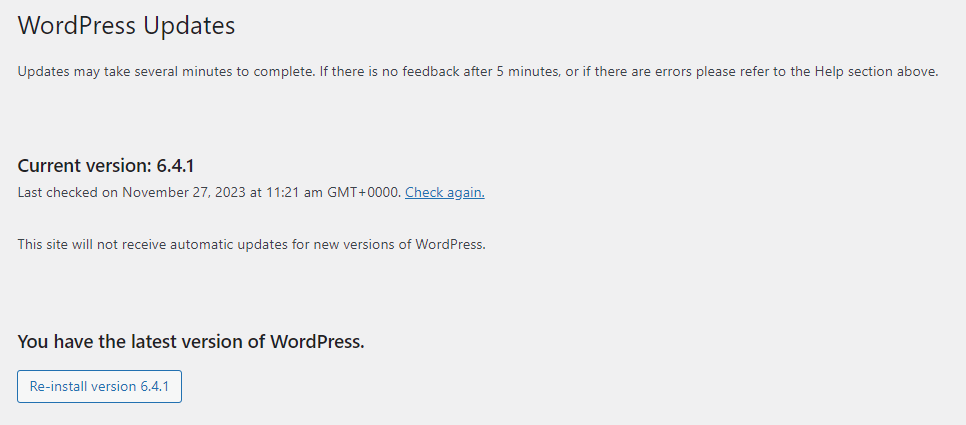
Вот и все — WordPress теперь автоматически загрузит и переустановит последнюю версию, не затрагивая содержимое вашего сайта.
Способ 2. Переустановите ядро WordPress вручную через FTP.
Вы также можете переустановить WordPress без потери данных через FTP. Как было показано ранее, вам необходимо загрузить WordPress на свой компьютер и распаковать ZIP-файл. Но на этот раз вам нужно удалить папку wp-content , поскольку вы не будете загружать ее на свой веб-сайт.
В FileZilla откройте корневую папку и удалите все ее содержимое, кроме папки wp-content . Эта папка содержит все файлы вашего сайта, включая медиафайлы, плагины и темы. Поэтому вам захочется сохранить его в неприкосновенности.
Затем загрузите содержимое загруженного ZIP-файла в корневую папку. Когда процесс будет завершен, у вас должна быть только что установленная копия ядра WordPress, и ваш контент не должен быть затронут.
Способ 3. Переустановите основное программное обеспечение через WP-CLI.
Вы также можете переустановить ядро WordPress с помощью WP-CLI. Это инструмент командной строки для управления различными аспектами установки WordPress.
Этот метод требует некоторых технических знаний, поскольку сначала вам необходимо установить WP-CLI на сервер вашего сайта. Этот процесс будет зависеть от вашего веб-хостинга, но он может уже быть включен в вашу учетную запись хостинга.
Чтобы переустановить WordPress через WP-CLI, вам просто нужно ввести следующую команду:

wp core download --skip-content --forceЭто сбросит вашу установку WordPress, не затрагивая ваши темы и плагины.
Мы охраняем ваш сайт. Вы ведете свой бизнес.
Jetpack Security обеспечивает простую в использовании комплексную безопасность сайта WordPress, включая резервное копирование в реальном времени, брандмауэр веб-приложений, сканирование на наличие вредоносных программ и защиту от спама.
Защитите свой сайтЧетыре важных шага после переустановки, которые следует предпринять
Теперь, когда вы успешно переустановили WordPress, пришло время выполнить некоторые важные шаги после установки. Это будет гарантией того, что все работает правильно.
1. Восстановите резервные копии и проверьте их целостность.
Если вы сделали какие-либо резервные копии перед удалением и переустановкой WordPress, теперь вы можете восстановить их. Как вы это сделаете, будет зависеть от выбранного вами инструмента резервного копирования.
Благодаря Jetpack VaultPress Backup весь процесс автоматизирован. Все, что вам нужно сделать, это открыть журнал активности вашего сайта и выбрать диапазон дат и/или элементы, которые вы хотите восстановить (например, плагины, сообщения и страницы).
Затем просто нажмите кнопку «Восстановить» , и плагин сделает все остальное. После завершения процесса проверьте восстановленное содержимое, чтобы убедиться, что оно все на месте (и все работает так, как должно).
2. Измените любые пользовательские настройки.
Далее вы повторно примените все пользовательские конфигурации WordPress. Это настройки, которые вы могли сохранить на этапах подготовки к установке.
Вам захочется вернуться к своим темам и плагинам и повторно добавить настройки (при необходимости). Вам также потребуется вставить все пользовательские фрагменты кода, которые были удалены в процессе переустановки.
3. Проверьте функциональность вашего сайта.
Также важно протестировать функциональность вашего сайта, чтобы убедиться в отсутствии сбоев или недостающих элементов после процесса переустановки. То, что вы проверяете, будет зависеть от содержимого вашего сайта, но следует учитывать несколько моментов:
- Любые интерактивные элементы, такие как формы и разделы комментариев.
- Как макеты и дизайн ваших страниц отображаются на разных устройствах
Кроме того, рекомендуется проверить ваш сайт на наличие неработающих ссылок, отсутствующих изображений и совместимости браузера. Чем тщательнее вы выполните этот процесс, тем больше вероятность обнаружить непредвиденные проблемы.
4. Обеспечьте и укрепите безопасность вашего сайта.
Наконец, сейчас идеальное время для повышения безопасности вашего сайта. Это особенно важно, если вы недавно подверглись взлому, поскольку это поможет вам избежать повторной переустановки WordPress из-за кибератаки или вредоносного ПО.
Как упоминалось ранее, Jetpack Security — это комплексное решение для защиты вашего веб-сайта WordPress. Вы можете включить такие меры, как брандмауэр и защиту от перебора, одним щелчком мыши.
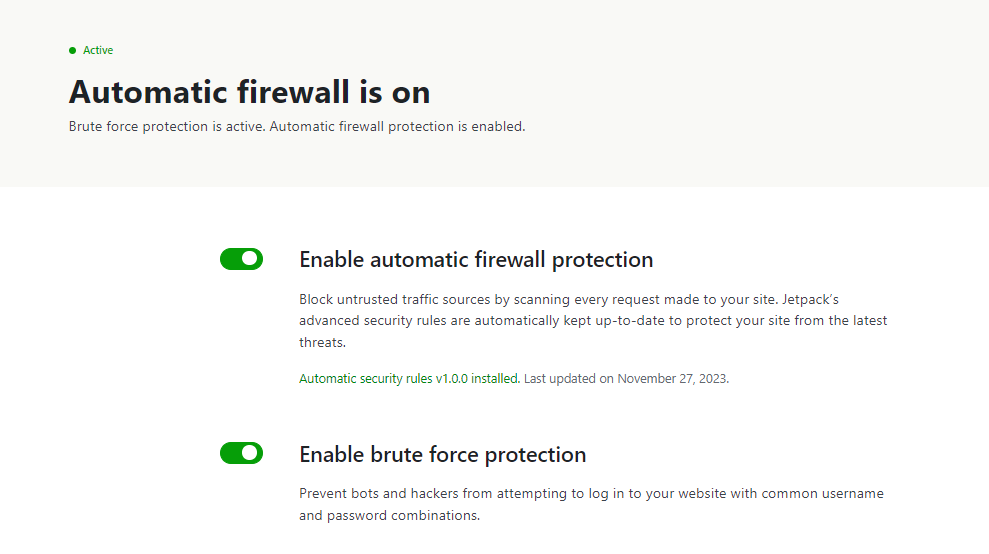
Вы также можете повысить безопасность своего сайта, применяя политику надежных паролей, ограничивая права и доступ пользователей, а также поддерживая актуальность своих плагинов и тем.
Устранение распространенных проблем переустановки
Переустановка WordPress иногда может привести к неожиданным проблемам, которые могут повлиять на функциональность или внешний вид вашего веб-сайта. Вот руководство по устранению четырех наиболее распространенных проблем.
1. Белый экран смерти (WSoD)
Белый экран смерти — это когда вы (или посетители) сталкиваетесь с пустой страницей при попытке получить доступ к вашему сайту. Это может иметь несколько причин, например:
- Ошибки PHP в вашем коде или файлах темы
- Превышен лимит памяти
- Проблемы несовместимости с плагинами или темами.
Чтобы определить причину этой ошибки, вы можете начать с включения режима отладки в WordPress. Для этого откройте файл wp-config.php и введите следующий код:
define('WP_DEBUG', true);
define('WP_DEBUG_LOG', true);
define('WP_DEBUG_DISPLAY', false);Это может помочь вам (или вашему разработчику) выявить любые ошибки в коде вашего сайта.
Альтернативно вы можете попробовать деактивировать и повторно активировать плагины и темы вашего сайта по одному. Обязательно используйте промежуточный сайт и каждый раз обновляйте страницу, чтобы увидеть, исчезнет ли ошибка. Если это так, вы узнаете, какой плагин или тема виноваты, и сможете обновить или заменить их.
Если проблема с ограничением памяти вашего сайта WordPress, вы можете попытаться увеличить его. Откройте файл wp-config.php и вставьте следующий код:
define('WP_MEMORY_LIMIT', '256M');Вы можете изменить значение «256M» на предпочитаемое вами значение. Однако некоторые веб-хосты могут не допускать такого рода изменений, поэтому вам, возможно, придется обратиться за помощью к своему провайдеру.
2. 500 внутренняя ошибка сервера.
Как следует из названия, внутренняя ошибка сервера 500 указывает на проблему с сервером веб-сайта. Возможные причины включают в себя:
- Неправильные права доступа к файлу
- Поврежденный файл .htaccess .
- Несовместимые плагины или темы
Вы можете начать с проверки прав доступа к файлам, чтобы убедиться, что они установлены правильно. Обычно для каталогов должно быть установлено разрешение 755, а для файлов — 644.
Вам также может потребоваться создать новый файл .htaccess . Этот файл мог быть поврежден в процессе переустановки.
Как упоминалось выше, также рекомендуется по одному деактивировать и повторно активировать ваши плагины и темы. Это поможет вам выявить проблемы совместимости с установленными инструментами и исправить их.
3. Отсутствуют файлы темы или плагина.
Тестируя свой новый веб-сайт WordPress, вы можете заметить, что одна или несколько ваших тем или плагинов не работают должным образом. Это связано с тем, что некоторые из их файлов могли быть «потеряны» в процессе переустановки.
В этом случае вам придется удалить и переустановить затронутый плагин или тему. Прежде чем сделать это, запишите все настройки и конфигурации, чтобы впоследствии можно было повторно применить их.
4. Проблемы с постоянными ссылками
Наконец, после переустановки вы можете заметить, что ваши постоянные ссылки WordPress не работают или ваш сайт имеет неправильную структуру URL-адресов. Это может быть связано с неправильной настройкой .htaccess . Кроме того, ваша структура постоянных ссылок могла не обновиться в процессе установки.
Чтобы решить эту проблему, попробуйте создать новый файл .htaccess . Кроме того, вы можете сбросить структуру URL-адресов, перейдя в «Настройки» → «Постоянные ссылки» на панели управления WordPress.
Рекомендации по плавному процессу переустановки
Переустановка WordPress должна быть простым и плавным процессом, особенно если вы выберете такой метод, как использование установщика в один клик. Но есть несколько вещей, которые вы можете сделать, чтобы обеспечить беспрепятственную переустановку.
1. Сначала протестируйте процесс на промежуточном сайте.
Если вас беспокоит, как пройдет переустановка, возможно, вы захотите сначала попробовать ее на промежуточном сайте. Это позволит вам ознакомиться с процессом, прежде чем выполнять его на своем действующем веб-сайте. Кроме того, вы можете попробовать различные методы переустановки в безопасной среде и выбрать тот, который вам наиболее удобен.
Использование промежуточного сайта также даст вам возможность устранять любые проблемы, которые могут возникнуть. Таким образом, вы будете точно знать, что вам нужно делать, если у вас возникнут какие-либо проблемы на работающем веб-сайте.
2. Следите за состоянием вашего сайта после переустановки.
После завершения процесса переустановки вам необходимо внимательно следить за производительностью вашего сайта. Как обсуждалось ранее, это включает в себя тестирование его функциональности и проверку того, что его страницы хорошо выглядят на разных устройствах.
Но вы также можете запустить тест производительности, используя такой инструмент, как PageSpeed Insights. Если ваш сайт получил низкую оценку, вам следует внимательно изучить предложения в результатах. Например, вам может потребоваться снова сжать изображения.
Если вы используете плагин кеширования или оптимизации, а состояние вашего сайта по-прежнему плохое, возможно, вам также стоит проверить настройки этого конкретного плагина. Возможно, после завершения переустановки он был настроен неправильно.
3. Ведите журнал активности для справки.
Существует несколько проблем, которые могут побудить вас переустановить WordPress, включая кибератаку, постоянный сбой или неправильную конфигурацию. Но важно определить основную причину любых проблем, чтобы предотвратить их повторение.
Вот почему рекомендуется использовать журнал активности. Журнал активности Jetpack для WordPress обеспечивает полную запись всех событий на вашем веб-сайте. Сюда входят такие действия, как настройки, новые публикации, обновления и многое другое.
Каждое событие будет иметь временную метку. Он также покажет вам пользователя, который внес это изменение на вашем сайте. Таким образом, вы сможете отследить последнее изменение, внесенное на ваш сайт, прежде чем он столкнулся с проблемой или киберугрозой.
После этого вы сможете предпринять необходимые шаги, чтобы решить проблему и предотвратить ее повторение в будущем. Например, вам может потребоваться ограничить права пользователя или удалить определенный плагин, чтобы обеспечить бесперебойную работу вашего сайта.
4. Создайте резервную копию вашего сайта в режиме реального времени.
Наконец, вы захотите начать резервное копирование вашего сайта в режиме реального времени. Это особенно важно, если у вас есть активный сайт и вы постоянно его обновляете.
Благодаря VaultPress Backup каждое изменение, вносимое на ваш сайт, немедленно сохраняется. Эти изменения включают добавление нового продукта, обновление страницы или обработку нового заказа.
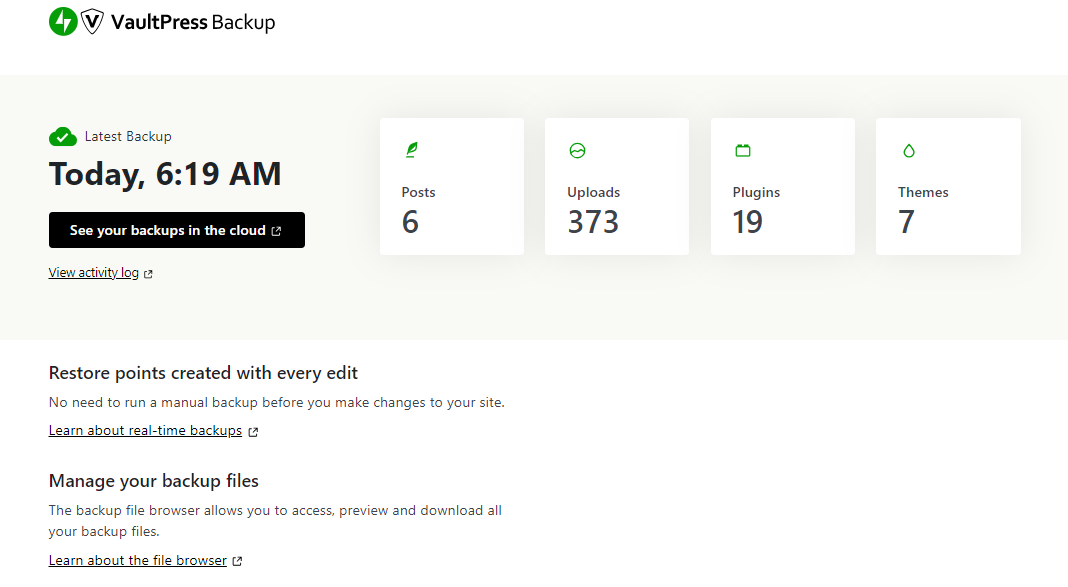
Все эти резервные копии автоматизированы, поэтому вам не нужно ничего делать со своей стороны. Кроме того, они хранятся на защищенных серверах Jetpack.
Если что-то пойдет не так, вы сможете быстро восстановить свой сайт до последней версии. Таким образом, любые изменения, внесенные до того, как ваш сайт подвергся кибератаке или сбою, будут сохранены (и доступны для восстановления). Это может гарантировать, что вам не придется переустанавливать WordPress в будущем.
Часто задаваемые вопросы
В этом руководстве описано все необходимое, что вам нужно знать при переустановке WordPress. Если у вас все еще остались вопросы о процессе, ознакомьтесь с этими распространенными вопросами.
Нужны ли мне технические знания для выполнения переустановки?
Нет, переустановку WordPress может выполнить практически любой, в зависимости от выбранного вами метода. Если вам не хватает технических знаний, вы можете выбрать простой вариант, например переустановку последней версии WordPress через панель управления или использование установщика в один клик, такого как Softaculous.
Если вы немного более технически подкованы и хотите получить практический подход, вы можете переустановить WordPress через FTP. Это дает вам больше контроля над переустанавливаемыми файлами и данными.
Какие меры предосторожности следует предпринять перед переустановкой WordPress?
Прежде чем переустановить WordPress, необходимо сделать последнюю резервную копию вашего сайта. К счастью, VaultPress Backup может автоматизировать этот процесс за вас.
Этот плагин создает копии вашего сайта в режиме реального времени и сохраняет их в другом месте. После переустановки WordPress вы сможете просто восстановить весь свой контент.
Обратите внимание, что VaultPress Backup не выполняет резервное копирование самого WordPress, поэтому, если вам нужно переустановить основное программное обеспечение, это нужно будет сделать отдельно. Он сохраняет содержимое вашего сайта (комментарии, продукты, публикации и т. д.), поэтому вы не потеряете свои данные.
Кроме того, вам нужно будет записать любые пользовательские конфигурации на вашем сайте. Например, если вы добавили несколько фрагментов кода для настройки своей темы, вам необходимо сохранить их, чтобы вы могли легко добавить их позже.
Что делать после завершения переустановки?
Есть несколько шагов, которые вам следует предпринять после переустановки WordPress. Самое главное: вам нужно добавить на свой сайт плагин безопасности, если у вас его еще нет.
Комплексный инструмент безопасности необходим для любого веб-сайта. Это может помочь предотвратить распространенные кибератаки и обеспечить безопасность вашего контента. Без этого ваш сайт может быть заражен вредоносным ПО. Хуже того, хакер может проникнуть на ваш сайт и украсть конфиденциальную информацию.
Jetpack Security — мощный инструмент, обеспечивающий защиту от различных типов угроз. Он поставляется с брандмауэром, сканером вредоносных программ, инструментом защиты от спама и другими важными функциями безопасности. Такое решение может предотвратить многие проблемы, которые в противном случае могли бы потребовать переустановки WordPress.
Jetpack Security: защита и резервное копирование вашего сайта в режиме реального времени
Если ваш сайт был скомпрометирован, вам может потребоваться чистая установка WordPress. Это также может быть решением различных постоянных сбоев и технических проблем.
К счастью, этот процесс прост, если вы используете автоматизированные инструменты для создания резервных копий и переустановки программного обеспечения. Самое важное, что следует помнить, — это то, что вам придется защитить свою новую установку с помощью комплексного инструмента безопасности, такого как Jetpack. Это дает вам доступ к резервным копиям в реальном времени, простому восстановлению и множеству инструментов безопасности (включая брандмауэр и сканер вредоносных программ).
Готовы ли вы защитить свой сайт WordPress? Начните работу с Jetpack Security сегодня!
