Как переустановить WordPress (4 разных способа) или удалить все файлы
Опубликовано: 2022-10-03В то время как WordPress предоставляет простой способ переустановить WordPress на странице обновлений панели инструментов. Но бывают случаи, когда нужно знать разные способы переустановки WordPress. Причиной может быть что угодно, например, ваш веб-сайт был заражен или сломан. Или вы просто делаете это для обучения или тестирования. Как вы знаете, все ваши темы WordPress, плагины и загрузки находятся в каталоге wp-content. Поэтому никогда не удаляйте каталог wp-content, иначе вы все потеряете. Второй по важности файл — это wp-config.php, в котором содержится информация о подключении к вашей базе данных, поэтому не удаляйте и этот файл.
В этом уроке мы покажем вам 4 различных способа переустановки WordPress. Мы также собираемся помочь вам установить совершенно новый WordPress и импортировать туда текущий контент.
Когда нужно переустанавливать WordPress?
Может быть много причин, по которым вам нужно переустановить WordPress. Наиболее распространенными причинами являются хакерская атака, вредоносное ПО или поврежденные файлы WordPress. Иногда WordPress не может завершить обновление основных файлов, что приводит к поломке веб-сайта. И если на вашем сайте каким-то образом было установлено вредоносное ПО, оно заразит все ваши каталоги и файлы WordPress. В таких ситуациях, а не найти сломанные или отсутствующие файлы. Лучший способ — переустановить WordPress, чтобы убедиться, что все в порядке.
Всякий раз, когда вы удаляете вредоносное ПО, не забудьте закрыть бэкдор, который позволяет этому вредоносному ПО проникнуть на ваш сайт. Также важной частью устранения неполадок WordPress является переустановка основных файлов WordPress. Итак, какой бы ни была причина, по которой вам нужно переустановить WordPress, давайте сделаем это.
Меры предосторожности перед переустановкой WordPress
Хотя мы перечислили ниже около 4 различных способов переустановки WordPress. Но прежде чем вы начнете переустанавливать свой WordPress в любом случае. Перед этим настоятельно рекомендуется сделать резервную копию важных каталогов, файлов и базы данных WordPress.
- Сделайте резервную копию вашего каталога wp-content
- Загрузите и сохраните файл wp-config.php где-нибудь
- Сделайте резервную копию вашей базы данных WordPress с помощью phpMyAdmin
Если что-то пойдет не так, вы можете столкнуться с тем, что на этом сайте произошла критическая ошибка.
Как переустановить Вордпресс?
Здесь я предполагаю, что вы уже сделали резервную копию своего сайта WordPress. Проще говоря, чтобы переустановить WordPress, вам просто нужно заменить каталог wp-admin , каталог wp-includes и все остальные файлы WordPress, кроме каталога wp-config.php и wp-content.
Загрузите последнюю версию WordPress и распакуйте ее, удалите из нее каталог wp-content , чтобы он не заменял исходный wp-контент на сервере.
1. Переустановите WordPress через панель администратора WordPress.
Если панель администратора WordPress работает, и вы можете получить доступ к панели инструментов. Тогда легко переустановить WordPress одним нажатием кнопки. Чтобы переустановить WordPress из панели администратора WordPress, войдите в панель администратора WordPress, перейдите на страницу обновлений и переустановите.
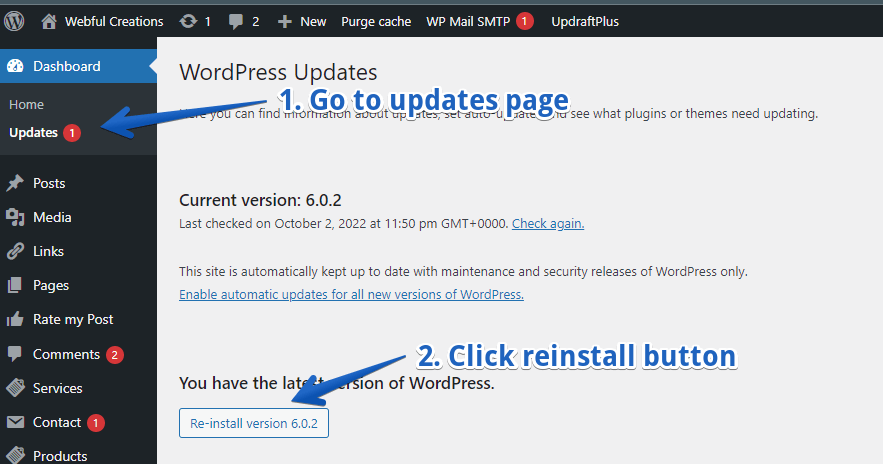
- Войти в админку WordPress
- В меню панели инструментов на боковой панели откройте страницу обновлений.
- Нажмите кнопку «Переустановить версию xx».
Готово, вы переустановили WordPress через панель администратора WordPress.
2. Переустановите WordPress через FTP
Ну как известно правило переустановки WordPress. Вам не нужно удалять каталог wp-content и файл wp-config.php. Помимо этого, вы можете удалить все каталоги и файлы, связанные с WordPress, как показано в видео ниже, чтобы переустановить WordPress через FTP. Прежде чем делать это, убедитесь, что вы сделали резервную копию своего веб-сайта WordPress.
Итак, что вам нужно, чтобы переустановить WordPress через FTP. Вам просто нужен доступ к вашему сайту через FTP, для этого вам нужен хост FTP, имя пользователя и пароль. Таким образом, вы можете подключить свой FTP-клиент к своему веб-серверу. Если вы не знаете этих учетных данных, вы можете обратиться в службу поддержки веб-хостинга.
- Подключите свой сайт по FTP с помощью FTP-клиента.
- Удалите все, включая wp-content, wp-includes и все остальные файлы.
- Не удаляйте wp-контент, так как в нем есть темы, загрузки и плагины.
- Не удаляйте wp-config.php, так как в нем есть информация о подключении к вашей базе данных.
- Загрузите последнюю версию извлечения WordPress в локальный каталог
- Загружать все, кроме wp-content
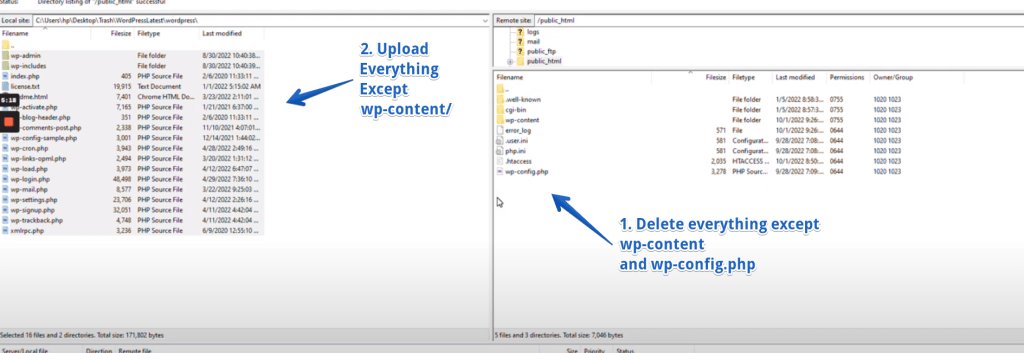
После завершения загрузки вы успешно переустановили WordPress через FTP.
3. Переустановите WordPress через файловый менеджер cPanel.
Чтобы переустановить WordPress через файловый менеджер cPanel. Вам потребуется доступ к cPanel веб-сайта, для которого вы собираетесь переустанавливать WordPress. Также рекомендуется сделать резервную копию вашего сайта, прежде чем что-либо делать. Мы также создали видео для переустановки WordPress через cPanel, смотрите ниже.
Есть несколько шагов, которые вы должны предпринять после входа в свою учетную запись cPanel. Просто откройте диспетчер файлов и перейдите в каталог установки WordPress, либо в его public_html, либо в любой другой каталог, где вам нужно переустановить WordPress.
- Войдите в свою учетную запись cPanel и откройте диспетчер файлов из раздела «Файлы».
- Откройте папку установки WordPress.
- Выберите все, кроме файла wp-content и wp-config.php.
- Удалить все, что вы выбрали
- Скачать последнюю версию WordPress
- Загрузите загруженный zip-файл и извлеките
- Извлеченные файлы находятся внутри каталога wordpress, введите в него
- Переместите все в свою установку WordPress, кроме wp-content
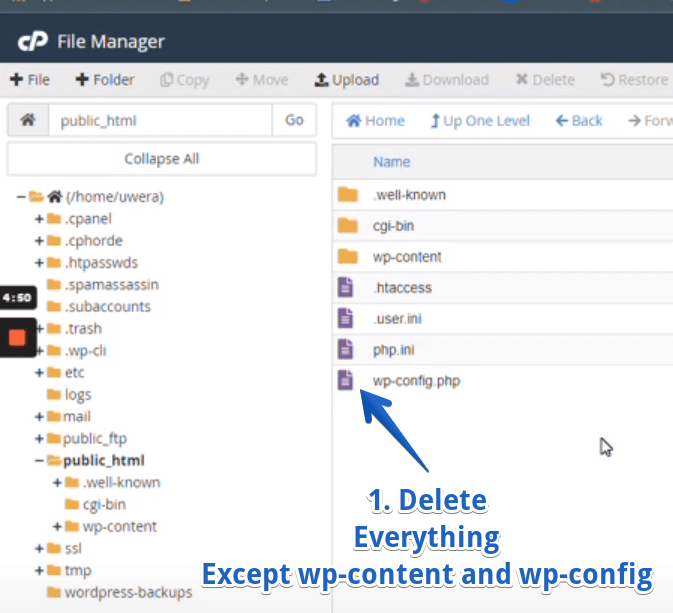
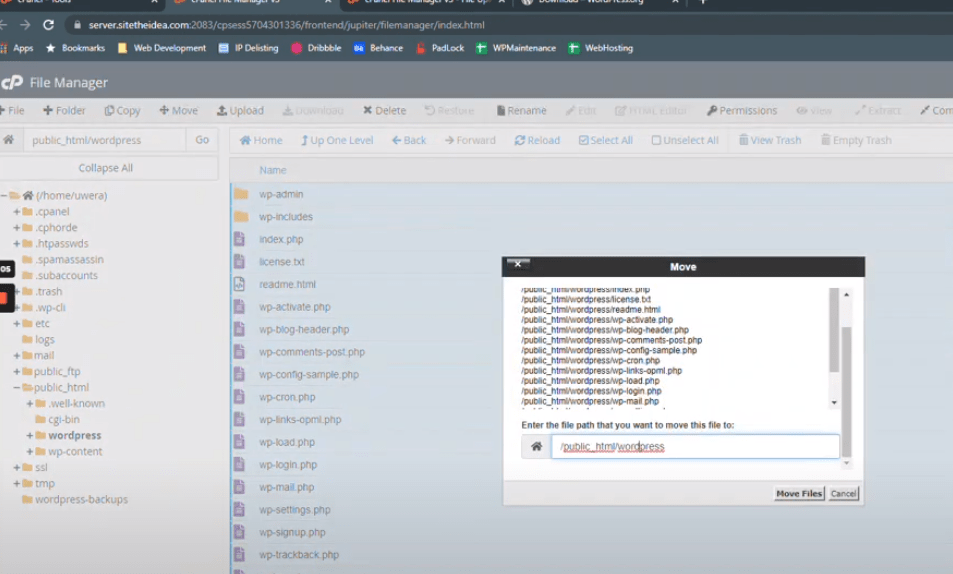
Вот и все, вы успешно переустановили WordPress через файловый менеджер cPanel.
4. Как переустановить WordPress с помощью WP-CLI?
Существует также командная строка, использующая WP-CLI для переустановки WordPress, кроме каталога содержимого. WP-CLI — это инструмент командной строки, который помогает выполнять определенные функции WordPress. Вы можете использовать WP-CLI для переустановки основных каталогов и файлов WordPress. Хотя вы можете добавлять или удалять пользователей, управлять категориями и сообщениями, вставлять тестовые данные и заменять или изменять базу данных с помощью WP-CLI. Вы должны быть уверены в том, что вы делаете, чтобы избежать каких-либо проблем. Приведенную ниже команду можно использовать в WP-CLI для переустановки основных файлов и каталогов WordPress.
wp core download --skip-content --forceКак полностью переустановить WordPress (удалив все файлы)
Если вы считаете, что с вашей базой данных что-то не так. Но вы не знаете, как очистить или оптимизировать базу данных. Возможно, по какой-то причине ваша таблица postmeta стала такой огромной, что замедляет работу сайта. Или неудачная инъекция SQL привела к появлению различных зараженных строк в таблицах вашей базы данных. Лучший способ — полностью переустановить WordPress на новую базу данных.

Таким образом, у вас будет совершенно новая установка WordPress с той же старой папкой wp-content. И любые плохие строки или таблицы, существующие в вашей таблице базы данных, не будут заражены.
Обратите внимание : все ваши настройки WordPress, такие как параметры темы, меню, параметры настройки, не будут восстановлены таким образом. Вам бы их переделать. Поэтому убедитесь, что у вас нет сильно настроенного веб-сайта. Или вы можете нанять эксперта по WordPress.
1. Экспорт XML-файла WordPress
Войдите в панель администратора WordPress и перейдите в раздел «Панель управления» > «Инструменты» > «Экспорт». Выберите переключатель «Все содержимое» и загрузите экспортированный XML-файл WordPress на свой компьютер. В этом файле есть ваши сообщения, страницы, пользовательские типы сообщений, комментарии, авторы и все остальное.
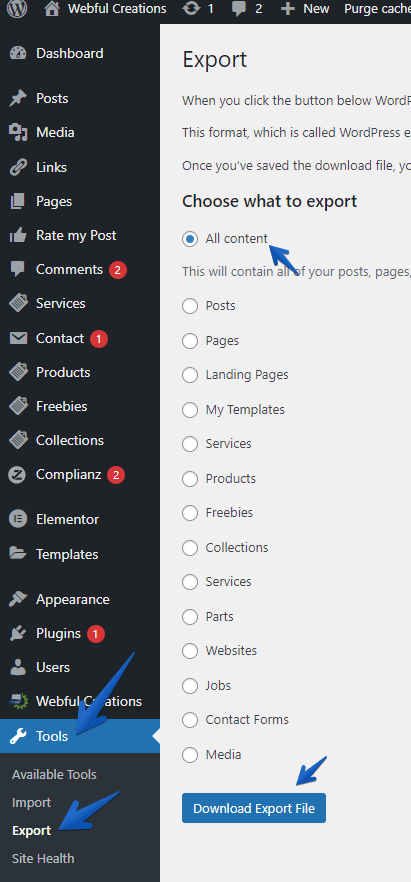
2. Загрузите каталог WordPress wp-content
Теперь подключите свой веб-сервер через FTP или файловый менеджер cPanel и загрузите каталог wp-content на свой компьютер.
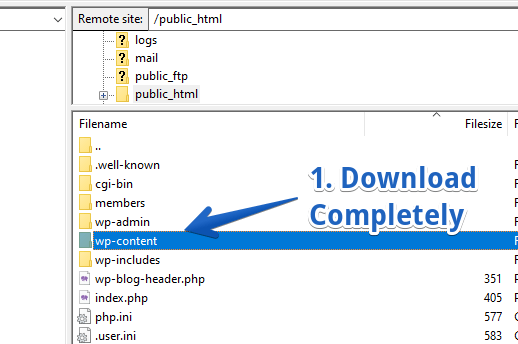
Это важно для загрузки и сохранения вашего каталога wp-content, так как он включает в себя ваши плагины, темы и загрузки.
3. Удалите все с вашего сервера
Теперь войдите на свой сервер через FTP или файловый менеджер и удалите все, как только вы загрузите экспортированный файл XML и каталог wp-content. Теперь у вас должен быть пустой каталог вашей установки WordPress.
Важно : Перед этим убедитесь, что у вас есть резервная копия вашего сайта, а также вы находитесь в правильном каталоге установки WordPress. Если у вас более одной установки WordPress, есть вероятность, что вы удалите не тот сайт.
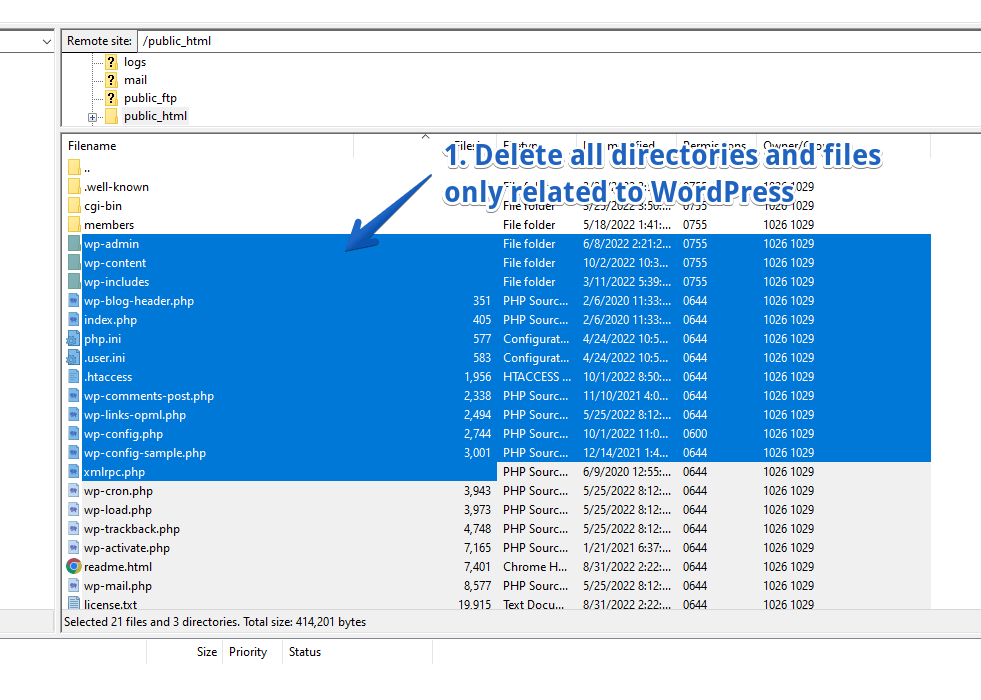
4. Удалить базу данных и, возможно, ее пользователя
Теперь либо удалите свою базу данных, либо просто оставьте ее как есть, если вы хотите использовать ее в качестве резервной копии. Однако ваш установщик WordPress установит создание новой базы данных. Поэтому я не рекомендую делать это, если на вашем сервере разрешено более 1 базы данных. Если вы хотите удалить базу данных, просто перейдите в раздел баз данных и удалите базу данных WordPress.
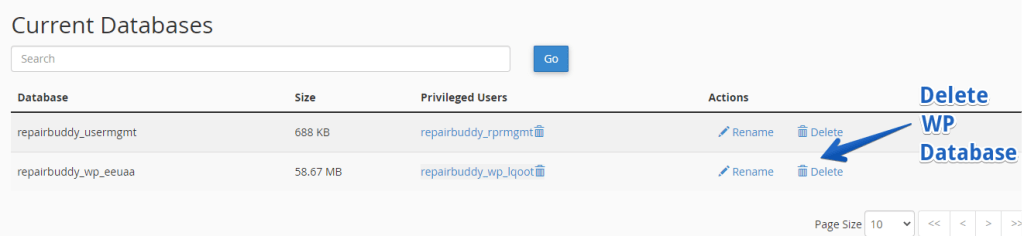
5. Установите новый WordPress, идущий в набор инструментов WordPress.
Существуют различные способы установки нового WordPress, но здесь мы покажем вам только инструментарий WordPress в cPanel. Ваша панель управления может иметь другой установщик WordPress, но все они выполняют одну и ту же работу.
- Перейти к инструментарию WordPress
- Нажмите «Установить»
- Введите имя веб-сайта, если на одном сервере имеется более 1 веб-сайта.
- Введите имя каталога, оставьте пустым, чтобы установить в корень домена.
- Нажмите «Установить», заполнив все остальные обязательные поля.
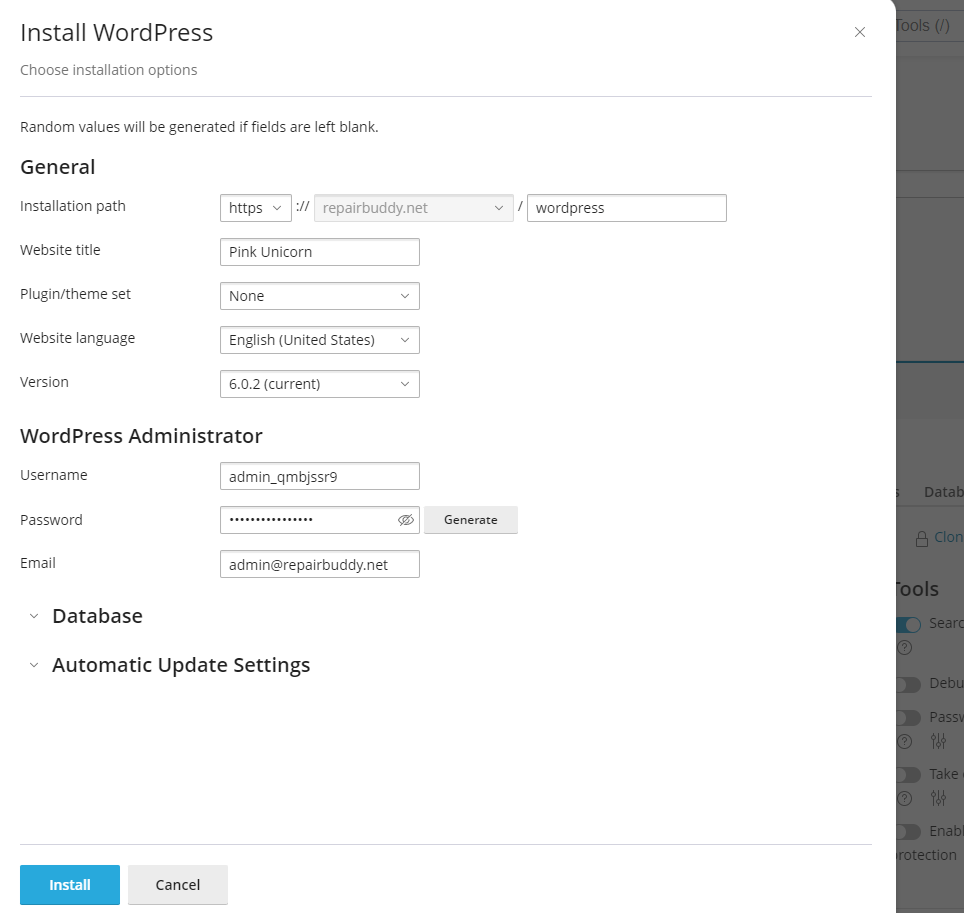
Вот и все, вы установили WordPress, и теперь вы можете войти в свою панель администратора WordPress только что установленного WordPress.
6. Перезагрузите каталог wp-content в новую установку.
Теперь подключите свой веб-сайт с помощью FTP и загрузите каталог wp-content в только что установленный WordPress. После того, как вы загрузили wp-контент, ваш недавно установленный WordPress будет иметь все ваши плагины, темы и загрузки, доступные для использования.
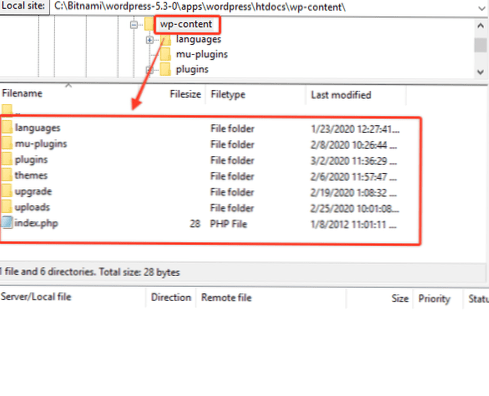
Помните, что каталог, в который вы загружаете wp-контент, должен быть таким же, какой вы загрузили на шаге 2.
7. Важно: активируйте плагины и темы, которые раньше использовались на вашем сайте.
Как вы знаете, вы установили свежий WordPress с новой базой данных. Поэтому, если ваша тема создала несколько таблиц базы данных или какой-либо плагин, который вы использовали, создал таблицу базы данных, которая была бы недоступна на данном этапе. Так что активируйте свою тему и все плагины, которые ваш сайт использовал раньше. Они создадут необходимые таблицы и поместят для них необходимые данные в базу данных.
Это важно сделать перед импортом файла XML, потому что некоторые плагины имеют настраиваемые типы сообщений, а также темы. Таким образом, эти пользовательские типы сообщений должны быть доступны до того, как вы запустите импорт, чтобы также импортировать их данные.
8. Импортируйте загруженный файл XML
Теперь вы можете перейти на панель инструментов WordPress >> Инструменты >> Импорт и щелкнуть WordPress, чтобы импортировать файл XML, который вы экспортировали и загрузили на шаге 1. Помните, что этот импорт будет создавать только сообщения, страницы, меню и не будет загружать какие-либо медиафайлы, потому что вы уже загрузил их в wp-content через FTP.
Этот импорт также не установит функции вашей темы или параметры настройки и другие плагины, настройки темы. Этот импорт также не установит ваши виджеты. Эти вещи вам придется делать самостоятельно снова.
Готово, теперь вы успешно полностью переустановили свой WordPress. Это дало вам новую новую базу данных при новой установке, но wp-контент все еще старый.
Наймите разработчика WordPress для переустановки WordPress
Мы можем быть хороши в чем-то, но быть мастером на все руки — не всегда хорошая идея, когда это связано с вашим онлайн-бизнесом, репутацией или брендом. Мудрое решение может состоять в том, чтобы связаться с экспертом в этом бизнесе, чтобы получить правильное решение. Поэтому, если вы считаете, что вам нужна правильная переустановка WordPress, вам следует нанять разработчика WordPress для правильной переустановки вашего WordPress. И уладить все как следует.
Наймите личного помощника WordPress для переустановки WordPress или свяжитесь с нами, чтобы получить индивидуальное предложение.
Вывод
WordPress выпускает постоянные обновления своих основных файлов для исправления безопасности, добавления новых функций или улучшения существующих функций. Хотя вы можете легко обновить WordPress с панели управления, но иногда случаются определенные вещи, например, сервер перестает отвечать на запросы. Проблемы такого типа могут повредить ваши основные файлы WordPress, и в таких случаях вам может потребоваться переустановить WordPress. Если WordPress не работает или не работает, единственным решением является ручная переустановка.
Другим случаем может быть вредоносное ПО или хакерская атака на ваш сайт. Который может разместить некоторые зараженные файлы на вашем сайте. Или поместите вредоносный код в существующие файлы WordPress. В таких случаях, когда вы обнаруживаете вредоносное ПО на своем веб-сайте, лучший способ исправить это — переустановить WordPress. И внимательно проанализируйте свой каталог wp-content. Если ваш веб-сайт был взломан и на нем есть вредоносный код или выходные данные, вам может понадобиться помощь разработчика WordPress. Кто может полностью очистить ваш сайт, иначе вредоносное ПО может снова и снова возвращать зараженные файлы. Некоторые из распространенных предупреждений о взломе или вредоносном ПО с подробными сведениями о том, что нужно исправить, перечислены ниже.
Возможно, вам пригодятся и другие подобные статьи.
- WordPress Hacked перенаправляет на другие сайты перенаправляет вредоносное ПО
- Как исправить ошибку «Сайт впереди содержит вредоносное ПО» в WordPress
- Сообщение «Этот сайт может быть взломан»
- Как убрать предупреждение «Впереди мошеннический сайт»?
Таким образом, либо ваш сайт был взломан, либо файлы были повреждены из-за неудачного обновления WordPress. В любом случае наем разработчика WordPress может быть мудрым решением.
