Как удалить фон в Canva
Опубликовано: 2023-11-13Вы устали бороться с удалением фона из ваших изображений? Не смотрите дальше! В этой статье мы погрузимся в мир Canva и узнаем, как можно легко удалить фон всего за несколько кликов. Независимо от того, являетесь ли вы графическим дизайнером, менеджером социальных сетей или просто человеком, который любит создавать визуальные эффекты, знание того, как удалить фон в Canva, поднимет ваши проекты на совершенно новый уровень. Попрощайтесь с утомительным ручным редактированием и здравствуйте с плавной манипуляцией изображениями!
Оглавление
Почему важно удалять фон в Canva
Удаление фона в Canva может показаться мелочью, но оно имеет решающее значение для создания визуально привлекательного дизайна. Устранив ненужные элементы и изолировав объект, вы сможете добиться чистого и профессионального вида. Независимо от того, работаете ли вы над презентацией, публикацией в социальных сетях или баннером веб-сайта, удаление фона может помочь привлечь внимание к вашему основному фокусу.
Одним из основных преимуществ удаления фона в Canva является то, что оно обеспечивает большую гибкость при настройке дизайна. После того, как вы изолировали объект, удалив фон, вы можете легко экспериментировать с различными фонами или даже создавать прозрачные фоны, чтобы легко интегрировать свой дизайн с другими визуальными эффектами. Такой уровень адаптивности позволяет дизайнерам более эффективно передавать свое сообщение и гарантирует, что их визуальные эффекты соответствуют бренду.
Кроме того, удаление фона в Canva помогает улучшить визуальное единообразие на различных платформах. Разные платформы могут иметь разные размеры или цветовые схемы, которые не соответствуют исходному фону изображения. Удалив его и заменив нейтральным или дополнительным, вы можете гарантировать, что ваш дизайн будет выглядеть целостным и профессиональным независимо от того, где он опубликован.
В заключение, хотя некоторым удаление фона в Canva может показаться утомительной задачей, ее важность нельзя переоценить при попытке создать визуально яркий дизайн. Это обеспечивает большую гибкость с точки зрения настройки и повышает визуальную согласованность на разных платформах. Так что в следующий раз, когда вы будете работать над дизайнерским проектом в Canva, не забудьте об этой, казалось бы, маленькой детали — она может иметь решающее значение!
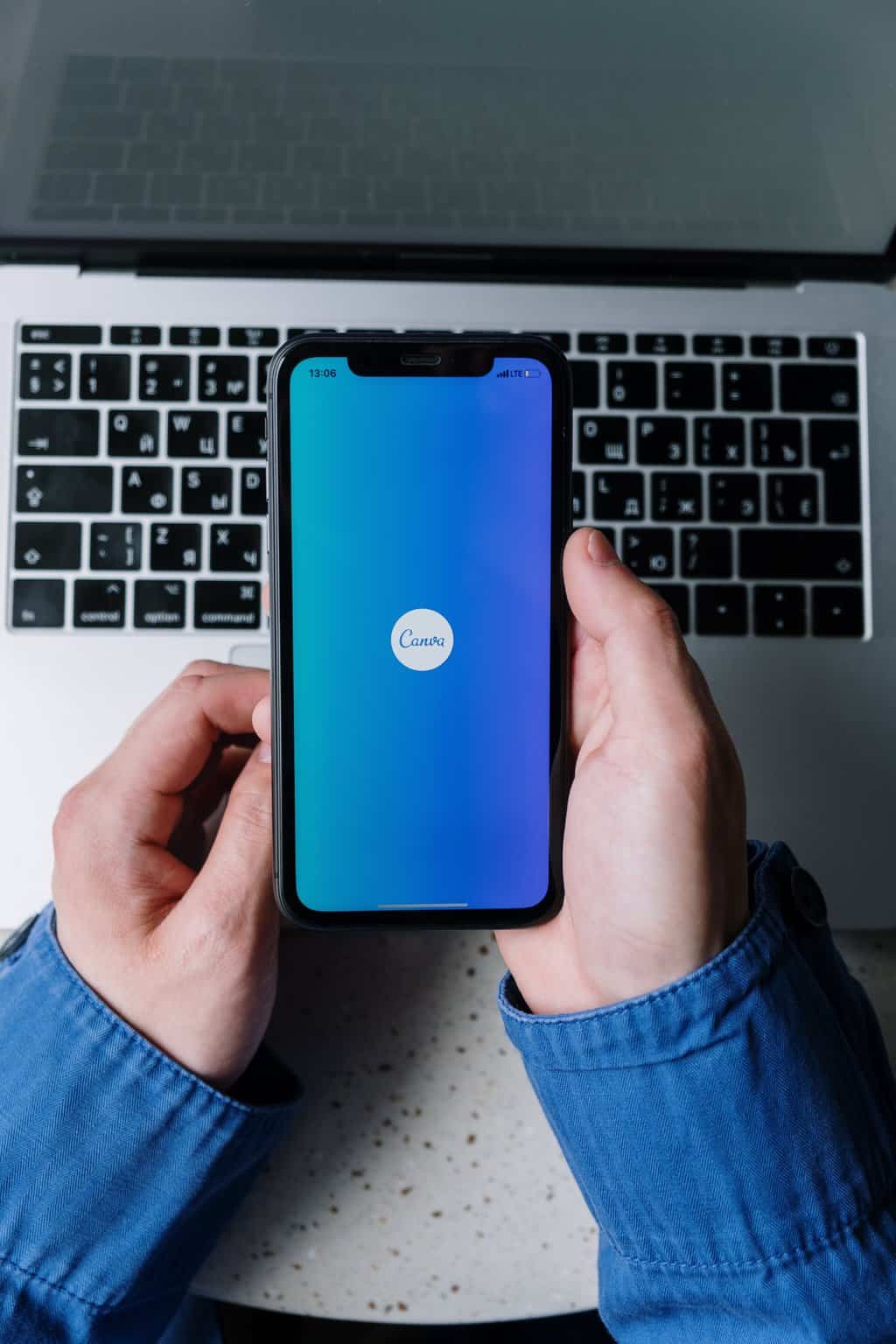 Шаг 1. Доступ к инструменту удаления фона
Шаг 1. Доступ к инструменту удаления фона
Чтобы начать удалять фон в Canva, первым делом нужно получить доступ к инструменту удаления фона. Эта изящная функция позволяет легко извлечь объект изображения из его фона, что делает его идеальным для создания профессионально выглядящего дизайна или улучшения ваших публикаций в социальных сетях. Чтобы получить доступ к этому инструменту, откройте Canva и выберите тип дизайна, над которым вы хотите работать, будь то слайд презентации, графика для социальных сетей или любой другой формат. После того, как вы выбрали желаемый шаблон или размер холста, нажмите вкладку «Элементы», расположенную в левой части экрана.
На вкладке «Элементы» найдите и щелкните инструмент «Удаление фона». Он должен быть указан в разделе «Инструменты для редактирования фотографий». После выбора вам будет предложено либо загрузить изображение со своего устройства, либо выбрать его из обширной библиотеки Canva. Помните, что этот инструмент лучше всего работает с высококонтрастными изображениями и изображениями с острыми краями для большей точности извлечения объектов. Итак, выберите подходящую фотографию и приступим к шагу 2: использование инструмента для удаления фона в Canva!
Шаг 2. Загрузите изображение.
Загрузка изображения — это захватывающий шаг в процессе удаления фона с помощью Canva. Это момент, когда ваше творчество начинает обретать форму, и вы воплощаете свое видение в жизнь. Canva предлагает удобную возможность загрузки, позволяющую легко перенести изображение, с которым вы хотите работать, со своего компьютера или облачного хранилища непосредственно на платформу редактирования.
Одним из больших преимуществ использования Canva для удаления фона является поддержка различных форматов файлов. Независимо от того, есть ли у вас файл JPEG, PNG, GIF или даже SVG, Canva справится со всем этим. Это означает, что у вас есть возможность работать с любым типом изображений и при этом достигать профессионально выглядящих результатов.
Кроме того, после загрузки Canva предоставляет широкие возможности для настройки вашего изображения, прежде чем приступать к удалению фона. Вы можете обрезать его или изменить его размер, чтобы он идеально вписывался в ваш проект, настроить уровни яркости и контрастности для повышения визуальной привлекательности и даже применить фильтры или добавить наложение текста, если это необходимо. Эта универсальность расширяет возможности авторов, как никогда раньше, предлагая полный набор инструментов на одной платформе. Так что давай волю своему воображению – Canva поможет вам!
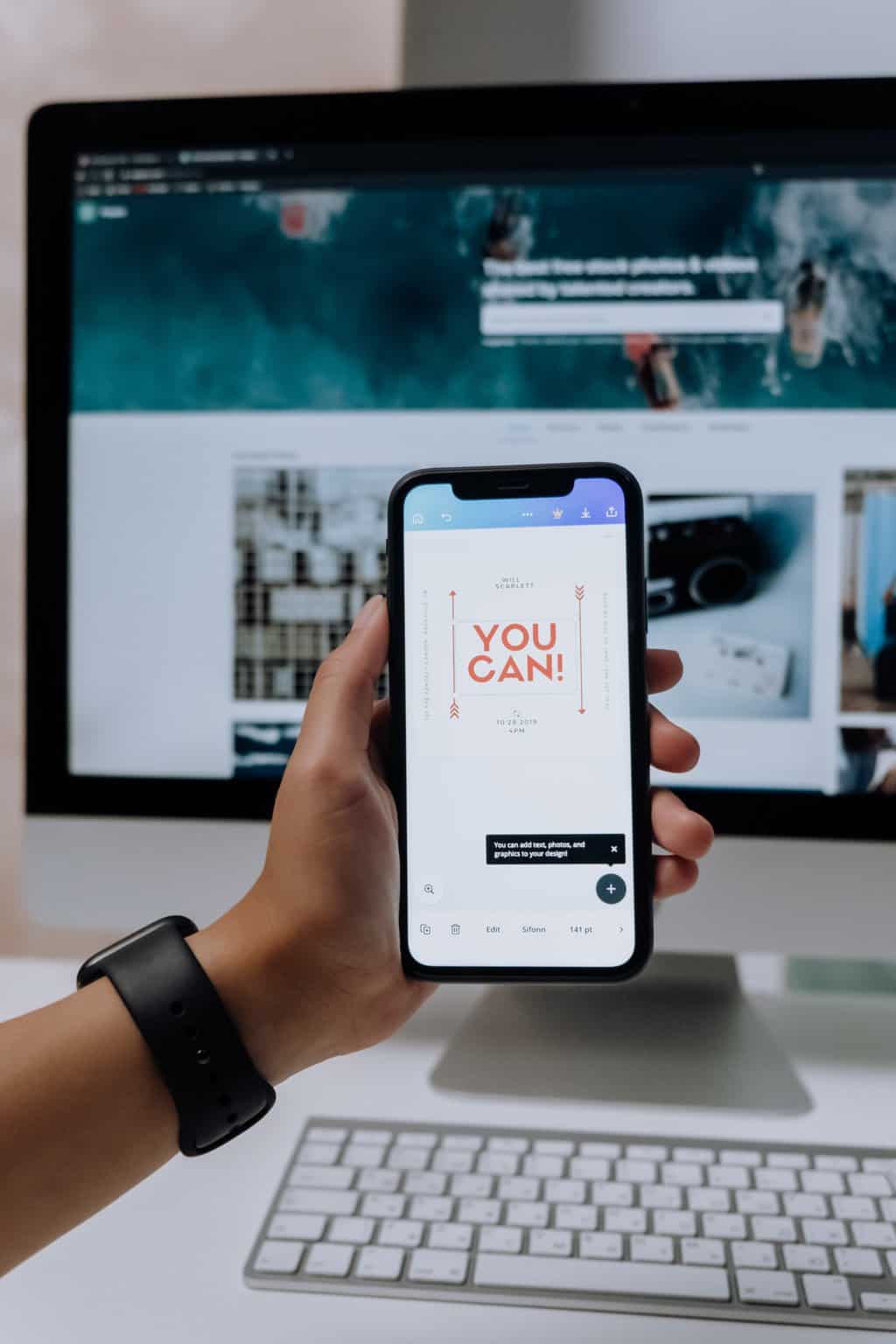 Шаг 3. Применение инструмента «Удаление фона»
Шаг 3. Применение инструмента «Удаление фона»
Шаг 3. Применение инструмента «Удаление фона» — вот где происходит настоящее волшебство. Этот мощный инструмент в Canva позволяет легко удалить фон из любого изображения всего несколькими щелчками мыши. Попрощайтесь с утомительным ручным выбором и стиранием!

Чтобы использовать средство удаления фона, просто выберите изображение, которое хотите отредактировать, и нажмите вкладку «Эффекты» на панели инструментов. Оттуда прокрутите вниз, пока не найдете опцию «Удаление фона», и нажмите на нее. Затем Canva автоматически определит основной объект вашего изображения и удалит его фон, оставив вам чистый вырез, который можно разместить на любом фоне по вашему выбору.
Стоит отметить, что хотя средство удаления фона Canva большую часть времени выполняет впечатляющую работу, оно не всегда может быть идеальным. Особенно сложные или замысловатые изображения иногда могут создавать проблемы для таких инструментов автоматического удаления, как этот. В этих случаях вам может потребоваться вручную уточнить некоторые детали, используя дополнительные инструменты редактирования, доступные в Canva, или рассмотреть возможность использования другого метода. Тем не менее, для большинства повседневных изображений и простой графики Canva Background Remover быстро и без усилий обеспечивает выдающиеся результаты.
Так что попробуйте этот замечательный инструмент в Canva — посмотрите, как он упрощает процесс дизайна, избавляя от долгих часов, затрачиваемых на редактирование фона. После успешного завершения шага 3 вы готовы перейти к добавлению эффектов или выбору нового фона для вашего изображения — всего за несколько кликов вы сможете превратить свой дизайн из обычного в необычный!
Шаг 4. Настройка параметров для достижения лучших результатов
Настройка настроек — важный шаг в удалении фона в Canva. Путем тонкой настройки параметров можно добиться более точных и изысканных результатов. Одной из ключевых настроек, на которую следует обратить внимание, является уровень толерантности. Этот параметр определяет, какая часть фона будет выбрана или удалена. Увеличение уровня допуска позволяет расширить выбор, а уменьшение фокусируется на более мелких деталях. Экспериментируя с различными уровнями допуска, вы сможете найти правильный баланс между точностью и эффективностью.
Еще одна важная настройка, которую нужно настроить, — это растушевка. Растушевка создает мягкий переход между объектом и окружающей его областью, придавая изображению более естественный вид. Более высокое значение растушевки означает более плавный переход, а более низкие значения приводят к более резким краям. В зависимости от сложности вашего изображения и желаемого результата, игра с различными значениями растушевки может иметь решающее значение.
Кроме того, воспользуйтесь другими доступными инструментами Canva, чтобы уточнить свой выбор. Инструмент «Кисть» позволяет вручную точно добавлять или вычитать части выделенной области, гарантируя, что ни одна деталь не будет упущена при удалении фона. Кроме того, использование расширенных параметров, таких как «Уточнить края» или «Жесткость краев», может помочь улучшить области со сложными или неровными краями для достижения лучших результатов в целом.
Не стоит недооценивать, как изменение этих настроек может улучшить ваши навыки редактирования изображений и создавать потрясающие визуальные эффекты, которые будут выделяться среди других на платформах социальных сетей или на веб-сайтах!
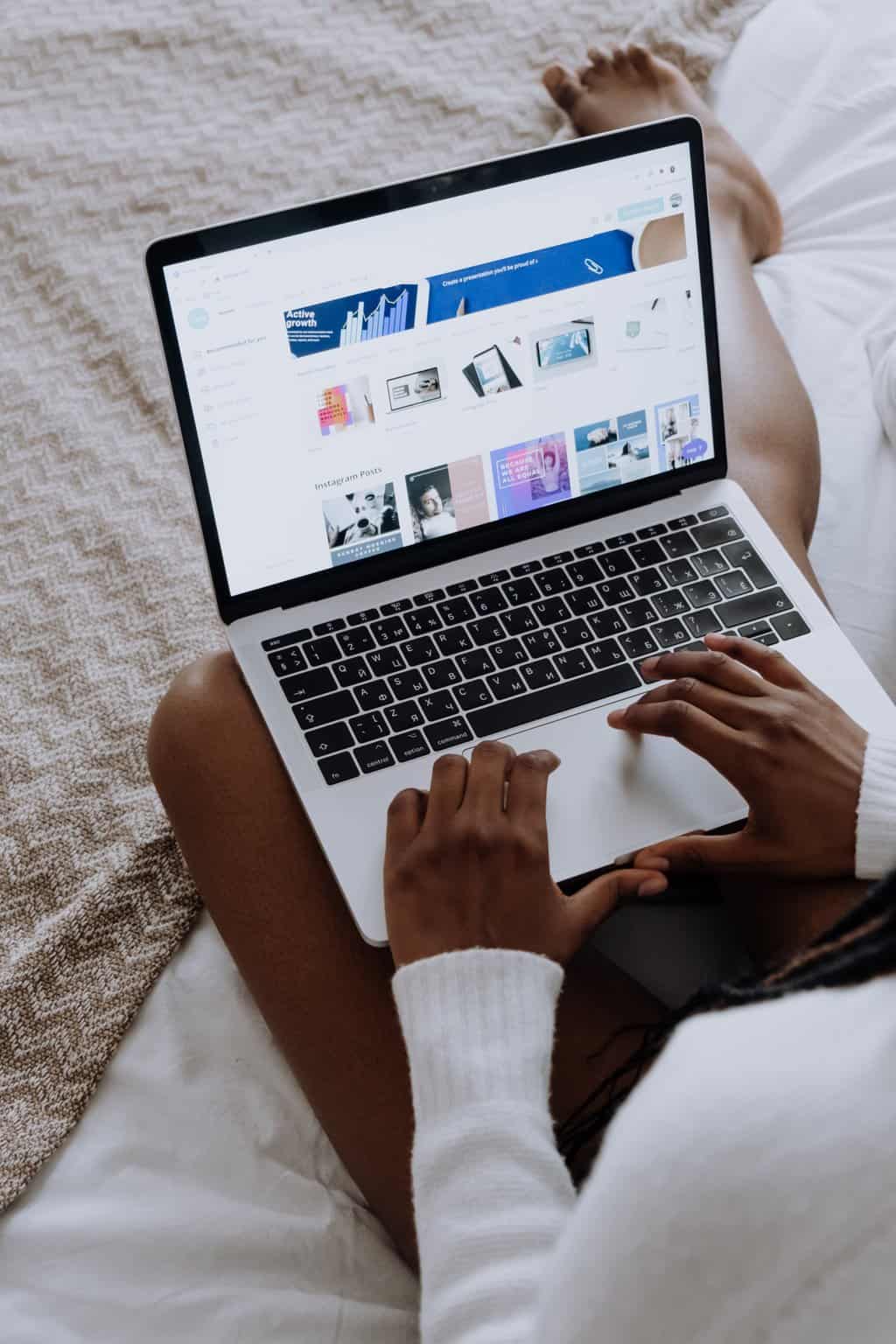 Шаг 5. Загрузите и сохраните отредактированное изображение.
Шаг 5. Загрузите и сохраните отредактированное изображение.
После того как вы успешно удалили фон своего изображения в Canva, пришло время загрузить и сохранить отредактированный шедевр. Этот последний шаг позволяет вам сохранить свою работу и использовать ее различными способами, например, поделиться ею в социальных сетях или использовать ее для профессиональных презентаций.
Загружая изображение с Canva, подумайте, какой формат файла лучше всего соответствует вашим потребностям. Canva предлагает несколько вариантов, включая JPEG, PNG и PDF. Выбор правильного формата будет зависеть от таких факторов, как цель вашего изображения и его предполагаемое использование. Например, если вы хотите использовать отредактированное изображение на веб-сайте или цифровой платформе, сохранение его в формате PNG сохранит его высокое разрешение и возможность иметь прозрачный фон.
Помимо выбора подходящего формата файла, подумайте о том, где вы хотите сохранить отредактированное изображение. Организация специальной папки специально для может быть полезна для облегчения доступа к будущим проектам или версиям. Более того, добавление описательных названий к различным версиям ваших изменений гарантирует, что вы сможете быстро найти их, когда это необходимо. Старательно сохраняя и целенаправленно упорядочивая эти файлы сегодня, вы настраиваете себя на большую эффективность в будущем при работе с несколькими изображениями или повторном просмотре предыдущих проектов.
Вывод: улучшите свои проекты с помощью функции удаления фона Canva.
В заключение отметим, что функция удаления фона Canva — это мощный инструмент, который может вывести ваши проекты на новый уровень. Имея возможность легко удалять ненужный фон, вы можете создавать более чистую и профессионально выглядящую графику. Независимо от того, разрабатываете ли вы логотип, публикацию в социальных сетях или слайд презентации, эта функция позволяет вам сосредоточиться на основной теме и выделить ее.
Одна из замечательных особенностей функции удаления фона Canva — ее простота. Всего несколькими щелчками мыши вы можете избавиться от отвлекающего фона и создать плавную интеграцию между вашим дизайном и его окружением. Это может быть особенно полезно при работе над маркетинговыми материалами или изображениями продуктов, где вы хотите выделить определенные элементы без каких-либо визуальных отвлекающих факторов.
Кроме того, эффективно используя функцию удаления фона Canva, вы получаете возможность поэкспериментировать с различными фонами и посмотреть, что лучше всего подходит для вашего дизайна. Вы можете выбрать из обширной библиотеки высококачественных изображений Canva или загрузить свои собственные фоны для более персонализированного подхода. В целом, эта функция дает дизайнерам больший контроль над визуальными эффектами и помогает им создавать привлекательные проекты, которые производят неизгладимое впечатление на аудиторию.
Так зачем соглашаться на обычные дизайны, если вы можете улучшить их с помощью функции удаления фона в Canva? Попробуйте и раскройте свой творческий потенциал сегодня!
