Как сбросить базу данных WordPress до настроек по умолчанию
Опубликовано: 2023-12-02Вы хотите восстановить исходные настройки базы данных WordPress?
Если вы работаете на локальном сервере или тестовом сайте, вам может потребоваться восстановить базу данных до того состояния, в котором она была при первом запуске.
В этой статье мы покажем вам, как сбросить настройки базы данных WordPress до настроек по умолчанию всего за несколько кликов.
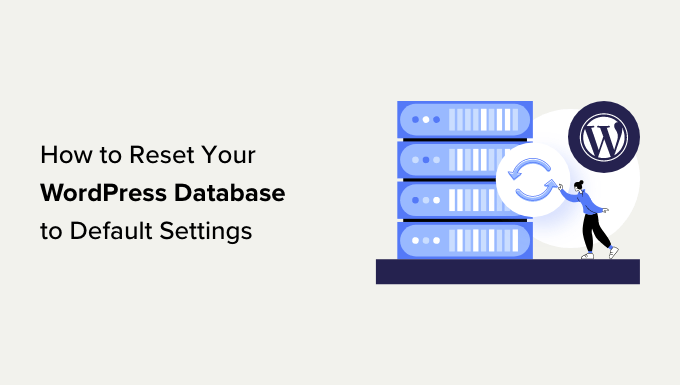
Вот краткий обзор шагов, которые мы рассмотрим в этом уроке:
- Шаг 1. Подготовьте резервную копию WordPress перед сбросом
- Шаг 2. Сбросьте настройки базы данных WordPress до настроек по умолчанию
- Шаг 3. Восстановите базу данных WordPress из резервной копии (необязательно)
Готовый? Давай начнем.
Шаг 1. Подготовьте резервную копию WordPress перед сбросом
WordPress хранит весь контент вашего сайта в базе данных. Сюда входят ваши сообщения, страницы, данные медиафайлов, настройки плагинов и тем и многое другое.
Если вы работали над тестовым сайтом на локальном сервере или над промежуточным сайтом, иногда вам может потребоваться выполнить сброс до новой установки, чтобы начать все сначала.
Сброс базы данных WordPress — самый быстрый способ сделать это. Он удаляет все ваши данные WordPress, не удаляя файлы, хранящиеся на вашем сервере веб-хостинга.
Однако если вы перезагрузите базу данных WordPress, все данные исчезнут навсегда. Это невозможно отменить.
Мы рекомендуем сделать полную резервную копию WordPress, прежде чем двигаться дальше. Вы также можете создать резервную копию только своей базы данных WordPress, если вы не хотите создавать резервную копию всего своего веб-сайта.
Теперь мы покажем вам два метода быстрого резервного копирования базы данных WordPress перед сбросом. Вы можете выбрать тот, который лучше всего подходит для вас.
Метод 1: сделайте резервную копию базы данных WordPress с помощью Duplicator
Duplicator — лучший плагин для резервного копирования WordPress на рынке. Он позволяет вам легко создавать резервные копии вашего веб-сайта WordPress и быстро восстанавливать его из резервной копии.
Сначала вам необходимо установить и активировать плагин Duplicator. Более подробную информацию можно найти в нашем пошаговом руководстве по установке плагина WordPress.
Примечание. Существует также бесплатная версия Duplicator, которую вы можете использовать. Однако мы рекомендуем перейти на платный план, чтобы раскрыть весь потенциал плагина.
После активации перейдите на страницу «Дубликатор » Пакеты» и нажмите кнопку «Создать новый».
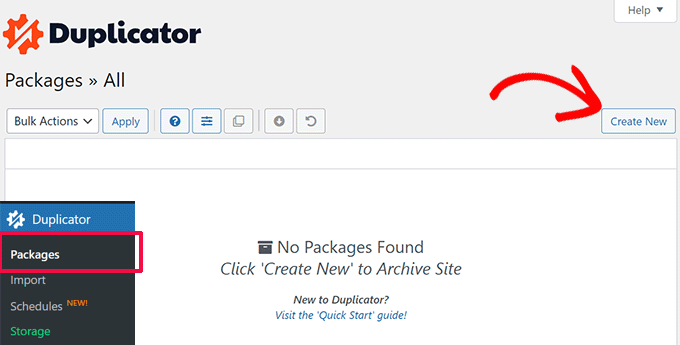
Далее вам нужно указать имя для резервной копии.
Нажмите кнопку «Далее», чтобы продолжить.
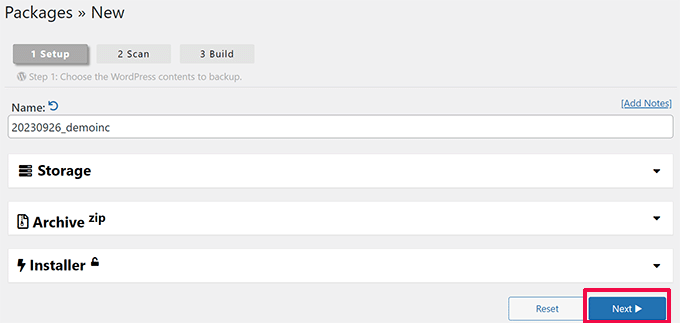
Duplicator теперь просканирует ваш веб-сайт WordPress и покажет результаты сканирования.
Он может отображать некоторые уведомления, например, если у вас не установлен плагин безопасности WordPress или вы используете устаревшую версию WordPress.
Вы можете игнорировать эти уведомления. Если все остальное выглядит хорошо, нажмите кнопку «Построить», чтобы продолжить.
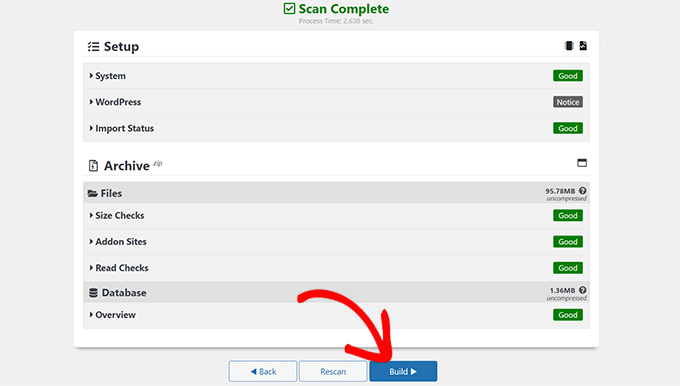
Плагин создаст резервную копию вашей базы данных WordPress и покажет вам варианты загрузки.
Просто нажмите кнопки «Загрузить» и «Оба файла», чтобы продолжить.
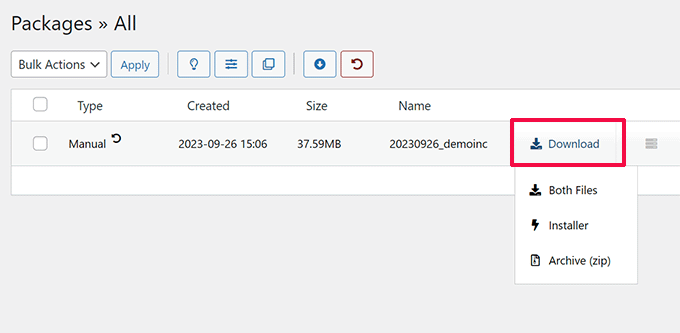
Теперь Duplicator будет отправлять файлы архива и установщика в качестве загрузки на ваш компьютер.
Способ 2. Создайте резервную копию базы данных с помощью расширенного сброса WP
Для этого метода вы будете использовать плагин Advanced WP Reset. Это тот же плагин, который вы будете использовать на следующем шаге для сброса базы данных WordPress.
Однако недостатком этого подхода к резервному копированию является то, что вам придется восстанавливать базу данных WordPress с помощью phpMyAdmin.
Сначала вам необходимо установить и активировать плагин Advanced WP Reset. Более подробную информацию можно найти в нашем пошаговом руководстве по установке плагина WordPress.
После активации перейдите на страницу «Инструменты » Расширенный сброс WP» и переключитесь на вкладку «Снимки».
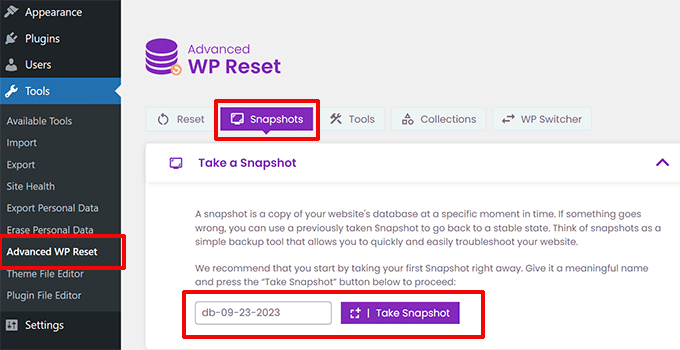
Укажите имя резервной копии и нажмите кнопку «Сделать снимок».
Теперь плагин подготовит копию вашей базы данных и сохранит ее в качестве резервной копии. Вы увидите его в разделе «Доступные снимки».
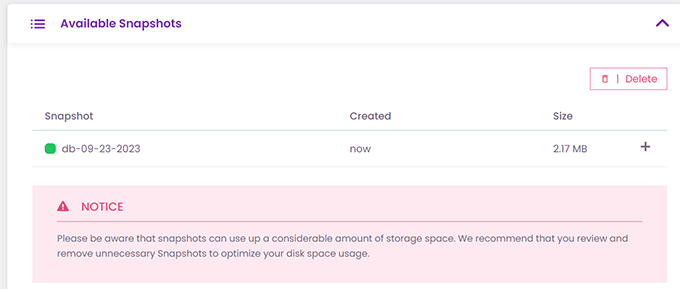
Однако при сбросе базы данных WordPress плагин также удалит этот снимок. Вам необходимо сохранить его на своем компьютере, чтобы использовать его позже.
Нажмите значок плюса [+], чтобы развернуть параметры снимка, а затем нажмите кнопку «Загрузить».
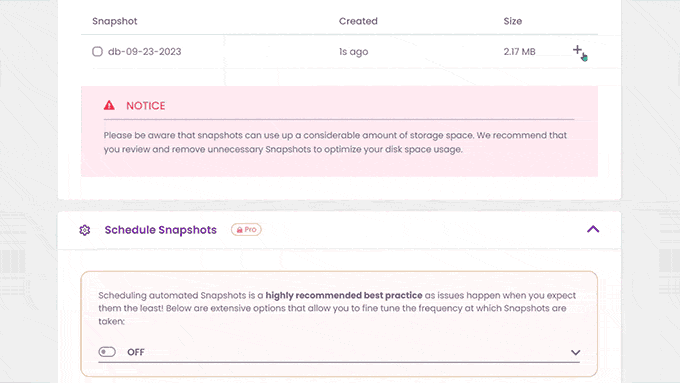
Резервная копия базы данных теперь будет загружена на ваш компьютер в виде файла SQL.
Шаг 2. Сбросьте настройки базы данных WordPress до настроек по умолчанию
Теперь вам необходимо установить и активировать плагин Advanced WP Reset. Более подробную информацию можно найти в нашем пошаговом руководстве по установке плагина WordPress.
Затем перейдите на страницу «Инструменты » Расширенный сброс WP» и переключитесь на вкладку «Сброс».
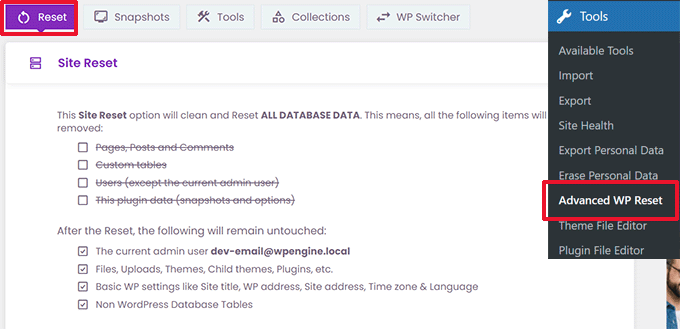
В разделе «Сброс сайта» плагин покажет вам все данные, которые он сбрасывает. Сюда входит следующее:
- Страницы, публикации и комментарии
- Пользовательские таблицы базы данных (созданные вами или плагином WordPress, установленным на вашем сайте)
- Пользователи, кроме текущего администратора
- Расширенные данные плагина WP Reset (включая снимки и настройки)
Ниже будет показано, какие данные не будут удалены. Сюда входят следующие пункты:
- Учетная запись администратора
- Файлы, загрузки в медиатеку, темы, плагины и многое другое. Однако любые данные плагинов или тем, хранящиеся в базе данных, будут удалены.
- Основные настройки WordPress, включая название сайта, адрес WordPress, адрес сайта, часовой пояс и языковые параметры.
- Таблицы базы данных, отличные от WordPress. Эти таблицы не используют префикс таблицы, установленный в настройках вашей базы данных WordPress.
Если все выглядит хорошо, просто введите «Сброс» под надписью «Предупреждение», а затем нажмите кнопку «Сброс».
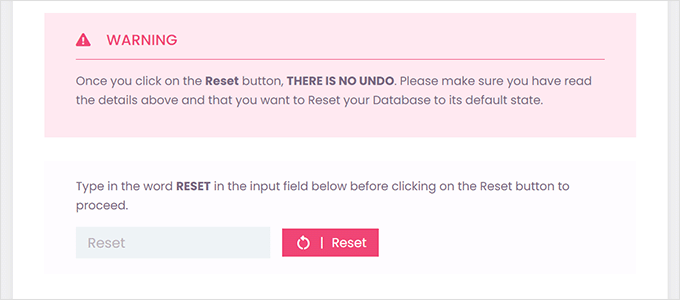
Появится еще одно всплывающее предупреждение.
Просто нажмите кнопку «Сбросить сейчас», чтобы продолжить.
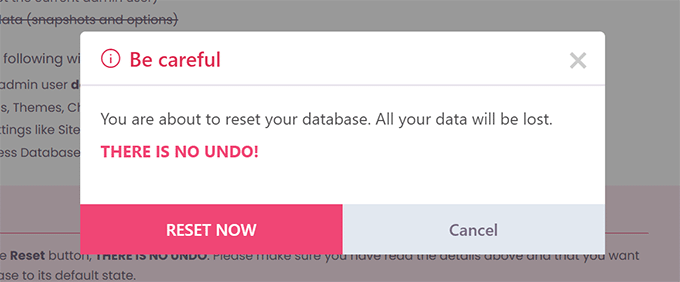
Плагин теперь сбросит вашу базу данных WordPress к настройкам по умолчанию.

После завершения вы увидите сообщение об успехе.
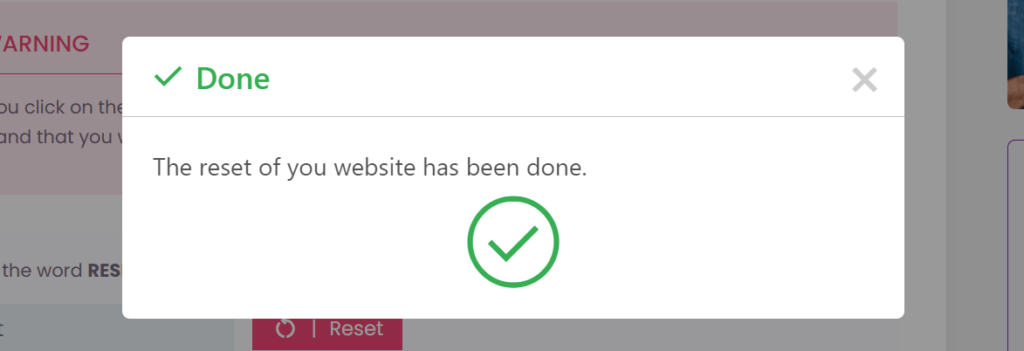
Теперь вы можете продолжать использовать свой веб-сайт с настройками базы данных по умолчанию.
Примечание. После сброса плагин воссоздаст содержимое WordPress по умолчанию, которое поставляется с новой установкой WordPress. Он включает в себя сообщение в блоге под названием «Hello World», «Образец страницы» в разделе «Страницы» и образец комментария в разделе «Комментарии». Не стесняйтесь удалять их вручную.
Шаг 3. Восстановите базу данных WordPress из резервной копии (необязательно)
Если по какой-то причине сброс базы данных WordPress к настройкам по умолчанию не сработал, вы можете восстановить базу данных из резервной копии, созданной на первом этапе.
Способ 1: восстановить резервную копию базы данных Duplicator
Если вы создали резервную копию базы данных WordPress с помощью плагина Duplicator, вот как вы сможете восстановить свой сайт.
Во время сброса базы данных плагин Advanced WP Reset деактивирует все остальные плагины WordPress, установленные на вашем сайте.
Перейдите на страницу «Плагины» в административной панели WordPress, чтобы активировать плагин Duplicator.
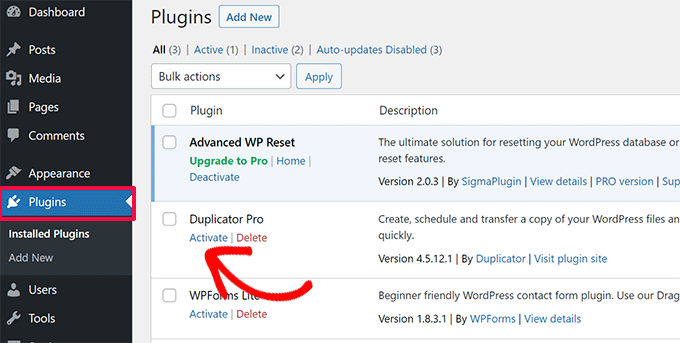
После активации плагина вам необходимо посетить страницу «Дубликатор » Импорт» .
Здесь вам необходимо загрузить файл архива, который вы скачали на первом этапе.
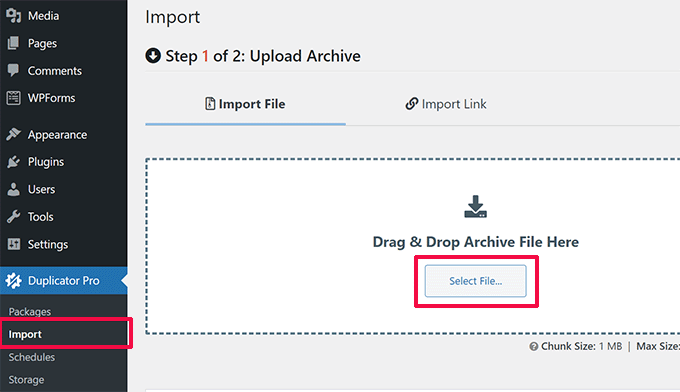
Затем плагин просканирует ваш архивный файл и покажет вам детали пакета.
Если все выглядит хорошо, просто нажмите кнопку «Продолжить», чтобы начать импорт.
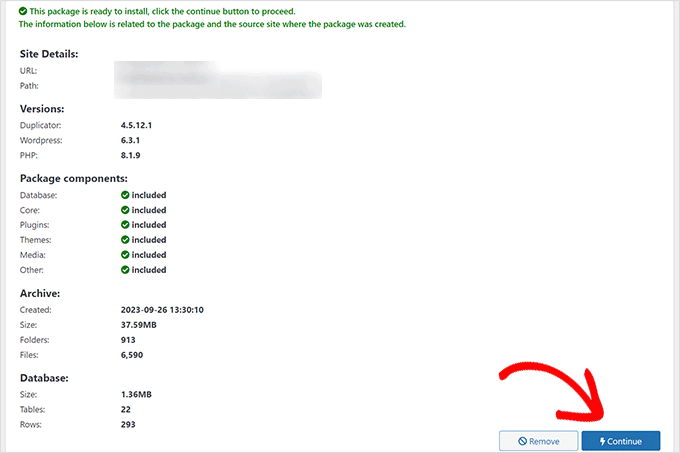
На следующем экране вас могут попросить подтвердить, что вы хотите продолжить без точки восстановления.
Поскольку у вас уже есть последняя резервная копия, можно безопасно продолжить, не создавая точку восстановления.
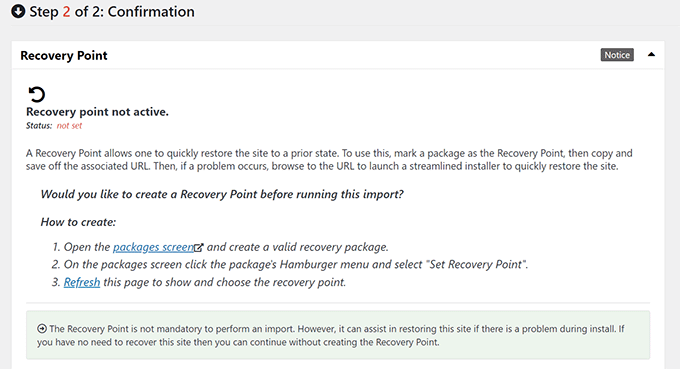
Прокрутите страницу вниз до конца.
Вы увидите количество сообщений, страниц, комментариев и медиа в обзоре системы. Нажмите кнопку «Запустить установщик», чтобы продолжить.
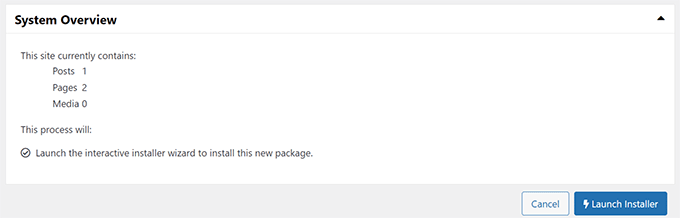
Это запустит установщик Duplicator.
При запуске установщик автоматически выберет «Восстановить один сайт» в качестве типа восстановления.
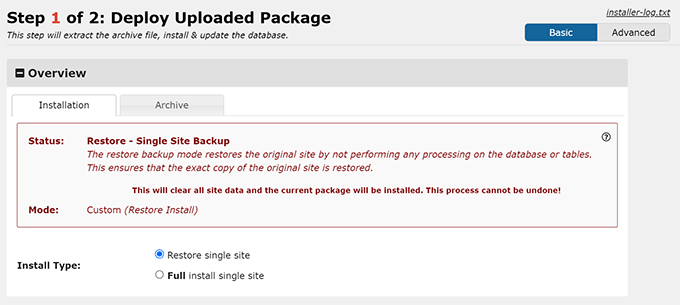
Прокрутите вниз до раздела «Проверка».
Здесь вы снова увидите предупреждение о точке восстановления. Вам необходимо установить флажок рядом с опцией «Я прочитал и принимаю все условия и уведомления».
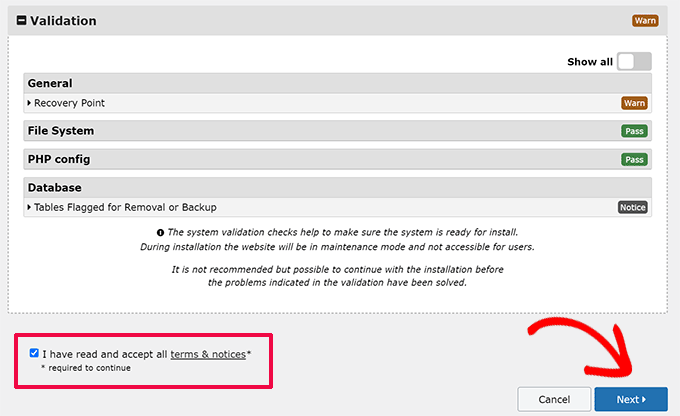
Нажмите кнопку «Далее», чтобы продолжить.
Duplicator теперь покажет вам всплывающее окно с настройками установщика. Идите вперед и нажмите кнопку «ОК».
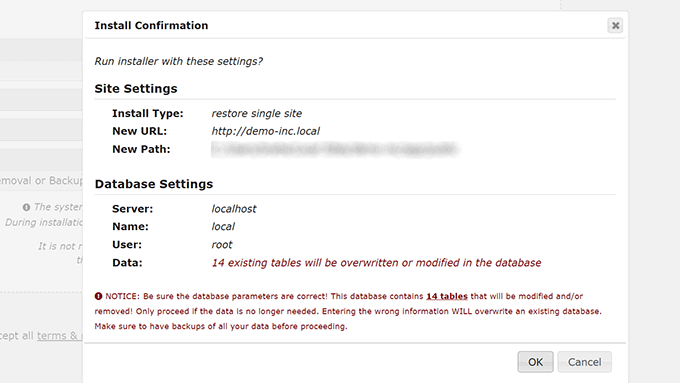
Duplicator начнет импортировать ваш сайт из резервной копии и восстановит базу данных WordPress.
После завершения вы увидите сообщение об успехе с кнопкой для входа в административную панель WordPress.
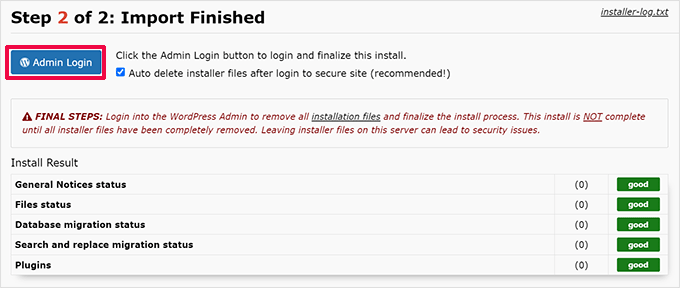
Способ 2. Восстановление резервной копии базы данных из файла SQL
Если вы сохранили метод базы данных WordPress с помощью инструмента «Снимки» плагина Advanced WP Reset, то вот как вы восстановите базу данных.
Сначала вам нужно открыть phpMyAdmin. Это веб-инструмент, который позволяет легко выполнять операции с базой данных с помощью дружественного интерфейса.
Если веб-сайт, который вы пытаетесь сохранить, размещен на вашем веб-сервере, войдите в панель управления своей учетной записью хостинга WordPress (cPanel).
Отсюда вам нужно найти раздел «База данных» и нажать кнопку «phpMyAdmin».
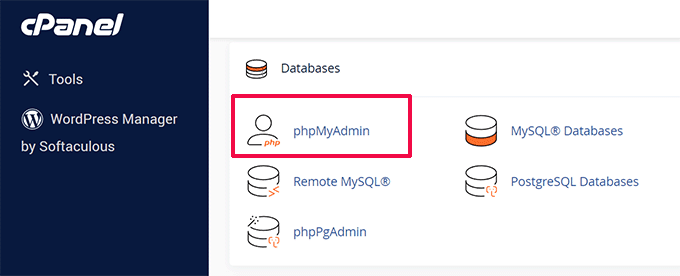
Это откроет phpMyAdmin в новой вкладке браузера.
С другой стороны, если вы работали над локальным веб-сайтом на своем компьютере, вы можете открыть phpMyAdmin или аналогичный инструмент из программного обеспечения, которое вы используете для локальных сайтов.
Мы рекомендуем использовать Local, которого нет в phpMyAdmin. Вместо этого он использует Open Adminer для управления базами данных.
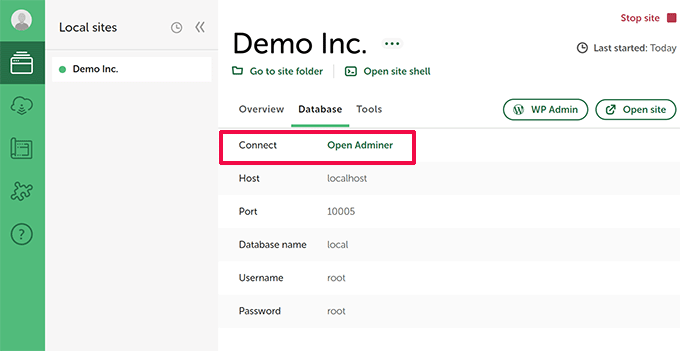
Зайдя в phpMyAdmin, убедитесь, что вы выбрали базу данных для своего сайта.
Выберите все таблицы базы данных в phpMyAdmin, щелкнув поле «Отметить все» внизу списка таблиц. После этого выберите «Удалить» в раскрывающемся меню «С выбранным».
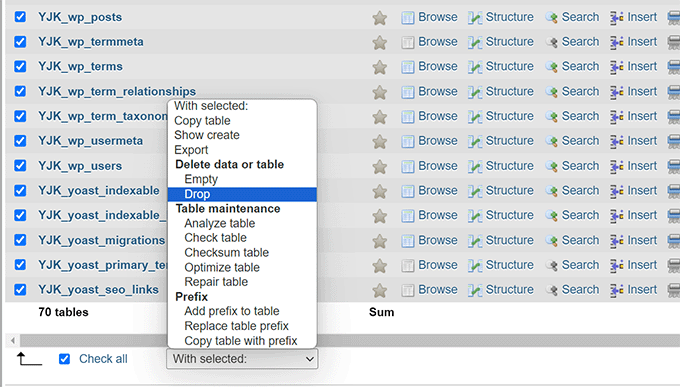
Это очистит вашу базу данных WordPress.
Теперь вы можете переключиться на вкладку «Импорт» вверху и нажать кнопку «Выбрать файл», чтобы выбрать файл SQL, который вы скачали ранее.
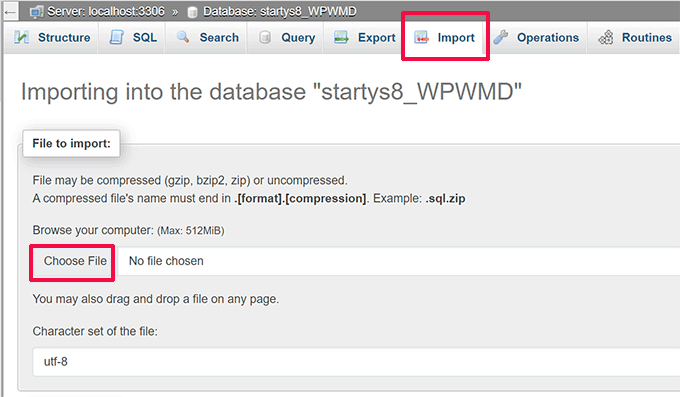
После выбора файла просмотрите параметры на экране. Настройки по умолчанию подходят для большинства веб-сайтов.
Прокрутите страницу вниз и нажмите кнопку «Импортировать».
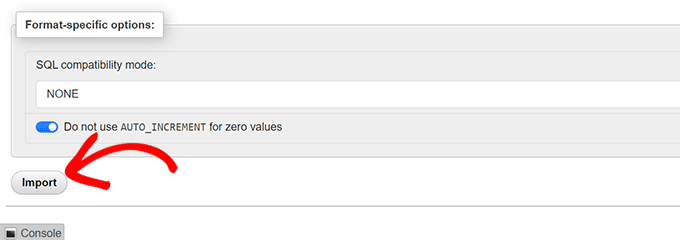
phpMyAdmin теперь загрузит ваш файл SQL и запустит его.
После этого вы увидите сообщение об успехе.
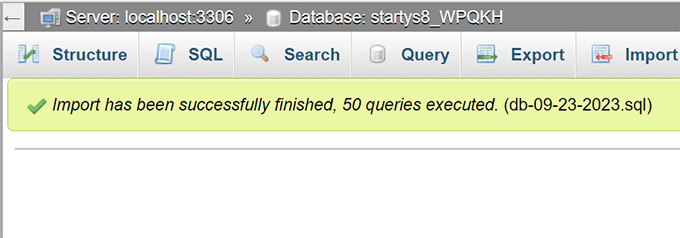
Теперь вы можете посетить свой веб-сайт и войти в систему, чтобы увидеть, как ваша база данных восстановлена до прежних настроек.
Мы надеемся, что эта статья помогла вам узнать, как восстановить настройки базы данных WordPress по умолчанию. Вы также можете ознакомиться с нашим руководством для начинающих по управлению базами данных WordPress и подборкой наших экспертов лучших плагинов для баз данных WordPress.
Если вам понравилась эта статья, подпишитесь на наш канал YouTube с видеоуроками по WordPress. Вы также можете найти нас в Twitter и Facebook.
