Как сбросить настройки вашего сайта WordPress: подробное руководство
Опубликовано: 2023-12-14Хотя WordPress обычно считается удобной для пользователя CMS, его обслуживание иногда может быть сложной задачей. Вы можете столкнуться с постоянными техническими проблемами, конфликтами плагинов или проблемами безопасности. В таких случаях лучшее решение — перезагрузить ваш сайт WordPress.
Независимо от того, устраняете ли вы сбои, оптимизируете производительность или отправляетесь в новое цифровое путешествие, цель этого руководства — предоставить вам опыт и знания, необходимые для успешного сброса WordPress.
От понимания разнообразных сценариев, требующих сброса настроек вашего сайта WordPress, до изучения множества методологий, включая ручные манипуляции с базой данных, сброс с помощью плагинов и альтернативные стратегии, это руководство предлагает всестороннее представление о ландшафте сброса WordPress.
Давай начнем!
Когда вам нужно сбросить настройки вашего сайта WordPress
Иногда на сайте WordPress возникают проблемы, которые невозможно решить простым устранением неполадок. Эти проблемы могут включать постоянные ошибки, нарушенные функции или захламленную базу данных из-за установки различных плагинов и тем. В таких случаях сброс сайта к настройкам по умолчанию может быть жизнеспособным решением.
Постоянные проблемы
Постоянные проблемы на сайте WordPress могут значительно ухудшить его функциональность и удобство для пользователей. Эти проблемы могут включать в себя:
- Ошибки и ошибки: частые встречи с ошибками или ошибками, которые снижают производительность сайта или отображаются некорректно.
- Ухудшение производительности: постепенное замедление или отставание производительности, несмотря на усилия по оптимизации сайта.
- Неотвечающие элементы: части веб-сайта, которые постоянно не загружаются или не работают должным образом.
Конфликты плагинов/тем
Конфликты между плагинами и темами — обычное явление в WordPress из-за разнообразной экосистемы сторонних предложений. Эти конфликты проявляются по-разному:
- Расстройство функциональности: некоторые функции или функции не работают должным образом из-за конфликтов между установленными плагинами или между плагином и темой.
- Визуальные несоответствия: темы могут отображаться неправильно или конфликтовать с определенными плагинами, что приводит к визуальным несоответствиям.
- Проблемы с серверной частью. Конфликты также могут влиять на внутреннюю часть, затрудняя эффективное управление контентом или настройками.
Перегрузка базы данных
База данных WordPress со временем накапливает ненужные данные, что приводит к неэффективности и узким местам в производительности:
- Захламленная база данных. Накопление избыточных или устаревших данных в таблицах может привести к захламлению базы данных.
- Снижение производительности. Увеличение объема данных может замедлить запросы к базе данных, влияя на время загрузки сайта.
- Потребление ресурсов. Большие базы данных потребляют больше ресурсов сервера, что влияет на общую производительность веб-сайта.
Взломанный сайт
В случае неудачного взлома сотрудничество с вашим веб-хостингом имеет решающее значение для восстановления файлов и защиты вашего сайта. Однако после удаления взлома может потребоваться полный сброс сайта.
Сброс сайта исключает любые изменения, внесенные хакером в контент или конфигурации, обеспечивая чистый лист для безопасной перестройки.
Восстановление сайта после сбоя
Сбои сайта часто требуют доступа к сайту через панель управления или FTP/SFTP. Однако, если доступен доступ к сайту через панель WordPress, плагин сброса окажется полезным.
Сброс вашего веб-сайта WordPress позволяет удалить ненужные плагины/темы или вернуться к стабильной версии сайта до того, как произошел сбой.
Изучение и экспериментирование с WordPress
Для новичков, изучающих WordPress, экспериментирование является обычным явлением. Однако, если вы хотите начать все сначала или после получения достаточных знаний, может оказаться желательным полная перезагрузка сайта.
Сброс всего сайта позволяет начать с чистого листа для внедрения новых знаний или создания сайта с нуля.
Упрощение удаления страниц и сообщений
Удаление множества страниц или сообщений по отдельности может оказаться затруднительным, особенно при наличии обширной истории контента. Использование плагина упрощает и ускоряет процесс удаления нескольких сообщений или страниц.
Плагины позволяют быстро удалять большие объемы контента, обеспечивая эффективное управление страницами и сообщениями без утомительного ручного процесса.
*Примечание. Прежде чем приступить к перезагрузке сайта WordPress, крайне важно создать резервную копию всех необходимых данных, включая файлы, изображения, темы, плагины и базу данных. Это гарантирует, что даже если что-то пойдет не так во время процесса сброса, у вас будет система безопасности, к которой можно вернуться.
Как перезагрузить сайт WordPress: доступны 3 различных метода
К сбросу сайта WordPress можно подойти разными способами, каждый из которых имеет свои преимущества и сложности.
- Как сбросить настройки сайта WordPress с помощью плагинов WordPress для сброса настроек
- Как сбросить настройки сайта WordPress с помощью ручного сброса через базу данных
- Как сбросить настройки сайта WordPress с помощью команд WP-CLI
1. Как сбросить настройки сайта WordPress с помощью плагинов WordPress для сброса настроек
Если вы ищете самый простой способ перезагрузки WordPress, рассмотрите возможность использования плагина. Сброс WordPress с помощью плагина — эффективный и простой метод. Он предлагает множество преимуществ, таких как возможность сбросить всю базу данных или определенные таблицы, а также возможность повторно активировать плагины или темы после сброса. Доступно несколько плагинов сброса WordPress, каждый из которых имеет уникальные функции:
Лучшие плагины сброса WordPress, на которые стоит обратить внимание
1. Сброс WP
- Возможности: удаляет контент, сбрасывает базу данных к настройкам по умолчанию и предлагает варианты выборочного сброса для определенных частей веб-сайта.
- Преимущества: Позволяет выполнить полный сброс, включая плагины, темы, пользователей, роли пользователей и таблицы базы данных, с возможностью исключения определенных элементов.
2. Сброс WordPress:
- Особенности: Удаляет настройки и контент, возвращая базу данных WordPress к настройкам по умолчанию без изменения файлов.
- Преимущества: Предлагает чистый сброс без изменения файлов, гарантируя новый старт сайта.
3. Расширенный сброс WordPress:
- Особенности: Сбрасывает базу данных и контент WordPress в исходное состояние без изменения файлов.
- Преимущества: Предлагает простой сброс без удаления или изменения каких-либо файлов, обеспечивая чистый лист с сохранением структуры сайта.
4. Сброс базы данных WordPress:
- Возможности: Позволяет сбросить всю базу данных или отдельные таблицы базы данных к настройкам по умолчанию.
- Преимущества: Обеспечивает гибкость в выборе конкретных таблиц базы данных для сброса, сводя к минимуму потерю данных при восстановлении конфигураций по умолчанию.
5. Сброс настройки:
- Особенности: Сбрасывает все настройки темы, зарегистрированные через Customizer API, одним щелчком мыши.
- Преимущества: Облегчает быстрое удаление настроек темы, что идеально подходит для того, чтобы начать заново с настройками темы по умолчанию.
6. WPWH – интеграция WP Reset Webhook:
- Особенности: Интегрирует WP Reset с WP Webhooks, расширяя функциональные возможности для разработчиков.
- Преимущества: предлагает разработчикам расширенные возможности по управлению сбросами и их интеграции в рабочие процессы разработки.
Эти плагины удовлетворяют различным требованиям к сбросу: от комплексного сброса сайта до выборочных опций для определенных аспектов, таких как темы, плагины или таблицы базы данных. Рассмотрите уникальные особенности каждого плагина, чтобы определить, какой из них лучше всего подходит для ваших потребностей в сбросе WordPress.
Среди этих плагинов WP Reset выделяется как самый популярный и широко используемый плагин сброса WordPress благодаря своим обширным функциям. Вот почему мы будем использовать WP Reset, чтобы проиллюстрировать процесс использования плагина для сброса настроек вашего сайта WordPress.
Как сбросить настройки сайта WordPress с помощью плагина WP Reset:
Шаг 1. Установите и активируйте плагин WP Reset.
- Войдите в свою панель управления WordPress : получите доступ к панели администратора вашего веб-сайта WordPress, используя свои учетные данные.
- Перейдите в «Плагины» > «Добавить новый» . Нажмите на вкладку «Плагины» в меню слева, а затем выберите «Добавить новый», чтобы получить доступ к репозиторию плагинов WordPress.
- Найдите «WP Reset» и установите плагин: в строке поиска введите «WP Reset» и нажмите Enter. Найдите плагин WP Reset и нажмите «Установить сейчас», чтобы начать процесс установки.
- Активируйте плагин WP Reset: после установки нажмите кнопку «Активировать», чтобы включить плагин на вашем веб-сайте WordPress.
Шаг 2. Доступ к интерфейсу сброса WP
- Перейдите в «Инструменты» > «WP Reset» на вашей панели управления: в левом меню найдите опцию «Инструменты» и нажмите «WP Reset», чтобы получить доступ к интерфейсу WP Reset.
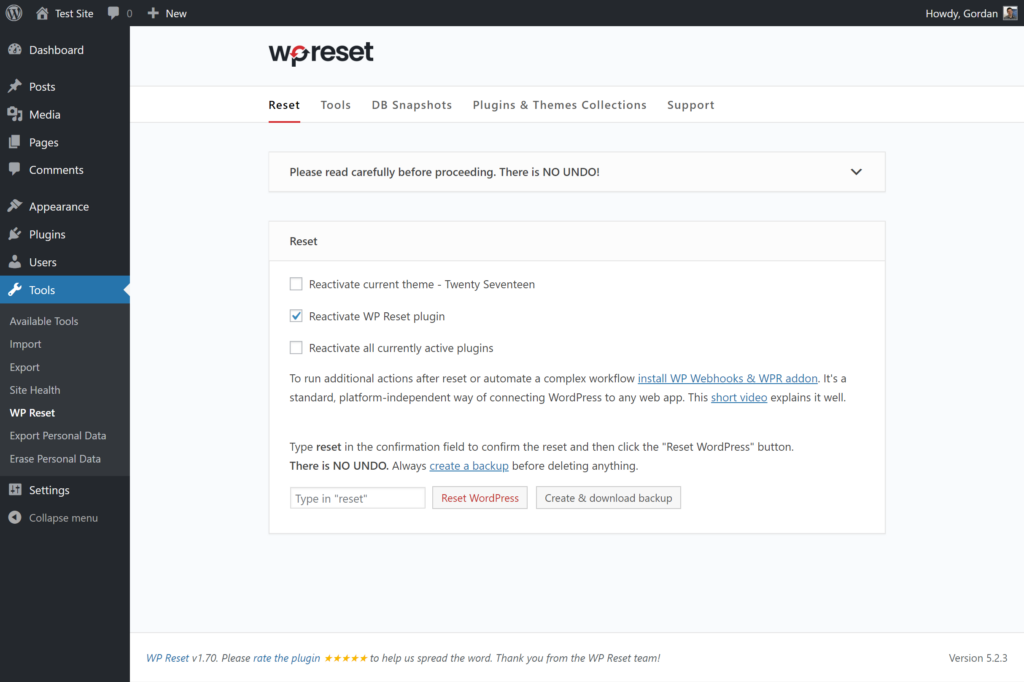
Источник изображения
Шаг 3. Запустите сброс сайта.
- Прокрутите вниз до раздела «Сброс сайта». В интерфейсе WP Reset перейдите к разделу «Сброс сайта». В этом разделе вы выполните действие по сбросу.
- Введите «сброс» для подтверждения действия по сбросу: в качестве меры безопасности, чтобы убедиться, что вы намерены сбросить настройки сайта, введите слово «сброс» в соответствующее текстовое поле. Это подтверждение необходимо перед выполнением сброса.
- Нажмите «Сбросить WordPress», чтобы начать процесс сброса: после ввода «Сброс» нажмите кнопку «Сбросить WordPress». Это действие запустит плагин WP Reset и начнет процесс сброса.

Шаг 4. Подтвердите и выполните сброс.
- Подтвердите действие сброса: появится запрос подтверждения с просьбой подтвердить действие сброса. Просмотрите отображаемые сведения, чтобы убедиться, что вы хотите продолжить сброс.
- Дождитесь завершения процесса сброса: плагин WP Reset теперь инициирует процесс сброса. В зависимости от размера вашего сайта это может занять несколько минут. Разрешите плагину завершить операцию сброса.
- Сообщение об успешном завершении: после завершения процесса сброса в верхней части панели управления WordPress появится сообщение об успешном завершении, указывающее, что сброс прошел успешно.
Дополнительные опции:
- Деактивация или удаление тем/плагинов: WP Reset по умолчанию деактивирует ранее установленные темы и плагины. Однако в разделе «Инструменты» плагина вы можете при необходимости полностью удалить их.
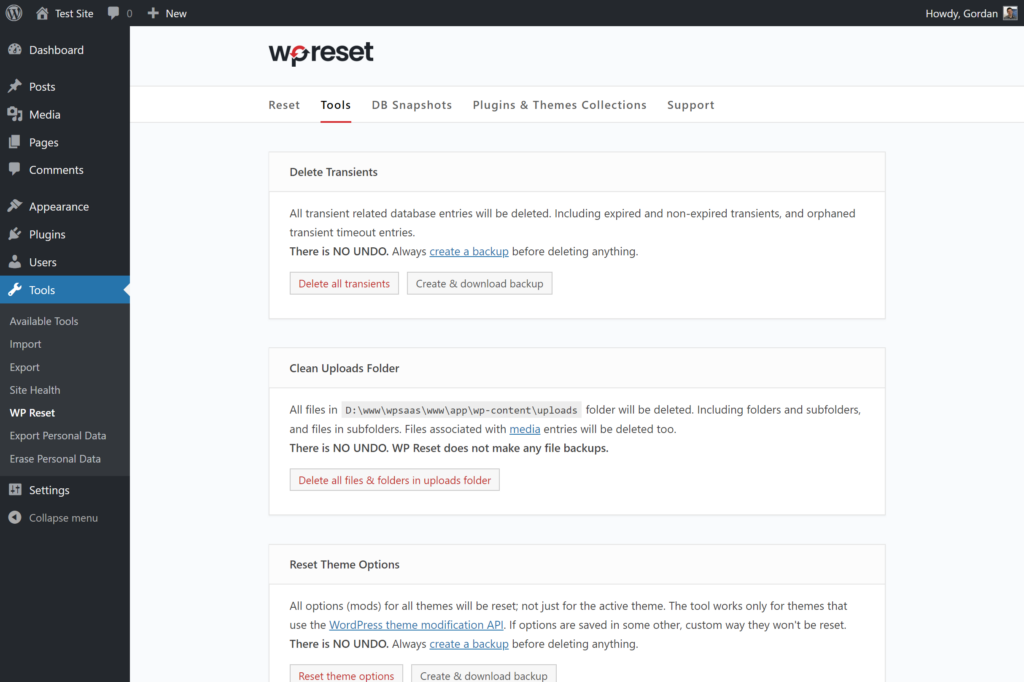
Источник изображения
- Выборочный сброс и другие инструменты. Раздел «Инструменты» в WP Reset предоставляет различные варианты выборочного сброса или удаления определенных частей вашего сайта WordPress, предлагая более детальный контроль над процессом сброса.
Выполнение сброса с помощью WP Reset может значительно упростить процесс возврата вашего сайта WordPress в состояние по умолчанию. Однако всегда действуйте осторожно и обязательно создайте резервную копию вашего сайта перед выполнением действия по сбросу, поскольку этот процесс приведет к удалению контента и конфигураций, что потенциально может привести к потере данных.
2. Как сбросить настройки сайта WordPress с помощью ручного сброса через базу данных
Сброс через базу данных требует тщательного подхода, поскольку он напрямую влияет на основные данные сайта. Этот метод требует четкого понимания структуры базы данных и запросов SQL, а также использования клиента FTP/SFTP, такого как FileZilla.
Вы можете выполнить сброс вручную через phpMyAdmin cPanel или получить доступ к phpMyAdmin непосредственно из своей учетной записи хостинга. Оба интерфейса по сути обеспечивают доступ к базе данных и позволяют выполнять SQL-запросы.
Основное отличие заключается в точке доступа:
- Прямой доступ к phpMyAdmin: когда вы получаете доступ к phpMyAdmin непосредственно из своей учетной записи хостинга, вы перемещаетесь через интерфейс хостинг-провайдера, чтобы получить доступ к инструменту управления базой данных. Он может быть интегрирован в панель управления хостингом с дополнительными функциями или настроенным интерфейсом на основе услуги хостинга.
- phpMyAdmin cPanel: при использовании phpMyAdmin в cPanel процесс включает доступ к нему через интерфейс cPanel. cPanel предоставляет набор инструментов и функций, включая phpMyAdmin, в своей собственной среде. Пользователям, привыкшим управлять своей средой хостинга через cPanel, может быть удобнее получить доступ к phpMyAdmin напрямую оттуда.
Оба интерфейса, по сути, служат одной и той же цели: управлять базами данных, выполнять SQL-запросы и выполнять операции с базой данных WordPress. Шаги по идентификации таблиц, очистке данных и выполнению SQL-запросов для сброса сайта WordPress остаются одинаковыми для обоих интерфейсов.
Шаг 1. Доступ к cPanel
- Войдите в свою учетную запись хостинга: зайдите на веб-сайт вашего хостинг-провайдера и войдите в свою учетную запись.
- Найдите и получите доступ к cPanel: после входа в систему найдите опцию cPanel. Обычно он доступен из панели управления или раздела панели управления. Нажмите на значок или ссылку cPanel, чтобы войти в интерфейс cPanel.
Шаг 2. Доступ к базе данных
- Найдите раздел «Базы данных». В интерфейсе cPanel найдите раздел «Базы данных». Обычно вы найдете такие параметры, как «Базы данных MySQL», «phpMyAdmin» или «Мастер баз данных MySQL».
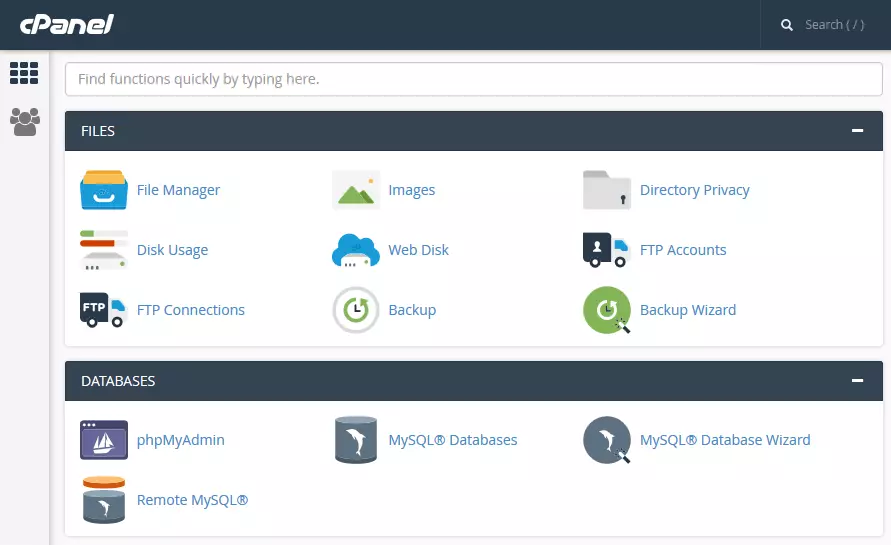
Источник изображения
2. Войдите в базы данных MySQL: нажмите на опцию «Базы данных MySQL». Это действие приведет вас к интерфейсу баз данных MySQL, аналогично доступу к нему непосредственно из панели хостинга.
Шаг 3. Удаление базы данных WordPress
1. Определите и выберите базу данных, связанную с вашим сайтом WordPress. Найдите базу данных, обычно имеющую префикс wp_ . Вы можете найти эту информацию в интерфейсе управления базой данных вашей учетной записи хостинга, доступ к которому часто осуществляется через cPanel или аналогичный инструмент.
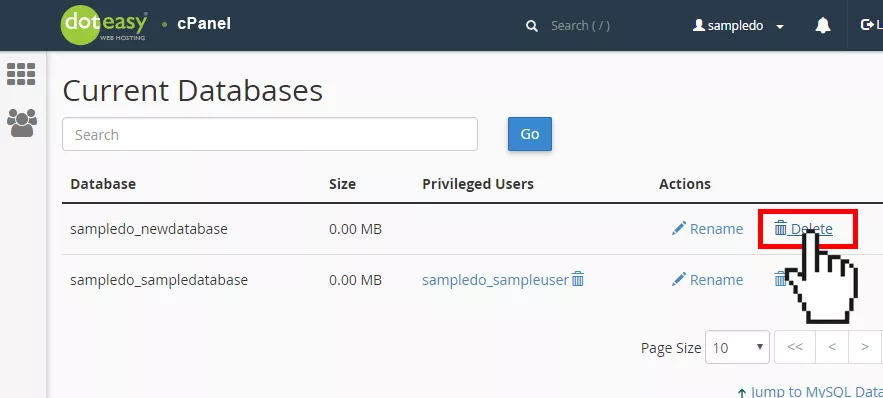
Источник изображения
2. Удалите выбранную базу данных и подтвердите: продолжите удаление выбранной базы данных. Подтвердите это действие при появлении запроса в интерфейсе. Этот шаг удаляет существующую базу данных WordPress, по сути уничтожая все ее данные.
Шаг 4. Создание новой базы данных
1. Создайте новую базу данных в cPanel: зайдите в cPanel вашей учетной записи хостинга и найдите функцию «Создать базу данных». Используйте эту функцию для создания новой базы данных для вашего сайта WordPress. После создания вновь созданная база данных появится в списке баз данных.
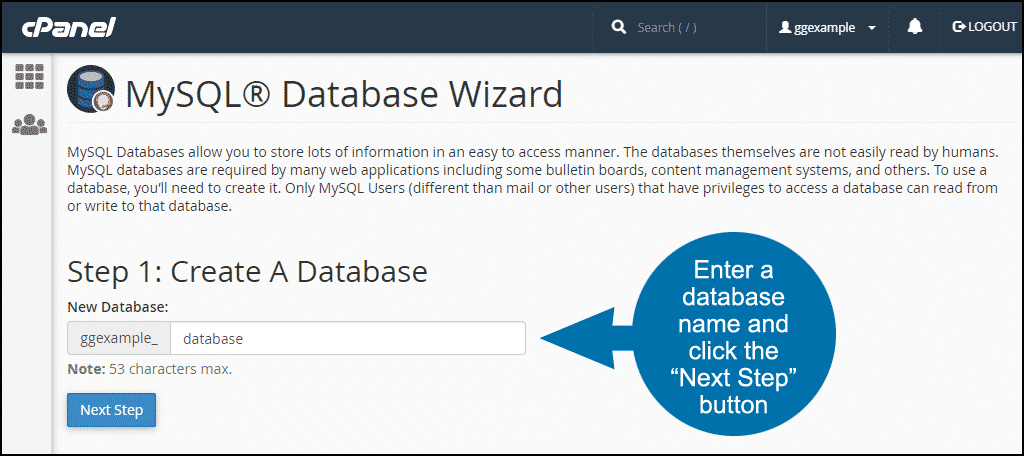
Источник изображения
Шаг 5. Добавление старого пользователя в базу данных
1. Назначьте свое старое имя пользователя новой базе данных: воспользуйтесь функцией «Добавить пользователя в базу данных» в cPanel. Назначьте ранее использованное имя пользователя вновь созданной базе данных. Этот шаг необходим для доступа к новой базе данных и управления ею.
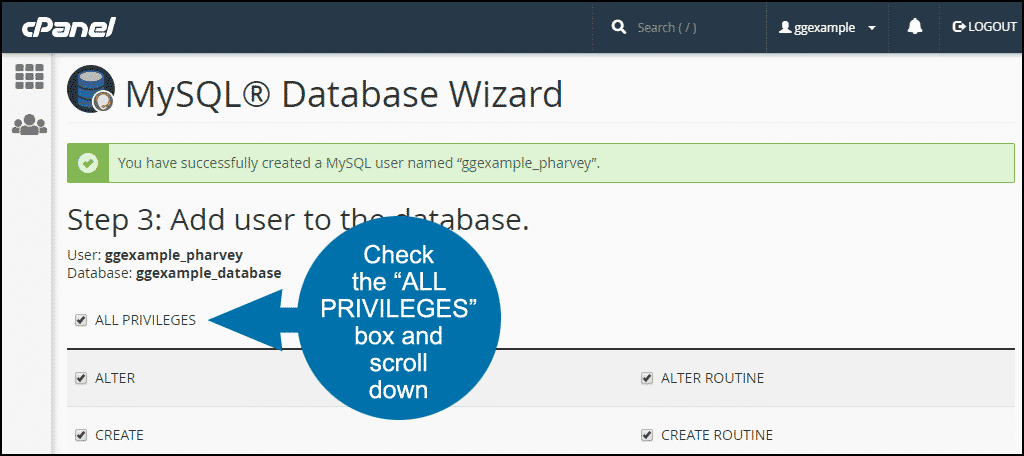
Источник изображения
2. Найдите информацию о пользователе в wp-config.php. Если у вас возникли проблемы с видимостью вашего пользователя в cPanel, получите доступ к файлу wp-config.php через FTP. Этот файл содержит имя пользователя и пароль, связанные с базой данных. Используйте эти данные, чтобы правильно назначить пользователя новой базе данных.
Шаг 6. Подключение через FTP/SFTP
1. Установите соединение с вашим хостинг-сервером. Используйте FTP/SFTP-клиент (например, FileZilla или Cyberduck), чтобы установить соединение с вашим хостинг-сервером. Введите необходимые учетные данные, предоставленные вашим хостингом, для установки соединения.

Шаг 7: Удаление ненужных файлов
1. Перейдите в каталог public_html/wp-content: получите доступ к каталогу public_html/wp-content с помощью FTP-клиента. В этом каталоге вы найдете темы, плагины и другие файлы, связанные с вашим сайтом WordPress.
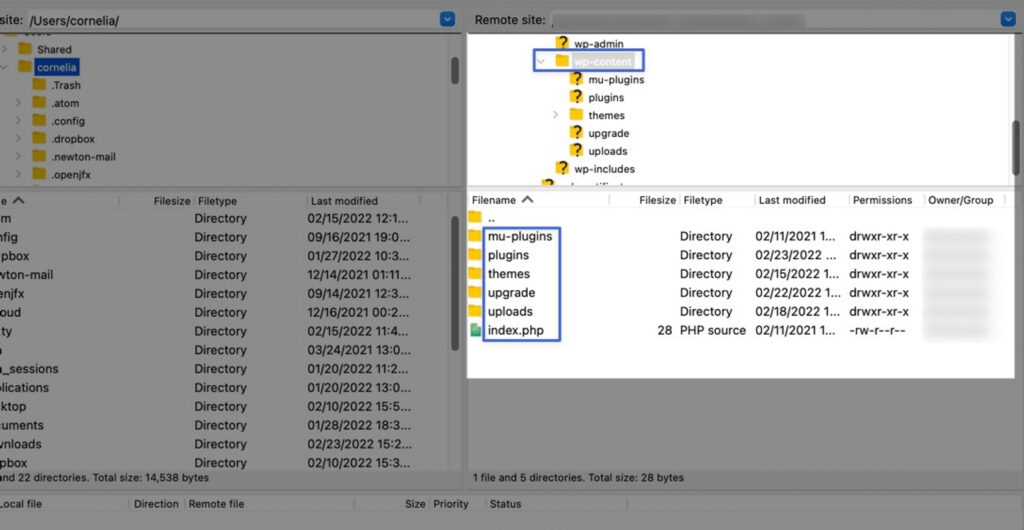
Источник изображения
2. Удалите ненужные темы, плагины или файлы. Удалите все темы, плагины или файлы, которые больше не нужны на вашем сайте. Этот шаг помогает навести порядок на сайте и удалить ненужные элементы.
Шаг 8. Запуск сценария установки WordPress
1. Запустите мастер установки WordPress: откройте веб-браузер и войдите в свой домен, а затем /wp-admin/install.php . Это действие запустит мастер установки WordPress, который проведет вас через процесс установки WordPress.
Необязательно: как вручную сбросить только определенные настройки WordPress.
Если у вас есть только определенные настройки и базы данных, которые вы хотите сбросить, вы также можете сделать это с помощью SQL-запросов:
Шаг 1. Идентификация и очистка таблиц
- Выбор базы данных WordPress. В разделе «Базы данных MySQL» найдите и выберите базу данных WordPress, связанную с вашим веб-сайтом.
- Выберите таблицы для сброса: определите таблицы, связанные с содержимым или настройками, которые вы хотите сбросить, например
wp_posts,wp_pages,wp_commentsиwp_options. - Очистка таблиц. Вы можете очистить эти таблицы выборочно, щелкнув по ним, выделив все записи (или определенные записи) в таблице и выбрав опцию «Удалить» или «Очистить». Прежде чем выполнять какие-либо действия, убедитесь, что вы понимаете последствия.
Шаг 2. Выполнение SQL-запросов
1. Откройте вкладку SQL: в phpMyAdmin найдите вкладку или раздел SQL.
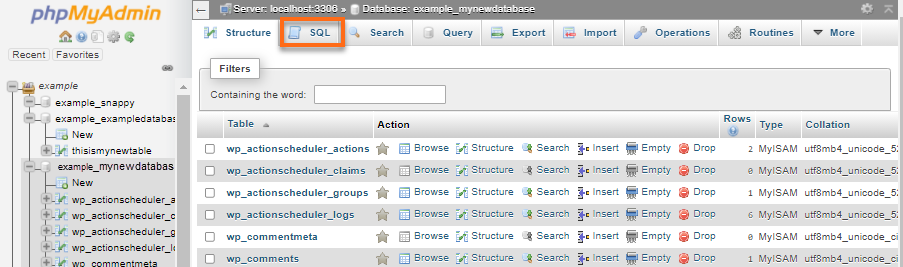
Источник изображения
2. Ввод и выполнение запросов. Здесь вы можете вводить SQL-запросы для выполнения определенных сбросов. Например, чтобы сбросить URL-адреса сайта и домашнего URL по умолчанию и обеспечить правильную загрузку сайта, вы можете выполнить:
UPDATE wp_options SET option_value = '' WHERE option_name = 'siteurl' OR option_name = 'home' ;
3. Выполняйте с осторожностью. Будьте точны в SQL-запросах. Перепроверяйте запросы перед их выполнением, так как неправильные запросы могут привести к потере данных или сбоям в работе сайта.
Невозможно переоценить важность резервного копирования базы данных перед внесением каких-либо изменений. Будьте точны с SQL-запросами. Ошибки могут привести к необратимой потере данных или сбоям в работе сайта.
Этот ручной метод обеспечивает полный контроль над процессом сброса, но требует технических навыков и пристального внимания к деталям. Действуйте с особой осторожностью и рассмотрите альтернативы, если не уверены в манипуляциях с базой данных.
3. Как сбросить настройки сайта WordPress с помощью команд WP-CLI
Сброс сайта WordPress через WP-CLI (интерфейс командной строки WordPress) предлагает мощный и эффективный метод управления установками WordPress. Он позволяет упростить выполнение команд, включая сброс настроек сайтов, баз данных и т. д., непосредственно из командной строки.
Шаг 1. Установка и настройка WP-CLI
Установка WP-CLi в системе на базе Unix (например, Linux или macOS) через Phar Build
1. Загрузите WP-CLI.phar:
- Используйте
curlилиwget, чтобы загрузить файл WP-CLI.phar из официального репозитория WP-CLI GitHub:
- Используйте
curl -O https://raw.githubusercontent.com/wp-cli/builds/gh-pages/phar/wp-cli.phar
2. Проверьте установку WP-CLI:
- Выполните следующую команду, чтобы убедиться, что загруженный файл WP-CLI.phar работает:
php wp-cli.phar --info
3. Сделайте исполняемый файл WP-CLI:
- Используйте
chmod, чтобы сделать файл WP-CLI.phar исполняемым:
- Используйте
chmod +x wp-cli.phar
4. Переместите WP-CLI в PATH:
- Переместите файл WP-CLI.phar в каталог в PATH вашей системы. Например,
/usr/local/bin— это обычное расположение:
- Переместите файл WP-CLI.phar в каталог в PATH вашей системы. Например,
sudo mv wp-cli.phar /usr/local/bin/wp
5. Тест WP-CLI:
- Запустите команду
wp --info, чтобы убедиться, что WP-CLI установлен и настроен правильно:
- Запустите команду
wp --info
Эта команда должна отобразить версию WP-CLI и информацию, подтверждающую успешную установку.
Этот метод гарантирует глобальный доступ к WP-CLI из командной строки. Вы можете выполнять команды WP-CLI, просто набрав wp и имя команды, что упрощает задачи управления WordPress непосредственно из терминала.
Установка WP-CLI в Windows
*Предварительные требования: убедитесь, что PHP установлен и добавлен в PATH вашей системы, чтобы его можно было выполнять глобально.
1. Загрузите WP-CLI.phar:
- Перейдите на веб-сайт WP-CLI или в репозиторий GitHub, чтобы загрузить файл
wp-cli.pharвручную.
- Перейдите на веб-сайт WP-CLI или в репозиторий GitHub, чтобы загрузить файл
2. Создайте папку и сохраните файлы:
- Создайте папку для WP-CLI, например,
c:\wp-cli. - Сохраните загруженный файл
wp-cli.pharв эту папку.
- Создайте папку для WP-CLI, например,
3. Создайте файл wp.bat:
- В папке
c:\wp-cliсоздайте новый текстовый файл с именемwp.bat.
- В папке
4. Добавьте содержимое в файл wp.bat:
- Откройте
wp.batв текстовом редакторе. - Добавьте следующее содержимое:
- Откройте
@ECHO OFF
php "c:/wp-cli/wp-cli.phar" %*
5. Добавление c:\wp-cli в PATH:
- Откройте командную строку от имени администратора (щелкните правой кнопкой мыши и выберите «Запуск от имени администратора»).
- Введите следующую команду:
setx path "%path%;c:\wp-cli"Теперь вы можете использовать WP-CLI из любого места командной строки Windows.
Откройте командную строку (возможно, вам придется перезапустить ее, если она была открыта во время установки). Введите wp , а затем любую команду WP-CLI, например:
wp --info
Эта команда должна отобразить версию и информацию WP-CLI, подтверждая, что он установлен и настроен правильно.
Эта ручная настройка позволяет вам использовать команды WP-CLI глобально в командной строке, обеспечивая эффективное управление вашими установками WordPress непосредственно из интерфейса командной строки Windows.
Шаг 2. Доступ к терминалу/командной строке
- Перейдите в корневой каталог WordPress:
- Откройте терминал или командную строку в вашей системе.
- Используйте такие команды, как
cd, чтобы перейти в корневой каталог вашей установки WordPress, где расположены основные файлы WordPress.
Шаг 3. Выполнение команд WP-CLI
- сайт wp пуст:
- Эта команда очищает базу данных сайта, удаляя все ее таблицы и содержимое.
- Пример:
wp site empty -- yes - Внимание: эта команда безвозвратно удаляет весь контент с сайта, поэтому используйте ее с особой осторожностью. Всегда создавайте резервные копии своих данных перед выполнением таких команд.
- сброс базы данных wp:
- Сбрасывает базу данных WordPress, удаляя все таблицы и повторно инициализируя базу данных.
- Пример:
wp db reset -- yes - Важное примечание. Подобно команде
wp site empty, эта команда удаляет всю базу данных. Перед выполнением убедитесь, что у вас есть резервная копия, и полностью осознайте ее влияние.
Всегда создавайте полную резервную копию вашего сайта WordPress перед запуском команд WP-CLI, которые изменяют или сбрасывают базу данных. Внимательно просмотрите значение каждой команды. Неправильное использование может привести к потере данных или необратимым изменениям на вашем сайте. Если возможно, попрактикуйтесь в запуске команд WP-CLI на промежуточном сайте, чтобы ознакомиться и понять их эффект, прежде чем применять их к действующему сайту.
Amelia: лучший плагин бронирования для вашего сайта WordPress
Amelia представляет собой исключительный плагин для бронирования в экосистеме WordPress, улучшающий способы управления встречами и бронированием онлайн.
Благодаря удобному интерфейсу и надежной функциональности Amelia оптимизирует весь процесс бронирования, предлагая плавную интеграцию с сайтами WordPress.
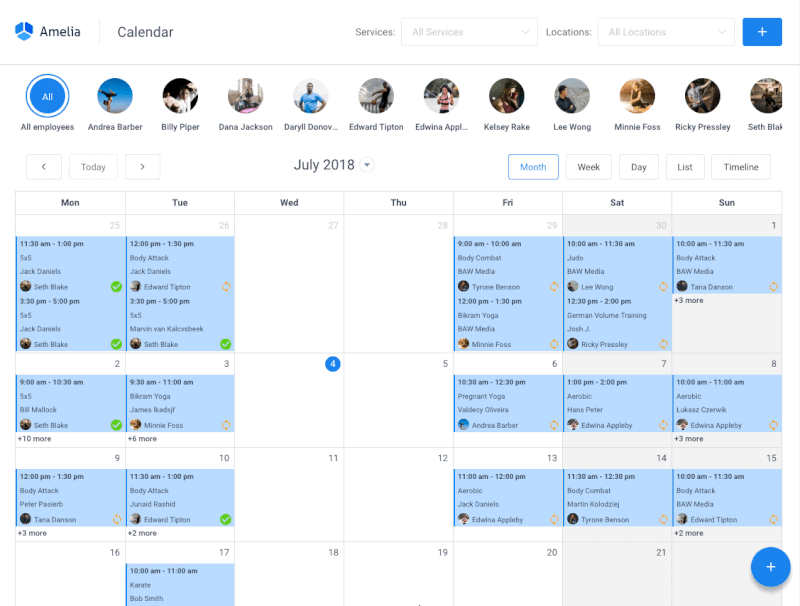
От планирования встреч и управления доступностью персонала до обеспечения безопасных платежей — Amelia обеспечивает беспрепятственный процесс бронирования как для предприятий, так и для их клиентов.
Настраиваемые формы бронирования, интуитивно понятная информационная панель и комплексные инструменты отчетности позволяют компаниям эффективно организовывать и оптимизировать операции бронирования.
С Amelia вы произведете революцию в своей системе управления встречами, повысите удовлетворенность клиентов и без труда оптимизируете свои бизнес-операции.
Лучшие практики и меры предосторожности при сбросе WordPress
Прежде всего, перед выполнением каких-либо действий по сбросу необходимо создать полную резервную копию вашего сайта WordPress. Вот почему рекомендуется использовать надежные плагины или службы резервного копирования для создания полной резервной копии файлов и базы данных. Такие плагины, как UpdraftPlus или BackupBuddy, обеспечивают надежные функции резервного копирования.
Кроме того, не забывайте хранить резервные копии в нескольких безопасных местах , включая внешние серверы или облачные службы хранения, такие как Dropbox, Google Drive, или выделенные службы резервного копирования. Эта избыточность обеспечивает безопасность данных, даже если одно место будет скомпрометировано.
Более того, прежде чем начинать сброс, обеспечьте плавный переход и минимизируйте риски, получив полное представление о процессе сброса WordPress и его последствиях. Прочтите документацию, обратитесь за советом или проконсультируйтесь с экспертами, если необходимо, чтобы понять последствия.
Кроме того, обязательно проведите тщательное тестирование после сброса , чтобы убедиться, что все функции сайта, включая плагины, темы и основные функции, работают должным образом. Этот шаг обеспечивает бесперебойную работу пользователя после сброса.
Устранение распространенных проблем после перезагрузки WordPress
Обнаружились ошибки или проблемы после сброса? Не о чем беспокоиться, есть способы эффективно с ними справиться.
Идентификация ошибки
Тщательно проанализируйте любые сообщения об ошибках или непредвиденное поведение, возникающее после перезагрузки вашего веб-сайта WordPress. Эти сообщения часто содержат важную информацию, указывающую на основную причину.
Кроме того, обязательно проверьте файлы журналов вашей установки WordPress или журналы сервера. Эти журналы могут содержать подробную информацию о возникших ошибках или проблемах, что помогает в устранении неполадок.
Использование резервной копии для восстановления
В случае возникновения критических проблем, нарушающих функциональность сайта или работу пользователей, прибегните к ранее созданной резервной копии. Возврат к резервной копии действует как страховка, позволяя откатить изменения и восстановить сайт в предыдущее стабильное состояние. Этот метод снижает риски и обеспечивает непрерывность лечения в случае непредвиденных осложнений.
Изолирование конфликтов плагинов или тем
Если после сброса настроек WordPress возникают проблемы, выборочно деактивируйте плагины один за другим, чтобы выявить конфликтующие плагины, вызывающие проблему.
Вы также можете временно переключиться на тему WordPress по умолчанию, чтобы проверить, сохраняется ли проблема. Это помогает выявить проблемы, связанные с темой.
Проверка целостности базы данных
Выполните проверку целостности базы данных с помощью таких инструментов, как phpMyAdmin, или таких плагинов, как WP-DBManager. Проверьте таблицы базы данных на наличие повреждений или несоответствий, которые могли возникнуть во время сброса.
Независимо от того, с какой проблемой WordPress после перезагрузки вы можете столкнуться, всегда полезно использовать форумы поддержки WordPress, онлайн-сообщества или профессиональные услуги. Обсуждение конкретных проблем с опытными пользователями или экспертами может дать ценную информацию и решения.
Альтернативные решения для сброса WordPress
В некоторых сценариях альтернативы могут быть более подходящими, чем полный сброс:
- Восстановление из резервной копии. Если сброс кажется слишком радикальным или вызывает неожиданные проблемы, вернитесь к резервной копии, созданной ранее. Этот метод позволяет вернуться в известное стабильное состояние без потери данных.
- Использование промежуточных сред. Используйте промежуточные среды для тестирования изменений, не влияя на работающий сайт. Экспериментируйте и устраняйте неполадки в контролируемых условиях, прежде чем вносить изменения на реальный сайт.
Как сбросить настройки веб-сайта WordPress: подведение итогов
Необходимость перезагрузки сайта WordPress может возникнуть по разным причинам – будь то устранение технических сбоев, повышение безопасности или запуск заново. В этом подробном руководстве рассмотрен сложный процесс сброса настроек сайта WordPress с целью предоставить пользователям знания и инструменты, необходимые для успешного сброса настроек.
Сброс сайта WordPress — это техническая задача, требующая дальновидности, опыта и методического подхода. Отдавая приоритет подготовке, понимая методы, эффективно устраняя неполадки и привлекая ресурсы сообщества, пользователи могут уверенно ориентироваться в процессе. Тщательный и осознанный сброс обеспечивает стабильность, безопасность и оптимальную производительность веб-сайта, позволяя владельцам сайтов управлять своими сайтами WordPress с устойчивостью и профессионализмом.
