Как восстановить сайт WordPress из резервной копии
Опубликовано: 2021-11-30В какой-то момент вам нужно будет восстановить резервную копию вашего сайта. Возможно, ваш сайт WordPress был взломан или что-то пошло не так во время обновления. В любом случае, регулярное резервное копирование вашего веб-сайта — лучший способ гарантировать, что вы никогда не потеряете важные данные.
К счастью, существует несколько способов резервного копирования и восстановления веб-сайта WordPress. Знание того, как работает каждый метод, позволит вам решить, какой вариант использовать.
В этой статье мы более подробно рассмотрим причины, по которым вам необходимо создать резервную копию вашего сайта WordPress. Затем мы поговорим о различных типах резервного копирования и поможем вам решить, какой метод лучше всего подходит для вас. Давай приступим к работе!
Почему вам может понадобиться восстановить свой сайт
Каждый веб-сайт может извлечь выгоду из нескольких последних резервных копий, из которых вы сможете восстановиться. Эти сохраненные файлы являются вашей страховкой на случай, если что-то пойдет не так, что, если вы запускаете веб-сайт, вы знаете, что рано или поздно это произойдет.
Вот несколько сценариев, в которых вам может понадобиться резервная копия:
- Ваш сайт взломан. Вместо того, чтобы пытаться восстановить контроль над администратором WordPress, вы можете просто восстановить резервную копию.
- Конфликт плагина/темы приводит к сбою вашего сайта. Вы можете часами устранять конфликты между плагинами и темами или просто восстановить последнюю резервную копию своего веб-сайта.
- Добавление кода в файл WordPress вызывает ошибку. Во многих случаях добавление пользовательского кода в файлы WordPress может привести к ошибкам, если сам код неисправен. Когда это происходит, восстановление последней резервной копии является гарантированным решением.
- Вы недовольны обновлением сайта. Вместо того, чтобы пытаться вернуть свой сайт в прежнее состояние вручную, вы можете восстановить резервную копию, которую вы сделали до внесения этих изменений.
Одна общая черта с резервными копиями заключается в том, что они работают лучше всего, если они недавние. Если вы создаете резервную копию своего сайта только раз в месяц, эта копия может оказаться бесполезной, если с тех пор вы внесли много изменений.
В идеале вы должны создавать резервную копию своего веб-сайта каждый раз, когда в него вносятся изменения. Это может показаться излишним, но это лучший способ убедиться, что вы ничего не потеряете на своем сайте. Если вас беспокоит объем хранилища, убедитесь, что вы выбрали инструмент резервного копирования, который включает в себя много места для хранения (желательно без дополнительных затрат!) или который может интегрироваться с решениями для хранения за пределами сайта, такими как Google Drive или Dropbox.
В целом, нет никаких недостатков в резервном копировании вашего сайта WordPress как можно чаще. Прежде чем приступить к работе, важно понять, что существует несколько типов резервных копий веб-сайтов. Давайте посмотрим на них.
Различные типы резервных копий веб-сайтов и варианты восстановления
Традиционно резервная копия веб-сайта представляет собой полную копию всего его содержимого. Когда вы создаете полную резервную копию веб-сайта WordPress, вы создаете копии всего сайта и его файлов, а также его базы данных.
Мы говорим «полностью», потому что это не единственный тип резервной копии, которую вы можете создать. Современные инструменты предоставляют вам большой контроль над тем, какие файлы вы можете копировать и восстанавливать.
Три наиболее распространенных типа резервного копирования веб-сайтов:
- Полное резервное копирование сайта. Этот тип резервного копирования создает полную копию вашего сайта, включая его базу данных.
- Частичное резервное копирование сайта. Частичное резервное копирование создает копию определенных разделов вашего сайта. С WordPress вы можете создавать резервные копии своей базы данных, но не файлов сайта, или просто создавать копии существующих плагинов и тем, помимо других вариантов.
- Инкрементальные резервные копии сайта. Некоторые инструменты резервного копирования WordPress могут обнаруживать изменения на вашем сайте между одной точкой восстановления и предыдущей. Таким образом, они могут видеть, какие файлы и содержимое являются новыми или обновленными, и просто создавать резервные копии этих изменений.
Вообще говоря, полные резервные копии сайта всегда лучше, чем частичные копии. Они также являются лучшим вариантом, если ваш сайт сломался или был взломан. В этих случаях восстановление полной резервной копии сайта означает, что вы откатываете часы до более ранней версии своего веб-сайта, включая его файлы и базу данных.
Недостатком полных резервных копий сайта является то, что они занимают больше места для хранения. Более того, их создание может занять некоторое время, если вы используете сайт с большим количеством контента и файлов.
Частичное резервное копирование — отличный способ устранения неполадок с плагинами и темами. Если вы планируете переключать темы или опробовать новые инструменты, вы можете создать резервную копию существующей конфигурации и выполнить откат, если столкнетесь с какими-либо ошибками.
Наконец, у вас есть добавочные резервные копии или резервные копии в реальном времени. Хотя они доступны не со всеми хостами или плагинами, они дают вам лучшее из обоих миров. Они могут быть намного быстрее и уменьшать вероятность тайм-аутов из-за раздувания сервера.
Пять способов создания и восстановления резервных копий WordPress
1. Восстановите резервную копию хоста cPanel
cPanel — самая популярная панель управления хостингом среди общих планов. Панель включает в себя десятки опций и инструментов, которые позволяют вам делать все, от установки WordPress до доступа к файловому менеджеру и создания/восстановления резервных копий.
Если ваш веб-хостинг предлагает вам учетную запись cPanel, войдите в систему. Вы должны увидеть широкий набор инструментов, разделенных на категории. Найдите раздел с надписью Files , который должен включать диспетчер резервного копирования . вариант:
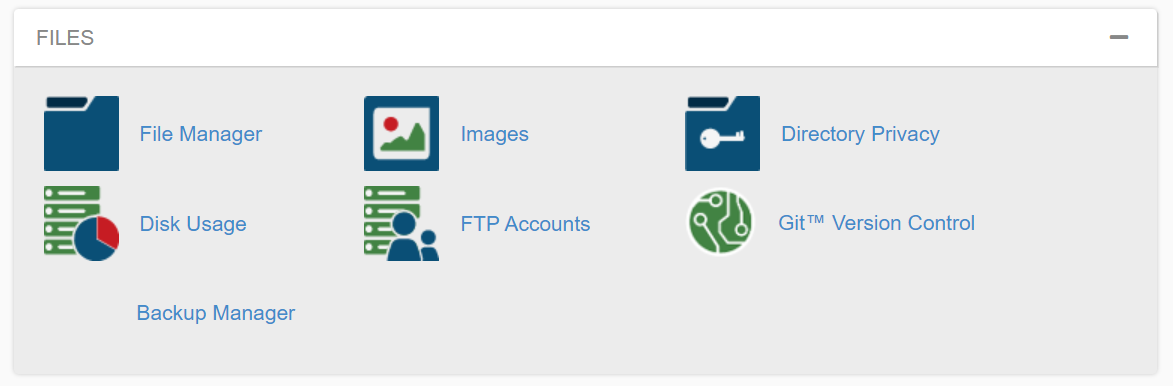
После того, как вы откроете диспетчер резервного копирования , вы получите доступ к одному или нескольким инструментам резервного копирования, в зависимости от того, какую настройку cPanel вы используете. В большинстве случаев должны быть параметры создания и восстановления резервной копии, а также мастер, если вам нужна дополнительная помощь:
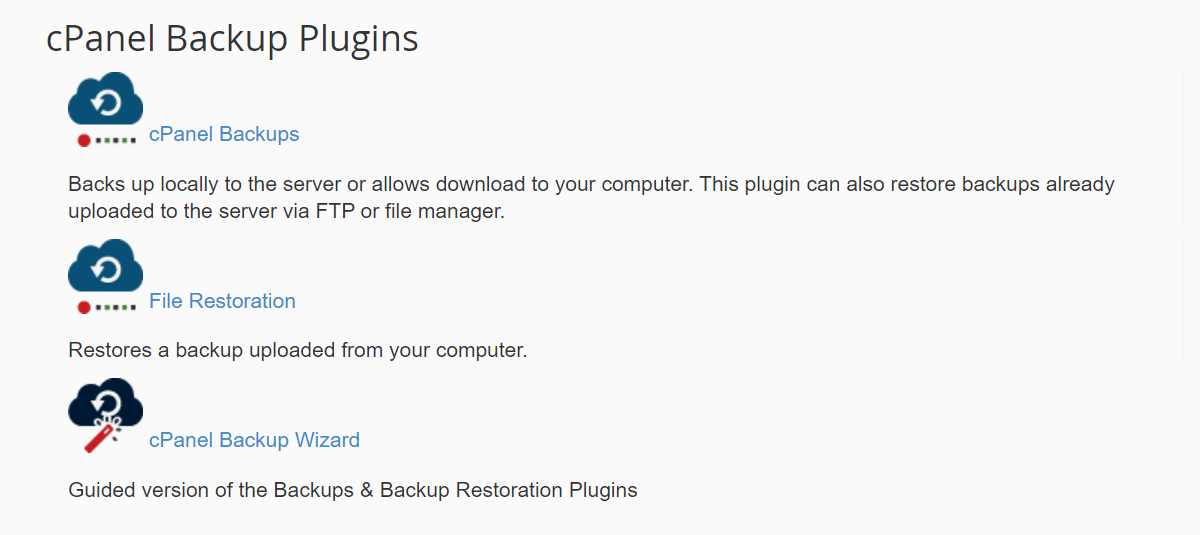
Если вы нажмете на резервные копии cPanel инструмент, вы увидите возможность загрузить полную резервную копию сайта. cPanel будет хранить эти файлы в течение нескольких дней, в зависимости от того, как ваш веб-хост настроил их настройку.
Вы можете использовать эти сохраненные копии для восстановления резервных копий из этого же окна, выбрав файл на своем компьютере и загрузив его. cPanel также предоставляет вам возможность восстановить файлы резервных копий базы данных и конфигурации сервера электронной почты:
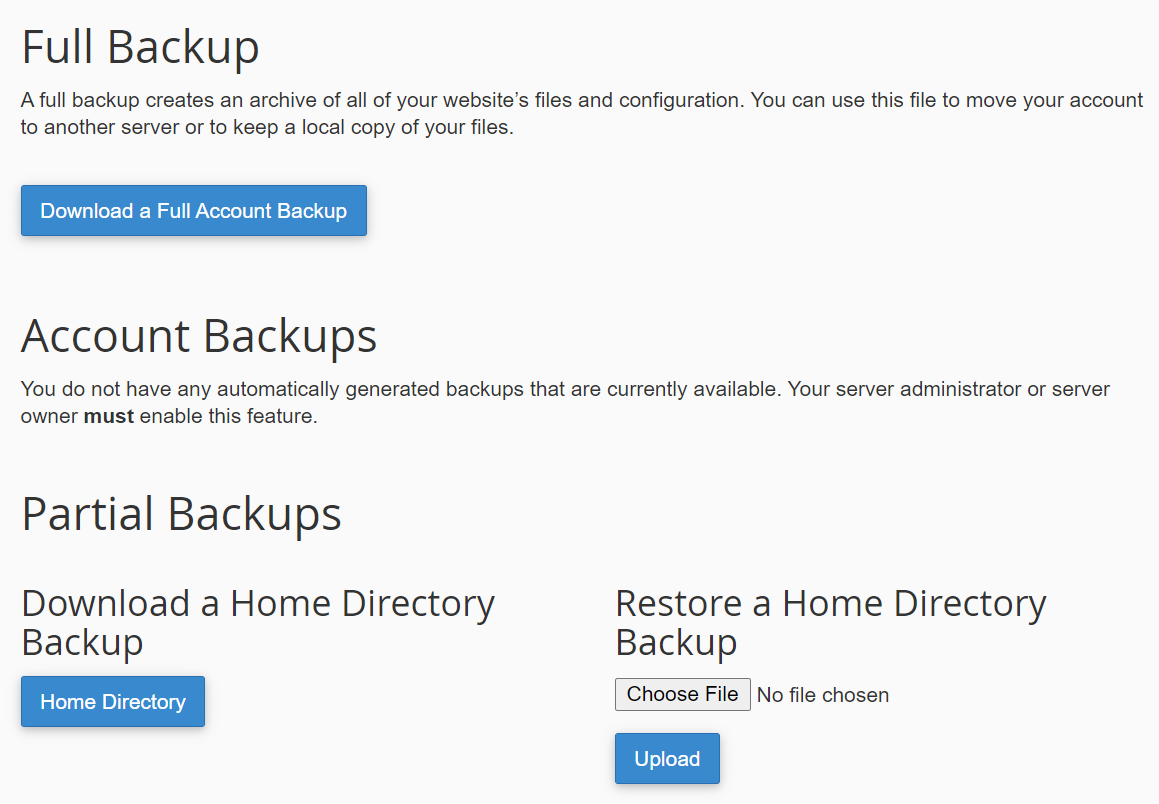
Если что-то из вышеперечисленного кажется запутанным, мы рекомендуем использовать мастер резервного копирования cPanel. Это проведет вас через создание или восстановление полных или частичных резервных копий вашего веб-сайта, объясняя каждую часть процесса:
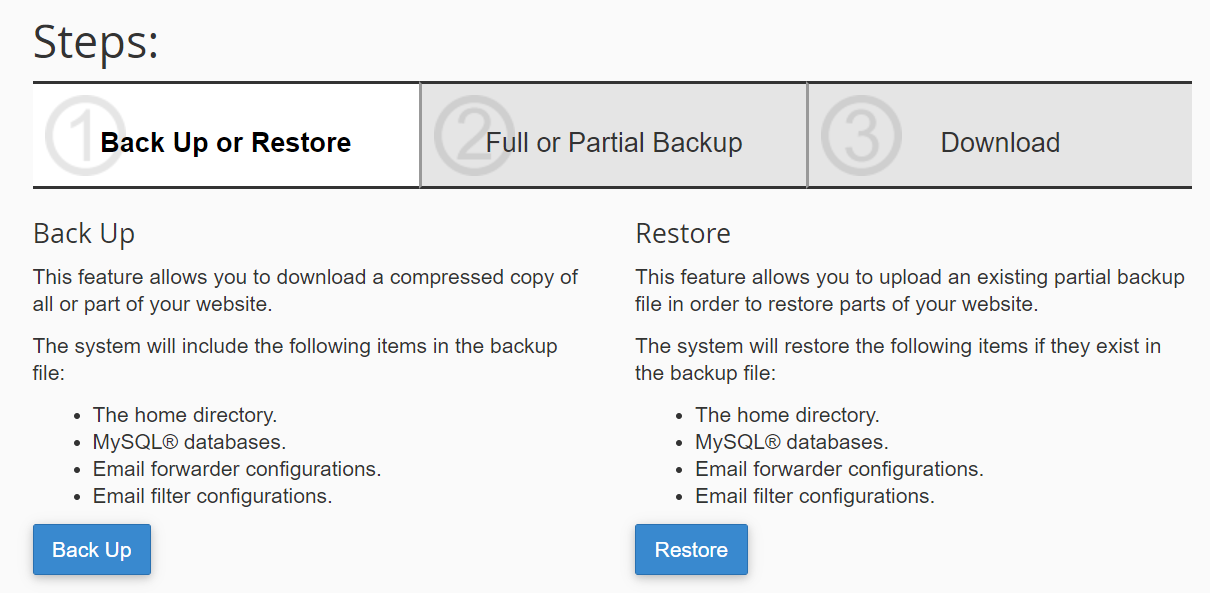
Важно отметить, что не каждая настройка cPanel будет выглядеть одинаково или содержать одни и те же инструменты. Каждый веб-хост может настроить свою cPanel, чтобы ограничить доступ пользователей к функциям.
В некоторых случаях ваш веб-хост может отключить возможность создания резервных копий вручную из-за ограниченных ресурсов сервера (это чаще встречается в общих планах). В этом случае вам, возможно, придется выбрать ручное восстановление веб-сайта.
2. Создайте резервную копию вручную с помощью cPanel
Как мы упоминали ранее, cPanel предоставляет вам доступ к инструменту файлового менеджера. Это позволяет вам получить доступ к каталогу файлов вашего сервера и, что наиболее важно, к вашей корневой папке WordPress. Корневая папка содержит все файлы вашего сайта, включая медиа-документы, плагины, темы и конфигурации.
Чтобы получить доступ к файловому менеджеру, войдите в свою учетную запись cPanel и перейдите в « Файлы» → « Диспетчер файлов» . Выбрав эту опцию, вы увидите обзор каталогов вашего сервера. Найдите папку с именем public_html , www или названием вашего сайта:
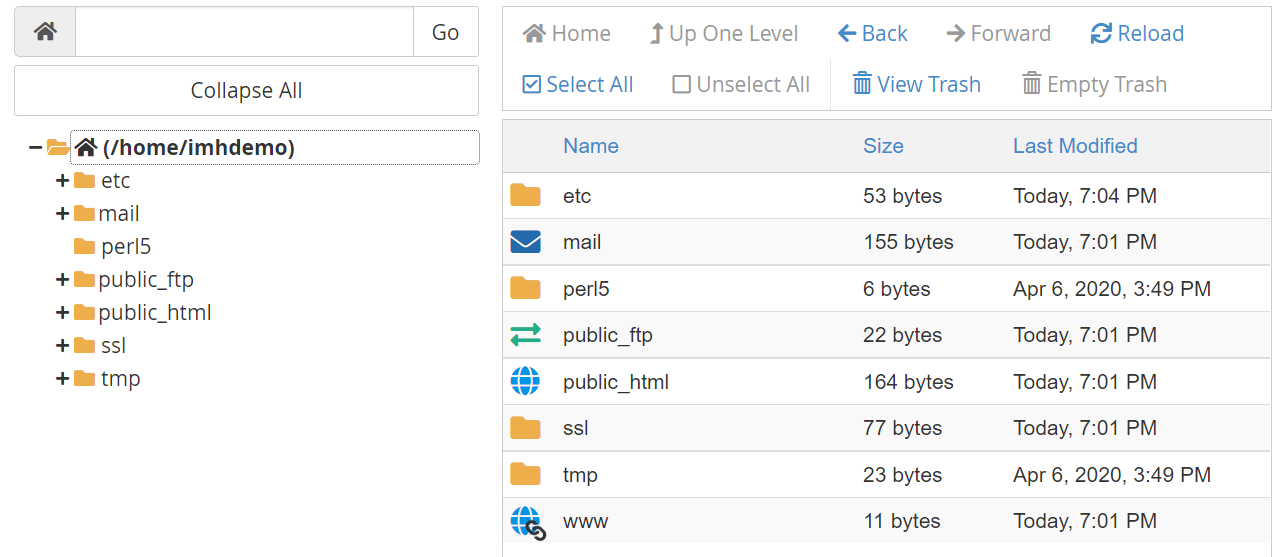
Это корневая папка вашего сайта WordPress. Не стесняйтесь открывать его и просматривать его содержимое, но не редактируйте и не удаляйте никакие файлы, если вы не уверены, что они делают. Чтобы создать резервную копию этой папки, выберите ее и нажмите кнопку « Загрузить ». опция в верхнем меню файлового менеджера:
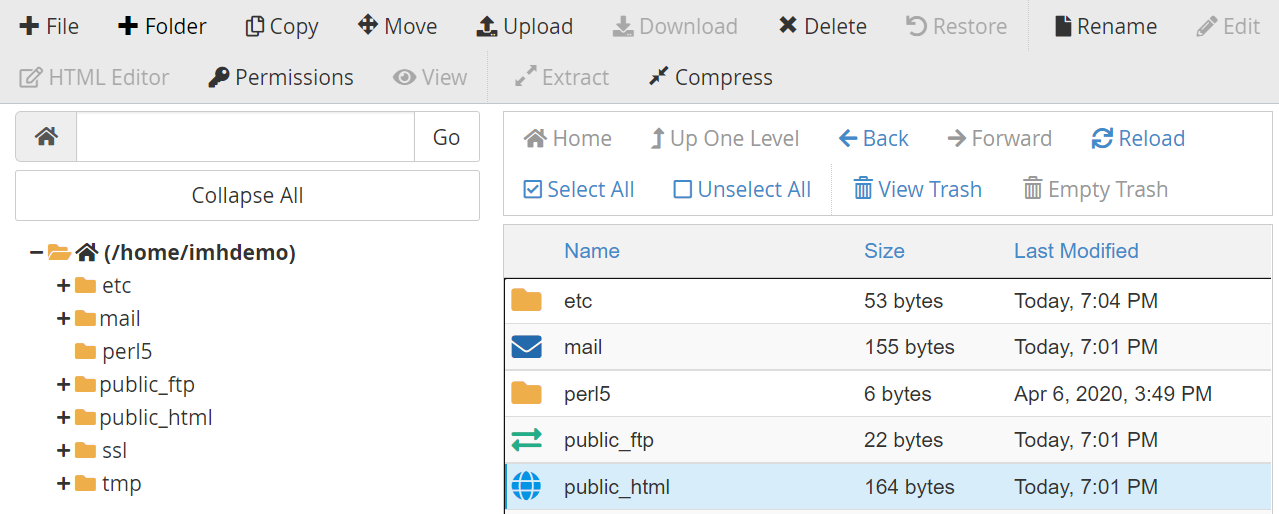
Корневая папка будет загружена в виде заархивированного файла, который вы можете хранить в любом месте, пока не будете готовы восстановить его. Если вам нужно это сделать, вернитесь в файловый менеджер и откройте тот же каталог, где находится корневая папка (тот, который вы видите выше).
Прежде чем мы приступим к резервному копированию, стоит отметить, что вы также можете загружать отдельные папки вместо всего корневого каталога. В некоторых случаях может потребоваться резервное копирование только плагинов, тем и/или медиафайлов. Вы можете найти все эти компоненты в каталоге public_html/wp-content :
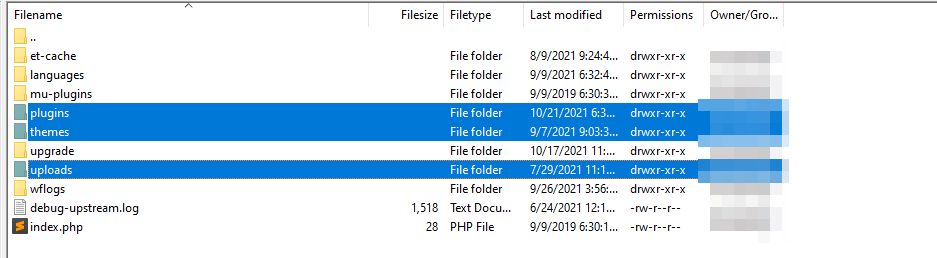
Тема, плагины и загруженные файлы имеют свой собственный каталог, который вы можете видеть на скриншоте выше. Чтобы создать резервную копию любого из этих компонентов по отдельности (или вместе), просто загрузите эти папки и сохраните их, как при обычном резервном копировании.
Чтобы восстановить созданную резервную копию, удалите корневую папку на своем сервере и выберите пункт Загрузить . пункт в верхнем меню экрана. Разархивируйте и загрузите сохраненный каталог на свой компьютер и дождитесь завершения процесса. Поскольку вы загружаете сотни файлов, это может занять некоторое время.
В качестве альтернативы, если вы создали резервную копию только одной или нескольких папок, вы можете просто заменить их в корневом каталоге WordPress. Это не повлияет на остальную конфигурацию или содержимое вашего сайта — оно просто вернет плагины, темы и/или медиафайлы в предыдущее состояние.
Имейте в виду, что загрузка корневой папки WordPress — это только половина процесса. Вам также потребуется загрузить копию базы данных для полной резервной копии. Для этого вернитесь на главный экран cPanel и перейдите в Базы данных → phpMyAdmin :
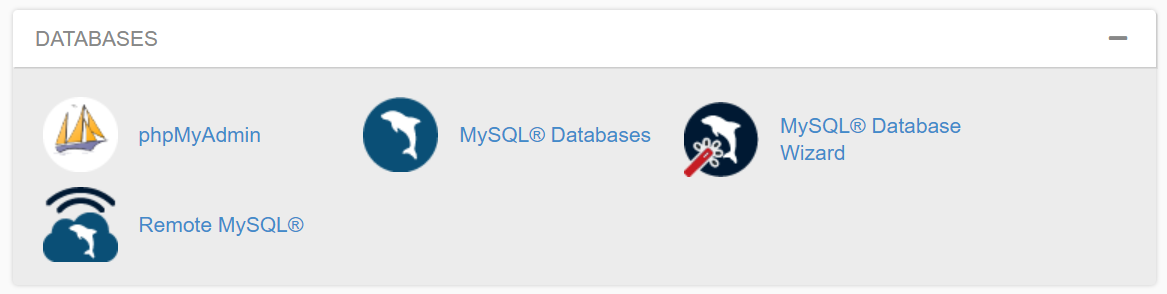
phpMyAdmin — это инструмент управления базой данных, который вы можете использовать для доступа к таблицам и их редактирования. Открыв его, вы увидите меню, включающее одну или несколько баз данных, в зависимости от того, сколько у вас сайтов.
Получите доступ к базе данных, для которой вы хотите создать резервную копию, используя меню слева, выбрав опцию с именем вашей базы данных. Вы увидите обзор таблиц базы данных, а также меню в верхней части экрана, которое включает параметр, который гласит « Экспорт »:
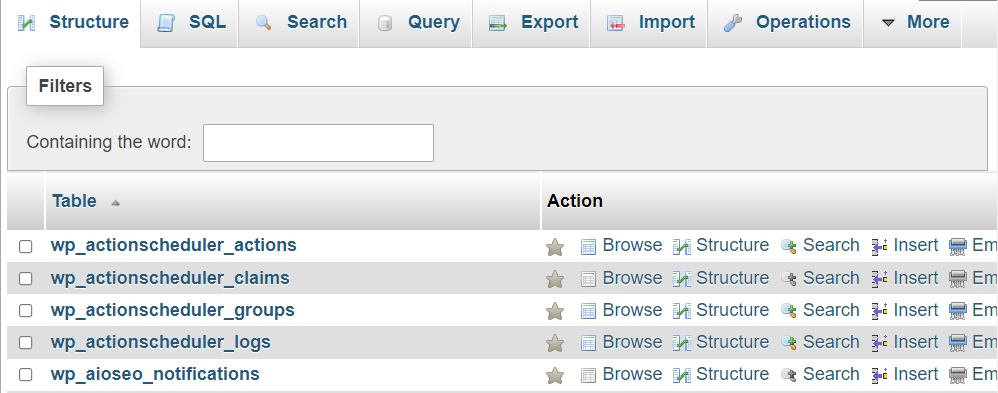
Нажмите Экспорт и выберите Быстрый вариант на следующем экране. Установите Format : на SQL и нажмите Go :
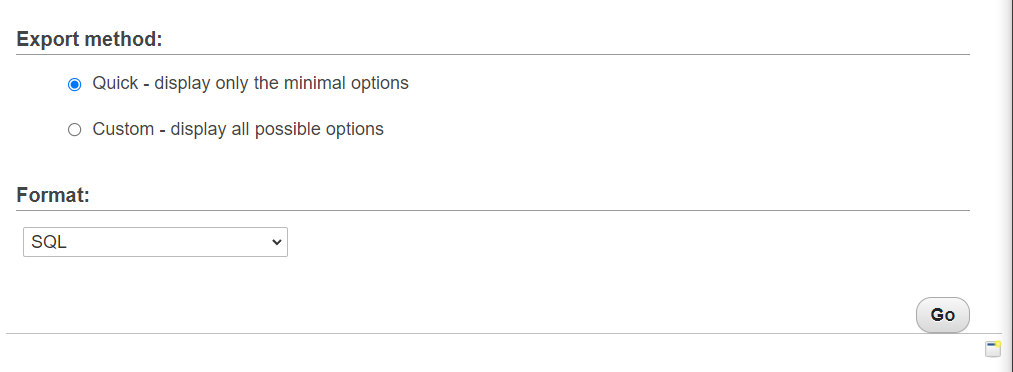
Это загрузит копию базы данных на ваш компьютер в формате .sql . Если вам нужно восстановить эту копию базы данных, вы также можете сделать это через phpMyAdmin. Просто перейдите на вкладку « Импорт », выберите файл базы данных для загрузки и нажмите «Перейти» :
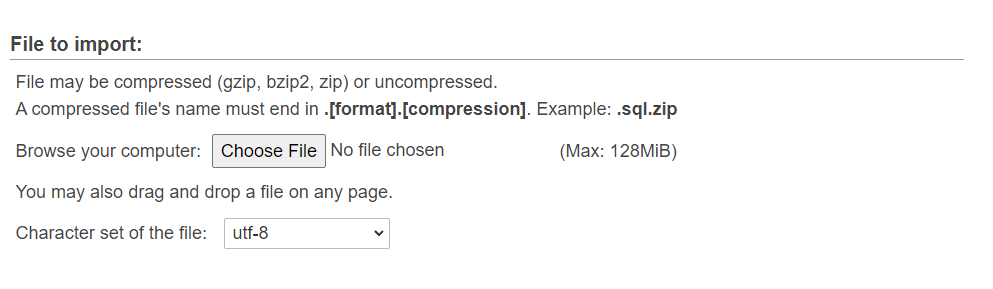
Если вы восстановите вручную только базу данных или корневую папку, ваш сайт не вернется в прежнее состояние. Для успешного восстановления из резервной копии вам потребуются оба компонента. Это делает этот ручной подход очень трудоемким. Более того, это требует от вас хранить все файлы резервных копий в безопасном месте и организовывать их так, чтобы вы их не перепутали.
3. Используйте FTP для загрузки резервной копии вручную
Этот метод работает аналогично предыдущему, поскольку вы загружаете файлы своего сайта вручную. Основное отличие состоит в том, что вместо того, чтобы делать это через cPanel, вы будете использовать клиент протокола передачи файлов (FTP).
Преимущество использования FTP заключается в том, что он оптимизирован для загрузки большого количества файлов. Более того, он менее подвержен ошибкам, чем файловый менеджер cPanel.
Для начала вам понадобится FTP-клиент и учетные данные для подключения к вашему веб-сайту WordPress. Обратите внимание, что эти учетные данные FTP-аккаунта отличаются от тех, которые вы используете для входа в WordPress или в панель управления хостингом.
В большинстве случаев ваш веб-хостинг установит для вас уникальный набор учетных данных FTP при регистрации. Если вы не знаете, что это такое, вы можете посмотреть их в панели управления хостингом:
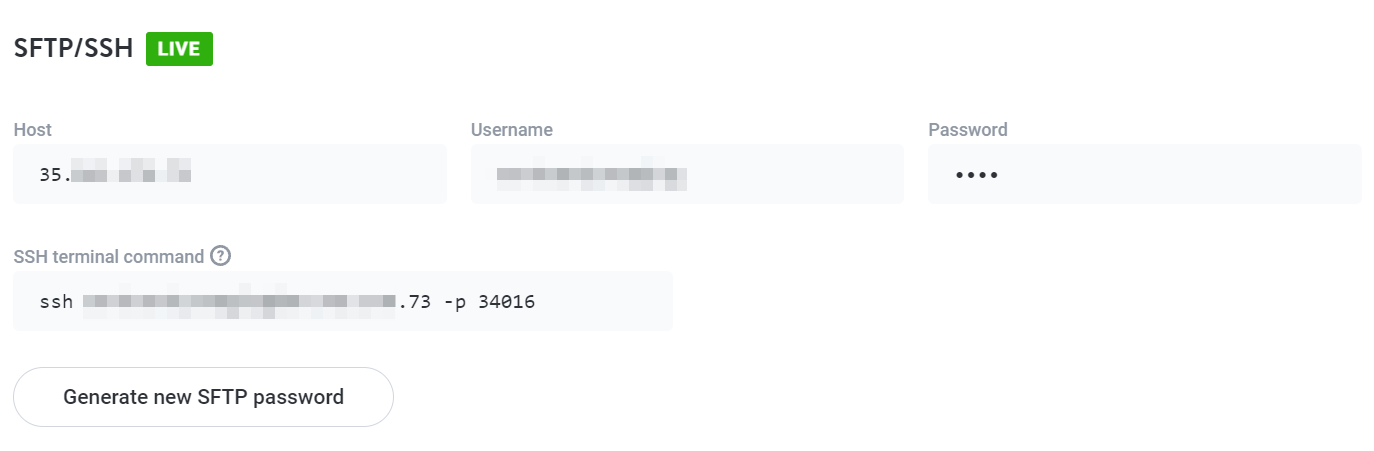
Получив учетные данные FTP, вы можете использовать их для входа на сервер через клиент, такой как FileZilla. При подключении к серверу вы увидите все каталоги, к которым у вас есть доступ. Корневая папка WordPress должна быть среди них:

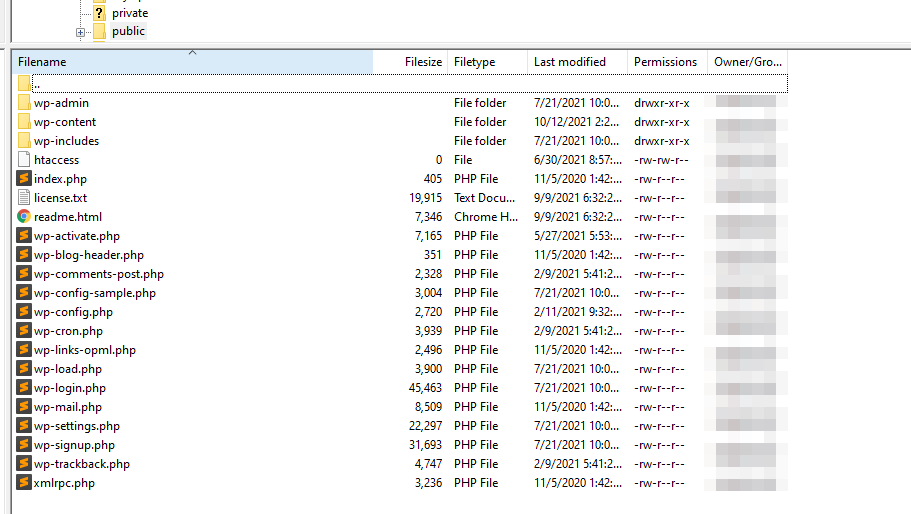
Щелкните правой кнопкой мыши корневой каталог и выберите Загрузить вариант. Это загрузит всю папку и ее содержимое на ваш компьютер, где вы сможете хранить ее в любом месте, пока она вам не понадобится.
Чтобы восстановить эту резервную копию, вам нужно получить доступ к серверу через FTP, найти корневую папку и удалить ее. Затем повторно загрузите версию, которую вы загрузили ранее, и все готово. Имейте в виду, что загрузка и загрузка всего корневого каталога займет некоторое время, поскольку мы говорим о сотнях файлов. Но это может быть отличным вариантом для восстановления и замены отдельных файлов (например, плагина или темы) без необходимости удаления всей корневой папки.
Как и в случае с последним методом, вам нужно экспортировать базу данных WordPress отдельно. Вы можете прочитать о том, как это сделать с помощью phpMyAdmin, в предыдущем разделе, где мы также рассказали, как восстановить файл базы данных.
4. Используйте промежуточную среду WordPress
Некоторые веб-хосты предлагают функцию под названием «постановка». Это означает, что они позволяют вам сделать копию вашего веб-сайта, недоступную для общественности. Вы можете использовать промежуточные сайты для целей разработки, например для тестирования новых функций, прежде чем отправлять эти изменения в «производственную» или рабочую среду.
Промежуточные веб-сайты могут служить своего рода резервными копиями. Вы можете использовать их для внесения любых изменений, которые вы бы сделали на рабочем сайте, и если они не сработают, вы можете удалить тестовый сайт без каких-либо проблем.
Наличие у вас доступа к промежуточным функциям зависит от того, какую услугу веб-хостинга вы используете. Вообще говоря, большинство планов виртуального хостинга не предлагают промежуточные функции, но если вы используете управляемый хостинг WordPress, скорее всего, у вас есть доступ к промежуточным функциям:
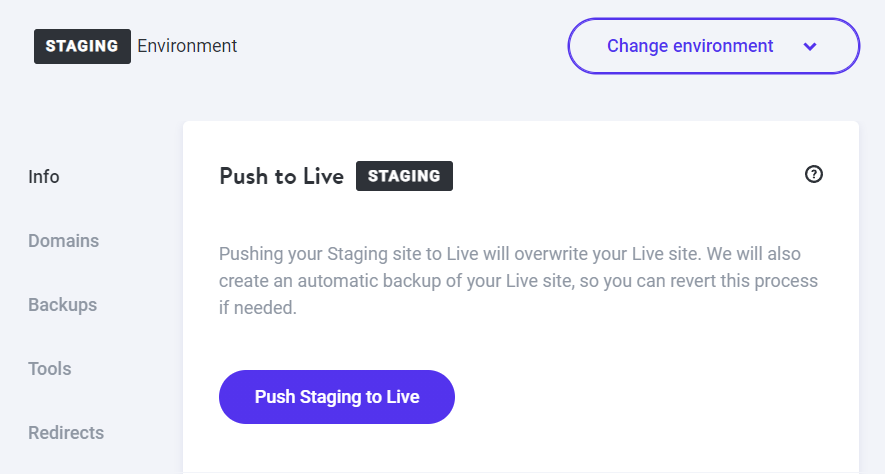
Как правило, мы рекомендуем использовать промежуточные инструменты для проверки любых существенных изменений на вашем веб-сайте. Это может помочь вам гарантировать, что ваш сайт никогда не сломается из-за непредвиденных обстоятельств при его обновлении. Любой достойный веб-разработчик скажет вам то же самое — вам следует использовать тестовый веб-сайт.
5. Используйте плагин, такой как Jetpack Backup
Существует множество плагинов для резервного копирования WordPress, которые вы можете использовать. Эти инструменты помогут вам создать безопасные копии вашего сайта, включая все его файлы и базу данных.
Тем не менее, Jetpack Backup — лучший плагин для резервного копирования WordPress. Он предлагает резервное копирование в режиме реального времени, поэтому вы знаете, что каждая продажа, запись в блоге, комментарий и изменение полностью сохраняются. Кроме того, они являются добавочными, поэтому вам не нужно беспокоиться о месте для хранения. Лучшая часть? Вы можете легко создать резервную копию и восстановить свой сайт всего за несколько кликов, даже если ваша панель управления WordPress полностью недоступна — не требуется код или управление сервером!
После установки и активации Jetpack Backup вам необходимо подключить его к учетной записи WordPress.com, чтобы получить доступ к его функциям:
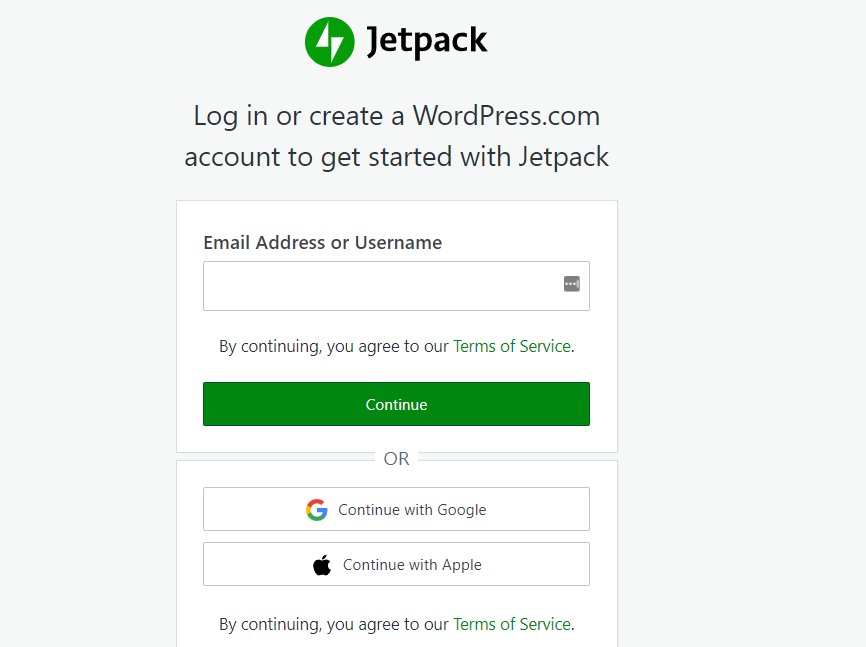
Как только вы подключите свой веб-сайт к Jetpack, вы увидите обзор резервных копий, которые вы создали до сих пор, а также варианты загрузки или восстановления любой из них:
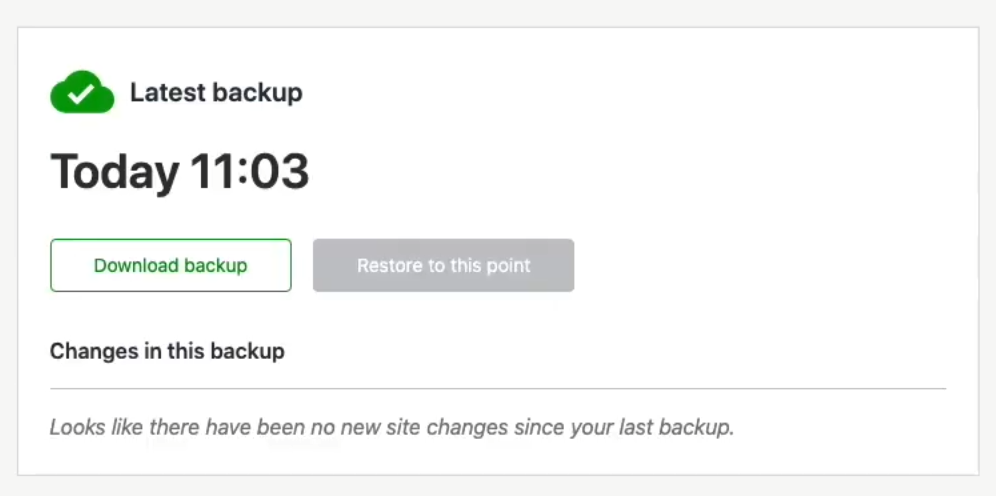
У вас также будет доступ к журналу активности, в котором отслеживаются все изменения, которые вы вносите на свой сайт. Поэтому, если вы хотите вернуться к состоянию, которое было до того, как что-то пошло не так — например, взлом или обновление плагина — вы можете просто выбрать резервную копию, сделанную до этого события. Супер просто!
Как восстановить сайт WordPress без резервной копии
Буквально нет причин не делать резервную копию вашего сайта часто. Однако, если вы окажетесь в ситуации, когда вы не настроили решение для резервного копирования и вам нужно восстановить часть вашего веб-сайта, есть несколько способов восстановить потерянный контент, и все благодаря магии Интернета.
Возможно, вы заметили, что при поиске веб-сайта в Google иногда вы видите возможность доступа к кешированной версии этой страницы. Чтобы получить доступ к этой кэшированной копии, нажмите на три точки рядом с любой записью в результатах поиска Google, и появится окно с информацией о веб-сайте. Если вы посмотрите на нижнюю часть этого окна, вы увидите кнопку с надписью Cached :
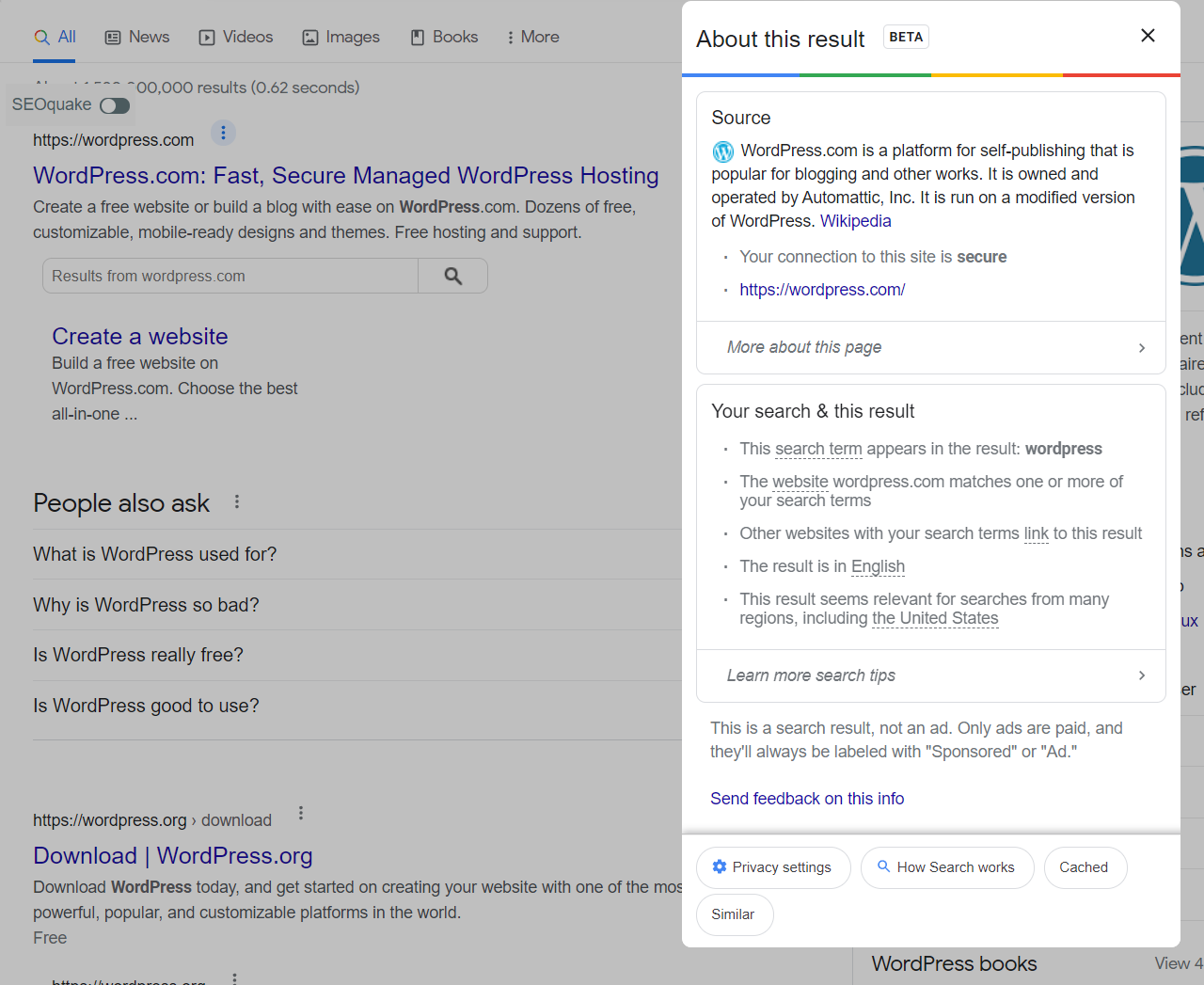
Нажав на эту кнопку, вы откроете кешированную версию соответствующего веб-сайта. В верхней части экрана вы увидите информацию о том, когда была сделана эта копия:
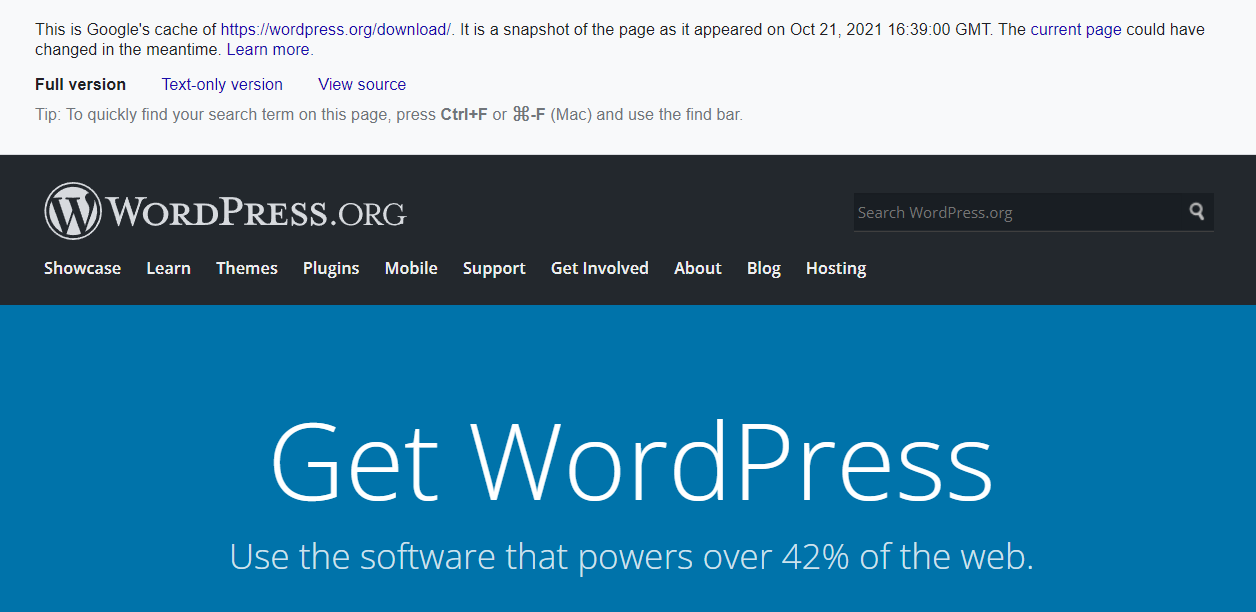
Имейте в виду, что вы не сможете перемещаться по всей кэшированной копии, как на обычном веб-сайте. Если вы хотите найти конкретную страницу, которую хотите восстановить, вам нужно найти ее в Google и скрестить пальцы, чтобы поисковая система сохранила ее последнюю копию.
Чтобы помочь найти кешированную версию, вы можете ввести «cache:» перед URL-адресом страницы в поиске Google («cache:https://jetpack.com»). Вы также можете искать определенные страницы вашего сайта, просматривая URL-адрес напрямую, добавляя «сайт:» перед поиском (например, «сайт: https://jetpack.com/upgrade/backup/»).
Если вы найдете кешированную копию нужной вам страницы, вы можете попробовать воссоздать ее с помощью редактора WordPress. Это означает копирование всего текста, загрузку и повторную загрузку изображений, чтобы убедиться, что новая копия максимально соответствует оригиналу.
Важно отметить, что у Google может не быть копии страниц, которые вы пытаетесь восстановить. В этом случае лучше всего использовать Wayback Machine Интернет-архива. Это веб-сайт, предназначенный для хранения копий других сайтов, поэтому на нем может быть только один из ваших:
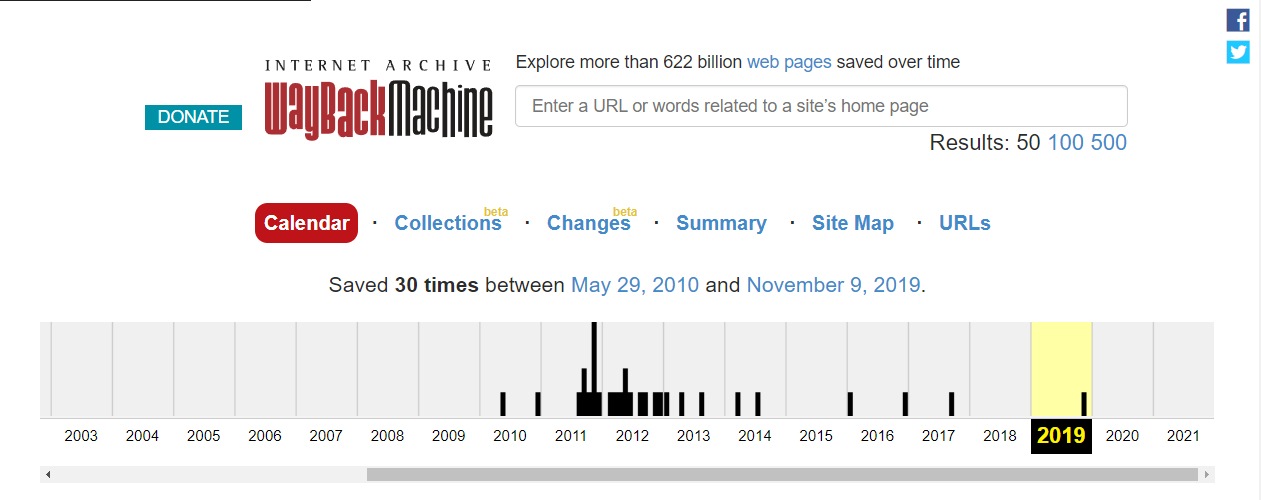
Чтобы использовать Wayback Machine, введите URL-адрес вашего сайта, и он вернет временную шкалу, включающую все копии вашего сайта на своих серверах. Вы можете выбрать, к какой копии получить доступ, используя календарь под временной шкалой:
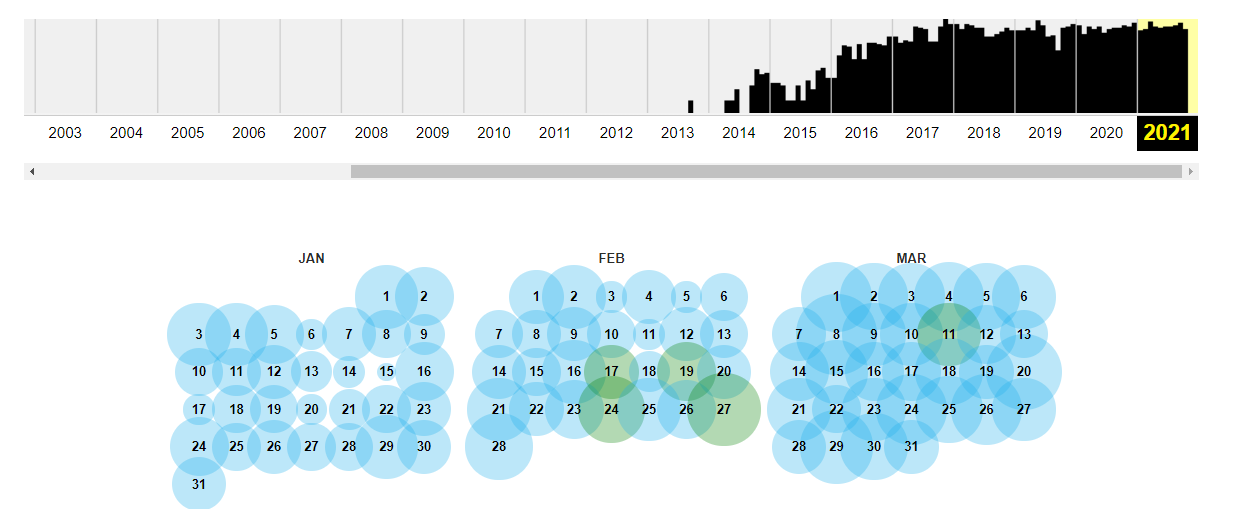
Выберите дату, и вы получите доступ к этой копии вашего сайта. В отличие от Google, Wayback Machine позволит вам перемещаться по всей копии вашего сайта как обычно. Таким образом, вы сможете восстановить столько страниц, сколько вам нужно.
Имейте в виду, что Wayback Machine может не иметь копий вашего сайта в зависимости от его популярности. Если это не так, то лучшее, что вы можете сделать, — это сразу же настроить решение для резервного копирования WordPress, чтобы вы больше никогда не теряли контент в будущем.
Что делать после восстановления резервной копии WordPress
Если вам когда-нибудь понадобится восстановить резервную копию WordPress, работа не будет завершена после того, как ваш сайт вернется в нормальное состояние. В зависимости от причины, по которой вы восстановили эту резервную копию, вам также может потребоваться дополнительная защита вашего веб-сайта WordPress.
После взлома бывает сложно определить, как злоумышленникам удалось проникнуть внутрь. Однако в большинстве случаев причина сводится к одной из следующих причин:
- Учетные данные администратора, которые легко взломать. Если ваша учетная запись администратора называется admin , вам нужно изменить ее прямо сейчас. В то же время вам необходимо использовать безопасные и уникальные пароли для своей учетной записи, и их необходимо периодически менять.
- Плохая безопасность базы данных. По умолчанию многие веб-хостинги WordPress используют один и тот же префикс для базы данных вашего сайта. Это означает, что злоумышленники могут идентифицировать и атаковать его с помощью SQL-инъекций. Вы можете предотвратить это, изменив префикс и имя базы данных.
- Устаревшая версия WordPress. Если вы используете устаревшую версию WordPress, обновите ее после восстановления резервной копии. В идеале делайте это с помощью промежуточной среды, чтобы убедиться, что обновление не сломает ваш сайт.
- Устаревшие плагины и/или темы. Использование устаревших плагинов и тем — один из основных способов взлома веб-сайтов WordPress. Чем старше код, тем больше вероятность того, что злоумышленники обнаружат уязвимости в системе безопасности.
Ваш главный приоритет после восстановления резервной копии — убедиться, что вы исправили все дыры в безопасности, которые позволили злоумышленникам получить доступ к вашему сайту. Если они сделали это один раз, скорее всего, они смогут сделать это снова, если вы не будете более активны, когда дело доходит до безопасности WordPress.
Кроме того, вы захотите убедиться, что на вашем веб-сайте отсутствует новый контент и что все его основные функции остаются нетронутыми. Если вы создаете регулярные резервные копии, вы не должны пропустить ни одного контента. Если это так, вам может потребоваться воссоздать этот контент с нуля или использовать метод Google Cache, который мы обсуждали ранее.
Как избежать необходимости резервного копирования WordPress
Мы никогда не советуем вам не создавать резервные копии вашего веб-сайта часто, но лучший тип резервного копирования — это тот, который вам никогда не понадобится. То есть, если вы можете избежать ошибок при обновлении своего сайта и повысить его безопасность, вам может никогда не понадобиться восстанавливать резервную копию WordPress.
Имея это в виду, давайте поговорим о нескольких передовых методах, которым вы можете следовать, чтобы поддерживать свой веб-сайт в отличной форме.
1. Регулярно обновляйте WordPress
Веб-сайты WordPress иногда «ломаются» из-за устаревших версий системы управления контентом (CMS), плагинов или тем. Чем старше программное обеспечение, тем больше вероятность того, что вы столкнетесь с ошибками. Это применимо ко всему, а не только к WordPress.
В идеале вам следует часто проверять панель инструментов WordPress, чтобы узнать, есть ли какие-либо обновления для вашего сайта. Просто перейдите в Панель управления → Обновления . вкладку и бегло просмотрите:
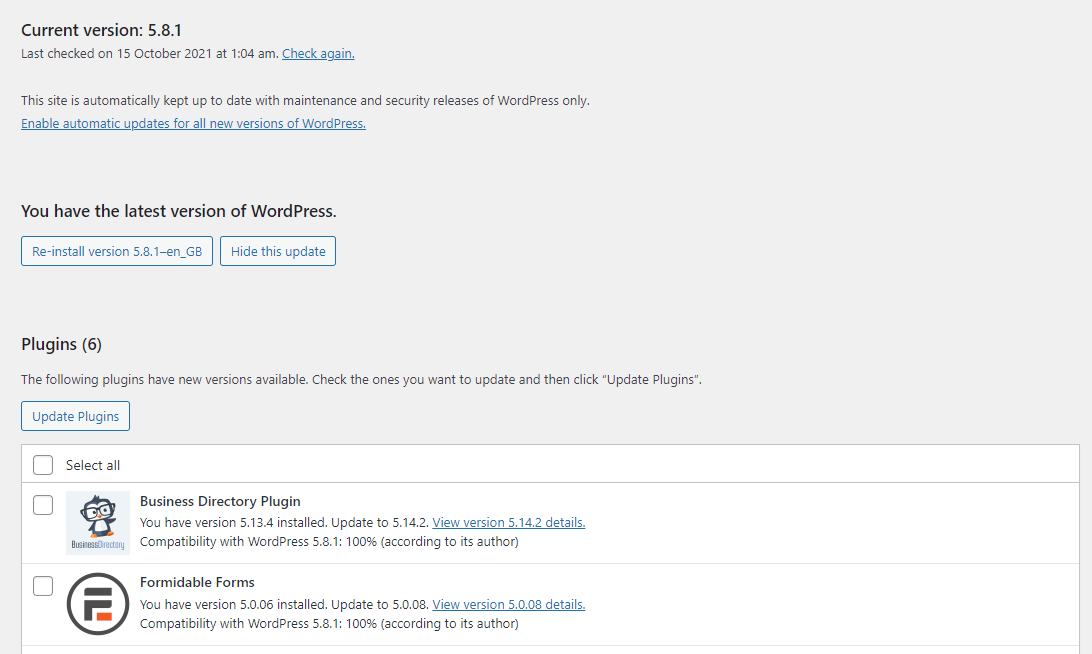
Если вы хотите перестраховаться, мы рекомендуем запускать обновления с помощью промежуточной версии вашего веб-сайта. Таким образом, вы можете проверить, не сломается ли что-нибудь после обновления, что иногда может произойти с основными выпусками WordPress или если вы обновляете много плагинов одновременно.
Некоторые инструменты, такие как Jetpack, также позволяют включать автоматические обновления для плагинов и тем. Поэтому вам не придется вручную проверять наличие новых обновлений. Это может гарантировать, что вы всегда используете последние версии инструментов, от которых зависит ваш сайт.
2. Повысьте безопасность вашего сайта
Одна из основных причин, почему резервные копии так полезны, заключается в том, что они помогают вам восстановить контроль над вашим сайтом в случае его взлома. Если кому-то удастся завладеть вашей учетной записью, он может заблокировать вас от администратора WordPress, и у вас не останется ничего, кроме как связаться с вашим хостинг-провайдером.
Если у вас есть недавние резервные копии, вы можете просто восстановить свой сайт до состояния, предшествующего атаке. Поскольку вы также восстанавливаете базу данных, ваша учетная запись вернется к своим предыдущим учетным данным, которые вы сможете обновить позже.
Если вы используете Jetpack, вы можете восстановить резервные копии, даже если потеряете доступ к своему веб-сайту. Плагин даже позволяет восстанавливать резервные копии с мобильного устройства. Вы также можете использовать Jetpack для включения двухфакторной аутентификации (2FA) и предотвращения атак методом грубой силы.
3. Используйте промежуточный сайт, чтобы внести серьезные изменения в WordPress.
Использование промежуточного веб-сайта резко снизит вероятность необходимости резервного копирования WordPress.
В идеале вы должны использовать промежуточный веб-сайт всякий раз, когда вам нужно:
- Обновите версии WordPress. Крупные обновления WordPress могут не очень хорошо сочетаться с вашими плагинами и темами, поэтому рекомендуется протестировать их на тестовом сайте.
- Обновите несколько плагинов и тем. Если вы обновляете несколько инструментов одновременно, в ваших интересах сделать это на промежуточном сайте, чтобы снизить риск.
- Внесите серьезные изменения в стиль или конфигурацию вашего сайта. Если вы планируете какие-либо существенные изменения контента или стиля на своем сайте, используйте промежуточную среду. Таким образом, если вы недовольны результатами, вам не придется отменять изменения вручную.
Если ваш веб-хостинг не предлагает промежуточных функций, вы можете рассмотреть возможность перехода к другому поставщику.
Как настроить резервное копирование WordPress
В большинстве случаев мы рекомендуем использовать плагин WordPress, который дает вам полный контроль над резервным копированием вашего сайта. Jetpack Backup делает именно это. В зависимости от того, на какой план вы подписались, плагин может предлагать резервное копирование в реальном времени и автоматическое резервное копирование.
С Jetpack резервные копии вашего сайта хранятся на серверах WordPress.com, что является одним из самых безопасных мест, где они могут быть. Вы также можете восстанавливать резервные копии непосредственно из мобильного приложения WordPress.com, что идеально, если вы заблокированы на своем сайте.
Мы считаем, что Jetpack Backup — лучшее решение для резервного копирования WordPress, потому что оно защищает каждое ваше изменение, защищает файлы резервных копий за пределами сайта и упрощает восстановление, даже если ваш сайт полностью не работает.
Защитите свой сайт с помощью Jetpack Backup.
