Как восстановить удаленные страницы и записи WordPress
Опубликовано: 2022-04-04Вы вложили много труда в создание страниц и постов в блоге на своем сайте WordPress. Вы тщательно написали каждое слово контента, подправили дизайн, пока он не стал идеальным, и добавили красивые изображения.
Но потом что-то происходит, и вы случайно удаляете свою работу. Что вы делаете? Вы, конечно, не хотите начать с нуля!
Не волнуйтесь — это довольно распространенная проблема, и она вполне решаема. Итак, давайте сделаем шаг назад и посмотрим, как WordPress обрабатывает удаленные записи и страницы. Затем мы рассмотрим несколько способов восстановления вашего ценного контента.
Как WordPress обрабатывает страницы и удаление сообщений
Довольно легко случайно удалить страницу или запись в блоге на WordPress. Возможно, вы пытались внести быстрые изменения и вместо этого нажали « Добавить в корзину ». Или, может быть, вы думали, что эта страница вам не нужна, а потом поняли, что она важна для вашего сайта.
Но что происходит после того, как вы отправите сообщение или страницу в корзину?
Ну, к счастью, это на самом деле не ушло навсегда сразу. После того, как вы нажмете « Добавить в корзину», сообщения, страницы и продукты будут отправлены в папку «Корзина». Это означает, что они по-прежнему сохраняются на вашем сайте и могут быть легко восстановлены.
Тем не менее, мусор Папка имеет возможность навсегда удалить отдельные сообщения и страницы или очистить всю папку сразу. WordPress также автоматически очищает корзину каждые 30 дней. Если это произойдет, удаленный контент нельзя будет восстановить без использования внешнего метода, например резервной копии.
Теперь, когда вы знаете, как WordPress обрабатывает удаленный контент, давайте посмотрим, как его восстановить.
Как восстановить удаленную страницу WordPress или запись из корзины
Если вы отправили свою страницу или пост в корзину, восстановить его так же просто, как нажать несколько кнопок. Сначала перейдите к списку контента. Для сообщений вы перейдете в «Сообщения» → «Все сообщения » на панели управления WordPress. Для страниц вы перейдете в Страницы → Все страницы.
Там вы увидите полный список сообщений и страниц, которые есть на вашем сайте, по умолчанию разделенные на страницы по 20 элементов за раз. Над этим списком вы увидите четыре папки: «Все», «Опубликовано», «Черновики» и «Корзина». Нажмите на папку « Корзина ».
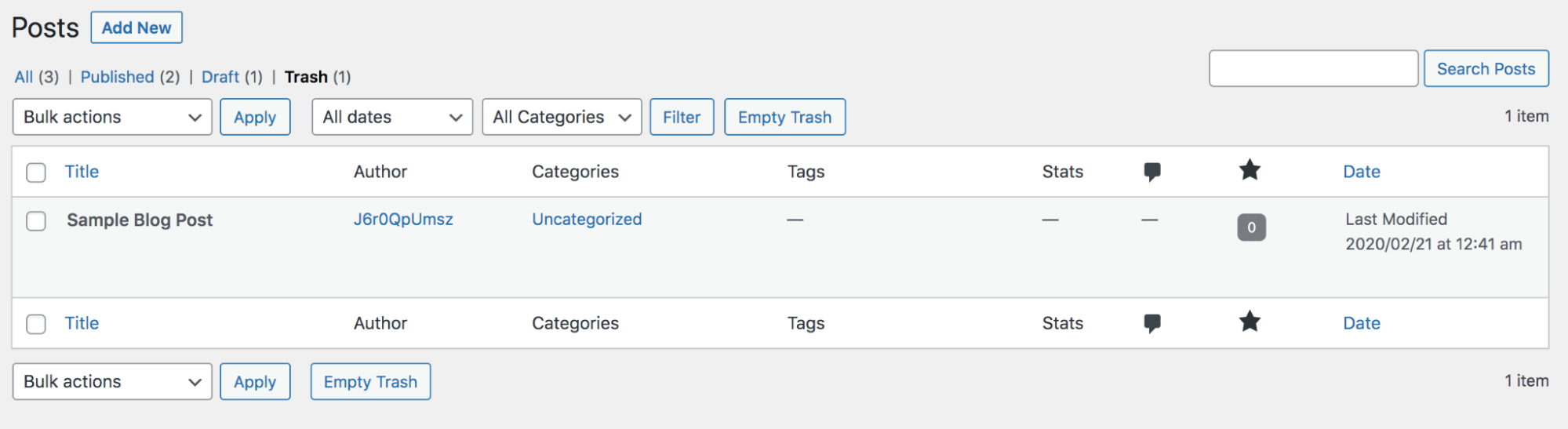
Вы найдете список всех сообщений или страниц, которые были отправлены в корзину, а также информацию о каждом из них — например, об авторе и дате последнего изменения.
Если вы хотите восстановить одну страницу или запись, наведите на нее курсор и нажмите на появившуюся опцию « Восстановить ». Но будь осторожен! Кнопка « Восстановить» находится рядом с опцией окончательного удаления сообщения.
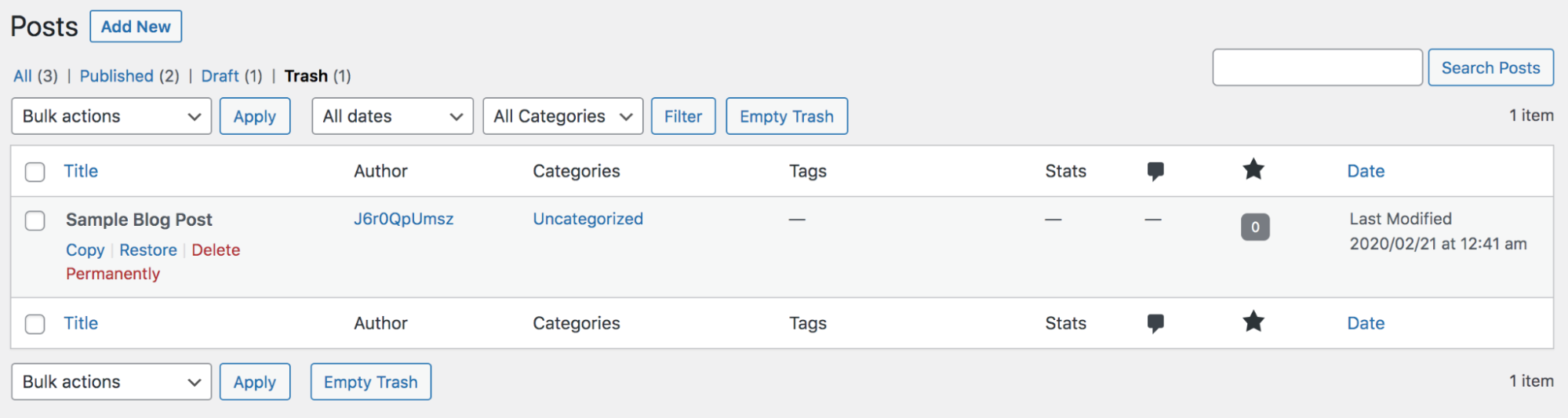
Чтобы восстановить несколько сообщений или страниц одновременно, установите флажок рядом с каждым из них, который вы хотите восстановить. Затем в раскрывающемся списке « Массовые действия » выберите «Восстановить» и нажмите кнопку « Применить ».
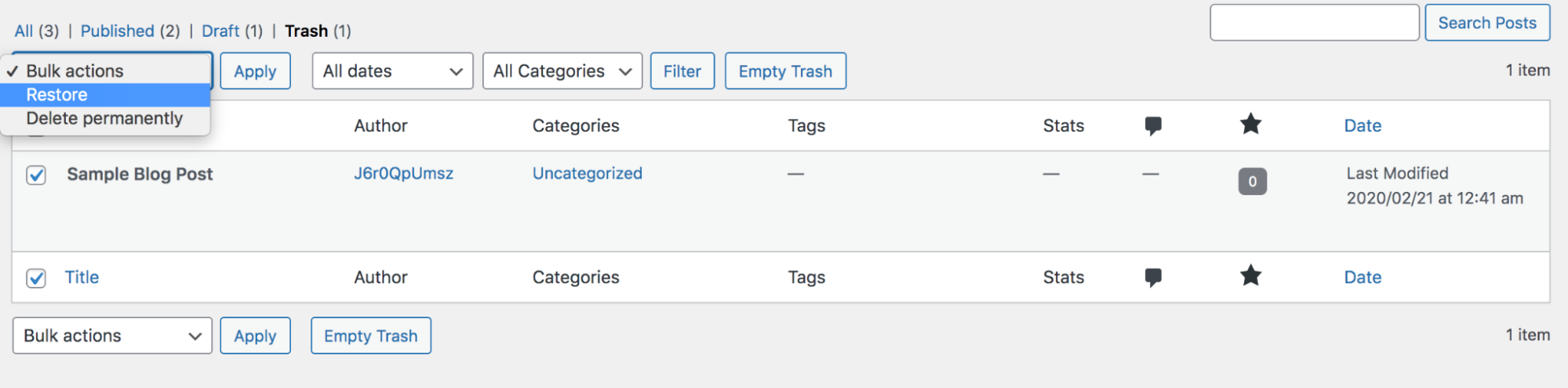
Чтобы выбрать и восстановить все сообщения и страницы, отображаемые на экране, установите флажок рядом со словом « Заголовок». Затем в раскрывающемся списке « Массовые действия » выберите «Восстановить» и нажмите кнопку « Применить ».
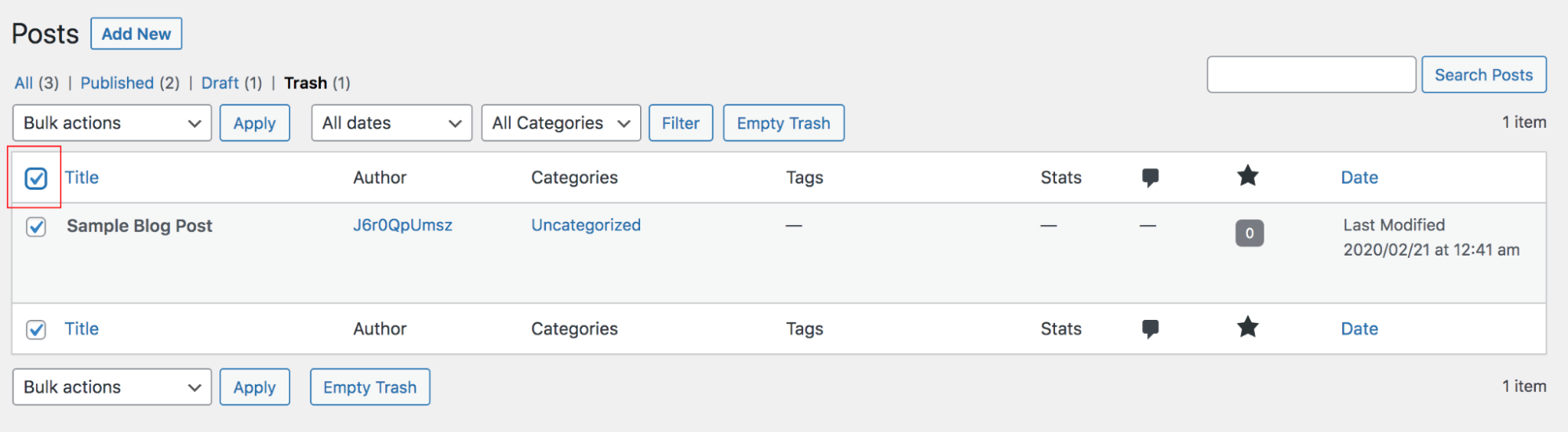
И это все! Теперь вы увидите свою публикацию или страницу в интерфейсе своего сайта и сможете редактировать их в бэкенде, как обычно.
Как восстановить удаленную страницу или запись WordPress с помощью плагина резервного копирования
Но что, если вы случайно удалили свою страницу или постили навсегда? Ну, к сожалению, нет возможности восстановить его напрямую через WordPress. Но если у вас есть недавняя резервная копия вашего сайта, вы можете использовать ее для восстановления своего контента.
Резервные копии всегда должны быть частью процессов вашего сайта, потому что они полезны, если ваш сайт взломан, вы хотите перейти к новому хостинг-провайдеру или вы совершите ошибку. И хотя есть несколько плагинов для резервного копирования WordPress, которые вы можете выбрать, Jetpack Backup — идеальное решение для таких случаев.
Почему? Потому что он сохраняет копию вашего сайта каждый раз, когда вы вносите изменения, поэтому вы всегда можете восстановить последнюю версию своего сообщения или страницы (а не ту, что была вчера или на прошлой неделе).
Вот как восстановить удаленную страницу или публикацию с помощью Jetpack Backup:
1. Войдите в свою учетную запись WordPress.com и выберите сайт, над которым вы работаете.
2. Перейдите к Jetpack → Журнал действий .
3. Найдите экземпляр, в котором вы удалили свою страницу или пост. Вы можете либо прокручивать вниз все свои действия, пока не найдете его, либо фильтровать на основе сообщений и страниц. Вы можете легко определить удаленную публикацию или страницу по ярко-красному значку и тексту «Пост в корзину» под названием страницы.
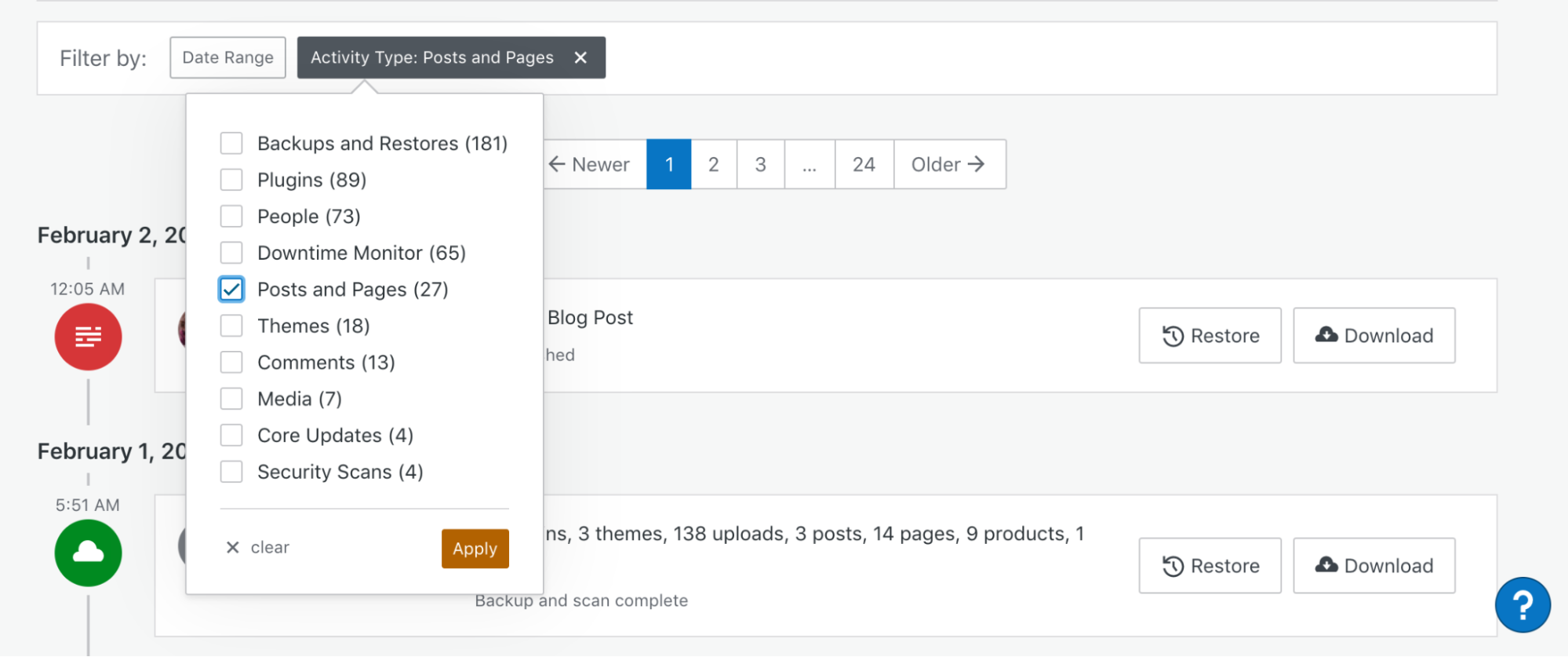
4. Нажмите кнопку Восстановить справа от действия. Затем вам нужно будет выбрать, что восстанавливать. Вы можете восстановить полную резервную копию своего сайта, но в этом случае вам просто нужно выбрать WP-Content Directory и базу данных сайта. Ограничивая файлы, которые вы восстанавливаете, вы ускоряете весь процесс. Нажмите Подтвердить восстановление.
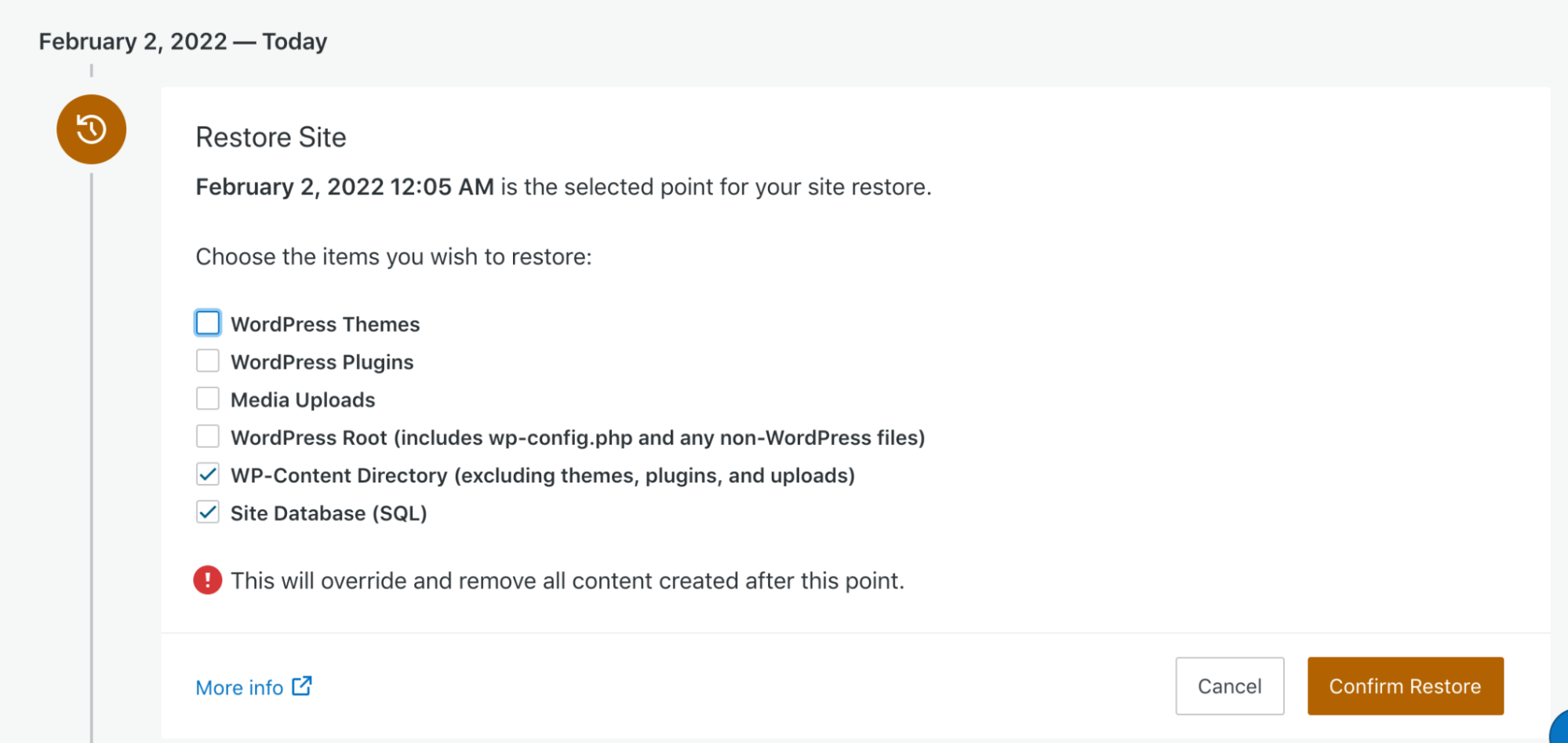
5. Теперь появится индикатор выполнения, который позволит вам отслеживать состояние восстановления резервной копии. Вы также получите электронное письмо после завершения восстановления. Точное количество времени зависит от размера вашего сайта и файлов, которые вы восстанавливаете.
И это так просто! Ваша удаленная страница или сообщение вернутся на свое место.
Как восстановить удаленную страницу или запись с помощью мастера резервного копирования cPanel
Если вы не используете плагин резервного копирования WordPress для регулярного сохранения своего сайта, надежда не потеряна — ваш хостинг-провайдер может делать резервные копии от вашего имени. Обратите внимание, что это зависит от используемого вами хоста и приобретенного вами плана.
Если ваш хостинг-провайдер использует cPanel, вы можете восстановить резервную копию, выполнив следующие действия:
1. Войдите в свою cPanel, используя учетные данные, которые вы установили на своем хосте. Там вы увидите множество вариантов, которые вы можете выбрать, а также значки для каждого из них. Эти параметры разделены на категории в зависимости от функциональности, которую они обеспечивают.
2. Найдите раздел « Файлы » и нажмите « Диспетчер резервного копирования».
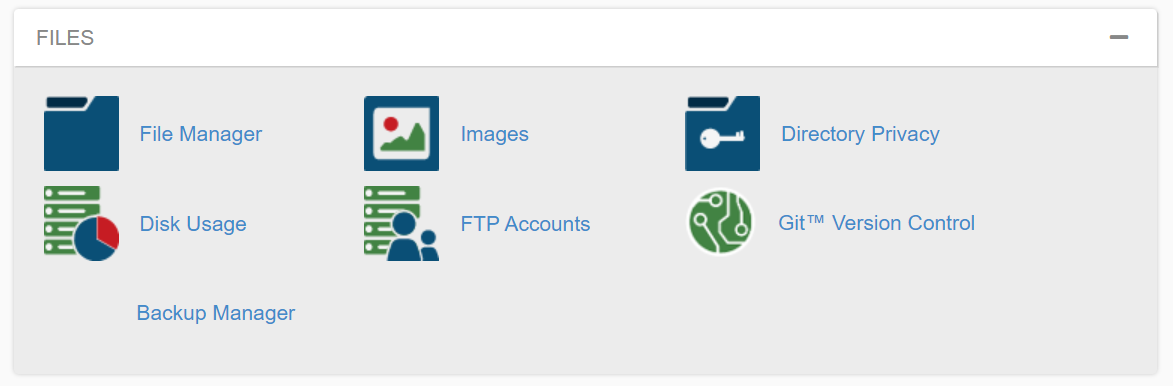
3. Там вы увидите три варианта: Резервное копирование cPanel, Восстановление файлов и Мастер резервного копирования cPanel. В этом случае нажмите « Мастер резервного копирования» — этот инструмент просто выполнит процесс восстановления за вас.
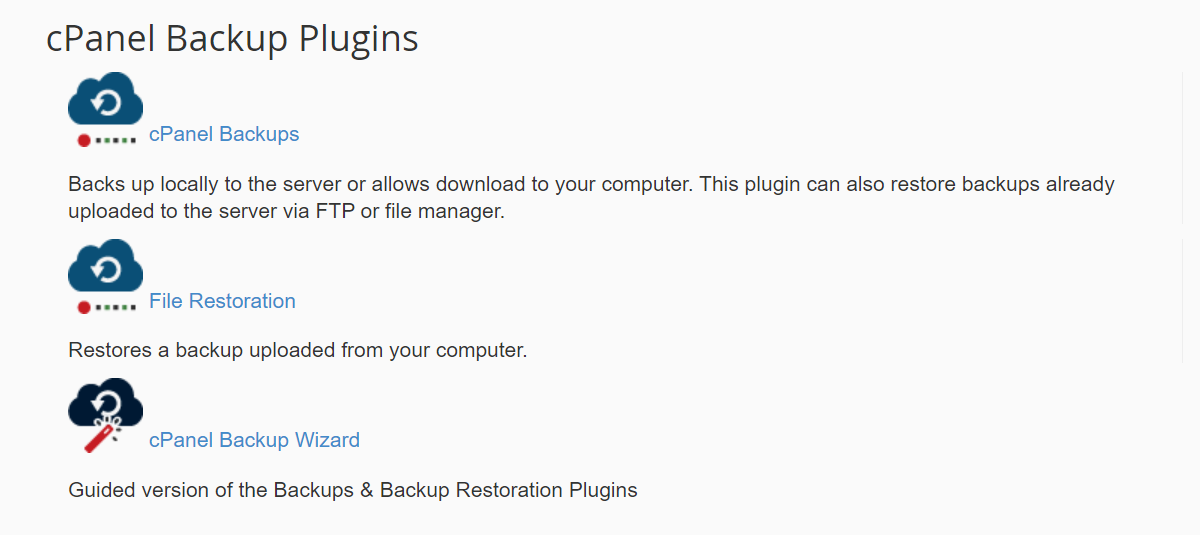
4. В открывшемся окне нажмите Восстановить.
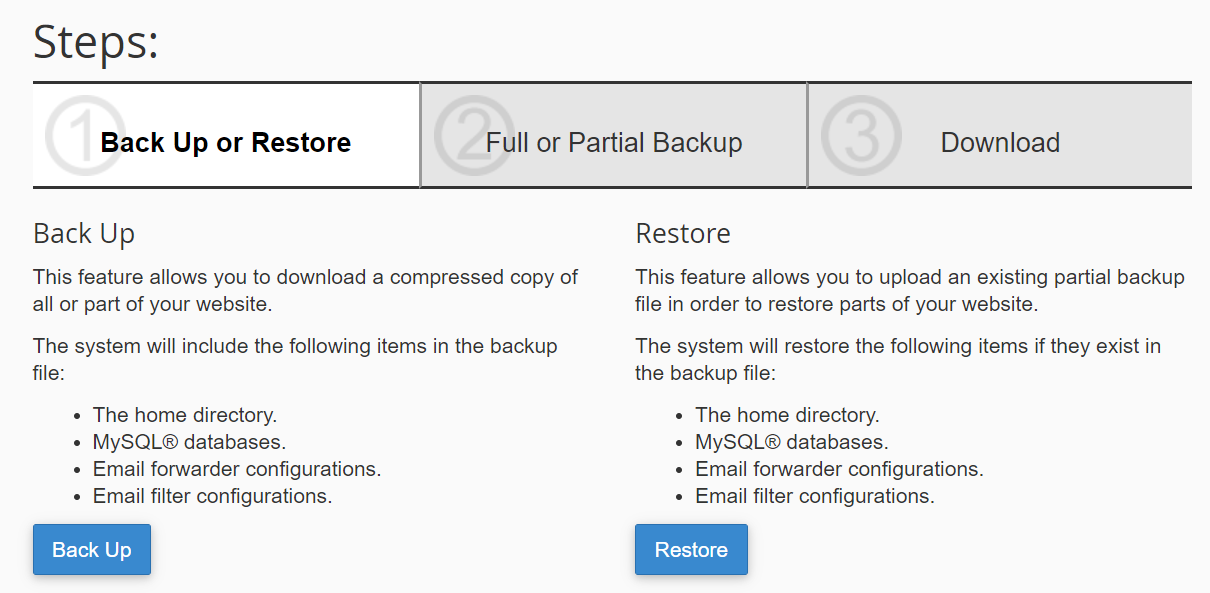
5. Затем вы можете выбрать типы файлов, которые хотите восстановить. В этом случае вам нужно будет выбрать Домашний каталог и Базы данных MySQL.
6. Нажмите « Выбрать файл» и выберите файл резервной копии, который хотите восстановить. Нажмите Загрузить , чтобы полностью восстановить свой сайт.
Помните, однако, что это восстановит ваш сайт точно в том состоянии, в котором он был во время резервного копирования. Таким образом, если ваша последняя резервная копия была сделана три дня назад, вы потеряете все изменения, сделанные между этой датой и сегодняшним днем.
Как восстановить удаленную страницу или пост с помощью кеша Google
Хотя проще всего восстановить навсегда удаленную страницу или публикацию с помощью резервной копии, вполне возможно, что вы читаете это, не имея под рукой сохраненной копии своего сайта. К счастью, у вас есть еще несколько вариантов, которые вы можете попробовать.
Один из этих вариантов — найти кешированную версию вашей страницы или пост с кешем Google. Видите ли, Google делает снимок многих страниц, которые он индексирует и показывает в результатах поиска, поэтому он может отображать контент, если эта страница по какой-либо причине недоступна.
Чтобы восстановить удаленную страницу или публикацию с помощью кеша Google, выполните следующие действия:
1. Найдите запись или страницу в результатах поиска Google. Обратите внимание, что этот метод зависит от того, индексируется ли ваш URL-адрес, поэтому, если он был создан недавно, он может не отображаться.

2. Нажмите на появившиеся три точки рядом с URL-адресом страницы, затем нажмите « Кэшировано».
3. Теперь вы увидите кэшированную версию этой страницы вместе с такой информацией, как дата и время создания моментального снимка.
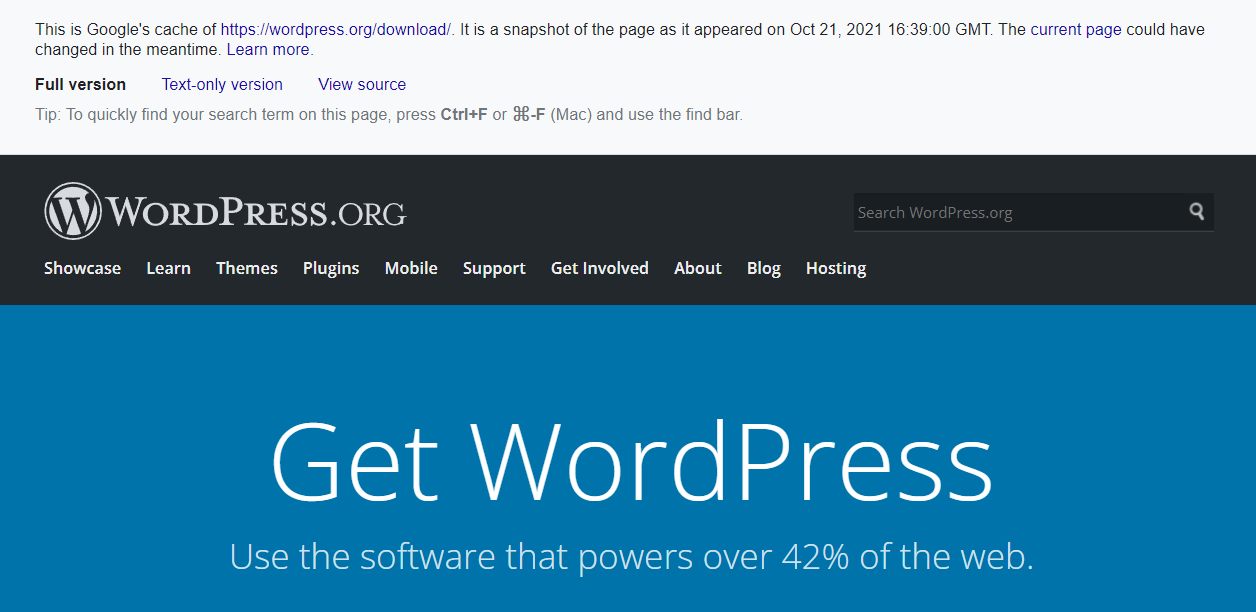
В качестве альтернативы, если вы знаете URL-адрес страницы, которую хотите восстановить, вы можете ввести «cache:» перед страницей в Google (например, «cache:https://jetpack.com»).
Теперь вы можете использовать текст и изображения на странице, чтобы воссоздать их с помощью редактора WordPress на своем сайте. Хотя это не восстанавливает автоматически всю страницу, по крайней мере, вы можете получить доступ к содержимому.
Как восстановить удаленный контент страницы с помощью Archive.org
Если ваша страница или сообщение не были кэшированы Google, у вас есть еще один способ восстановить их: Archive.org.
Интернет-архив — это некоммерческая база данных, полная снимков веб-сайтов и другого контента. Возможно, вы сможете найти копию своей страницы или публикации, используя эту базу данных. Вот как:
1. Перейдите на https://archive.org/ и введите URL-адрес страницы или публикации в поле поиска.
2. Там вы увидите календарь с кружками, помечающими даты создания моментальных снимков этого URL-адреса. Выберите тот, который вы хотите просмотреть.
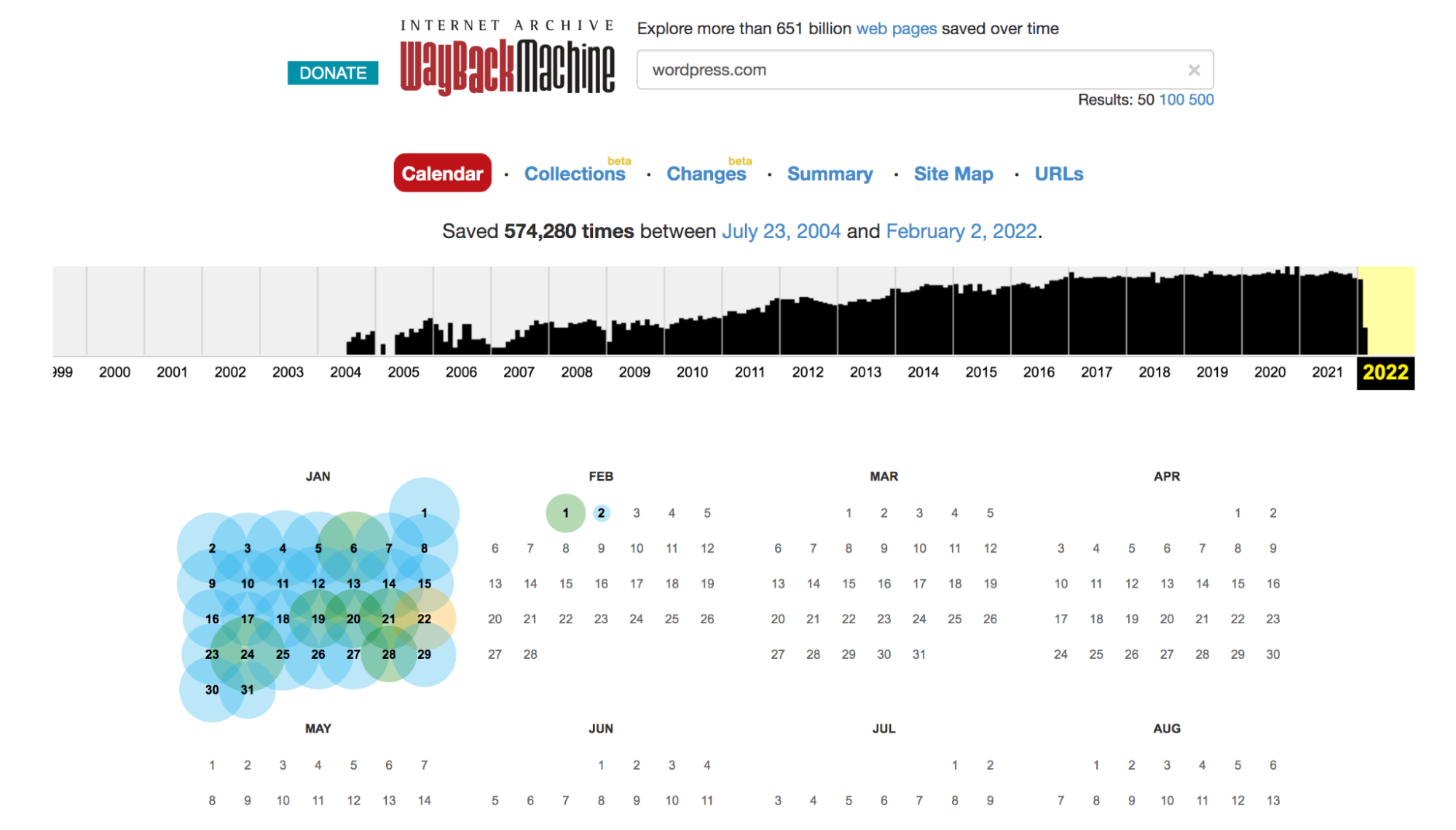
3. Когда вы нажимаете на дату, вы даже можете увидеть параметры времени. Если вы это сделаете, выберите время, которое вы хотите просмотреть.
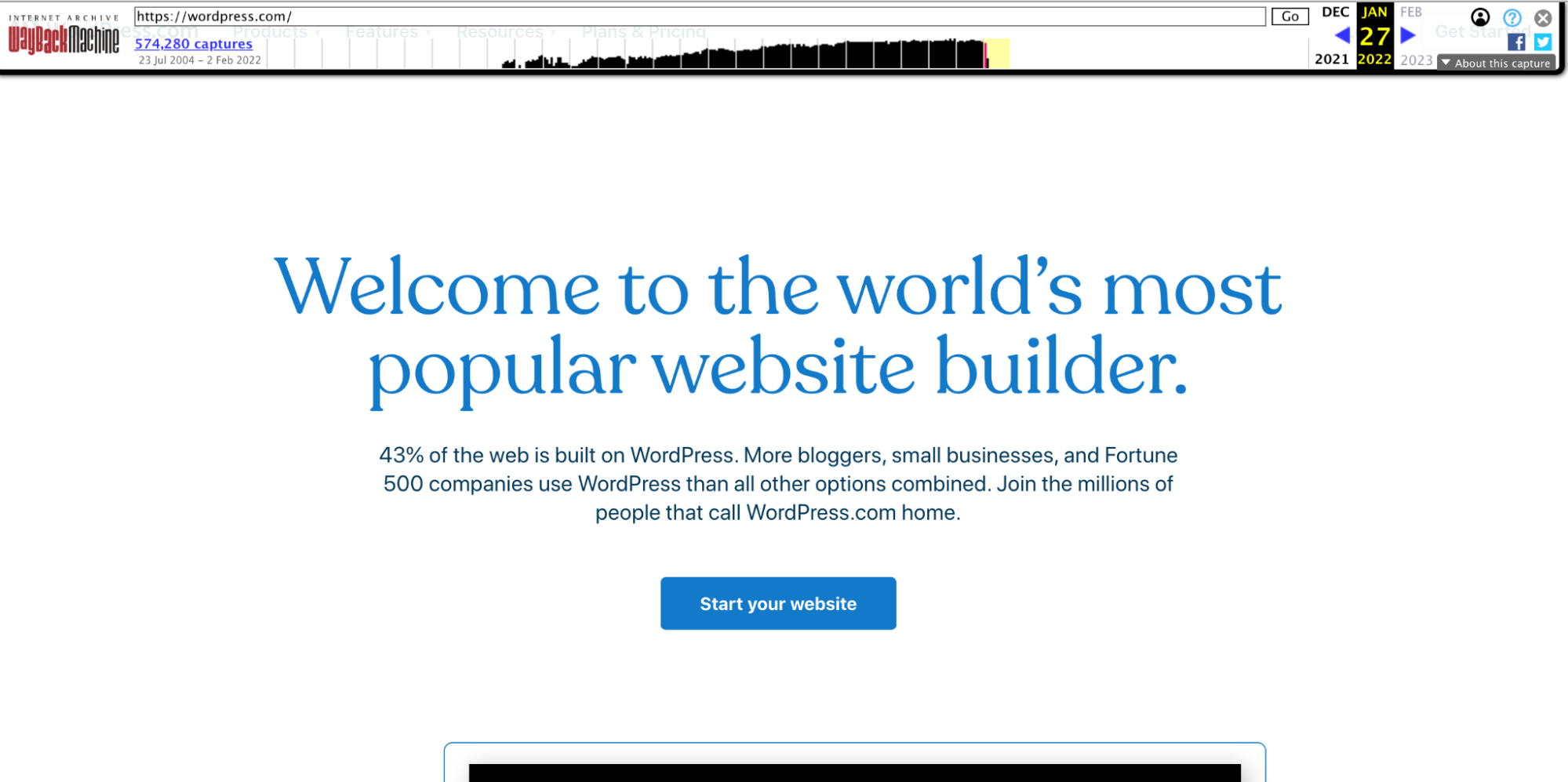
4. Затем вы точно увидите, как страница или запись выглядели в этот день и время. Вы можете использовать содержимое и изображения здесь, чтобы воссоздать страницу в WordPress.
Помните: не все потеряно
Если вы случайно удалили страницу или запись, не паникуйте! Скорее всего, вы сможете восстановить его полностью. Если страница находится в вашей корзине WordPress, все, что вам нужно сделать, это нажать несколько кнопок, чтобы восстановить ее.
Если вы окончательно удалили свой пост или страницу, лучше всего восстановить резервную копию. Вы можете сделать это, используя любую резервную копию, которая у вас есть, будь то с помощью плагина резервного копирования или вашего хостинг-провайдера. Это, безусловно, лучший вариант, потому что с вашей стороны не требуется дополнительной работы.
Однако, если у вас нет доступной резервной копии, вы можете восстановить содержимое этой страницы или публикации с помощью Google Cache или архива, такого как Archive.org. Но помните, вам нужно полностью воссоздать страницу.
Это отличный пример того, почему резервное копирование в реальном времени так ценно! С помощью плагина резервного копирования WordPress, такого как Jetpack Backup, вы можете всего за несколько кликов восстановить копию своего сайта до точного состояния, в котором оно было непосредственно перед удалением страницы. Ваш сайт всегда сохраняется.
Готовы защитить свой сайт? Начните с Jetpack Backup.
Часто задаваемые вопросы об удалении WordPress
Если у вас есть дополнительные вопросы, ознакомьтесь со следующими ответами ниже или прочтите документацию WordPress в папке «Корзина».
Как удалить записи и страницы WordPress?
Есть несколько способов удалить сообщения и страницы, намеренно или случайно. Первый — через редактор WordPress, когда вы создаете или изменяете свою страницу. Просто щелкните значок шестеренки в правом верхнем углу страницы, чтобы просмотреть все параметры, затем нажмите кнопку « Переместить в корзину » в разделе « Статус и видимость ».
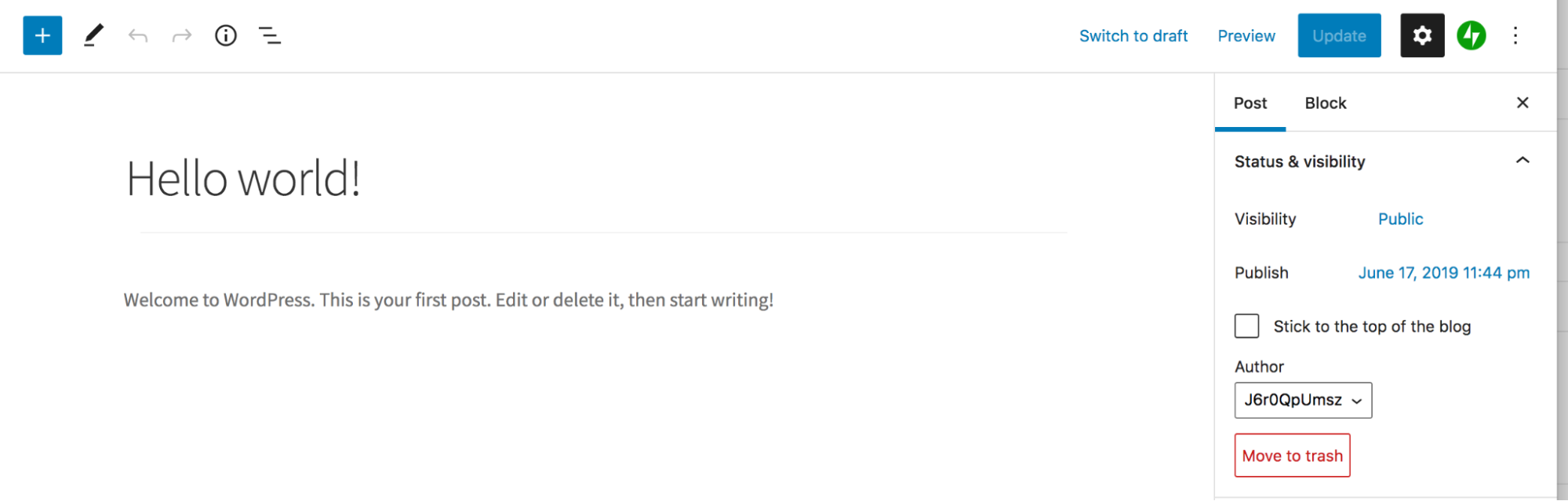
Второй способ — перейти на страницу « Страницы» → «Все страницы» или « Сообщения» → «Все сообщения » на панели управления WordPress. Наведите указатель мыши на публикацию, которую хотите удалить, и нажмите появившуюся опцию « Корзина ». Или выберите несколько сообщений или страниц и выберите « Переместить в корзину» в раскрывающемся списке « Параметры массовой рассылки» в верхней части страницы.

Страницы и сообщения WordPress удаляются безвозвратно?
Это зависит. Когда вы перемещаете сообщение или страницу в корзину, они по-прежнему хранятся на вашем сайте в течение 30 дней или до тех пор, пока вы не очистите папку корзины навсегда. Это означает, что вы можете легко восстановить эту страницу одним нажатием кнопки, если вы сделаете это в течение 30-дневного периода.
Но если вы безвозвратно удалите страницу или публикацию из корзины, ее нельзя будет восстановить без восстановления резервной копии или воссоздания контента.
Как я могу восстановить удаленный пользовательский контент?
Когда вы удаляете учетную запись пользователя со своего сайта WordPress, у вас есть возможность либо приписать весь его контент другому пользователю, либо полностью удалить его. К сожалению, если вы решите удалить контент, созданный пользователем, он будет удален навсегда, а не отправлен в корзину.
Чтобы восстановить удаленный пользовательский контент, вам потребуется восстановить резервную копию или заново создать каждую страницу вручную.
Как обрабатываются удаленные медиафайлы в WordPress?
Если вы удалите загрузку из своей медиатеки, она будет удалена навсегда, а не отправлена в корзину. Лучше всего на этом этапе восстановить резервную копию вашего веб-сайта WordPress. Но если у вас нет резервной копии, надежда не потеряна! Попробуйте использовать перечисленные выше методы Google Cache или Archive.org, чтобы найти страницу, на которой находился медиафайл, и сохранить его оттуда.
Как восстановить удаленные продукты WooCommerce?
Когда дело доходит до удаления, WordPress обрабатывает продукты так же, как сообщения и страницы. Во-первых, он отправляется в корзину, где будет оставаться в течение 30 дней или до тех пор, пока вы окончательно не очистите корзину. Чтобы восстановить удаленный продукт, выполните те же действия, что и в разделе « Как восстановить удаленную страницу WordPress или публикацию из корзины » выше, но вместо этого начните с перехода в « Продукты» → «Все продукты ».
Как восстановить удаленные комментарии в WordPress?
Когда дело доходит до удаления, комментарии работают аналогично страницам и сообщениям. Если вы нажмете « Корзина » на комментарии, он попадет в папку «Корзина», где будет храниться 30 дней или до тех пор, пока вы не удалите его навсегда. Чтобы восстановить удаленный комментарий, выполните те же действия, что и в разделе « Как восстановить удаленную страницу WordPress или запись из корзины » выше, но вместо этого начните с перехода к комментариям на панели управления WordPress.
Как я могу удалить страницу с моего сайта WordPress, не удаляя ее?
Если вы хотите удалить страницу из общего доступа, не удаляя ее, у вас есть несколько вариантов.
1. Просто удалите его из главного меню навигации. Хотя люди по-прежнему смогут найти его в результатах поиска или по его URL-адресу, найти его будет намного сложнее. Вы можете сделать это, перейдя в « Внешний вид» → «Меню » на панели инструментов WordPress и выбрав меню, которое хотите отредактировать. Затем найдите и разверните страницу, которую хотите удалить, и нажмите кнопку « Удалить ». Наконец, сохраните свое меню.
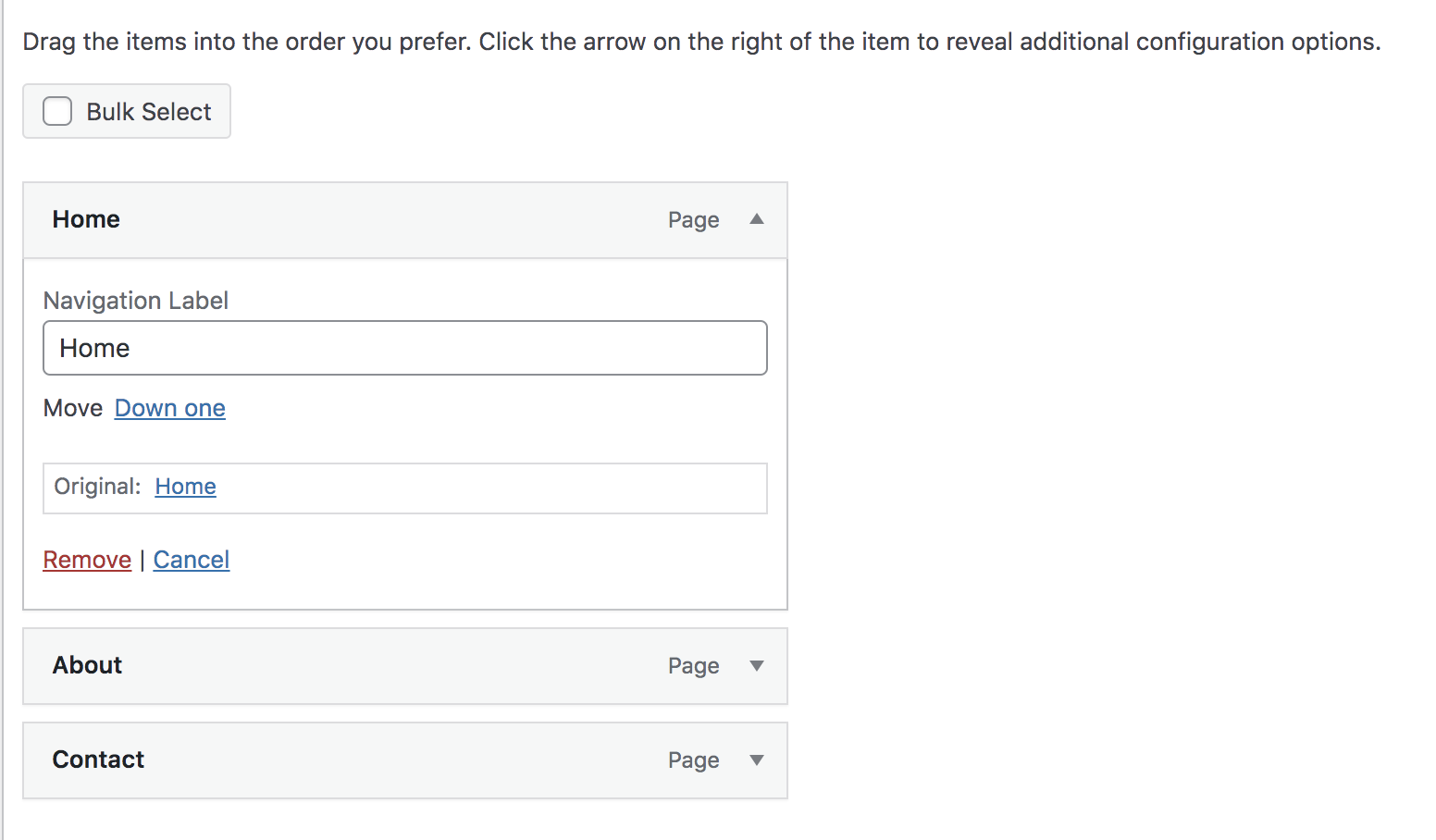
2. Верните публикацию или страницу в черновик. Для этого перейдите на свою страницу и вверху нажмите кнопку « Переключиться на черновик ».
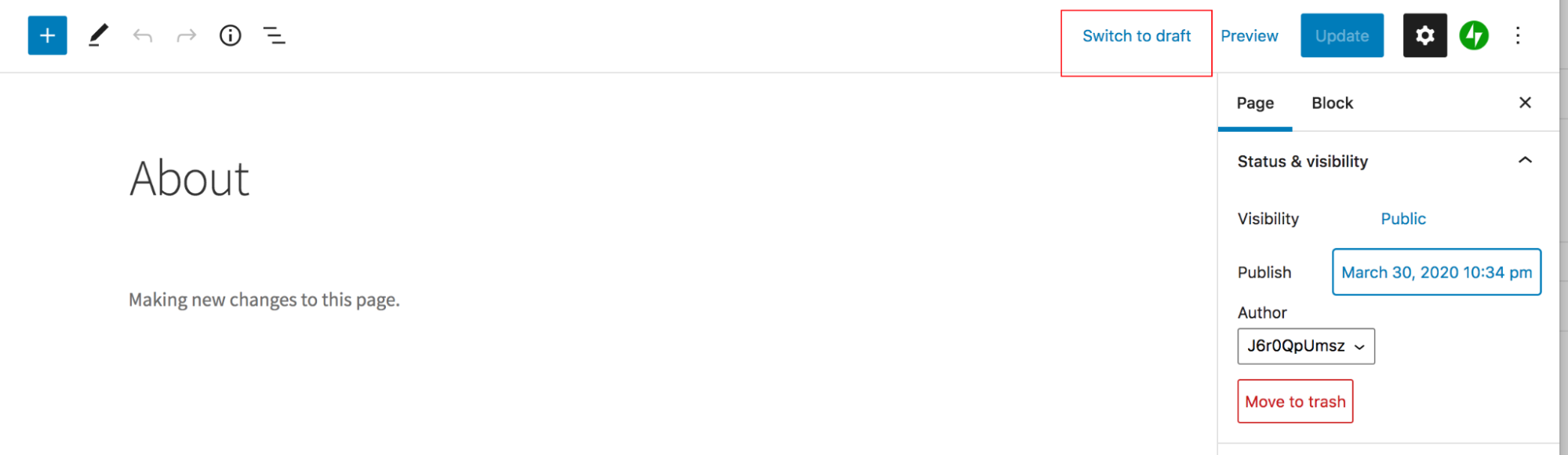
3. Сделайте страницу или публикацию частной или защищенной паролем. Если сообщение является частным, доступ к нему могут получить только редакторы или администраторы вашего сайта. Если сообщение защищено паролем, его увидят только люди, знающие пароль. Для этого перейдите на страницу или публикацию и щелкните значок шестеренки в правом верхнем углу. В разделе «Видимость » выберите « Личное » или «Защищено паролем». Тогда обновите страницу.
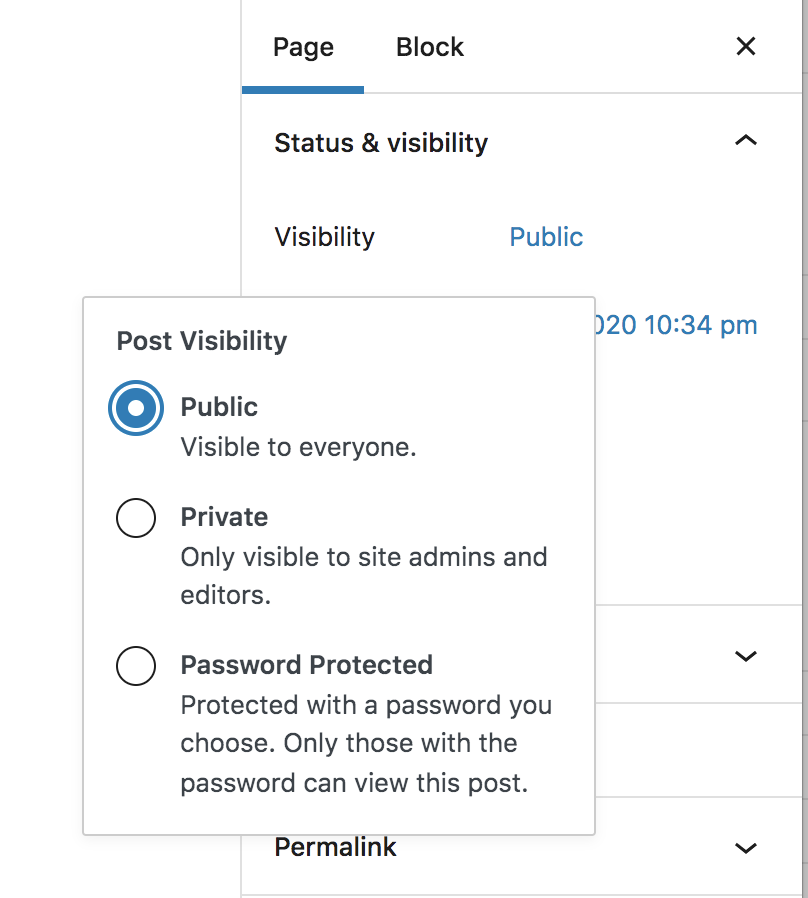
В чем разница между резервным копированием в реальном времени и ежедневным резервным копированием?
Ежедневное резервное копирование сохраняет копию вашего сайта один раз в день. Это означает, что если вы хотите восстановить страницу или публикацию с помощью этого метода, может быть доступна только резервная копия, скажем, 12-часовой давности. Восстановление этой резервной копии приведет к потере всего контента, созданного вами за последние 12 часов.
Однако резервные копии в реальном времени сохраняют ваш сайт каждый раз, когда вносятся изменения — например, публикация страницы, редактирование сообщения или обновление плагина. Таким образом, копия вашего сайта будет доступна с того момента, как вы удалили страницу или публикацию, и вы не потеряете ни единого кусочка своей работы при восстановлении.
