Как восстановить удаленные записи блога на WordPress
Опубликовано: 2023-11-06Вы когда-нибудь случайно удаляли страницу или сообщение в блоге со своего сайта WordPress?… Вы не одиноки. Многие из нас сталкиваются с одной и той же проблемой. Но к счастью, эта проблема легко решаема. В этом руководстве мы покажем вам , как восстановить удаленные записи блога в WordPress.
Причин для удаления сообщения в блоге или страницы с вашего сайта может быть несколько. Возможно, пытаясь внести быстрые изменения, вы по ошибке нажали кнопку «Корзина». Или думали, что страница вам не нужна, но позже поняли, что она важна для вашего сайта.
Поскольку создание сообщения в блоге или страницы для вашего сайта требует много усилий. Было бы неприятно потерять готовый контент и начать с нуля.
Ну, вам не нужно этого делать. Сегодня мы покажем вам несколько способов восстановить удаленные записи или страницы блога в WordPress.
- Восстановить удаленные сообщения блога из корзины
- Восстановите удаленную страницу или публикацию WordPress с помощью плагина резервного копирования
- Восстановите удаленную страницу или сообщение с помощью мастера резервного копирования cPanel
- Восстановить удаленную страницу или сообщение с помощью кеша Google
- Используйте резервные копии базы данных для восстановления удаленных сообщений блога в WordPress
1. Восстановить удаленные сообщения блога из корзины.
Первое место, куда следует обратиться, когда вы удалили сообщение в блоге, — это WordPress Trash . Когда вы удаляете публикацию в WordPress, она перемещает ее в корзину. Этот ящик для мусора представляет собой место временного хранения удаленных элементов. Это означает, что ваше сообщение все еще сохраняется на вашем сайте.
Удаленная запись или страница остаются в папке «Корзина» в течение 30 дней, если вы не удалите их из корзины навсегда. Таким образом, вы можете легко восстановить эти страницы или сообщения из корзины в течение 30 дней.
Чтобы проверить корзину и восстановить удаленное сообщение, выполните следующие действия:
- Войдите в свою панель управления WordPress.
- В меню слева нажмите «Сообщения».
- Теперь нажмите ссылку «Корзина» вверху страницы «Сообщения».
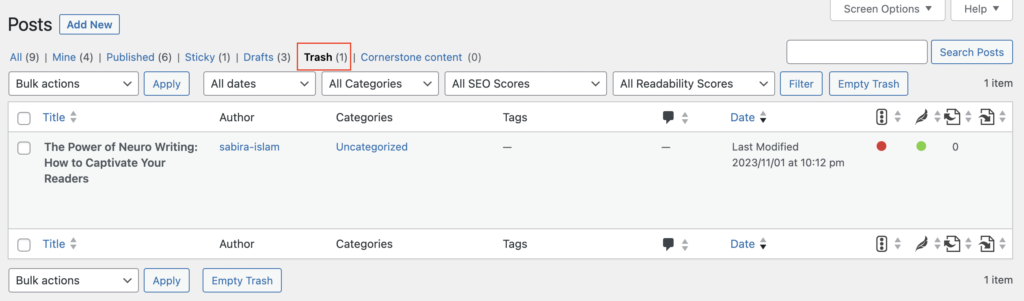
- Вы увидите список удаленных сообщений. Найдите тот, который хотите восстановить.
- Наведите указатель мыши на заголовок сообщения, и вы увидите опцию «Восстановить».
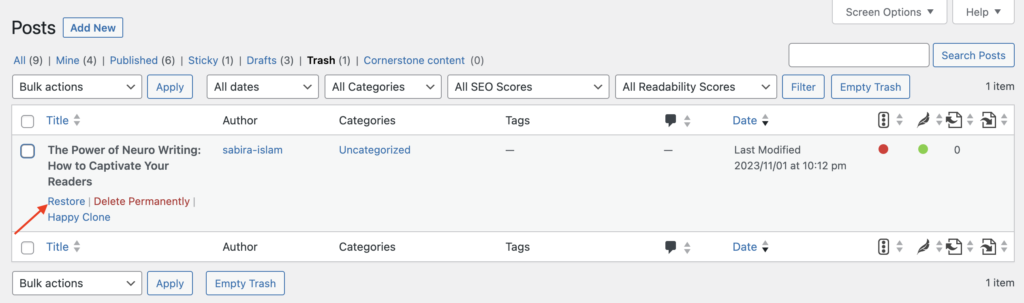
- Нажмите «Восстановить», и ваша запись в блоге будет перемещена обратно в основной раздел сообщений.
Если вашего сообщения нет в корзине или если вы очистили папку «Корзина» после удаления сообщения, следующий лучший вариант — воспользоваться плагином резервного копирования.
2. Восстановите удаленную страницу или сообщение WordPress с помощью плагина резервного копирования.
Надеемся, на вашем сайте WordPress уже установлен плагин резервного копирования. Очень важно защитить файлы и базу данных вашего сайта на случай чрезвычайных ситуаций.
Эти плагины резервного копирования WordPress сохраняют копию всего вашего сайта всякий раз, когда вы вносите какие-либо изменения. Поэтому, если произойдут кибератаки или вы потеряете важную публикацию, вы сможете мгновенно восстановить последнюю версию своего сайта.
Важное примечание. Обычно плагины резервного копирования позволяют восстановить весь веб-сайт или определенную категорию веб-сайта до предыдущей точки резервного копирования. Это означает, что по истечении этого времени вы потеряете другие изменения, внесенные на ваш сайт.
Вот общий процесс восстановления удаленного сообщения с помощью плагина резервного копирования:
- Регулярно делайте резервные копии вашего сайта с помощью плагинов резервного копирования WordPress.
- Перейдите к настройкам плагина и найдите файлы резервных копий.
- Найдите самую последнюю резервную копию, содержащую удаленную публикацию в блоге.
- Восстановите свой сайт из этой резервной копии.
Имейте в виду, что конкретные шаги могут различаться в зависимости от выбранного вами плагина. Лучше следовать их документации для получения рекомендаций.
Вы ищете плагины для резервного копирования? Для WordPress доступно несколько отличных плагинов резервного копирования, таких как UpdraftPlus, BackupBuddy или Jetpack.
Если у вас не установлен плагин резервного копирования WordPress, не теряйте надежды. Высока вероятность, что у вашего хостинг-провайдера.
3. Восстановите удаленную страницу или сообщение с помощью мастера резервного копирования cPanel.
Если у вас нет плагина для резервного копирования или вы не можете восстановить удаленное сообщение вышеуказанными методами, пришло время связаться с вашим хостинг-провайдером.
Потенциально могут быть 2 разные ситуации:
- Ваш хостинг-провайдер автоматически создает резервные копии вашего сайта от вашего имени. Таким образом, вы можете выбрать дату и восстановить резервные копии, чтобы восстановить удаленные файлы.
- Ваш хостинг-провайдер дает вам возможность получить резервную копию вашего сайта. Вам необходимо время от времени создавать резервные копии своих сайтов. Таким образом, вы можете сразу восстановить копию, когда вам понадобится удаленный файл.
Вы можете попросить своего хостинг-провайдера предоставить вам доступ к cPanel. Или попросите их восстановить удаленные файлы. Процесс будет зависеть от того, какой хостинг вы выберете или какой план вы купите.
Получив доступ к cPanel, войдите в свою учетную запись cPanel, используя свои учетные данные.
Действия по восстановлению удаленной страницы или сообщения с помощью мастера резервного копирования cPanel
- Доступ к мастеру резервного копирования. На панели управления cPanel найдите опцию «Резервное копирование» или «Мастер резервного копирования». Он может находиться в «Файлах» или аналогичной категории.
- Выберите «Восстановить» или «Восстановить резервную копию домашнего каталога». Выберите вариант, позволяющий восстановить резервную копию. Точная формулировка может отличаться в зависимости от вашей версии cPanel.
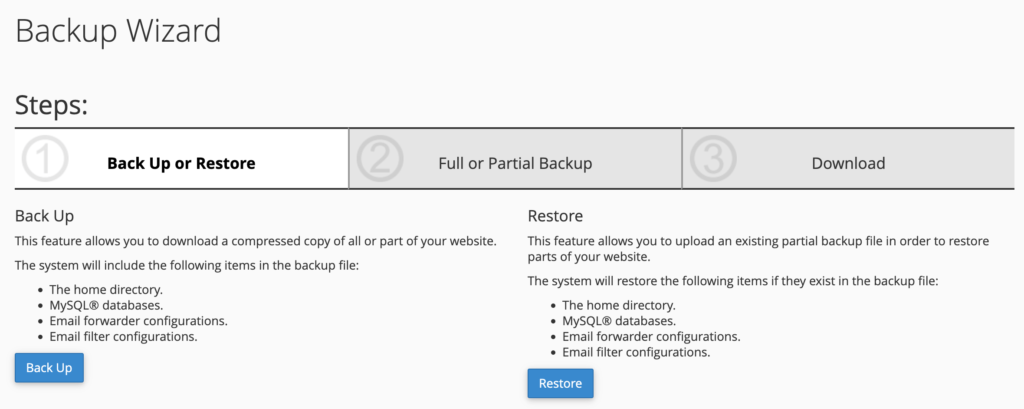
- Выберите дату резервного копирования. Обычно вам будет показан список доступных дат резервного копирования. Выберите резервную копию, содержащую удаленную страницу или публикацию, которую вы хотите восстановить.

- Выберите файл или каталог для восстановления. После того, как вы выбрали дату резервного копирования, вы сможете выбрать файл или каталог, содержащий удаленную страницу или сообщение.
- Процесс восстановления: начнется процесс восстановления, и cPanel перезапишет существующий файл или каталог данными из выбранной резервной копии.
После завершения процесса восстановления посетите свой веб-сайт и убедитесь, что удаленная страница или сообщение успешно восстановлены.

Однако некоторые хостинг-провайдеры могут использовать собственные решения для резервного копирования или предлагать дополнительные функции резервного копирования. Таким образом, процесс не может быть одинаковым во всех случаях.
Вам следует учитывать, что если вы внесли какие-либо изменения на веб-сайт после выбранной вами даты резервного копирования, эти изменения будут потеряны при восстановлении резервной копии. Поэтому будьте осторожны и убедитесь, что вы восстанавливаете правильную версию.
Вы также можете проверить — Обзор BlogVault: комплексное резервное копирование и безопасность сайта WordPress.
4. Используйте резервные копии базы данных для восстановления удаленных сообщений блога в WordPress.
Если у вас нет плагина для резервного копирования или ваш хостинг-провайдер не может вам помочь, вы все равно сможете восстановить удаленную запись в блоге, обратившись напрямую к своей базе данных. Этот метод более технический и требует некоторых знаний MySQL или PHPMyAdmin.
Вот упрощенный пошаговый процесс:
Шаг 1: Получите доступ к панели управления вашей учетной записью хостинга. Перейдите в PHPMyAdmin или инструмент управления базой данных, предоставляемый вашим хостингом.
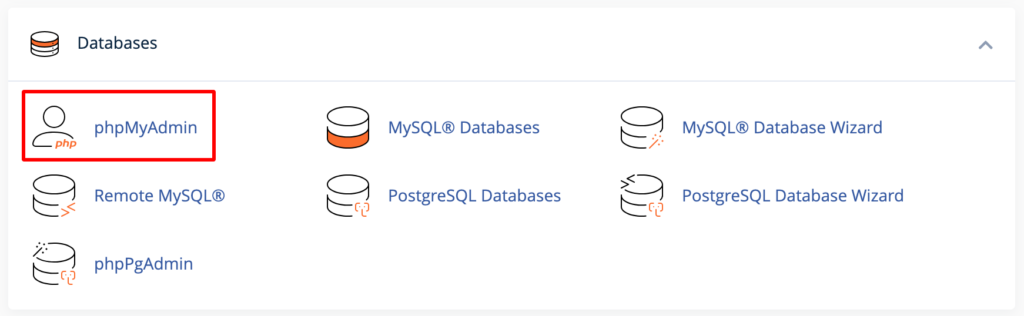
Шаг 2. Выберите базу данных, связанную с вашим сайтом WordPress. Затем найдите таблицу «wp_posts» (префикс «wp_» может отличаться, как показано на снимке экрана ниже).
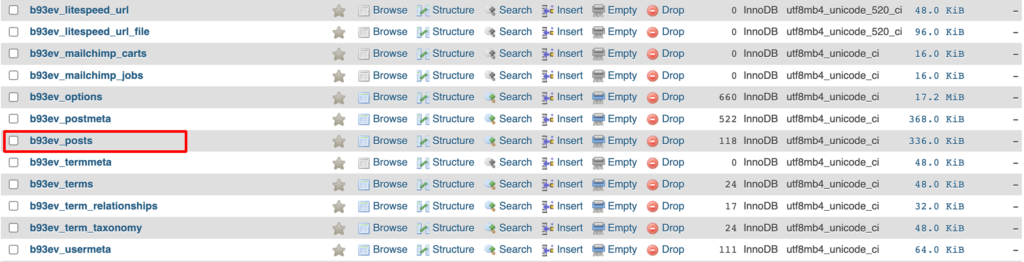
Шаг 3: Найдите удаленное сообщение в таблице и нажмите на него. Наконец, отредактируйте поле «post_status» и измените его с «корзина» на «опубликовать» или «черновик».
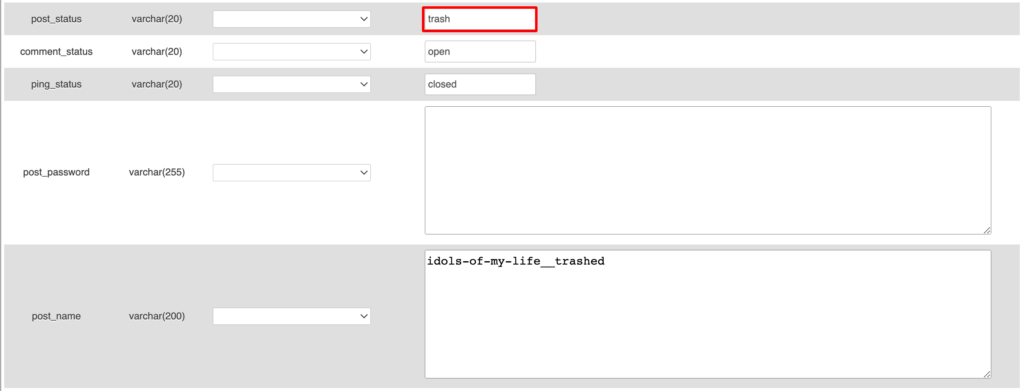
Сохраните изменения.
Важное примечание: восстановление резервной копии базы данных перезапишет все существующие таблицы базы данных. Предположим, вы сделали последнюю резервную копию своего сайта три дня назад. Теперь после восстановления резервной копии вы потеряете все изменения, внесенные вами между этой датой и сегодняшним днем.
5. Восстановить удаленную страницу или сообщение с помощью кеша Google
Чтобы восстановить удаленную страницу или сообщение с помощью кэша Google, выполните следующие действия:
- Используйте поиск Google. Откройте веб-браузер и перейдите на домашнюю страницу Google (https://www.google.com).
- Поиск удаленной страницы или сообщения. В строке поиска Google введите запрос, относящийся к удаленной странице или сообщению, которое вы хотите восстановить. Обязательно укажите ключевые слова, которые были на странице, название сайта и любую другую соответствующую информацию.
Например, если ваш веб-сайт «example.com» и вы хотите восстановить страницу с названием «lost-page», ваш запрос будет таким: example.com: потерянная страница.
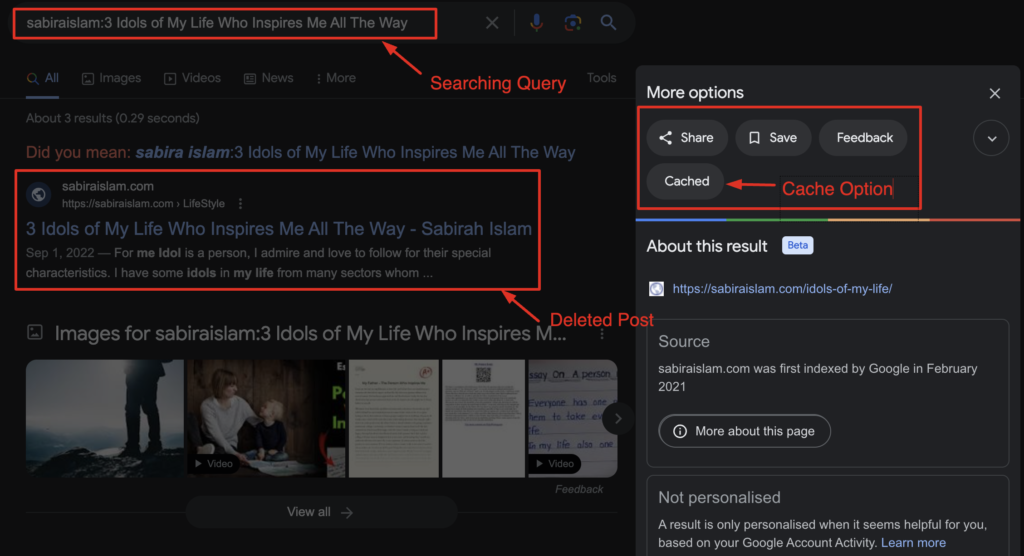
- Просмотр кэшированной версии Google. В результатах поиска вы можете увидеть ссылку на удаленную страницу. Рядом с URL-адресом страницы нажмите появившиеся три точки, затем нажмите «Кэшировано».
- Доступ к кэшированной странице: теперь вы увидите кэшированную версию этой страницы, а также такую информацию, как дата и время создания снимка.

- Восстановить контент: на кэшированной странице вы сможете просмотреть содержимое удаленной страницы или публикации. Вы можете скопировать и вставить контент, изображения или любые другие элементы, которые хотите восстановить.
Обратите внимание, что в кеше Google не всегда может быть самая последняя версия страницы. Если страница была удалена давно или плохо проиндексирована Google, вы можете не найти кешированную версию.
Восстановление контента из кеша Google в некоторых случаях является полезным вариантом, но это не гарантированный метод для всех ситуаций.

Какой метод подойдет вам для восстановления удаленных сообщений блога на WordPress
Потеря ценной страницы или публикации WordPress может стать кошмаром для любого блоггера или владельца веб-сайта. Будь то случайное удаление, технический сбой или даже злонамеренная атака, исчезновение вашего контента может оказаться разрушительным.
Но не волнуйтесь! Приняв правильные меры и проявив немного терпения, вы сможете восстановить удаленный контент.
Регулярное резервное копирование вашего сайта — это хорошая практика. Это существенно упростит процесс восстановления. Кроме того, рассмотрите возможность использования авторитетного плагина или службы WordPress для запланированного резервного копирования, чтобы избежать головной боли в будущем. Используя эти методы, вы можете быть уверены, что ваш тяжелый труд никогда не будет потрачен зря.
Есть ли у вас дополнительные вопросы о том, как восстановить удаленные записи блога в WordPress? Используйте раздел комментариев ниже.
