Как ограничить контент на WordPress для членов Patreon
Опубликовано: 2023-07-14Вы хотите ограничить контент на WordPress для участников Patreon?
Добавляя на свой веб-сайт контент, предназначенный только для посетителей, вы можете побудить посетителей присоединиться к вашему Patreon и увеличить свою прибыль. Это также отличный способ привлечь пользователей Patreon на ваш сайт, что увеличит ваш трафик и может еще больше увеличить доход.
В этой статье мы покажем вам, как ограничить контент на WordPress для участников Patreon.
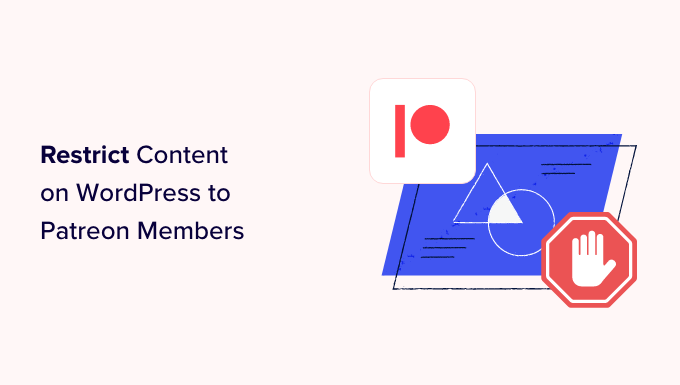
Зачем ограничивать контент на WordPress для участников Patreon?
Если вы создатель контента, вы можете зарабатывать деньги на написании текстов, музыке, подкастах, стоковых фотографиях и другом контенте.
Patreon позволяет вам продавать членство, а затем предоставлять этим людям доступ к различному контенту на основе их подписок.
Patreon также является отличным способом наладить отношения с вашими поклонниками. Например, вы можете автоматически отправлять приветственное сообщение новым посетителям.
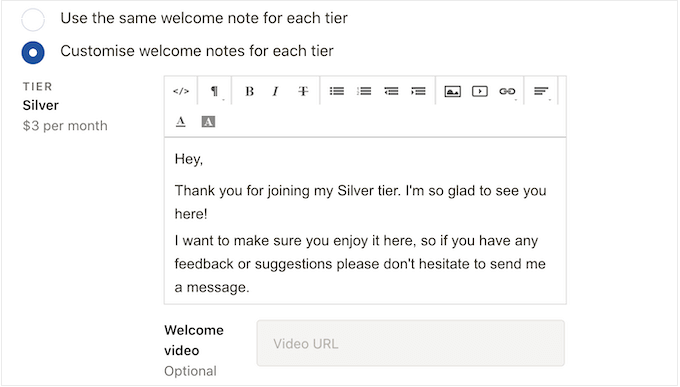
Вы также можете создавать частные серверы Discord или чаты, где участники могут общаться друг с другом и даже отправлять вам сообщения напрямую.
После создания Patreon рекомендуется публиковать контент только для членов на вашем веб-сайте WordPress. Это побуждает посетителей присоединиться к вашему Patreon, чтобы разблокировать эксклюзивный контент WordPress.
Это также может увеличить трафик вашего блога, поскольку посетителям нужно будет посетить ваш сайт WordPress, чтобы увидеть эксклюзивный контент.
Тем не менее, давайте посмотрим, как вы можете ограничить контент на WordPress для участников Patreon.
Как создать учетную запись Patreon для вашего сайта WordPress
Если у вас еще нет учетной записи, перейдите на веб-сайт Patreon и нажмите кнопку «Создать на Patreon».
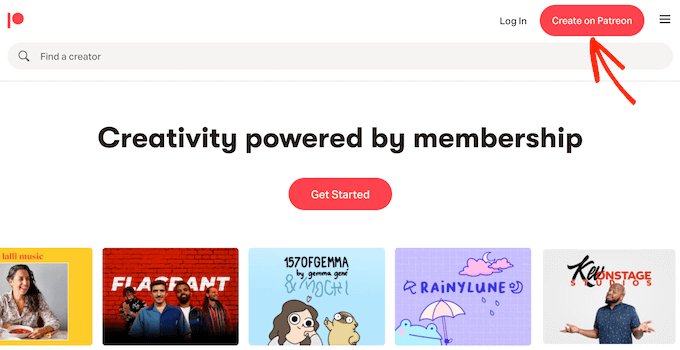
Теперь вы можете ввести свой адрес электронной почты и создать пароль. При желании вы также можете зарегистрироваться, используя существующую учетную запись Google или Facebook.
После ввода этой информации мастер установки задаст несколько вопросов о том, как вы планируете использовать Patreon. Просто следуйте инструкциям на экране, чтобы создать привлекательную и информативную страницу Patreon.
После этого вы можете использовать инструменты Patreon для настройки своей страницы, добавления уровней членства, настройки выставления счетов и многого другого.
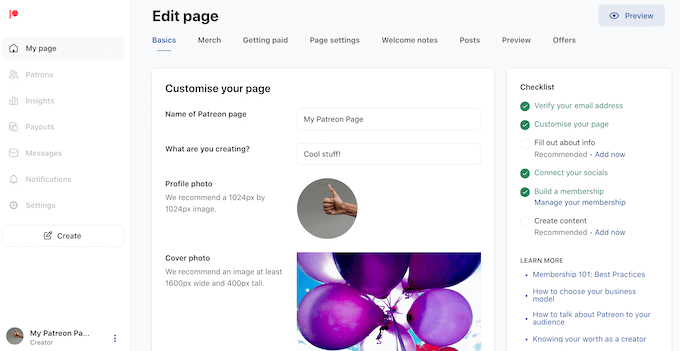
Когда вы довольны тем, как выглядит ваша страница Patreon, вы готовы добавить ее на свой сайт WordPress.
Как подключить WordPress к вашей учетной записи Patreon
Самый простой способ создать контент только для Patreon — использовать Patron Plugin Pro. Этот плагин позволяет ограничить доступ к отдельным страницам и сообщениям или даже заблокировать весь контент из определенного тега или категории.
Вы также можете автоматически блокировать и разблокировать контент по расписанию. Это позволяет создавать бесплатные пробные версии, автоматически добавлять контент и многое другое.
Во-первых, вам нужно будет установить и активировать Patron Plugin Pro. Если вам нужна помощь, ознакомьтесь с нашим руководством по установке плагина WordPress.
После активации вам нужно будет подключить плагин к вашей учетной записи Patreon. Для этого перейдите в Настройки Patreon » Настройки Patreon и нажмите «Подключить сайт».
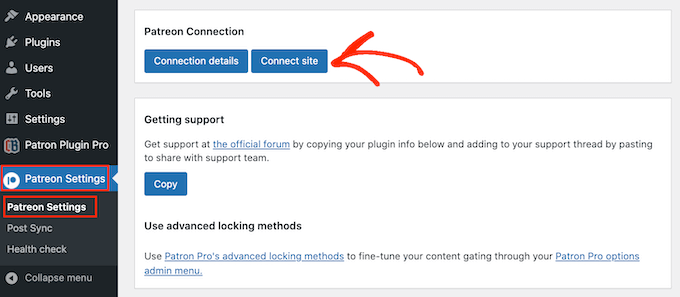
Когда будете готовы, выберите «Запустить мастер подключения».
На следующем экране вам нужно нажать «Начнем!»
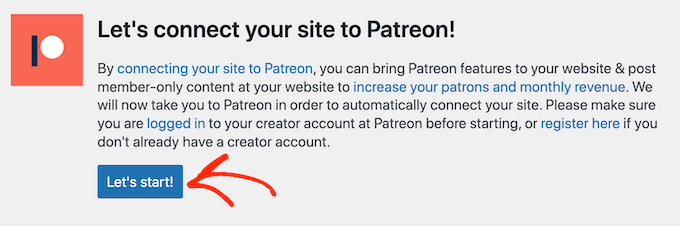
Чтобы подключить Patreon к вашему веб-сайту WordPress, вам необходимо создать клиент OAuth.
Если вы счастливы сделать это, нажмите «Разрешить».
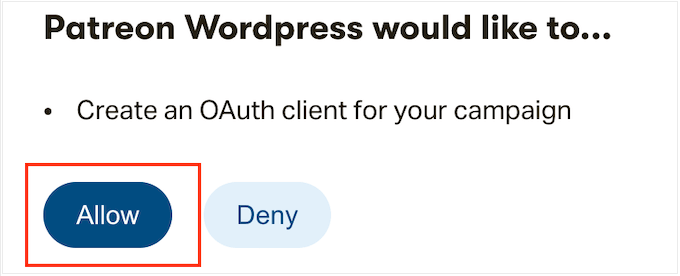
При появлении запроса введите данные для входа в свою учетную запись Patreon.
Через несколько секунд Patron Plugin Pro вернет вас на главную панель инструментов WordPress. Теперь ваша учетная запись Patreon подключена к WordPress.
Прежде чем ограничивать какой-либо контент, рекомендуется просмотреть настройки плагина, перейдя в Настройки Patreon » Настройки Patron .
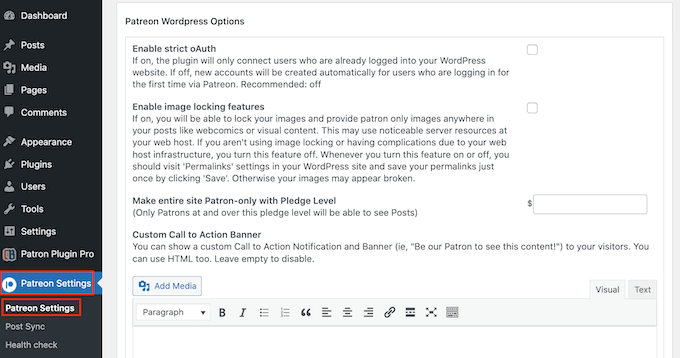
Настройки по умолчанию должны хорошо работать для большинства веб-сайтов, но все же стоит проверить, нужно ли вам вносить какие-либо изменения.
Если вы меняете настройки, прокрутите экран вниз и нажмите кнопку «Обновить настройки».
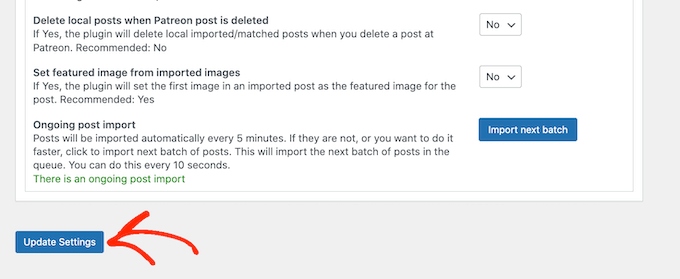
Как ограничить контент для членов Patreon
Самый простой способ создать контент только для патронов — ограничить доступ ко всем типам контента, категориям или тегам. Например, вы можете заблокировать весь контент с тегом Patreon.
Для этого просто выберите «Patreon Plugin Pro» в меню слева, а затем нажмите на вкладку «Блокировка контента».
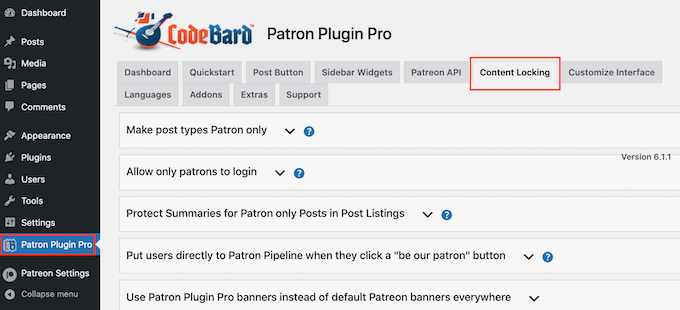
Здесь вы должны щелкнуть, чтобы развернуть раздел «Сделать типы сообщений только покровителями».
Для начала откройте раскрывающийся список «Выбор типа публикации» и выберите контент, который вы хотите ограничить, например страницу, публикацию, медиафайл или какой-либо другой тип контента.
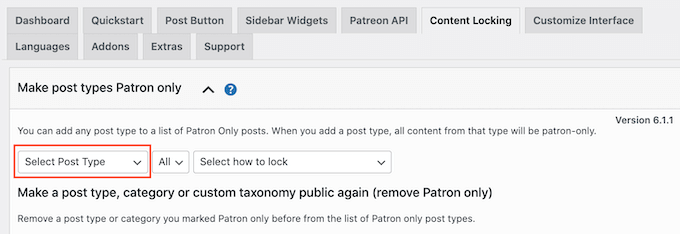
Затем откройте новый раскрывающийся список «Все» и выберите, хотите ли вы ограничить этот тип контента на основе формата или категорий и тегов.
В зависимости от вашего выбора, вы получите доступ к некоторым дополнительным настройкам. Например, если вы выберете «Тег», вам нужно будет выбрать тег, который вы хотите сделать доступным только для Patreon.
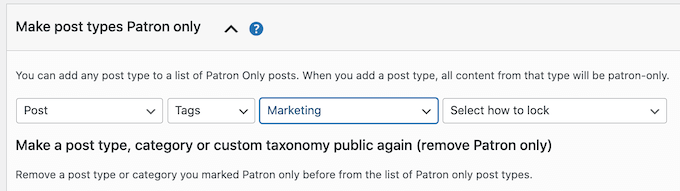
Наконец, откройте раскрывающийся список «Выберите способ блокировки» и выберите, как вы хотите заблокировать и разблокировать контент.
Самый простой вариант — «Заблокировать все сообщения этого типа». Однако вы также можете заблокировать самый последний пример этого контента и использовать более старый контент в качестве предварительного просмотра для тех, кто не является участником.
Вы также можете разблокировать или заблокировать контент по прошествии определенного количества дней. Это позволяет вам предлагать эксклюзивный ранний доступ членам Patreon.
Точно так же вы можете использовать эту функцию для создания бесплатной пробной версии. Например, вы можете сделать свой последний онлайн-курс доступным для лиц, не являющихся постоянными посетителями, в течение первых 24 часов. Это может создать шумиху вокруг запуска, а также побудить людей присоединиться к вашему Patreon, чтобы они не потеряли доступ через 24 часа.
В зависимости от вашего выбора вы увидите несколько дополнительных опций.
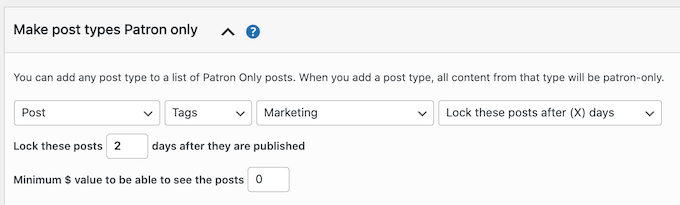
Самое главное, вам нужно будет указать минимальный уровень членства в $.
Это должно быть связано со стоимостью вашего членства. Например, если ваш уровень Silver составляет 5 долларов США, то ввод «5 долларов США» разблокирует этот контент для всех, у кого есть статус Silver или выше.
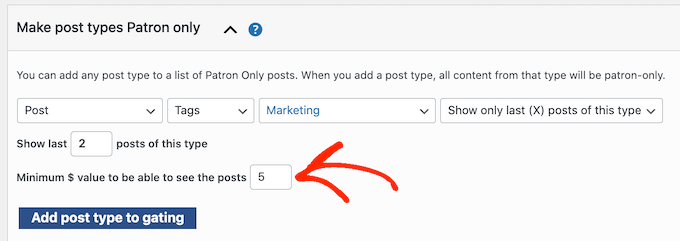
Когда вы будете довольны тем, как настроена блокировка контента, нажмите «Добавить тип публикации к гейтингу».
Чтобы заблокировать больше контента, просто выполните тот же процесс, описанный выше. Когда вы закончите, не забудьте прокрутить экран вниз и нажать «Сохранить».
Как ограничить определенные страницы и публикации для членов Patreon
Другой вариант — пометить отдельные страницы и сообщения как эксклюзивные для Patreon. Это позволяет вам точно контролировать, к какому контенту имеют доступ ваши покровители.
Для начала просто откройте страницу или публикацию в редакторе контента WordPress.
Далее вам нужно будет установить некоторые правила о том, кто может получить доступ к этому контенту. В правом меню прокрутите до раздела «Уровень Patreon» и выберите из выпадающего меню.
Вы можете либо выбрать уровень Patreon, либо выбрать «Любой Patreon». Например, вы можете выбрать «Любой Patreon», если это контент начального уровня, к которому должны иметь доступ все участники, или если вы создали только один уровень Patreon.
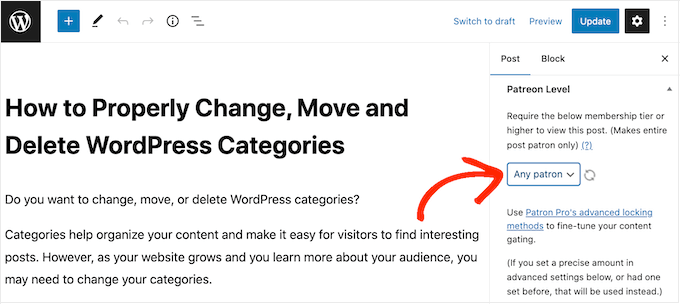
Часто вы захотите предоставить новым посетителям доступ ко всему вашему бэк-каталогу контента только для членов. Другой вариант — ограничить доступ людям, которые уже были постоянными посетителями на момент публикации контента.
Это полезно для создания срочных рекламных акций Patreon, таких как эксклюзивный праздничный контент или видео «ограниченного выпуска».
Чтобы добавить это ограничение, найдите «Требуется залог, активный на момент…». раздел и установите флажок «Да».
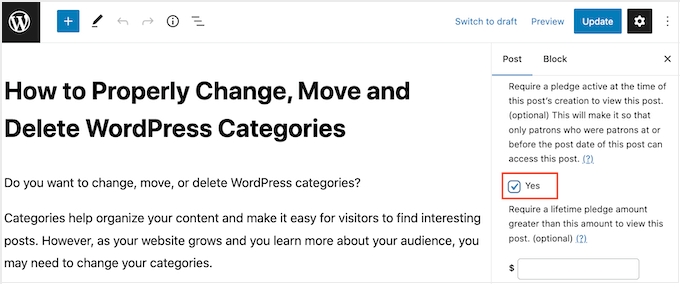
Другой вариант — автоматически отображать или блокировать содержимое по расписанию. Это идеально подходит для предоставления эксклюзивного раннего доступа членам Patreon.
Чтобы блокировать и разблокировать контент автоматически, найдите раздел «Расширенная блокировка». Здесь откройте раскрывающийся список, в котором по умолчанию отображается «Без изменений», и выберите вариант из списка.
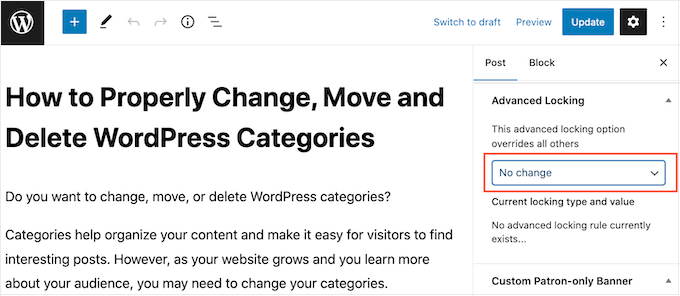
Затем вы можете использовать новые настройки для настройки автоматической блокировки и разблокировки.
По умолчанию плагин будет показывать следующее сообщение всем, кто не является участником Patreon: «Чтобы просмотреть этот контент, вы должны быть участником (имя) контента по (стоимости) или выше».

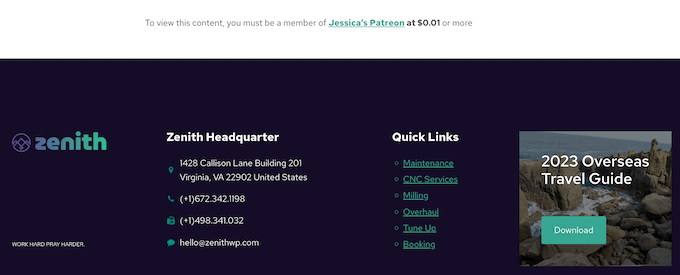
Вы можете добавить свое собственное сообщение для тех, кто не является участником Patreon. Например, вы можете сказать, почему контент ограничен или почему им следует купить подписку на Patreon.
Чтобы добавить сообщение, перейдите к разделу «Пользовательский баннер только для постоянных клиентов» и нажмите кнопку «Только для обычных пользователей».
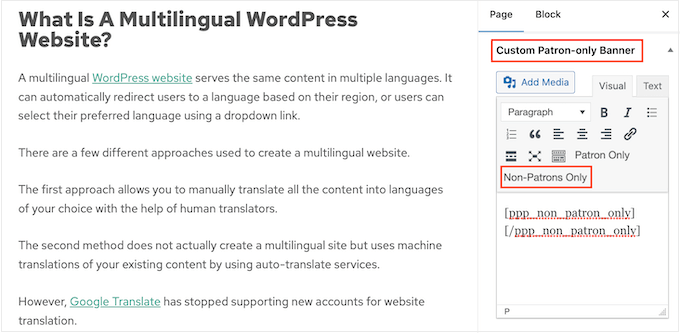
Это добавляет несколько открывающих и закрывающих тегов в небольшой текстовый редактор.
Просто введите свое сообщение между этими тегами. Вы также можете добавлять ссылки, форматирование и многое другое точно так же, как вы создаете контент на странице WordPress или в редакторе сообщений.
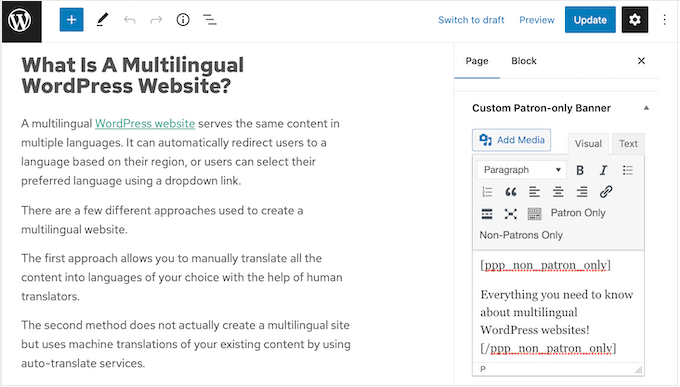
Если вы довольны настройками, просто нажмите кнопку «Опубликовать» или «Обновить».
Если вы посетите этот контент, войдя в свою учетную запись администратора, вы не увидите никаких изменений. Однако, если вы посетите его на вкладке браузера в режиме инкогнито, вы увидите ограничение содержимого в действии.
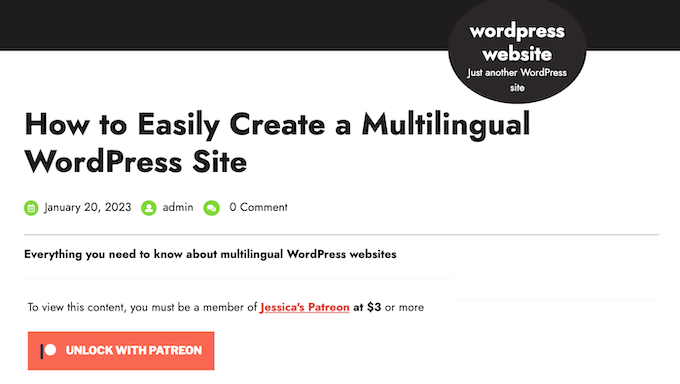
Как добавить кнопку Patreon в ваши сообщения WordPress
Добавление эксклюзивного контента Patreon в ваш блог WordPress — отличное начало. Тем не менее, также неплохо продвигать свой Patreon в других областях вашего сайта. Это поможет превратить посетителей в постоянных посетителей.
Patron Plugin Pro может автоматически добавлять кнопку «Стать покровителем» ко всем вашим сообщениям. Посетители могут просто нажать эту кнопку, чтобы посетить вашу страницу Patreon.
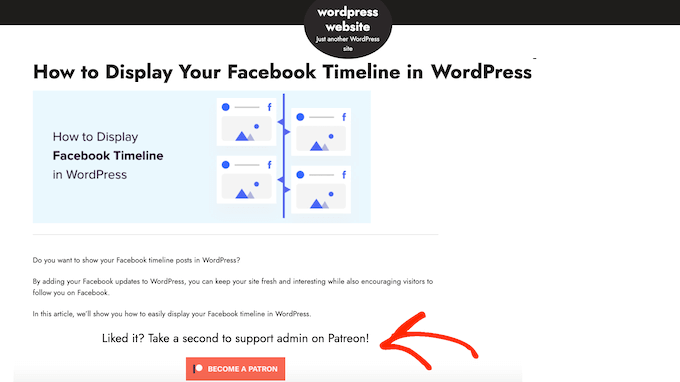
Чтобы начать, выберите «Patron Plugin Pro» в меню слева, затем перейдите на вкладку «Быстрый старт».
Поскольку мы уже подключили плагин к Patreon, вы должны увидеть свою учетную запись в поле «Пользователь сайта Patreon».
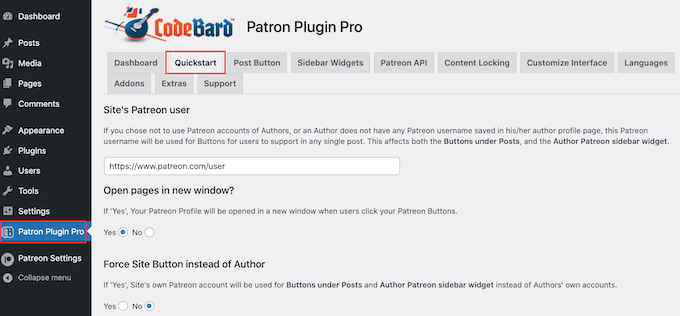
Если вы не видите правильный URL-адрес, вы можете добавить его сейчас.
После этого вы готовы настроить действие кнопки призыва к действию.
По умолчанию плагин открывает вашу страницу Patreon в той же вкладке. Это уводит посетителей с вашего сайта WordPress, поэтому мы рекомендуем вместо этого открывать ссылку в новой вкладке.
Для этого выберите «Да» в разделе «Открывать страницы в новом окне».
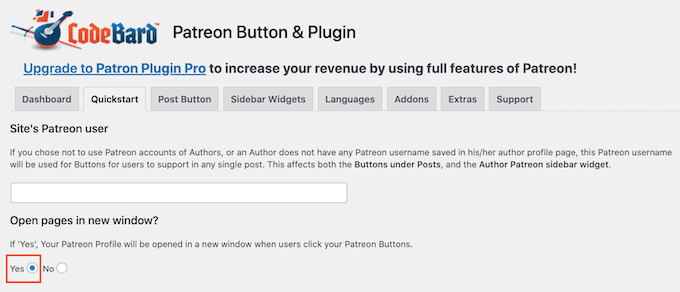
Плагин по умолчанию добавляет на ваш сайт стандартную кнопку Patreon. Это помогает посетителям узнать кнопку и понять, что у вас есть страница Patreon.
Если вы предпочитаете, вы можете настроить кнопку с вашим собственным брендом, используя настройки в разделе «Использовать пользовательскую кнопку». Когда вы будете довольны внесенными изменениями, не забудьте нажать «Сохранить».
Затем нажмите на вкладку «Кнопка публикации», чтобы изменить внешний вид кнопки.
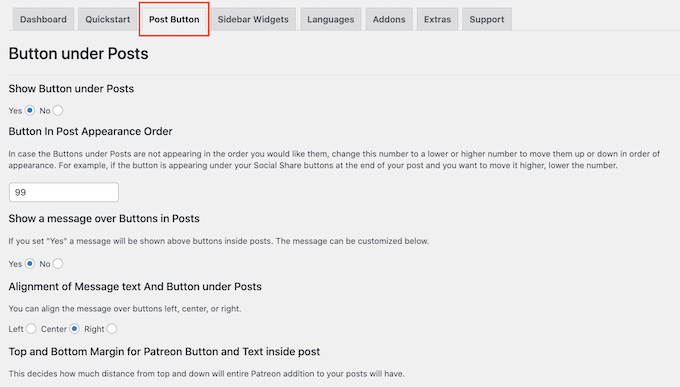
По умолчанию кнопка содержит следующий заголовок: «Понравилось? Найдите секунду, чтобы поддержать {authorname} на Patreon!'
Чтобы заменить это своим собственным сообщением, просто введите текст в поле «Сообщение поверх кнопок в сообщениях».
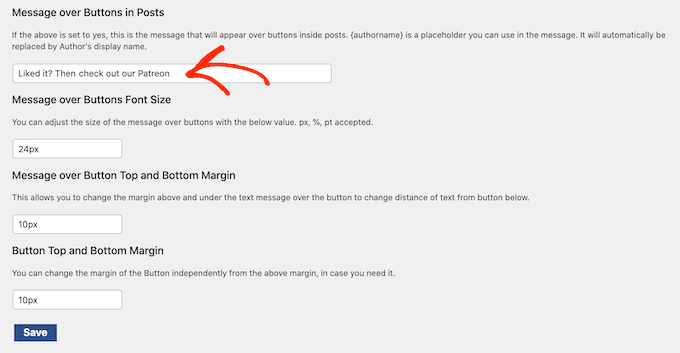
Вы также можете изменить выравнивание сообщения, настроить его размер и добавить поля.
Если вы хотите вместо этого удалить сообщение, найдите раздел «Показывать сообщение поверх кнопок в сообщениях». Здесь просто нажмите кнопку «Нет».
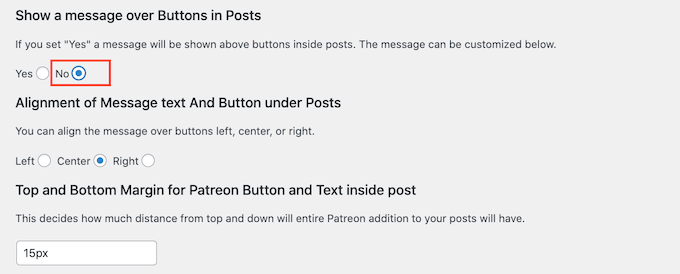
Если вы вносите какие-либо изменения, то не забудьте нажать «Сохранить».
Теперь вы можете посетить любой пост на своем веб-сайте, чтобы увидеть кнопку Patreon вживую.
Как добавить кнопку Patreon на боковую панель WordPress
Если вы предпочитаете, вы можете удалить кнопку Patreon из своих сообщений в блоге и вместо этого добавить ее на боковую панель или в аналогичный раздел.
Таким образом, вы можете показывать кнопку в других областях вашего веб-сайта, например, на страницах товаров в вашем интернет-магазине.
Для начала вы захотите удалить кнопку из своих сообщений WordPress, чтобы не отображать несколько кнопок Patreon на одной странице.
Для этого выберите вкладку «Кнопка публикации» и найдите раздел «Показать кнопку под сообщениями». Здесь, продолжайте и выберите кнопку «Нет».
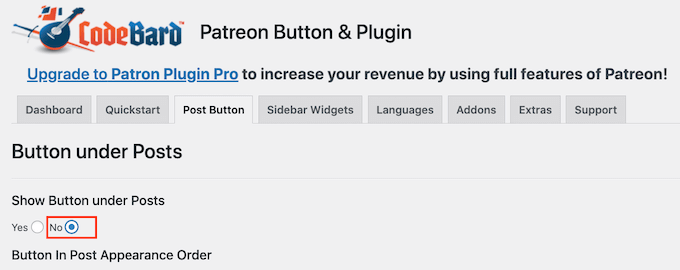
Сделав это, нажмите «Сохранить».
Затем перейдите на вкладку «Виджеты боковой панели». Здесь вы можете настроить сообщение, которое появляется рядом с кнопкой, в том числе изменить размер шрифта и добавить поля.
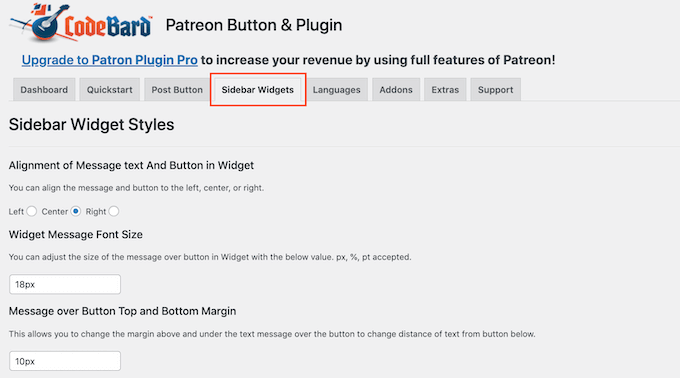
Если вы вносите какие-либо изменения, то не забудьте нажать на кнопку «Сохранить».
Выполнив эту настройку, вы можете добавить кнопку Patreon в любую область, готовую для виджетов, перейдя в Внешний вид »Виджеты . Здесь нажмите синюю кнопку «+».
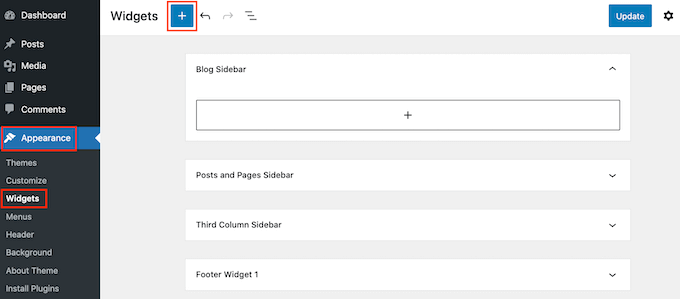
Примечание. Если вы используете блочную тему WordPress, вам нужно вместо этого перейти в «Внешний вид» «Редактор» .
В появившейся панели начните вводить «Виджет сайта на боковой панели Patreon».
Когда появится правильный блок, перетащите его в область, где вы хотите отобразить кнопку Patreon.
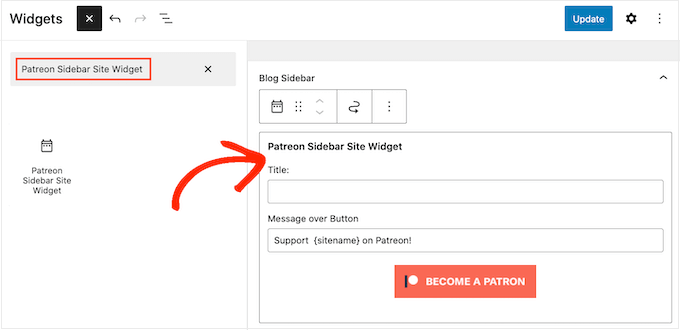
Теперь вы можете ввести дополнительный заголовок в поле «Заголовок».
Это появится над кнопкой Patreon на боковой панели темы или в аналогичном разделе.
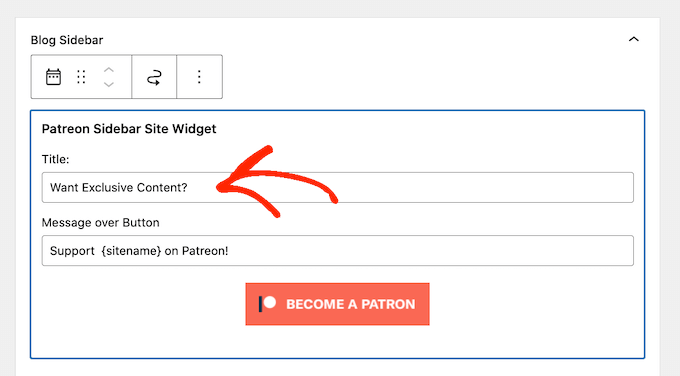
Сделав это, нажмите «Обновить».
Теперь, если вы посетите свой блог или веб-сайт WordPress, вы увидите кнопку Patreon в области готовых виджетов.
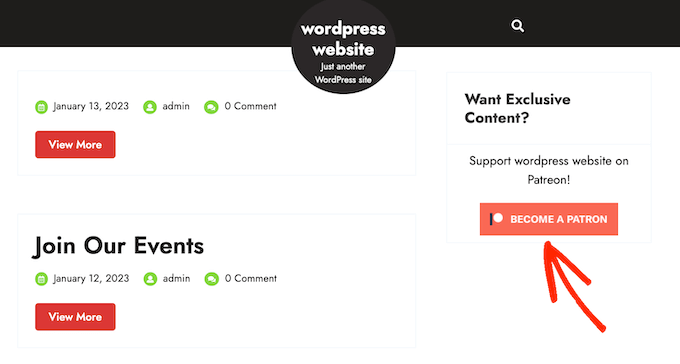
Бонус: как создать альтернативу Patreon с помощью WordPress
Patreon помог бесчисленному количеству авторов монетизировать свой контент и зарабатывать деньги в Интернете, но платформа также берет на себя значительную долю ваших доходов.
В зависимости от вашего плана Patreon вы будете терять от 5% до 12% всего, что зарабатываете на Patreon, плюс комиссия за обработку платежей и выплаты.
В зависимости от вашего местоположения вам также может потребоваться уплатить дополнительные сборы, включая налог на добавленную стоимость, налог на товары и услуги, налог с продаж в Квебеке (QST) и налог с продаж в США.
Все это действительно может складываться.
Вам также необходимо будет соблюдать все условия и положения Patreon и другие правила. Если вы нарушите какие-либо правила, Patreon подвергнет цензуре ваш контент и может даже удалить вашу учетную запись. Если это произойдет, то платные участники потеряют доступ к вашему контенту, что плохо отразится на вашем бренде и может повредить вашей репутации.
При этом многие владельцы веб-сайтов WordPress ищут альтернативу Patreon.
Вот тут-то и появляется MemberPress.
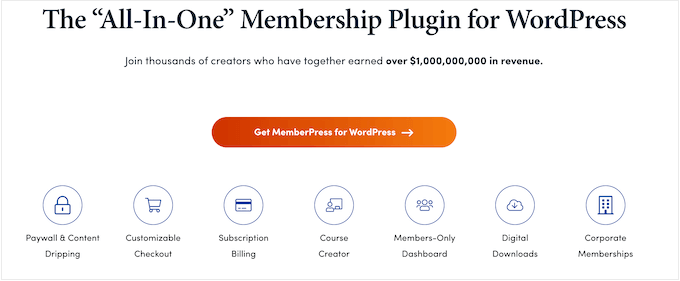
MemberPress — лучший плагин членства для WordPress.
Это позволяет вам создавать неограниченные уровни членства для вашего веб-сайта WordPress, а затем ограничивать доступ к вашему контенту в зависимости от уровня членства человека.
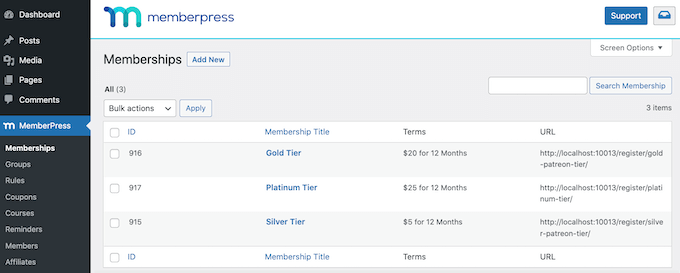
Таким образом, вы можете создавать видео только для участников, электронные книги, сообщения в блогах, онлайн-курсы, загружаемые файлы и многое другое.
Вы даже можете назначать разный контент разным уровням членства, что побуждает участников обновлять свои подписки.
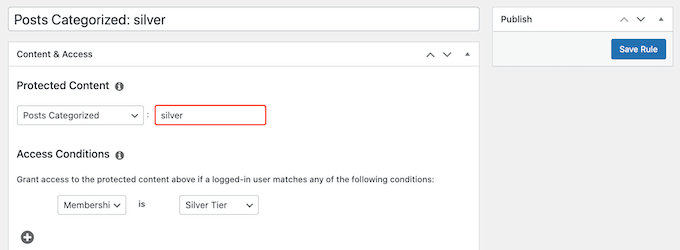
Именно так работает модель уровня Patreon, без каких-либо дополнительных комиссий за транзакции. Поскольку MemberPress не берет часть вашего дохода, вы можете оставить себе большую часть заработанных денег.
Чтобы узнать больше по этой теме, ознакомьтесь с нашим подробным руководством о том, сколько стоит создать членский сайт.
С MemberPress у вас также есть свобода создавать свою собственную политику конфиденциальности, правила и условия. Это дает вам больше гибкости для создания уникального и увлекательного контента для ваших поклонников, что облегчит развитие вашего бизнеса.
Чтобы помочь вам начать работу, мы создали исчерпывающее руководство по созданию членского сайта WordPress с помощью MemberPress.
Мы надеемся, что эта статья помогла вам узнать, как ограничить контент на WordPress для участников Patreon. Вы также можете прочитать наше руководство по лучшим плагинам для социальных сетей для WordPress, чтобы расширить число подписчиков в Интернете и узнать, как проводить розыгрыши/конкурсы в WordPress.
Если вам понравилась эта статья, подпишитесь на наш канал YouTube для видеоуроков по WordPress. Вы также можете найти нас в Twitter и Facebook.
