Как сохранить данные формы в базе данных WordPress
Опубликовано: 2022-10-04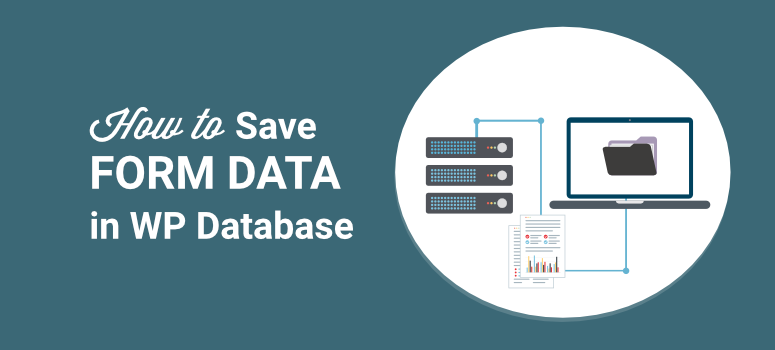
Вам нужен простой способ сохранять и управлять записями форм на вашем сайте WordPress?
Когда кто-то отправляет форму на вашем сайте, обычно вы получаете уведомление по электронной почте, отправленное на вашу учетную запись администратора. Но даже несмотря на то, что эти электронные письма содержат все детали формы, этого недостаточно.
Вы захотите хранить эти записи организованным образом.
Мы покажем вам самый простой способ сохранить данные формы в WordPress, а затем просмотреть их на удобной панели инструментов. Вы можете получить доступ к этим данным прямо в панели администратора WordPress, поэтому вам не нужно будет входить в свою учетную запись хостинга или cPanel.
Прежде чем мы начнем, давайте сначала разберемся, что происходит за кулисами между вашими формами и базой данных.
Как хранятся записи форм WordPress?
Когда вы устанавливаете WordPress, для вас автоматически создается база данных. В этой базе данных хранится всевозможная информация о вашем сайте.
Вы можете получить доступ к своей базе данных, войдя в свою учетную запись хостинга. Затем откройте cPanel » phpMyAdmin в разделе «Базы данных».
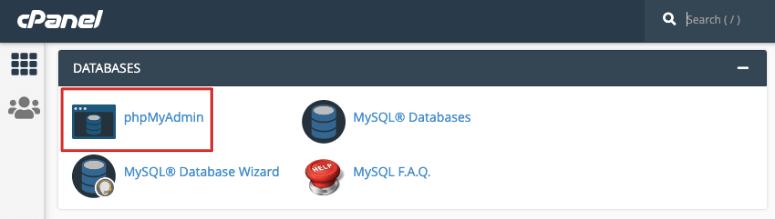
Если вы используете Bluehost, вы найдете его в разделе «Полезные ссылки» «Дополнительно» phpMyAdmin .
Теперь вы должны увидеть меню слева с именем вашей базы данных.
Не знаете, как называется ваша база данных? Не беспокойтесь, вы можете найти информацию о своей базе данных в файле wp-config.php. В cPanel откройте папку File Manager » Public_html .
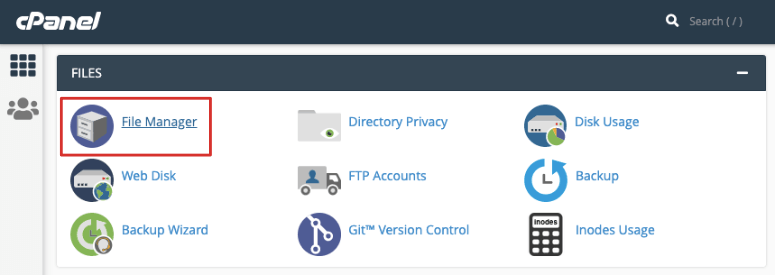
Если ваш веб-сайт хранится в другой папке, убедитесь, что вы выбрали ее, и вы найдете здесь файл wp-config.php.
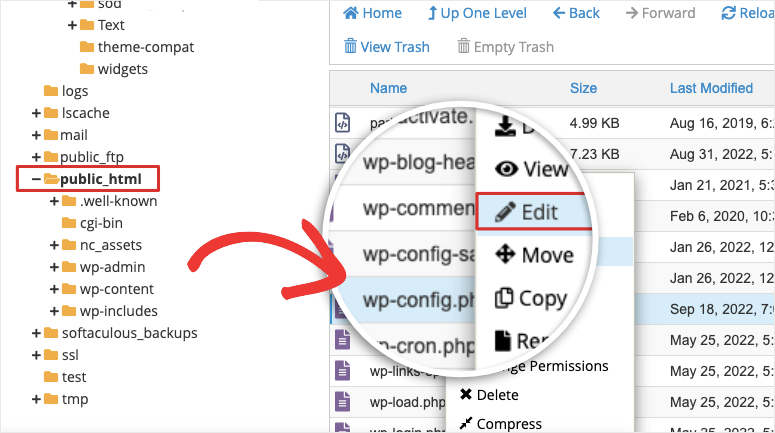
Просто щелкните правой кнопкой мыши и отредактируйте этот файл, и вы найдете внутри имя своей базы данных.
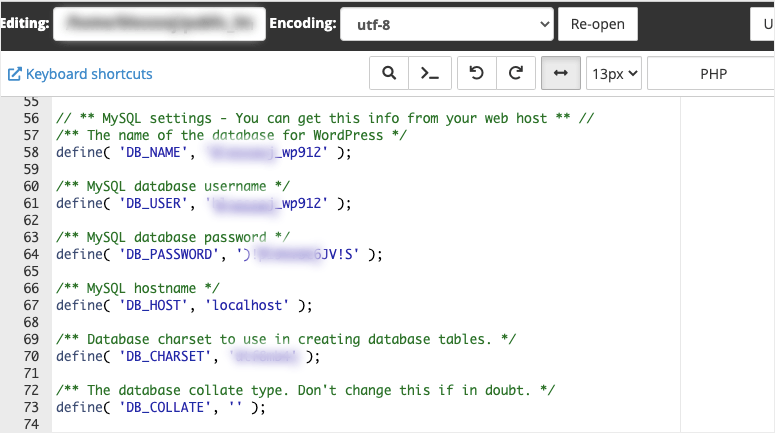
Вернувшись в phpMyAdmin, вы можете выбрать нужную базу данных и развернуть ее, чтобы увидеть список таблиц, хранящихся в ней.
Здесь вы найдете данные формы.
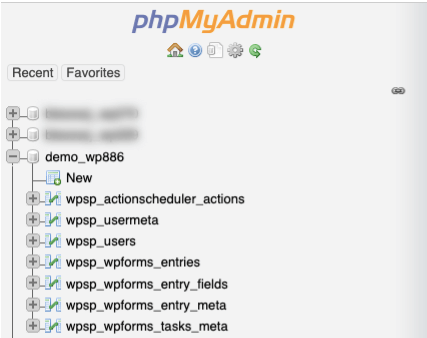
Так, например, если вы используете плагин WPForms, записи формы хранятся в следующих таблицах:
- wp_wpforms_entries: информация представляет собой поля (значения) ваших записей и хранится в этой таблице базы данных.
- wp_wpforms_entry_meta: в этой таблице есть метаданные о ваших записях, такие как связанные идентификаторы и даты.
- wp_wpforms_entry_fields: эта таблица содержит закодированную информацию о входе из ваших форм.
- wp_wpforms_tasks_meta: в этой таблице хранится информация о задачах, которые обрабатываются в фоновом режиме.
Если вы используете любой другой конструктор форм, такой как Formidable Forms, вы должны найти его аналогичным образом.
Данные формы в этих таблицах могут быть полезны разработчикам, но для обычных пользователей WordPress есть гораздо более простой способ просмотра и управления записями формы.
Мы покажем вам, как это сделать дальше.
Как управлять записями форм в WordPress
Каждый раз, когда пользователь отправляет форму, вы можете собирать важную информацию, такую как контактная информация пользователя и его предпродажные запросы.
Вам понадобится простой способ просмотреть это прямо в панели администратора WordPress вместо того, чтобы каждый раз входить в другую учетную запись.
Лучший способ сделать это — использовать WPForms.
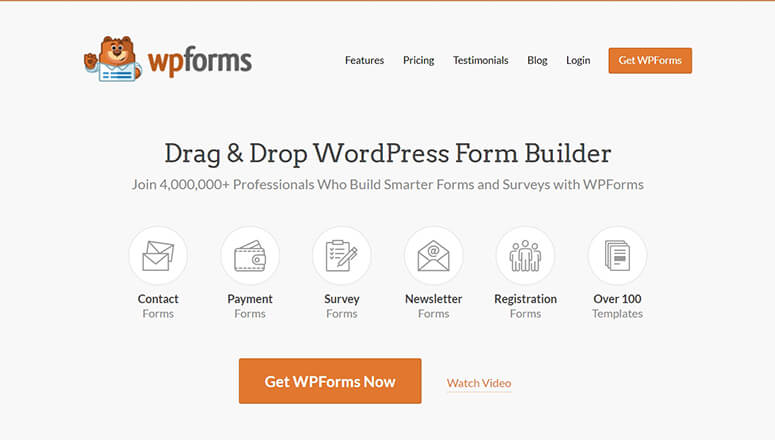
WPForms — лучший конструктор форм для WordPress. Вы можете создавать всевозможные формы, включая контактные, регистрационные, формы для встреч и даже опросы и опросы.
Причина, по которой мы любим WPForms, заключается в том, что он такой многофункциональный. Так, например, когда кто-то отправляет форму, вы можете настроить автоматическое подтверждение по электронной почте для пользователя и одновременно уведомить свою команду.
Он также поставляется со встроенной защитой от спама, и вы можете добавить капчу, чтобы ваши записи в форме были чистыми. Вам не придется беспокоиться о сортировке и удалении тонн спама от ботов.

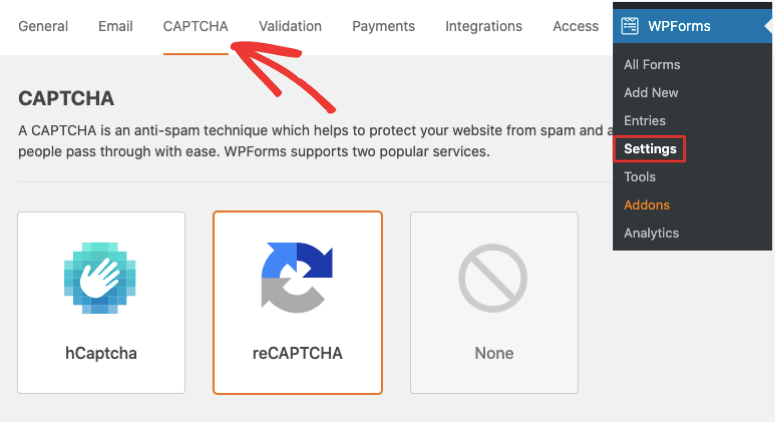
Далее вы также можете синхронизировать формы WordPress с вашей учетной записью электронной почты. Таким образом, все новые лиды могут автоматически добавляться в ваши списки адресов электронной почты.
Теперь каждый раз, когда форма отправляется, все эти данные сохраняются на странице управления записями WPForms. Вы сможете легко просматривать, редактировать и удалять записи.
И это еще не все! Вы даже можете увидеть статистику о том, как работают ваши формы.
С учетом сказанного, давайте перейдем к учебнику.
Шаг 1: Создайте форму WordPress
WPForms делает невероятно простым создание форм. Есть множество шаблонов на выбор.
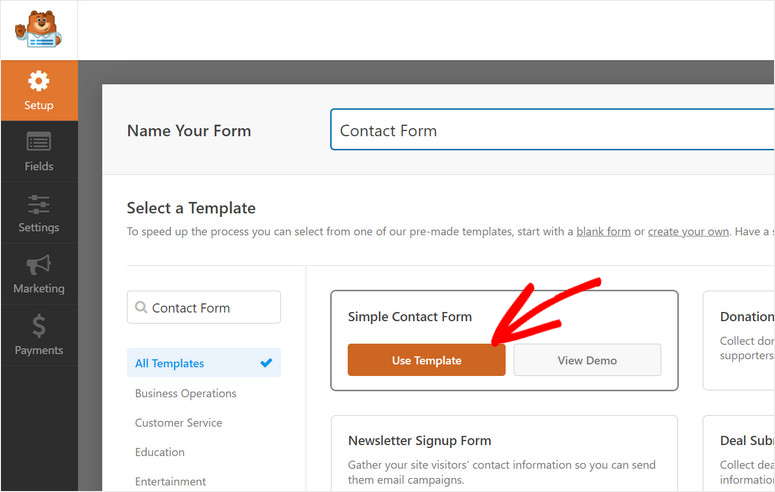
Существует также визуальный конструктор перетаскивания, который упрощает настройку формы.
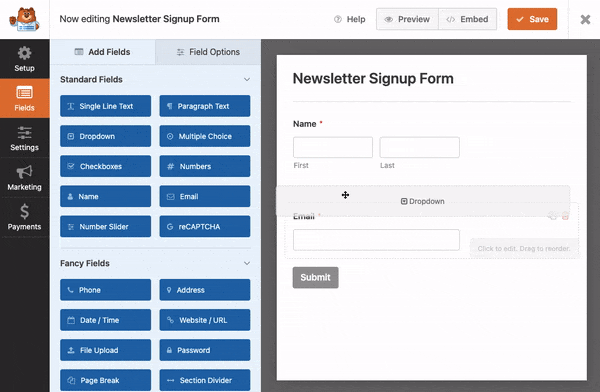
Мы не будем вдаваться в подробные инструкции здесь, поскольку мы уже рассмотрели это в нашем руководстве: Как добавить контактную форму на ваш сайт WordPress.
В этом руководстве вы узнаете, как установить WPForms, создать и настроить форму. Он также покажет вам, как включить защиту от спама, настроить автоматические уведомления форм и подключиться к вашей учетной записи электронной почты.
Шаг 2. Управление записями формы
После того, как вы добавили форму на свой сайт WordPress, вы можете либо подождать, пока люди отправят записи. А пока мы предлагаем отправить несколько тестовых записей.
Когда вы отправляете запись формы, происходит 2 вещи:
- Вы получите уведомление администратора по электронной почте
- Данные будут храниться в базе данных WordPress.
Чтобы получить доступ к этой базе данных, перейдите в раздел WPForms » Entries на панели управления WordPress.
Вас встретит панель инструментов, в которой легко разобраться даже новичкам.
Во-первых, вы увидите график производительности вашей формы с течением времени. Ниже вы можете увидеть список форм, которые вы создали.
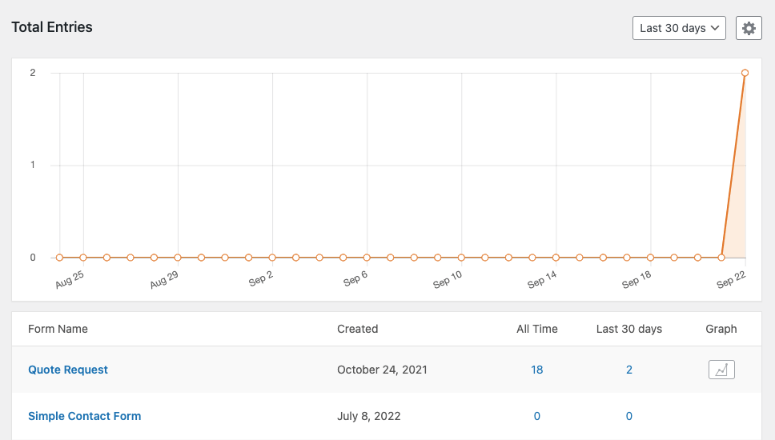
Если щелкнуть здесь имя формы, откроется новая страница со всеми записями в этой форме.
Вы можете просмотреть детали каждой отправки. Таким образом, в этой форме, которая называется «Запрос на обратный звонок», вы увидите столбцы имени, телефона и даты/времени.
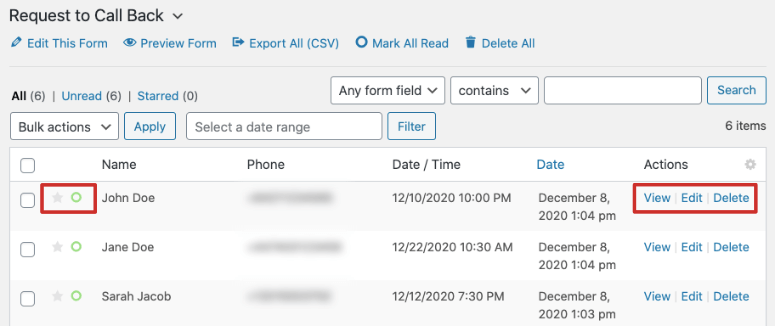
Рядом с каждой записью вы можете увидеть действия для просмотра, редактирования и удаления.
Теперь WPForms даже позволяет вам управлять отправкой каждой формы. Нажмите на любую из записей здесь, и откроется новая страница.
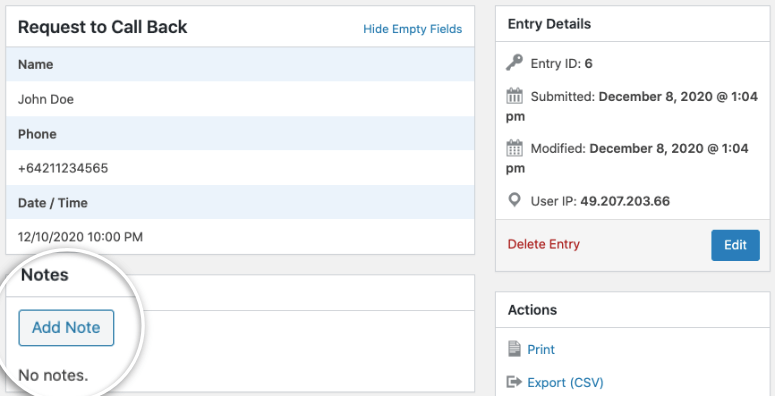
Вы увидите все детали формы, а также раздел для добавления заметок. На правой боковой панели вы можете печатать, экспортировать, повторно отправлять уведомления, помечать как непрочитанные и выделять запись.
Как видите, в WPForms есть полноценная система управления вводом форм. Вам никогда не придется покидать свой веб-сайт WordPress, чтобы управлять записями форм.
Шаг 3. Отключите сохранение данных формы в базе данных.
Чтобы данные формы не сохранялись в вашей базе данных WordPress, вам нужно включить параметр внутри WPForms.
Отредактируйте нужную форму и перейдите на вкладку « Настройки» «Общие » внутри конструктора и прокрутите вниз.
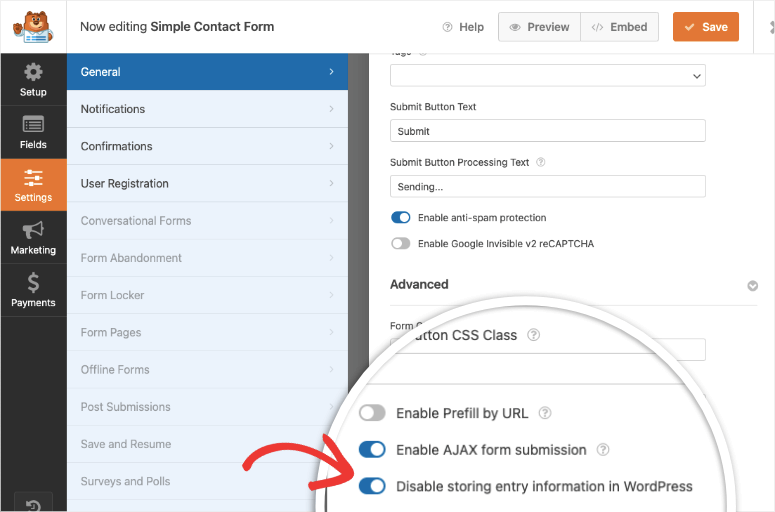
Вам нужно убедиться, что установлен флажок « Отключить сохранение информации о входе в WordPress». Сохраните форму и все.
Мы рекомендуем сделать тестовую запись, чтобы убедиться, что ваши уведомления по электронной почте по-прежнему работают. Поскольку в вашей базе данных не будут храниться данные формы, вам нужно сохранить копию этого электронного письма.
Это подводит нас к концу нашего урока. Теперь вы знаете, где найти записи формы в вашей базе данных, а также просмотреть их на панели управления WordPress.
Далее вы захотите прочитать эти руководства о том, что еще вы можете сделать с вашими формами WordPress:
- Как добавить опцию «Сохранить и продолжить позже» в формы WordPress
- Как отслеживать путь пользователя до того, как он отправит форму
- Как настроить отслеживание форм WordPress в Google Analytics
Эти сообщения улучшат функции вашей формы WordPress и дадут вам больше данных, чтобы лучше понять вашу аудиторию.
