[ОБНОВЛЕНО] Как отправлять электронные письма WordPress с помощью Gmail в WP Mail SMTP
Опубликовано: 2021-05-10Вы хотите использовать Gmail SMTP в WordPress?
Отправка писем WordPress через Gmail помогает улучшить доставляемость и предотвратить попадание ваших писем WordPress в спам.
В этом руководстве мы рассмотрим процесс безопасной настройки Gmail SMTP:
- Установить WP Mail SMTP
- Создайте проект в Google Cloud Console
- Тип учетных данных
- Экран согласия OAuth
- Области применения
- Идентификатор клиента OAuth
- Переключиться с тестирования на рабочую версию (только для бесплатных учетных записей Gmail)
- Подключите сайт WordPress к Gmail
- Настройте свой "От электронной почты" и псевдоним Gmail по умолчанию
- Включить ведение журнала электронной почты в WordPress
- Часто задаваемые вопросы и устранение неполадок
- Сообщения об ошибках Gmail + решения
Во-первых, давайте разберемся, как мы собираемся связать ваш сайт WordPress с Gmail SMTP.
Создайте свою форму WordPress прямо сейчас
Как связать мою электронную почту WordPress с Gmail?
Вы можете использовать WP Mail SMTP, чтобы связать свою электронную почту WordPress с Gmail через:
- Детали SMTP Gmail
- Google API
Мы настоятельно рекомендуем вам использовать Google API . Настройка этого метода занимает немного больше времени, но оно того стоит для обеспечения дополнительной безопасности, потому что:
- Нет необходимости сообщать пароль своей учетной записи Google
- Вам не нужно разрешать использование менее безопасных приложений в вашем аккаунте Google.
- Вам не нужно вводить свой Google SMTP или данные для входа в учетную запись в WordPress.
Плагин WP Mail SMTP имеет мастер настройки, который упрощает подключение вашего сайта WordPress к Gmail API. В этой статье мы покажем вам, как это сделать.
Зачем использовать WP Mail SMTP?
WP Mail SMTP позволяет отправлять электронную почту WordPress через Google SMTP или Google API. Любой из этих методов более надежен, чем использование почтовой функции PHP, которая используется WordPress по умолчанию.
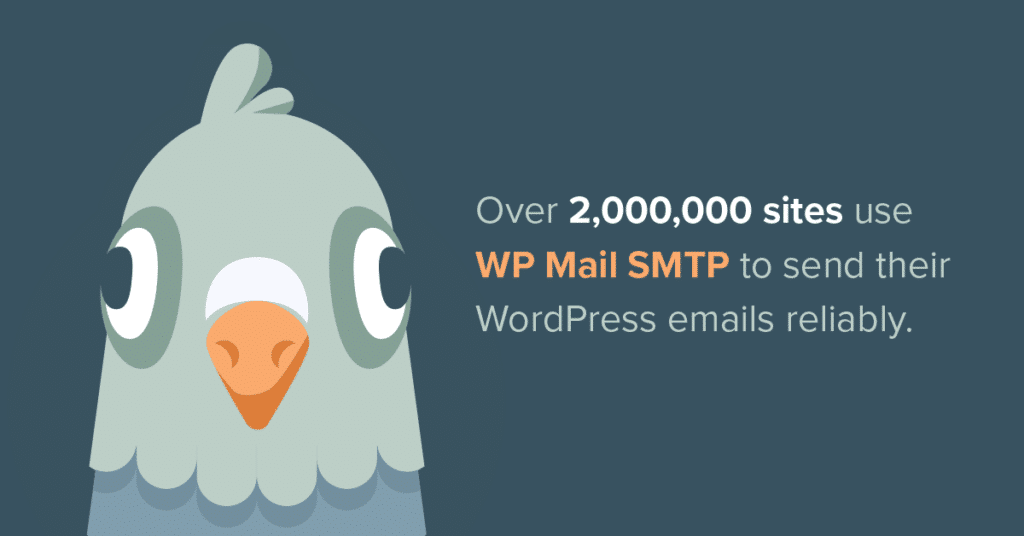
Многие почтовые серверы научились блокировать электронные письма, отправляемые через почту PHP. Созданные таким образом электронные письма выглядят как спам. У них нет аутентификации в заголовке электронного письма, а это техническая часть, которую мы обычно не видим.
С WP Mail SMTP вы можете аутентифицировать электронную почту через свою учетную запись Gmail или G Suite, чтобы ваши данные для входа были безопасными и конфиденциальными.
WP Mail SMTP также будет работать для вас, если:
- Порты SMTP заблокированы , что является распространенной проблемой для некоторых хостинг-провайдеров и Amazon EC2.
- Вы используете localhost и хотите отправлять электронную почту со своего сайта
- Ваш хостинг-провайдер не настроен на использование почты PHP по какой-то другой причине.
Давайте продолжим и посмотрим, как настроить WP Mail SMTP для отправки электронных писем через API Gmail.
Как отправлять электронные письма WordPress с помощью Gmail SMTP с WP Mail SMTP
Это пошаговое руководство покажет вам, как настроить Google API для WordPress SMTP.
Весь процесс может занять некоторое время. Мы рекомендуем держать это руководство открытым во вкладке, чтобы вы могли следовать инструкциям по мере его прохождения.
Если вы не уверены, что хотите решить эту проблему самостоятельно, имейте в виду, что WP Mail SMTP Elite поставляется с полной службой настройки White Glove для Mailgun или SMTP.com.
Шаг 1. Установите WP Mail SMTP
Первое, что вам нужно сделать, это установить и активировать плагин WP Mail SMTP.
Пошаговые инструкции вы можете найти в руководстве WPBeginner о том, как установить плагин WordPress.
Когда вы активируете плагин, откроется мастер настройки. Нажмите «Приступим к работе», чтобы начать.
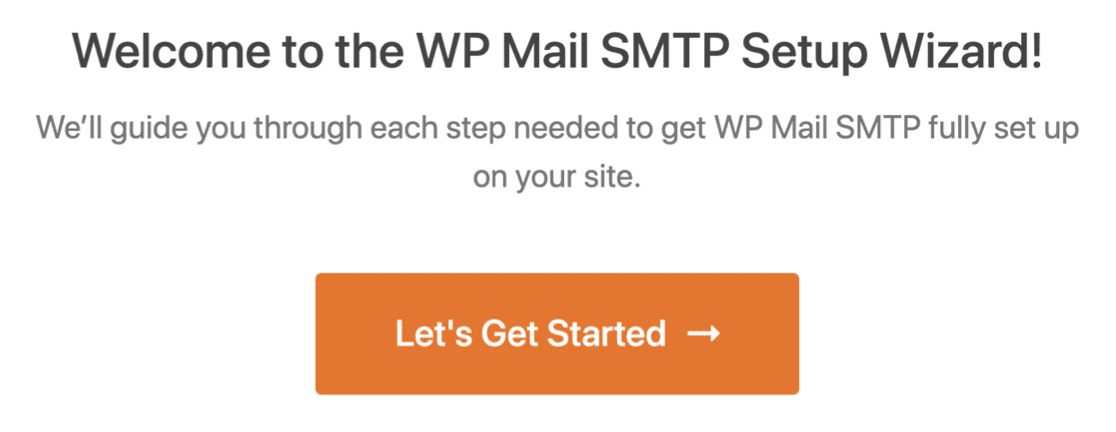
Далее вам будет предложено выбрать почтовую программу. Идите вперед и нажмите Gmail .
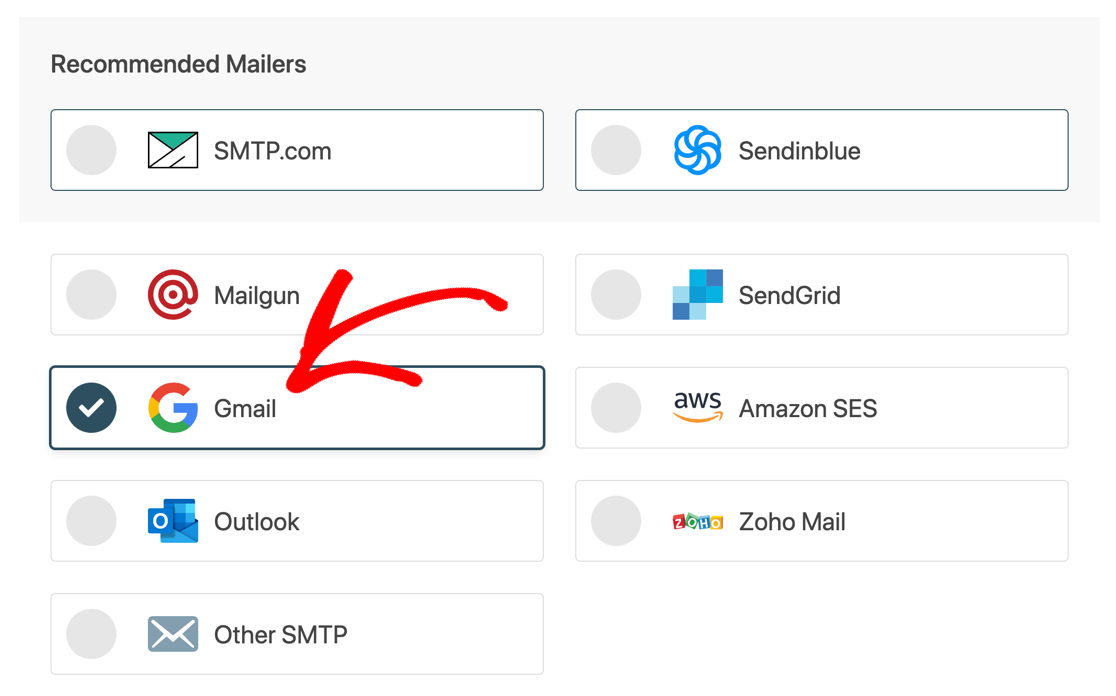
WP Mail SMTP покажет вам уведомление об ограничениях использования Gmail с WordPress.
Следует иметь в виду, что Gmail и G-Suite имеют ограничения на отправку электронной почты для всего аккаунта.
| Тип учетной записи Google | Лимит отправки электронной почты (в день) |
|---|---|
| Google (бесплатно) | 500 |
| G-Suite / Google Workspace | 2000 г. |
Эти ограничения применяются по всей вашей учетной записи Google. Таким образом, любые электронные письма, отправленные из продуктов Google (например, уведомления Google Forms), будут учитываться в этом ограничении. Письма, которые вы отправляете со своего обычного почтового ящика, тоже учитываются.
Итак, что это значит? Если у вас загруженный веб-сайт или магазин WooCommerce, вы можете столкнуться с проблемами, потому что API не предназначен для обработки большого количества транзакционных электронных писем.
Если вы счастливы продолжить, давайте продолжим шаги по настройке.
На следующем экране WP Mail SMTP предложит вам 2 вещи:
- Секрет клиента
- ID клиента
Он также отобразит URI авторизованного перенаправления , и нам нужно будет скопировать его через минуту.
А пока приостановите настройку. На этом этапе мы настроим ваше новое приложение Google Cloud.
Шаг 2. Создайте проект в Google Cloud Console
Теперь мы готовы перейти на Google и настроить новое приложение. Это создаст соединение API, которое вы можете использовать в WP Mail SMTP, и это означает, что вам никогда не придется раскрывать имя пользователя и пароль своей учетной записи.
Начните с открытия экрана «Включить API» в Google Cloud Console. (Щелкнув эту ссылку, вы попадете прямо на экран « Включить API» в новой вкладке.)
Вас могут попросить принять Условия использования, если вы впервые используете Google Cloud Console.
Затем в раскрывающемся списке выберите « Создать проект» и нажмите « Продолжить» .
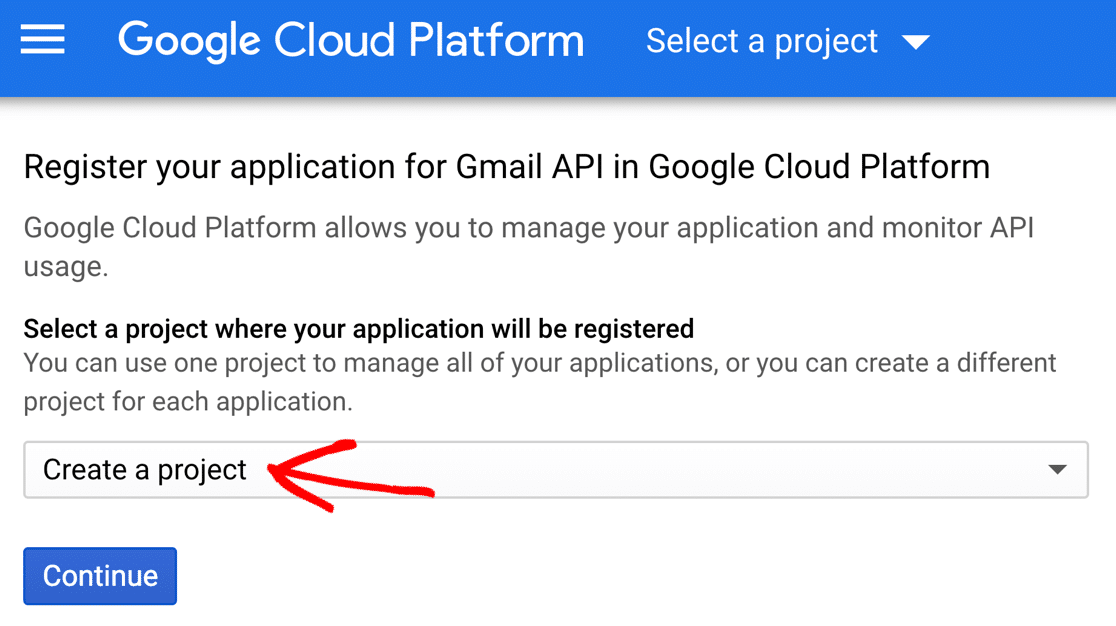
Вы можете увидеть небольшую паузу и увидеть всплывающее окно включения API .
Когда загрузится следующий экран, нажмите Перейти к учетным данным .
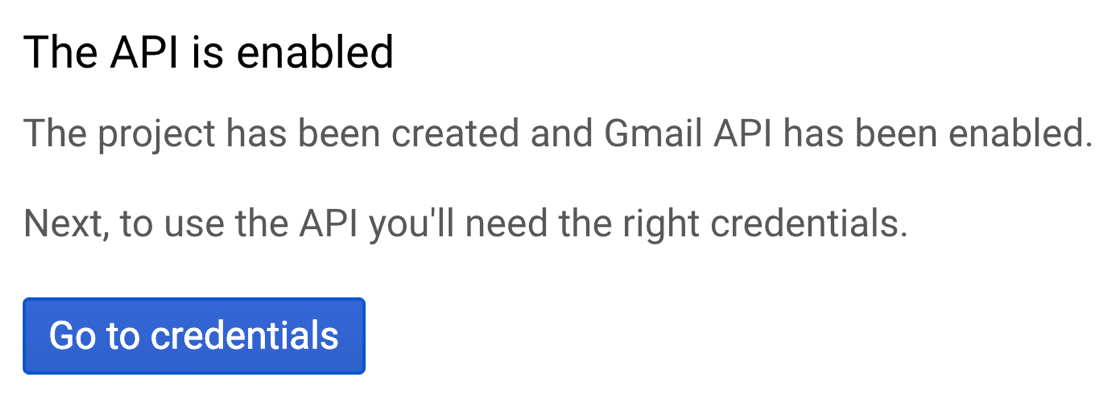
Теперь мы можем настроить учетные данные для вашего приложения.
Просматривая остальные экраны, не забудьте щелкнуть « Далее» в конце каждого раздела. Если вы нажмете « Готово» , вы выйдете из процесса настройки, не завершив его.
Тип учетных данных
Теперь расскажем Google, как настроить API.
В разделе « Какой API вы используете» выберите вариант по умолчанию: Gmail API .
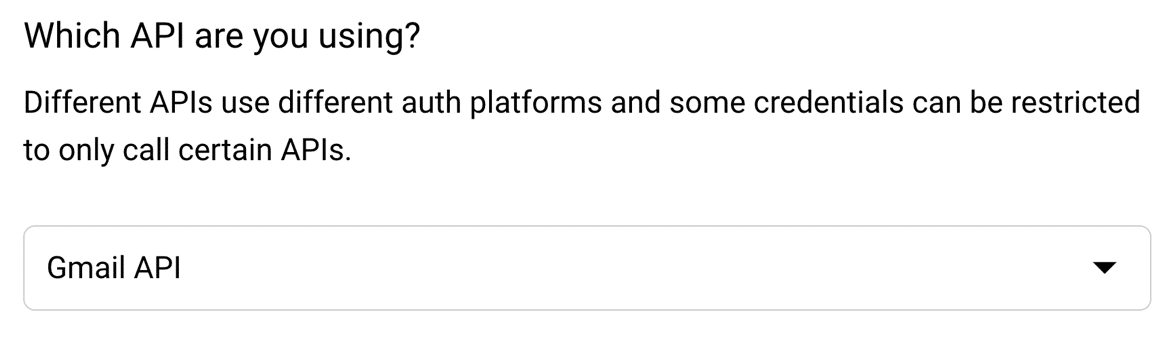
Затем прокрутите немного вниз до раздела «К каким данным вы будете получать доступ?»
Идите вперед и выберите Данные пользователя и нажмите Далее .
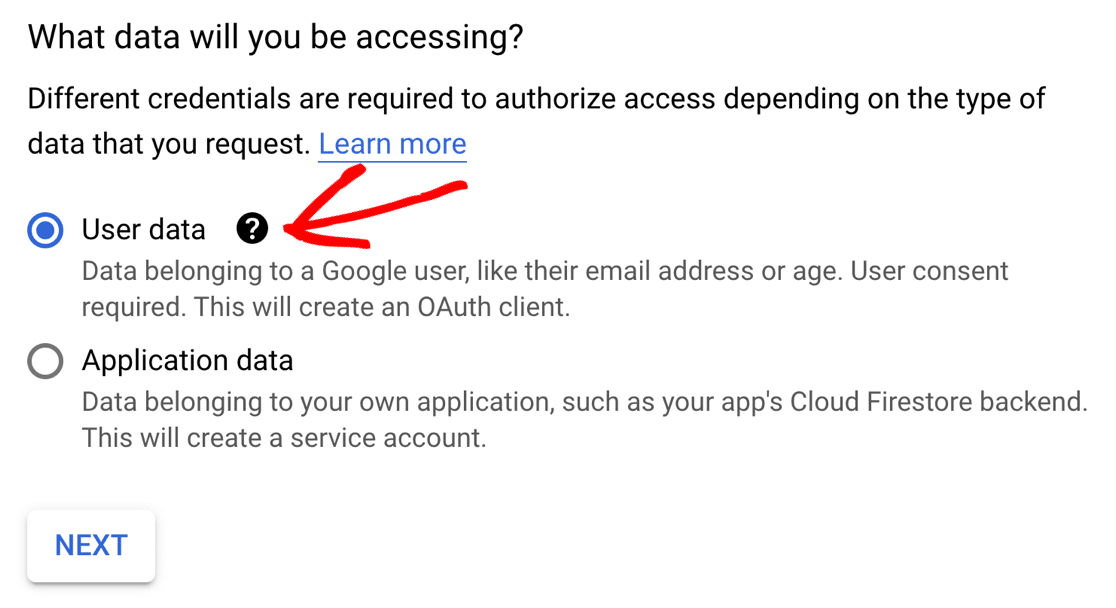
Далее нам нужно настроить экран согласия. Этого никто никогда не увидит, но нам нужно это сделать, прежде чем мы сможем опубликовать ваше приложение.
Нажмите « Далее», чтобы двигаться дальше.
Экран согласия OAuth
Теперь мы настроим информацию о вашем приложении .
Детали в этой форме не очень важны, потому что никто другой не будет использовать ваше приложение. Вот что мы предлагаем:
- Введите имя приложения, которое вам подходит
- Выберите свой адрес электронной почты из раскрывающегося списка адресов электронной почты службы поддержки пользователей.
- Можете смело пропускать логотип.
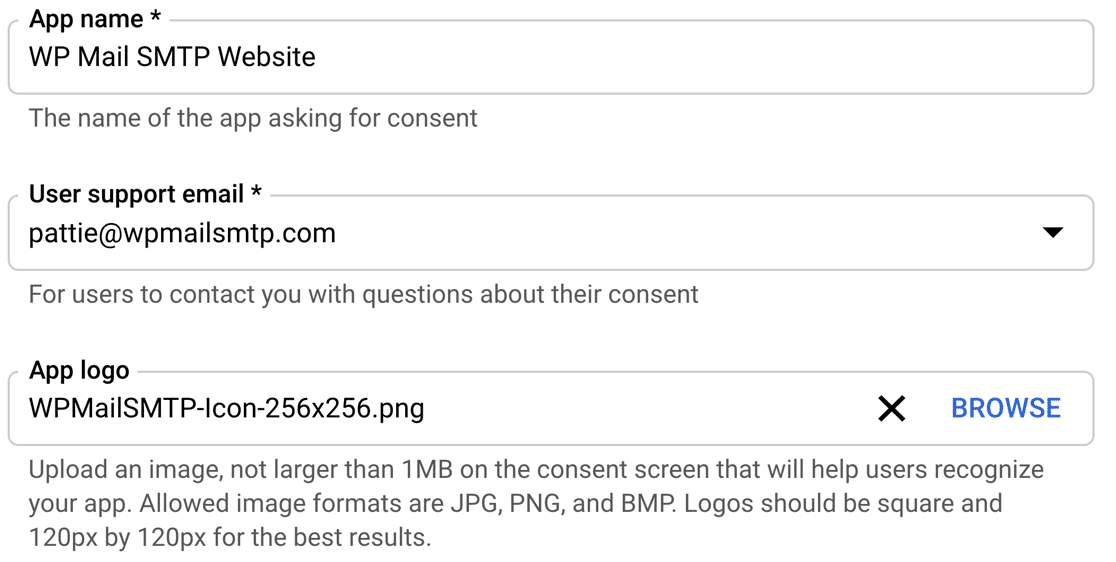
В поле Электронная почта разработчика введите свой собственный адрес электронной почты.

Теперь нажмите « Сохранить» и «Продолжить», чтобы перейти к областям действия.
Области применения
Области действия не требуются для вашего приложения, поэтому нам не нужно использовать этот раздел.
Прокрутите весь раздел и снова нажмите « Сохранить и продолжить» .
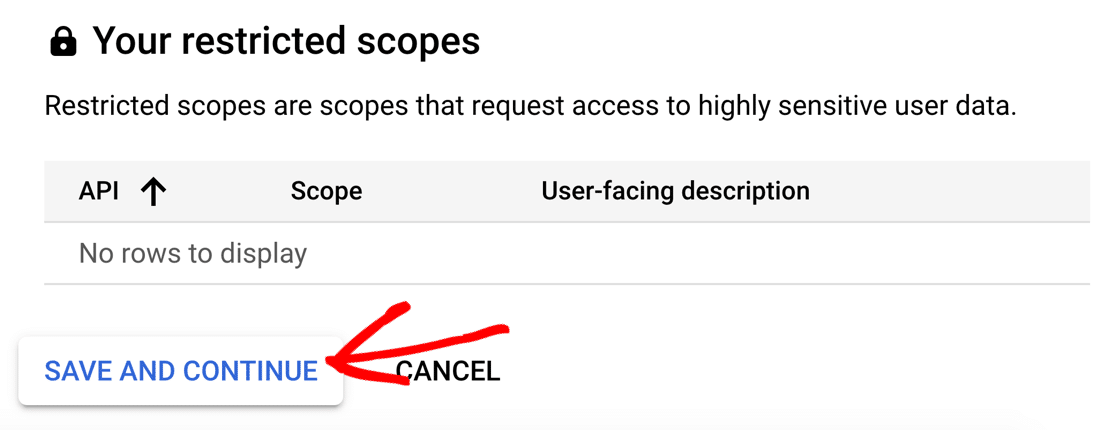
Теперь мы готовы настроить Client ID.
Идентификатор клиента OAuth
В этом разделе мы собираемся настроить идентификатор клиента, который нам нужен для WP Mail SMTP для подключения к вашей учетной записи Google.
В раскрывающемся списке «Идентификатор клиента OAuth» выберите « Веб-приложение» .
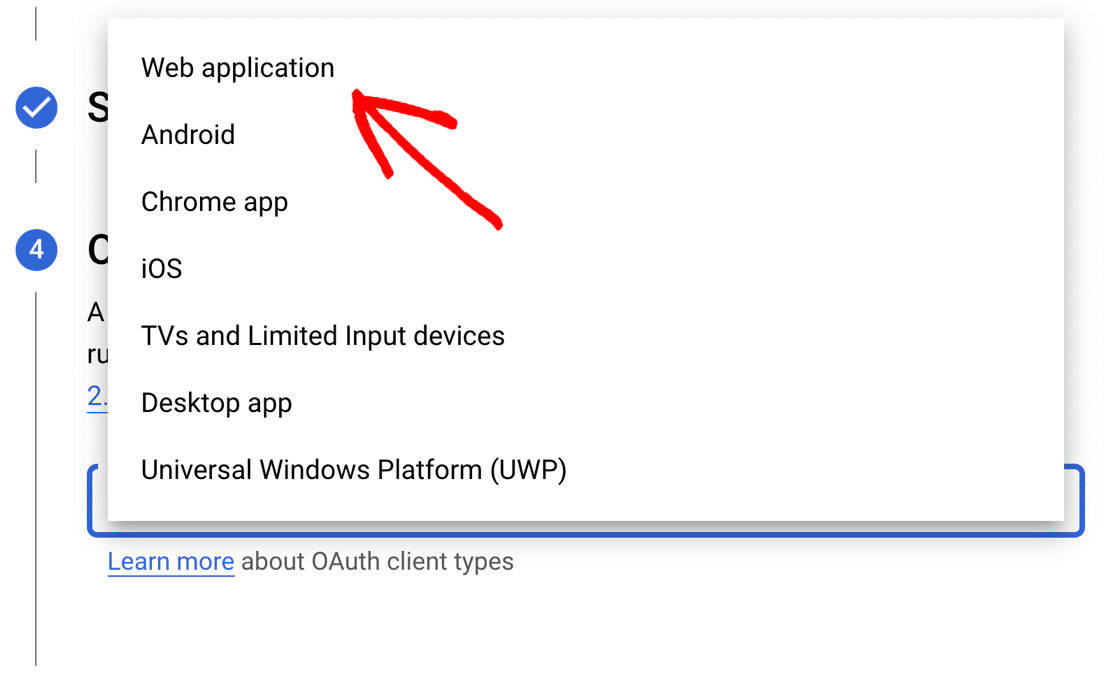
Вы можете изменить имя, если хотите, но можно оставить значение по умолчанию.
В следующих двух полях вы захотите ввести следующую информацию:
- Авторизованные источники JavaScript : введите URL своего сайта, начиная с
http://илиhttps:// - URI авторизованного перенаправления: вставьте в
https://connect.wpmailsmtp.com/google/
Нажмите « Создать», чтобы завершить этот шаг.
Когда Google предложит вам загрузить учетные данные, скопируйте идентификатор клиента, который он вам показывает.
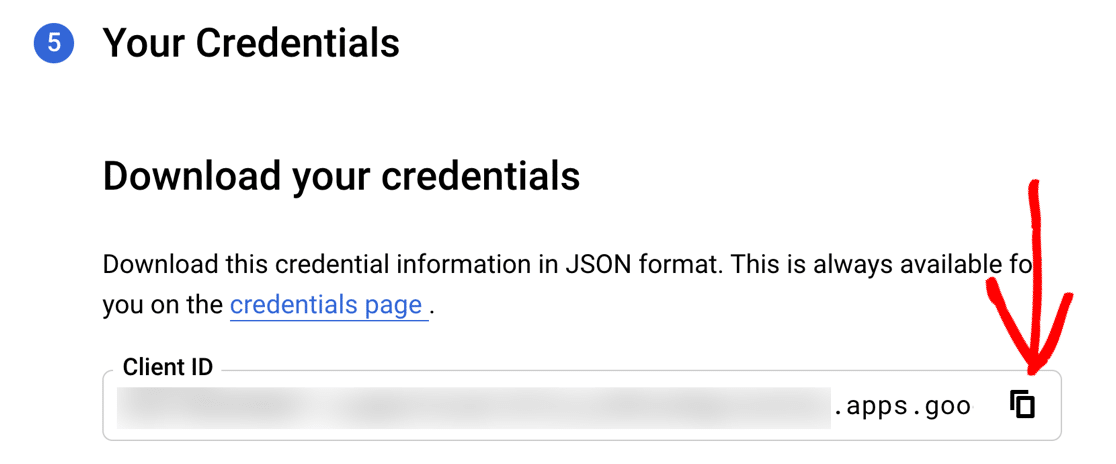
Переключитесь на вкладку браузера, которую мы использовали ранее. В мастере настройки WP Mail SMTP вставьте идентификатор клиента.
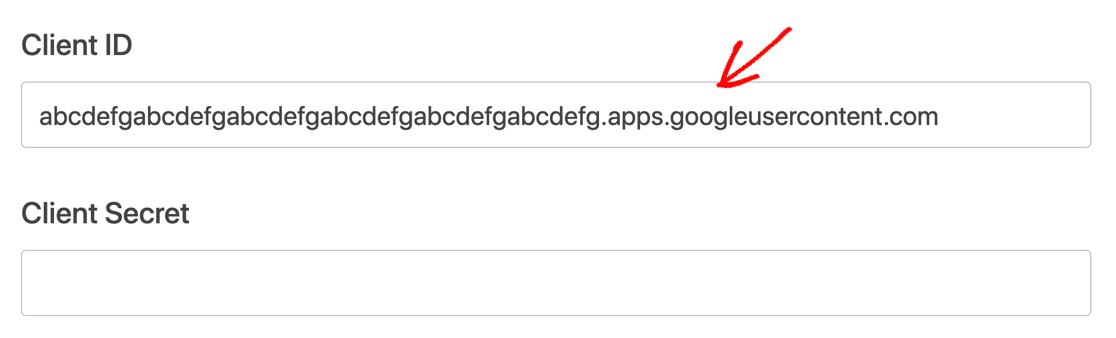
Нам не нужно сохранять учетные данные, поэтому вы можете нажать Готово .
Давайте сейчас возьмем Client Secret .
Вернитесь в Cloud Console. Убедитесь, что вы все еще находитесь на экране учетных данных .
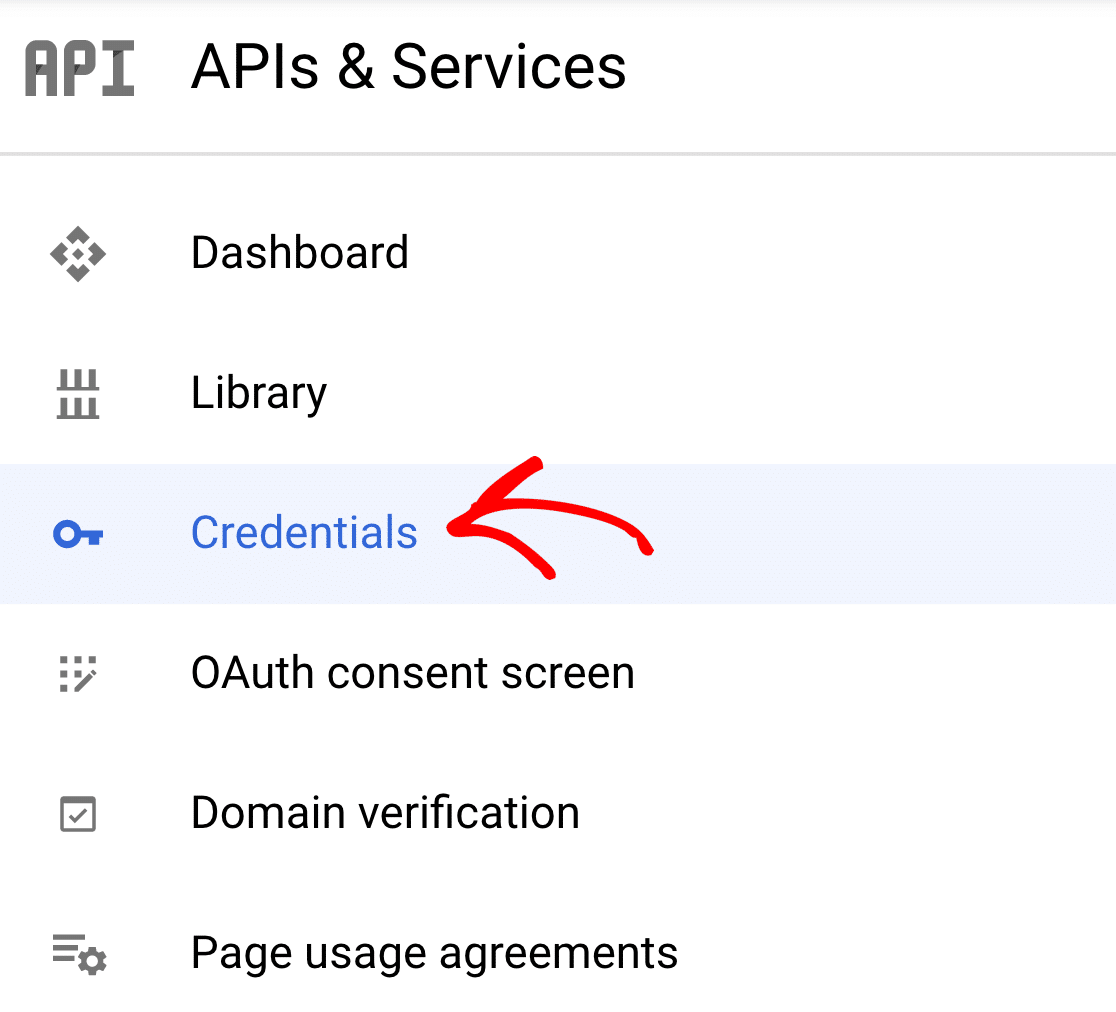
Найдите учетные данные, которые мы только что создали, в идентификаторах клиентов OAuth 2.0 . Затем щелкните значок карандаша на этой линии.

Посмотрите в верхний правый угол экрана и скопируйте свой секрет клиента .
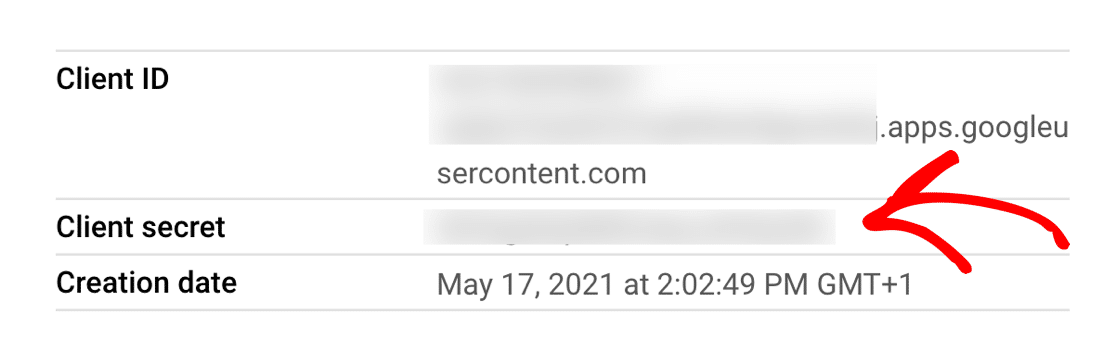
А теперь переключитесь на WP Mail SMTP и вставьте его.
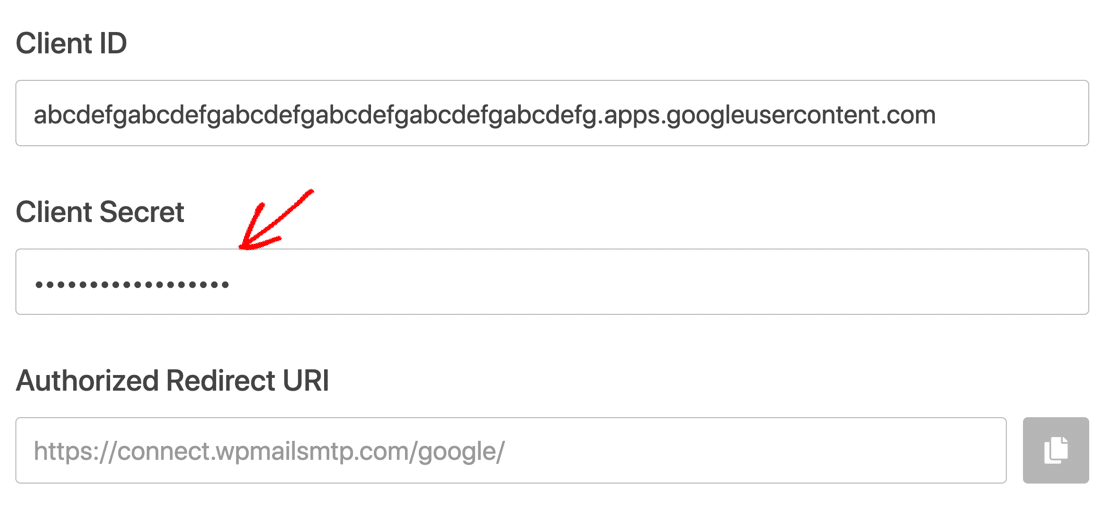
ОК, мы закончили, но пока не продолжаем работу с мастером. Если вы используете бесплатную учетную запись Gmail, обязательно выполните действия, описанные в следующем разделе, чтобы избежать проблем с новым приложением.
Шаг 3. Переключитесь с тестирования на рабочую версию (только для бесплатных учетных записей Gmail)
Если у вас есть бесплатная учетная запись Gmail, Google опубликует ваше приложение в режиме тестирования.
Очень важно изменить этот параметр.
Если вы пропустите этот шаг, интеграция с Gmail может перестать работать каждую неделю. Вы также можете увидеть сообщение « Token has been expired or revoked в WP Mail SMTP.
Мы собираемся отредактировать ваше приложение, чтобы запустить его в производство . Пользователям Google Workspace этого делать не нужно.
Чтобы переключиться из режима тестирования в режим производства, вернитесь в Cloud Console и щелкните экран согласия OAuth на левой панели навигации.
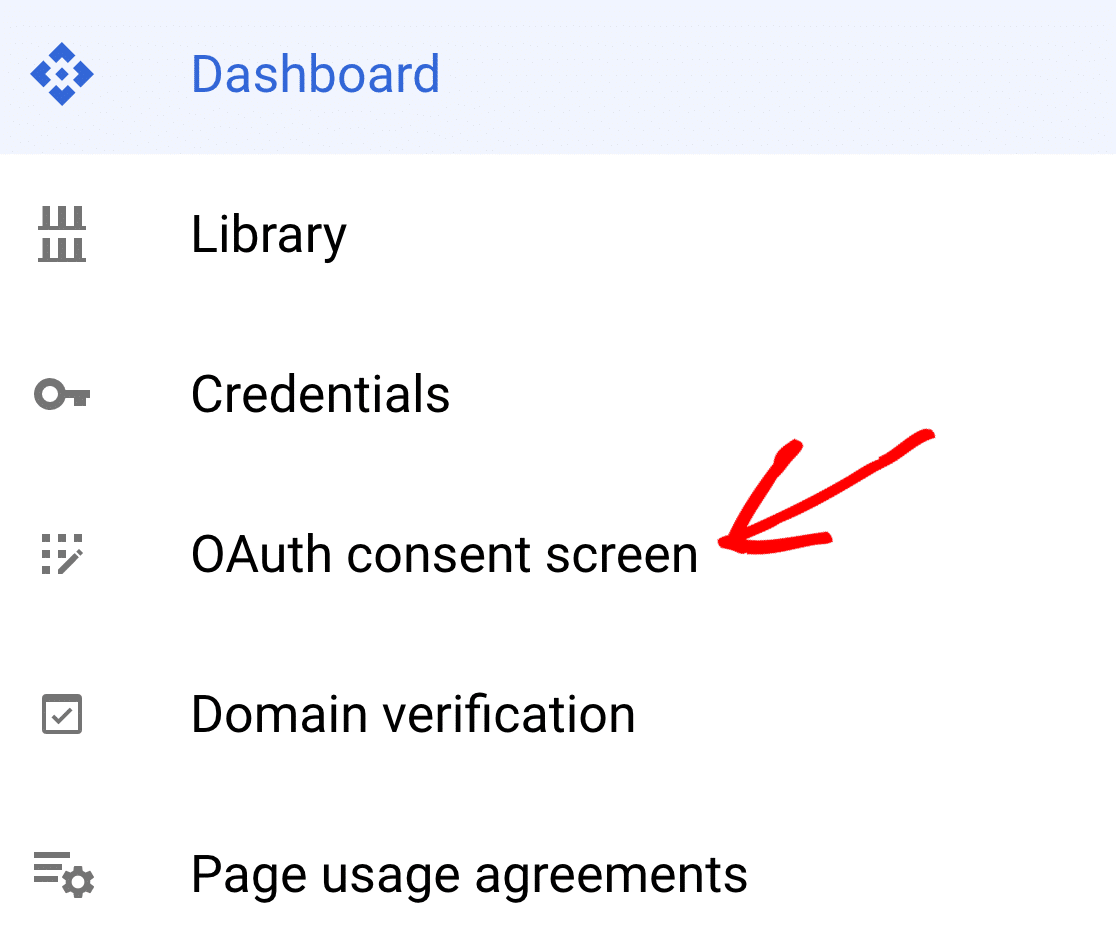
В разделе « Статус публикации» нажмите « Опубликовать приложение» .
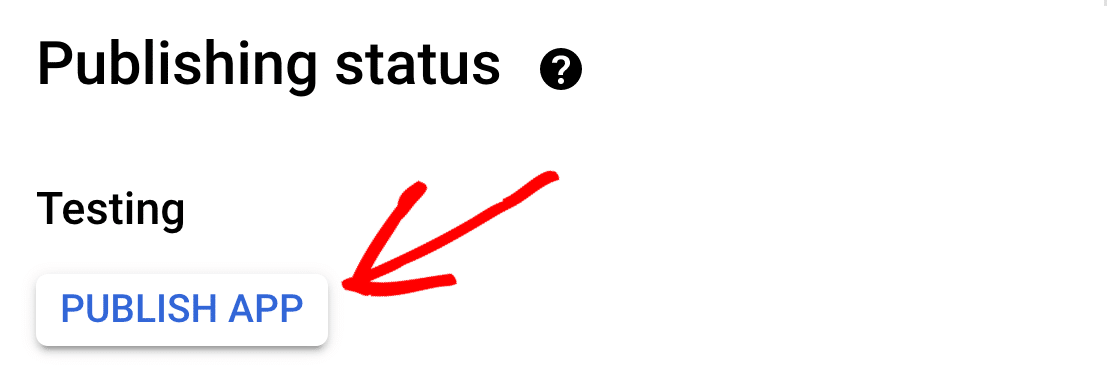
Вы увидите сообщение. Your app will be available to any user with a Google Account .
Не волнуйтесь! Ваша учетная запись в безопасности.
Ни один другой пользователь не знает ваш идентификатор клиента и секрет клиента, поэтому они не смогут получить доступ к вашему приложению. И WP Mail SMTP никогда не запрашивает ваше имя пользователя и пароль Google, поэтому он полностью безопасен.
Когда вы будете готовы продолжить, нажмите « Подтвердить» .
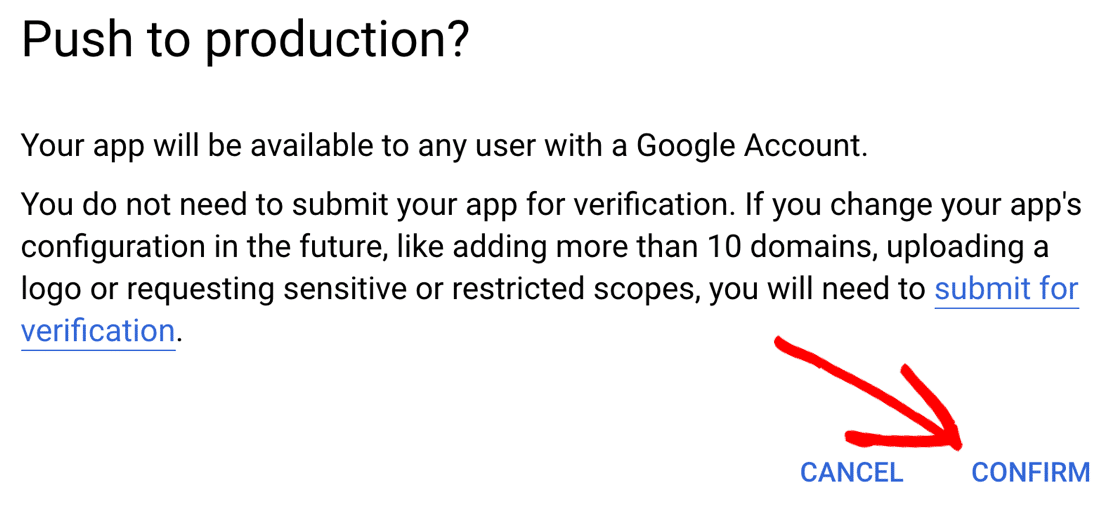
Вот и все! Ваше приложение теперь доступно в Google Cloud Console.

Шаг 4. Подключите сайт WordPress к Gmail
Мы почти закончили. В качестве последнего шага нам нужно подключить WP Mail SMTP к Google. Без этого приложение не сможет отправлять электронную почту.
Вернитесь на вкладку браузера WP Mail SMTP. Прокрутите вниз мимо URI авторизованного перенаправления .
В разделе « Авторизация» нажмите кнопку « Подключиться к Google» .
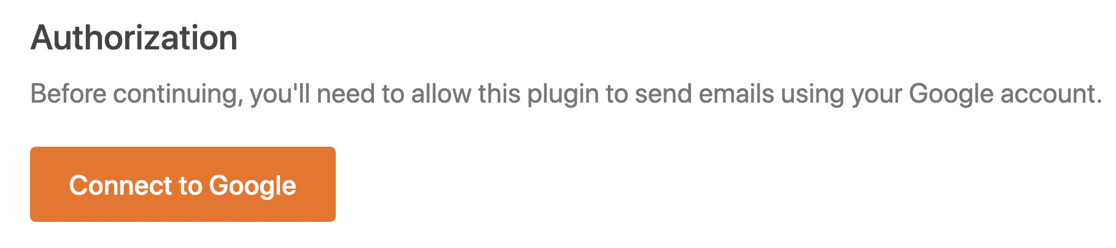
Откроется экран входа в Google. Идите вперед и войдите в систему, затем нажмите кнопку « Разрешить» , чтобы предоставить вашему сайту разрешение на отправку электронной почты.
Если вы видите предупреждение о том, что ваше приложение не проверено, не волнуйтесь. Пользователи бесплатного Gmail увидят это, потому что Google не проверял это. Но они нам не нужны, потому что приложение больше никем не будет использоваться.
Идите вперед и нажмите « Дополнительно», а затем « Перейти на example.com (небезопасно)» .
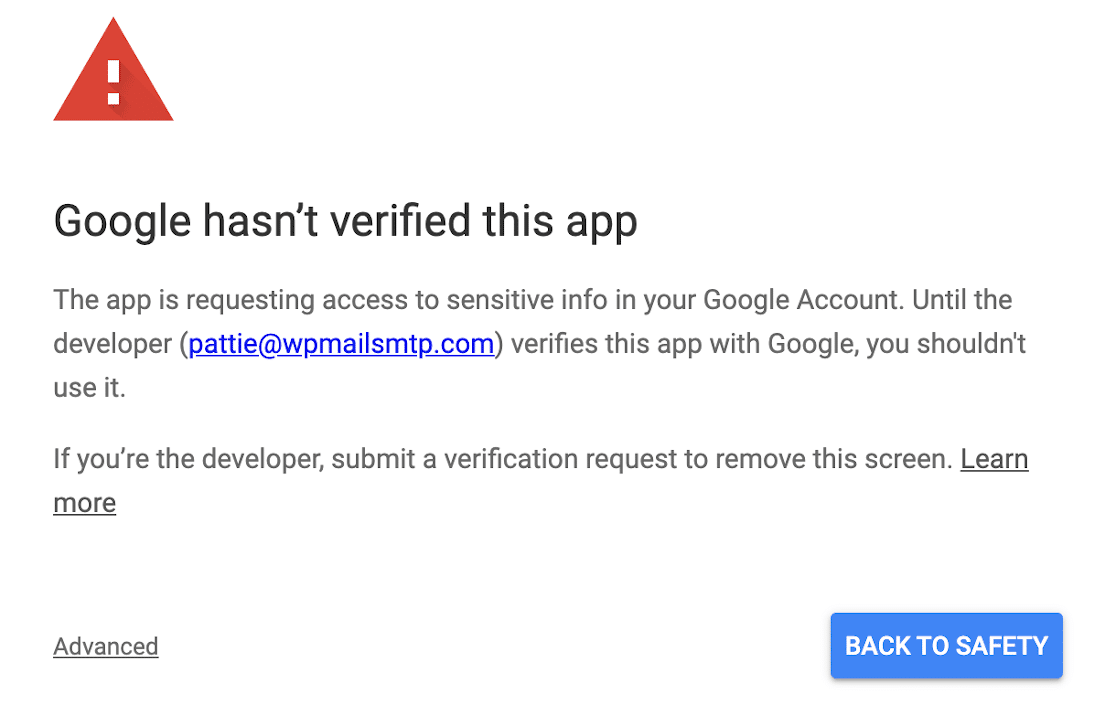
В WP Mail SMTP вы увидите всплывающее окно, подтверждающее, что авторизация сработала.
Прокрутите до самого низа экрана, чтобы перейти к последнему шагу.
Шаг 5. Настройте свой адрес электронной почты и псевдоним по умолчанию
WP Mail SMTP дает вам возможность заставить все плагины и контактные формы использовать одно и то же имя отправителя, если вы хотите.
Это быстрый и простой способ убедиться, что ваши клиенты и посетители всегда видят одно и то же имя в поле отправителя каждого электронного письма.
Вам не нужно принудительно устанавливать эту настройку. Вы можете включить его здесь, если хотите.
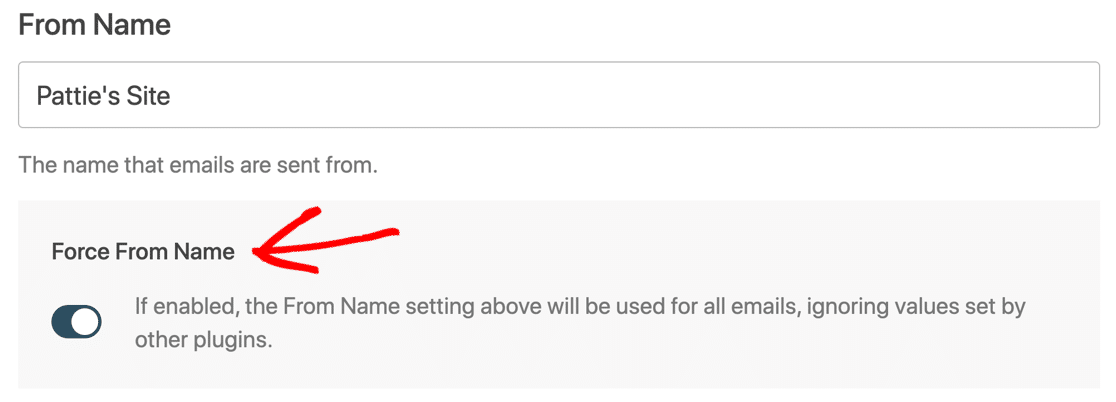
Ниже находится параметр « От электронной почты» , и WP Mail SMTP автоматически покажет вам все псевдонимы, настроенные в вашей учетной записи Google Workspace или Gmail.
Адрес электронной почты, который вы выбираете в раскрывающемся списке, будет по умолчанию От электронной почты в WordPress.
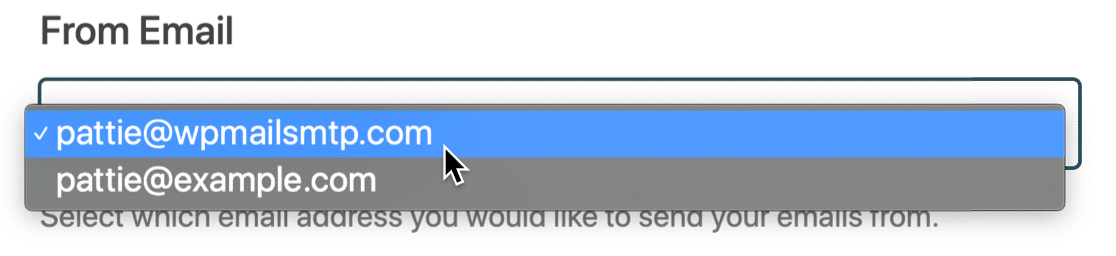
Хотите знать, как это работает?
Вы можете использовать любой адрес электронной почты, указанный в этом раскрывающемся списке, для отправки электронной почты из WordPress. Просто введите его в поле « От электронной почты» в настройках плагина или контактной формы, и WP Mail SMTP аутентифицирует электронную почту за вас.
Выбранный вами «основной» адрес электронной почты будет использоваться в качестве резервного или отправителя по умолчанию. Например, если мы создали контактную форму с отправленным [email protected] , это не зарегистрированный псевдоним в нашей учетной записи Gmail. Таким образом, поле « От электронной почты» будет переключено на наш выбор по умолчанию здесь: [email protected] .
Хотите добавить сюда еще псевдонимы Gmail? Узнайте, как отправлять электронные письма WordPress с псевдонима Gmail, чтобы получить полное руководство по их настройке.
Мы почти закончили! Еще 1 вариант для проверки.
Шаг 6. Включите регистрацию электронной почты в WordPress
WP Mail SMTP Pro включает полное ведение журнала электронной почты для WordPress.
В конце мастера установки пользователи с лицензией Pro или выше увидят возможность включить эту функцию.
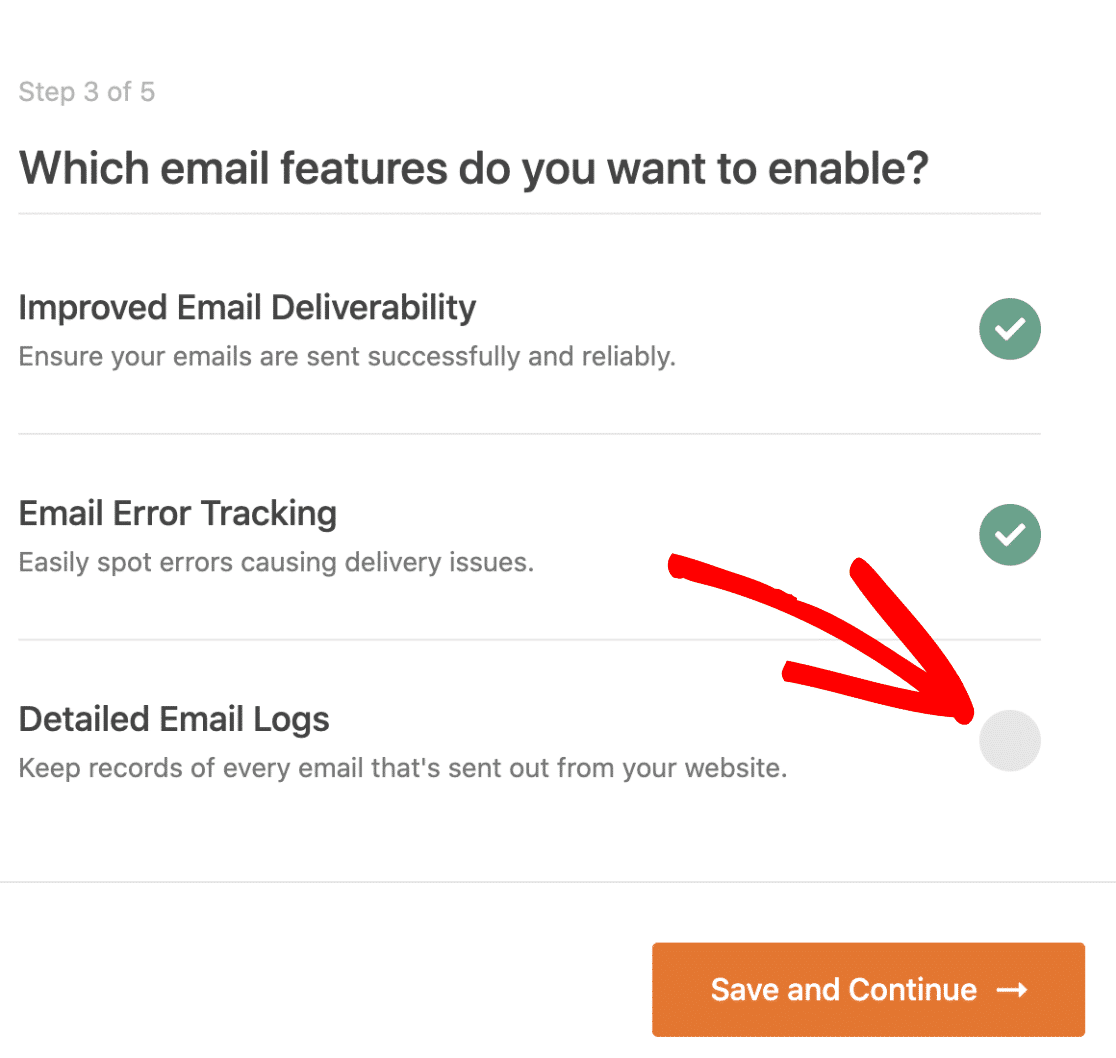
Вы можете использовать встроенные инструменты регистрации электронной почты, чтобы:
- Отслеживайте каждое электронное письмо, отправленное с вашего сайта WordPress
- Ищите и отслеживайте статус доставки любого электронного письма
- Поиск, фильтрация и печать журналов электронной почты или сохранение в PDF
- Экспорт журналов электронной почты в CSV или XLS
- Просмотрите диаграмму доставляемости на панели инструментов WordPress.
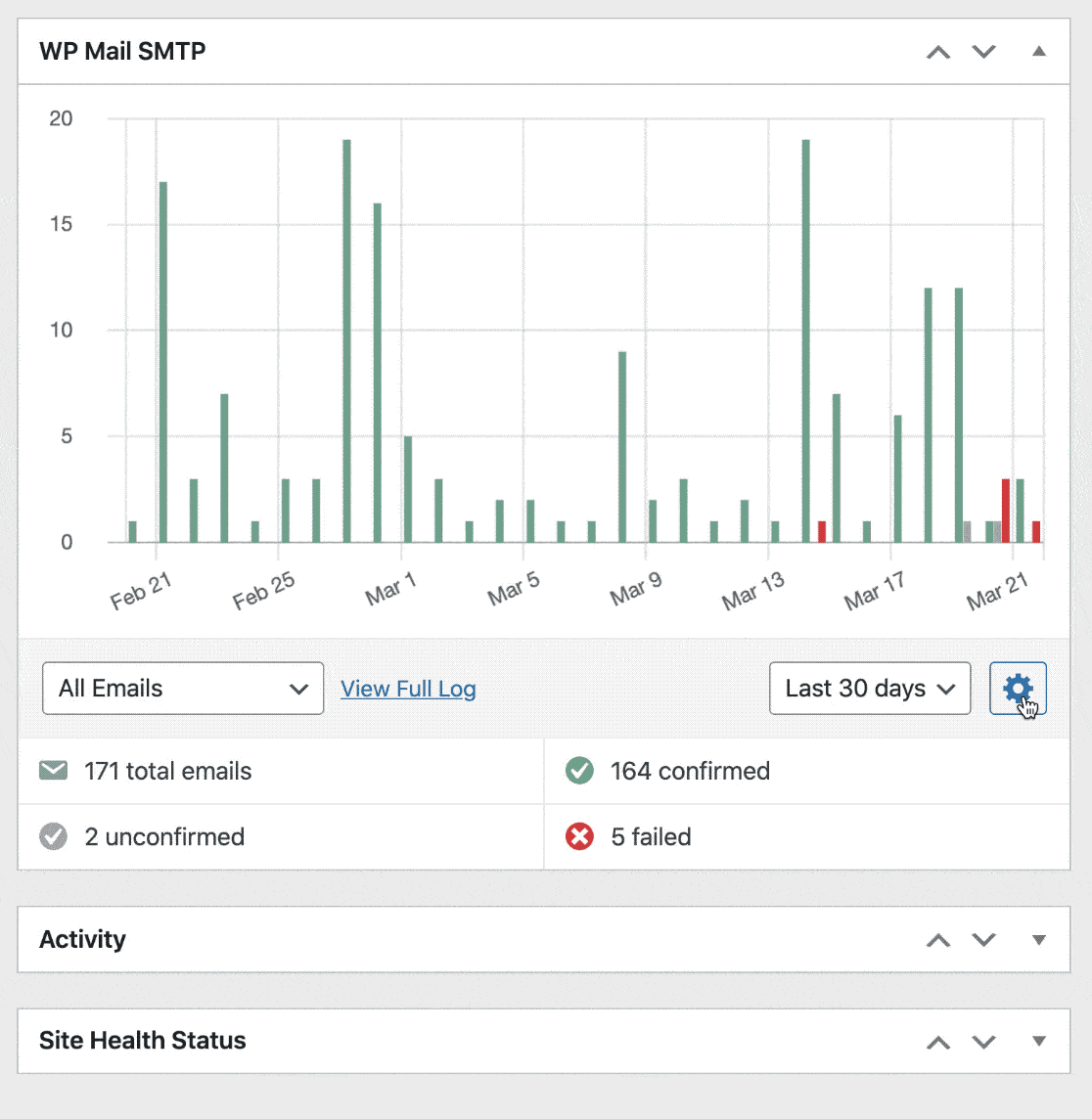
Хотите использовать эти замечательные функции регистрации электронной почты? Перейдите на версию Pro прямо сейчас!
Когда вы завершите работу мастера, WP Mail SMTP выполнит последнюю проверку ваших настроек и автоматически отправит тестовое электронное письмо на выбранный вами адрес.
Вот и все! Вы успешно настроили свою электронную почту WordPress с помощью Gmail и WP Mail SMTP!
Создайте свою форму WordPress прямо сейчас
Gmail SMTP: часто задаваемые вопросы и устранение неполадок
Иногда у наших пользователей возникают проблемы с Gmail SMTP в WordPress. Вот краткий сборник часто задаваемых вопросов, который поможет решить любые ваши проблемы.
Что означают тестирование и производство в Google Cloud Console?
В Google Cloud Console « Производство» означает, что ваше приложение работает. Это настройка по умолчанию для пользователей Google Workspace. Тестирование - это настройка по умолчанию для бесплатных учетных записей Gmail.
Пока будет работать режим тестирования, у него есть 7-дневный тайм-аут. Таким образом, каждую неделю ваши электронные письма перестанут работать, и вам придется повторно подключать приложение.
Чтобы исправить это, переведите приложение в рабочий режим.
Что означают параметры «Внутренний» и «Внешний»?
В Google Cloud Console значение Internal означает, что приложение будет доступно для вашей организации. Это настройка по умолчанию для пользователей Google Workspace.
Внешний означает, что приложение будет доступно для любой учетной записи Google. Это настройка по умолчанию для бесплатных учетных записей Gmail, поскольку они не являются частью организации.
Вам не нужно беспокоиться об этой настройке. Вы можете продолжить и использовать значение по умолчанию, которое Google выбирает для вашей учетной записи.
Почему я не могу использовать свой домен для «URI авторизованного перенаправления»?
URI авторизованного перенаправления используется только при первом подключении вашего сайта к Gmail. Мы предоставляем наш собственный URL-адрес для этого начального соединения, чтобы у вас не mod_security никаких проблем с плагинами безопасности или mod_security на вашем сервере.
Почему я вижу предупреждение DMARC, SPF или DKIM?
WP Mail SMTP имеет встроенную проверку домена. Он автоматически сканирует записи DNS вашего домена на наличие правил, называемых DMARC, SPF и DKIM, и предупреждает вас, если они отсутствуют.
Если вы используете Google Workspace или личный домен с Gmail, мы рекомендуем добавить их в свой DNS. Для получения инструкций перейдите к нашей таблице распространенных ошибок Gmail.
Пользователи бесплатного Gmail (без личного домена) могут игнорировать эти предупреждения. Как бесплатный пользователь Gmail, вы не можете контролировать DNS отправляющего домена, поэтому вы не можете добавлять эти записи.
Почему электронные письма от WordPress появляются в папке «Отправленные» в Gmail?
Когда WP Mail SMTP отправляет электронную почту с помощью Google API, это по сути то же самое, что вы отправляете их сами из своего обычного почтового ящика. Таким образом, каждое электронное письмо, отправленное с вашего сайта, также будет отображаться в папке «Отправленные» в вашем почтовом ящике.
Если вы не хотите, чтобы это произошло, мы рекомендуем вам выбрать другую почтовую программу, например SMTP.com или Sendinblue.
Как переключить учетные записи Gmail в WP Mail SMTP?
Если вы хотите отправлять электронную почту с другого адреса Gmail в WordPress, у вас есть 2 варианта.
Использовать псевдоним Gmail
WP Mail SMTP позволяет отправлять электронные письма с нескольких псевдонимов Gmail или G-Suite. Поэтому, если вы хотите использовать другой адрес отправителя, вы можете легко добавить его в качестве псевдонима в свою учетную запись Google.
Чтобы узнать, как добавить псевдоним и использовать его в WordPress, узнайте, как отправлять электронные письма WordPress с псевдонима Gmail.
Сменить учетные записи Google
Если вы хотите перейти на другую учетную запись электронной почты Gmail / G Suite, вам нужно перейти в WP Mail SMTP »Настройки и нажать кнопку« Удалить соединение » .
После отключения учетной записи прокрутите до раздела «Почта» и нажмите « Запустить мастер настройки», чтобы создать новое SMTP-соединение Gmail.

Помните: нажатие кнопки « Запустить мастер установки» приведет к стиранию существующих настроек, поэтому лучше не нажимать его, если вы не готовы к переключению.
Теперь давайте перечислим некоторые распространенные сообщения об ошибках и решения на случай, если вы столкнетесь с другой проблемой.
Сообщения об ошибках Gmail + решения
| Сообщение об ошибке | Решение |
|---|---|
| Ваше приложение Google, вероятно, все еще находится в режиме тестирования . Пока это будет работать, ваше соединение будет прерываться каждые 7 дней. Чтобы исправить это, легко перевести приложение в рабочий режим. |
| Перейдите в WP Mail SMTP »Настройки и нажмите кнопку« Запустить мастер настройки » . Скопируйте идентификатор клиента еще раз. Убедитесь, что в начале или конце идентификатора клиента нет пробелов или лишнего текста. |
| Ошибка cURL 60: проблема с сертификатом SSL | Обратитесь к хостинг-провайдеру вашего сайта и попросите его установить этот сертификат. Скорее всего, это сертификат cacert.pem , хотя лучше попросить ваш хост проверить. |
| 401 Требуется логин | Перейдите в WP Mail SMTP »Настройки и нажмите кнопку« Запустить мастер настройки » . Снова запустите мастер установки и обязательно подключите свою учетную запись Google к WP Mail SMTP. |
| В запросе отсутствуют необходимые учетные данные для аутентификации. Ожидаемый токен доступа OAuth 2, файл cookie для входа или другие действительные учетные данные для аутентификации. | Это означает, что настройка Gmail не завершена. Перейдите в WP Mail SMTP »Настройки и нажмите кнопку« Запустить мастер настройки » , чтобы проверить свои настройки. |
| Google не проверил это приложение Приложение запрашивает доступ к конфиденциальной информации в вашем аккаунте Google. | Чтобы обойти это сообщение, вам нужно нажать « Дополнительно», а затем « Продолжить» . Не волнуйтесь - для работы вашего приложения не нужно проверять Google. |
| Требуется действие: похоже, запись SPF, требуемая Google, не была добавлена в ваш домен. Пожалуйста, ознакомьтесь с руководством Google SPF для получения подробной информации о том, как добавить эту запись в DNS вашего домена. | WP Mail SMTP не может найти запись SPF в вашем DNS. Добавление записи SPF может помочь улучшить доставку электронной почты. Если вы используете Google Workspace или учетную запись Gmail с личным доменом, следуйте руководству Google, чтобы решить эту проблему. Если вы используете бесплатную учетную запись Gmail без личного домена, игнорируйте это предупреждение. |
| Требуется действие: похоже, что запись DKIM, необходимая Google, не была добавлена в ваш домен. Пожалуйста, ознакомьтесь с руководством Google по DKIM, чтобы узнать, как добавить эту запись в DNS вашего домена. | WP Mail SMTP не может найти запись DKIM в вашем DNS. Добавление записи DKIM может помочь улучшить доставку электронной почты. Если вы используете Google Workspace или учетную запись Gmail с личным доменом, следуйте руководству Google, чтобы решить эту проблему. Если вы используете бесплатную учетную запись Gmail без личного домена, игнорируйте это предупреждение. |
| Рекомендуемое действие: похоже, что DMARC не был настроен в вашем домене (example.com). Мы рекомендуем использовать протокол DMARC, поскольку он помогает защитить ваш домен от несанкционированного использования. Пожалуйста, ознакомьтесь с нашим пошаговым руководством, чтобы узнать, как добавить эту запись в DNS вашего домена. | WP Mail SMTP не может найти запись DMARC в вашем DNS. Добавление записи DMARC может помочь улучшить доставку электронной почты. Если вы используете Google Workspace или учетную запись Gmail с личным доменом, прочитайте, как добавить запись DMARC в свой домен. Эта статья включает общий пример DMARC, который вы можете скопировать и вставить. Если вы используете бесплатную учетную запись Gmail без личного домена, игнорируйте это предупреждение. |
Если вашего сообщения об ошибке здесь нет, вы можете связаться со службой поддержки WP Mail SMTP:
- Пользователи Lite: задайте вопрос на форуме поддержки на WordPress.org
- Если у вас есть платная лицензия: откройте заявку в службу поддержки в своей учетной записи WP Mail SMTP.
Создайте свою форму WordPress прямо сейчас
Затем увеличьте посещаемость вашего веб-сайта
Теперь, когда ваши электронные письма отправляются безупречно, пришло время взрывного роста веб-сайта. Вы можете начать с размещения раздачи на своем веб-сайте и попробовать несколько простых советов, как уменьшить количество отказов от формы.
Готовы создавать собственные формы WordPress? Начните сегодня с самого простого плагина для создания форм WordPress. WPForms Pro включает более 100 бесплатных шаблонов и предлагает 14-дневную гарантию возврата денег.
Если эта статья вам помогла, подпишитесь на нас в Facebook и Twitter, чтобы получить больше бесплатных руководств и руководств по WordPress.

