Как отправить автоматическое приглашение Slack из формы WordPress
Опубликовано: 2020-09-25Вы хотите отправить автоматическое приглашение Slack при отправке формы? Автоматическая отправка приглашений в Slack может упростить проверку людей на правильных каналах.
В этом примере мы покажем вам, как добавить кого-то в канал Slack при отправке формы на вашем сайте.
Создайте форму автоматического приглашения Slack прямо сейчас
Как отправить автоматическое приглашение в Slack?
Вы можете автоматически отправить приглашение в канал Slack с помощью плагина WPForms.
Вам просто нужно подключить свои формы к Zapier.
Zapier - это сервис, объединяющий разные сайты и сервисы. Вы можете использовать свои формы в качестве «триггера» и автоматически отправлять содержимое записи формы в другую службу.
Вам нужно знать только одну вещь. Чтобы отправить автоматическое приглашение Slack, человек, которого вы приглашаете, должен уже быть участником вашего рабочего пространства Slack. Невозможно создать новую учетную запись Slack с помощью Zapier.
Но по-прежнему удобно иметь возможность добавлять людей в рабочие области из формы, и в этом руководстве мы покажем вам, как это сделать.
Как отправить автоматическое приглашение Slack из формы WordPress
В этом примере мы создадим регистрационную форму сотрудника. После #onboarding формы сотрудник будет автоматически добавлен в наш канал #onboarding в Slack.
Вот шаги, которые мы собираемся выполнить:
- Установите плагин WPForms
- Создайте форму автоматического приглашения Slack
- Опубликуйте форму автоматического приглашения Slack
- Подключите WPForms к Zapier
- Найдите своего пользователя Slack
- Добавьте своего пользователя Slack в канал
Для этого урока вам понадобится план Zapier Starter или выше, потому что мы собираемся сделать Zap с несколькими шагами.
Начнем с установки необходимого нам плагина.
Шаг 1. Установите плагин WPForms
Сначала установите и активируйте плагин WPForms.
Вы можете ознакомиться с руководством по установке плагина WordPress, если вам понадобится помощь.
Затем щелкните WPForms » Дополнения . Установите дополнение Zapier и активируйте его, прежде чем переходить к следующему шагу.
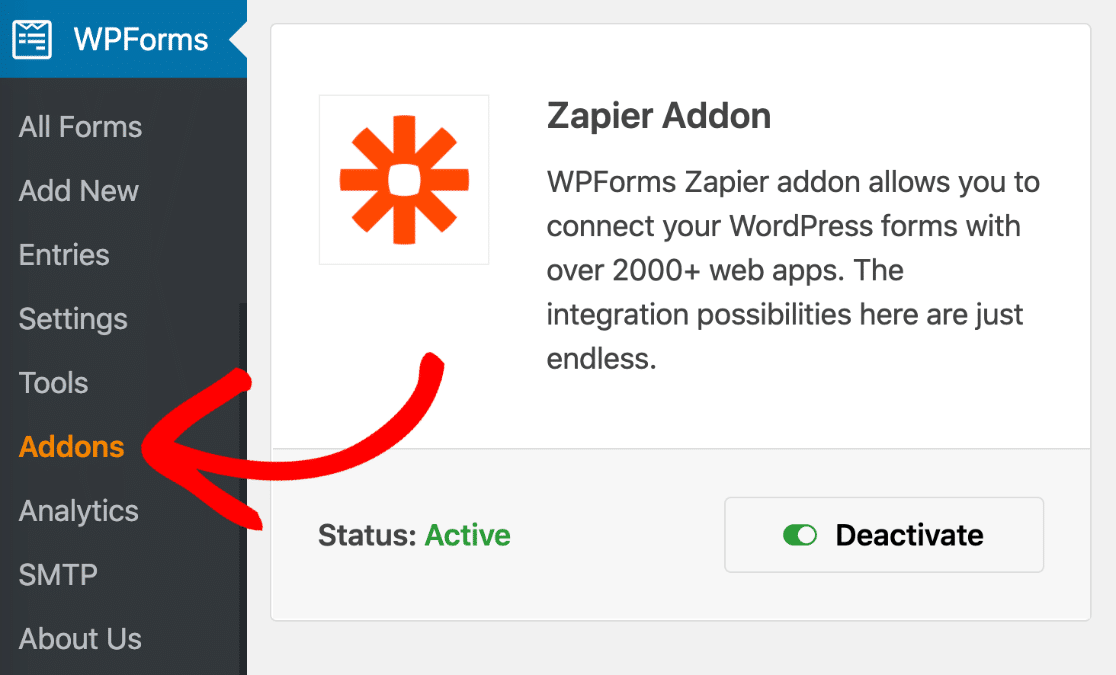
И, наконец, перейдите в WPForms » Добавить новый, чтобы открыть конструктор форм.
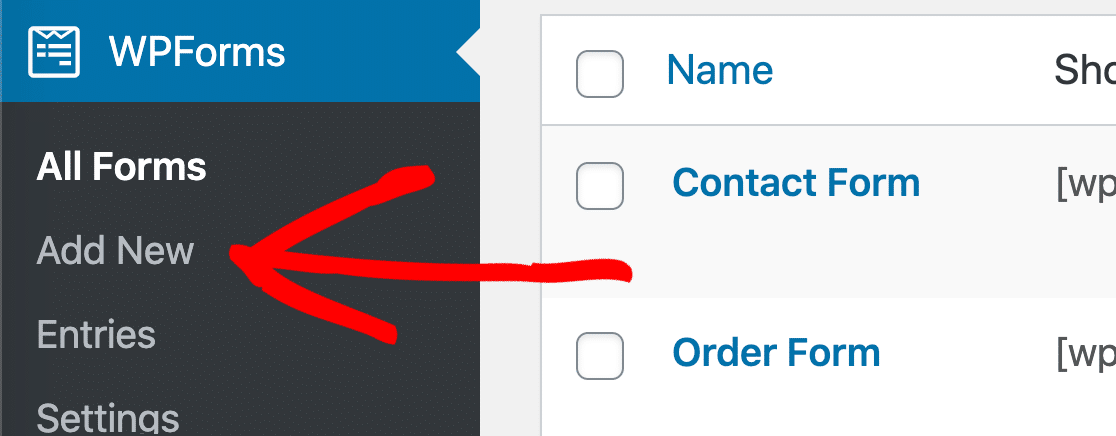
Теперь мы готовы выбрать шаблон и настроить его.
Шаг 2. Создайте форму автоматического приглашения Slack
Теперь у нас открыт конструктор форм, и мы можем приступить к созданию формы.
Идите вперед и введите имя для вашей формы вверху.
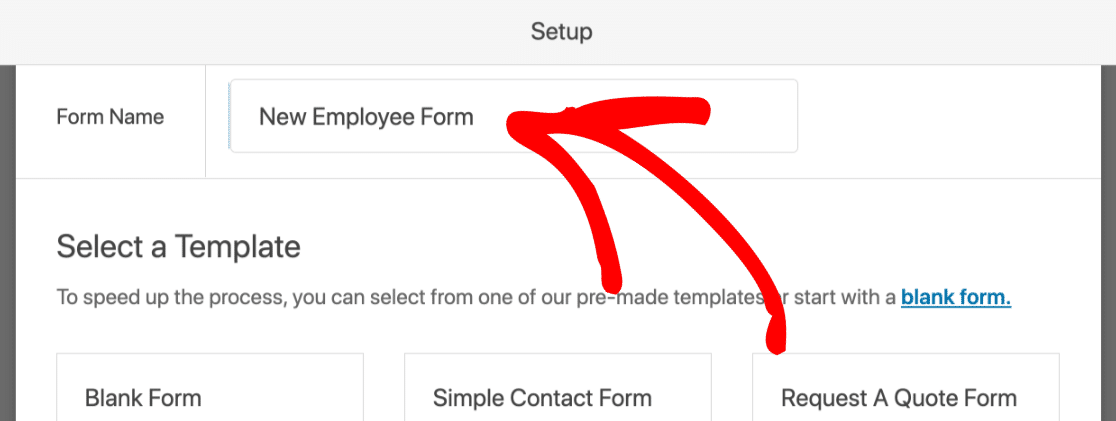
WPForms поставляется с более чем 100 шаблонами форм, которые упрощают быстрое создание форм. Для формы автоматического приглашения Slack вы можете использовать любой шаблон, если в нем есть поле электронной почты.
В этом примере давайте воспользуемся формой информации о сотрудниках. Если вы установили надстройку шаблонов форм, вы можете найти ее в разделе « Дополнительные шаблоны ».
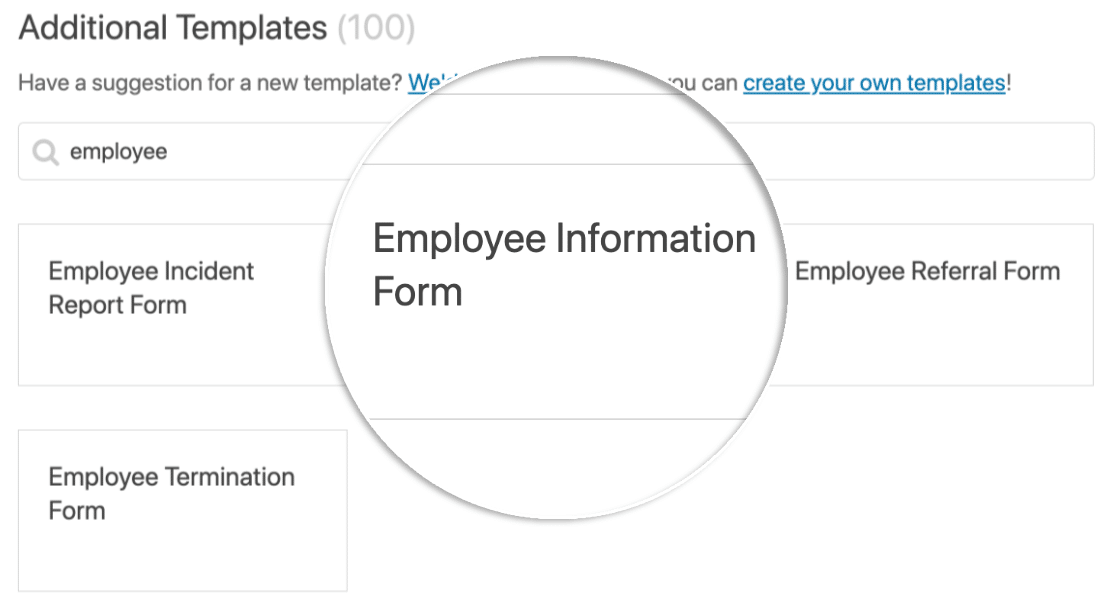
Теперь мы готовы настроить шаблон.
Чтобы добавить больше полей, перетащите нужные поля с левой панели на правую. Вы также можете щелкнуть каждое поле, чтобы внести в него изменения.
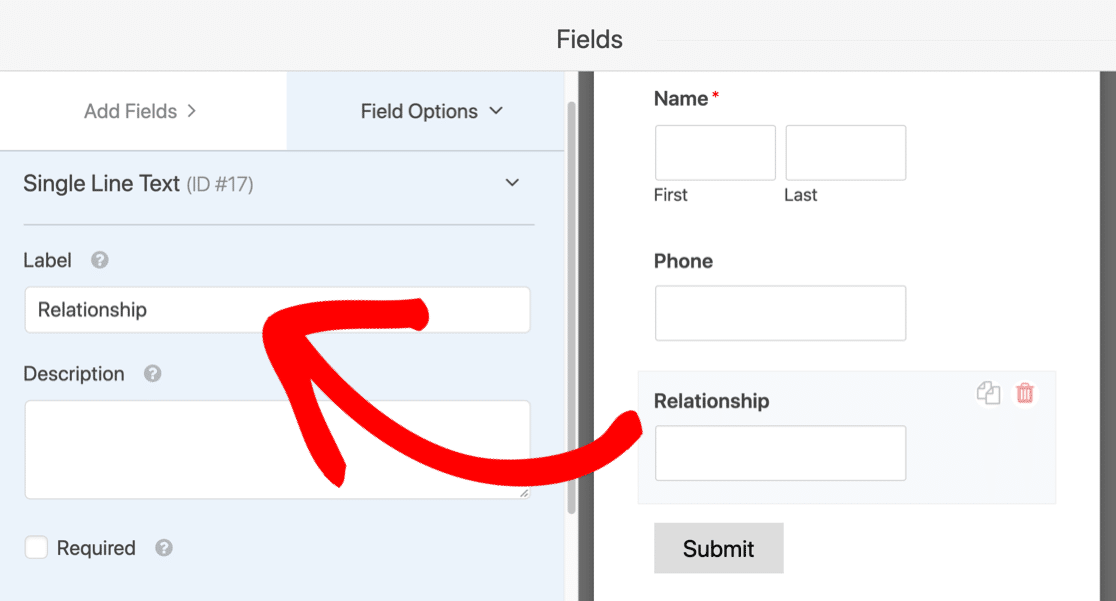
Не забудьте не удалять поле электронной почты, потому что нам понадобится адрес электронной почты пользователя, чтобы найти его Slack ID.
Не забудьте нажать кнопку « Сохранить» в правом верхнем углу, прежде чем переходить к следующему шагу.
Шаг 3. Опубликуйте форму автоматического приглашения Slack
WPForms позволяет легко опубликовать форму на странице с помощью нескольких щелчков мышью.
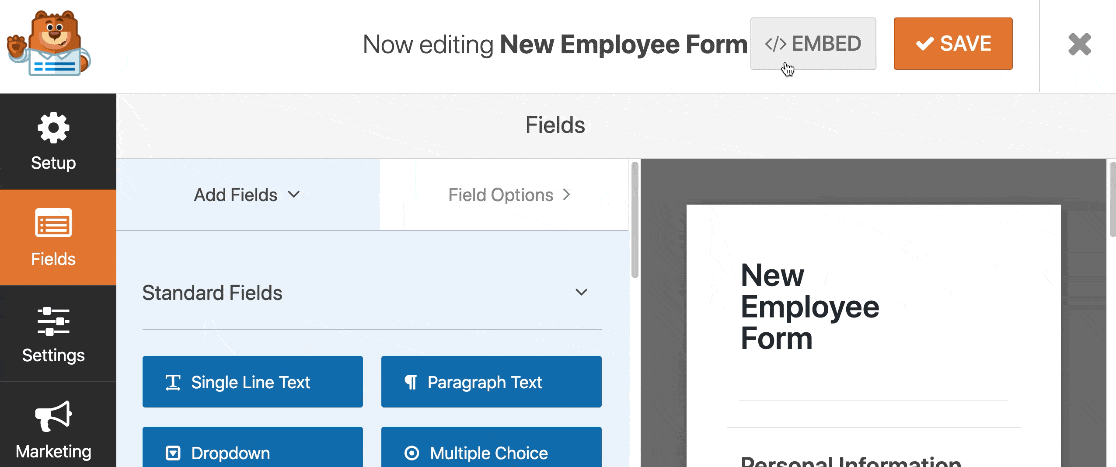
Давайте разберем это на шаги.
Сначала нажмите « Вставить» в верхней части конструктора форм.
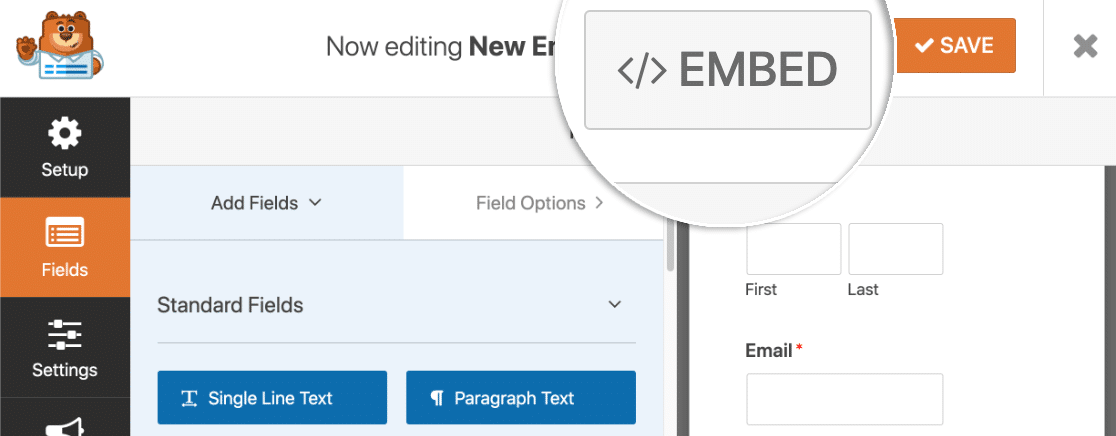
Во всплывающем окне вы захотите нажать « Создать новую страницу» .
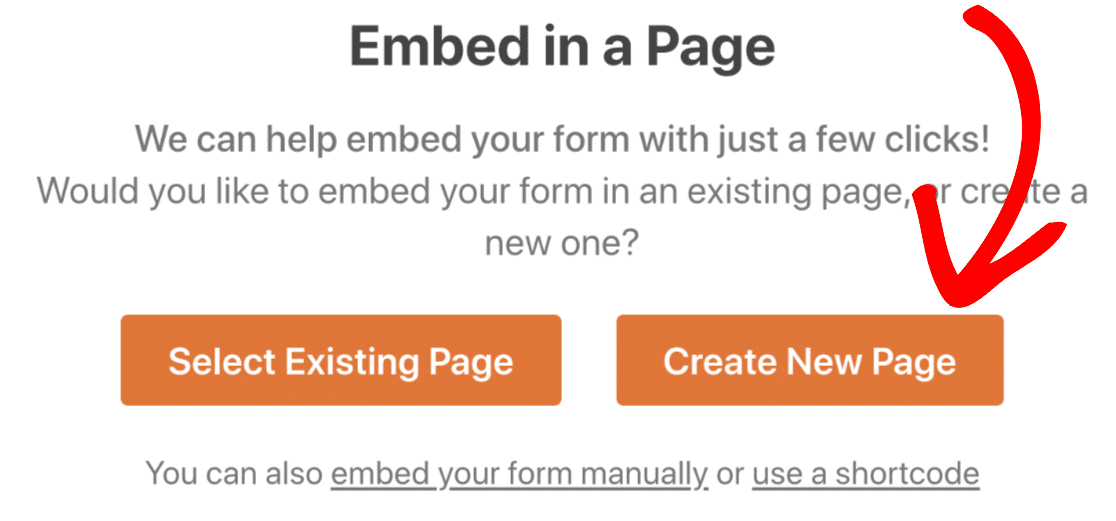
Затем введите имя страницы.
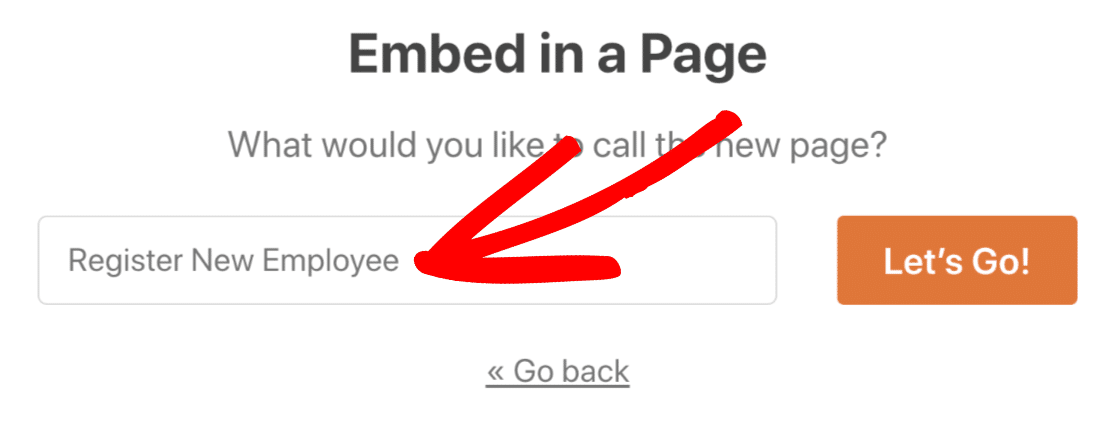
И, наконец, нажмите « Опубликовать» или « Обновить» в правом верхнем углу.
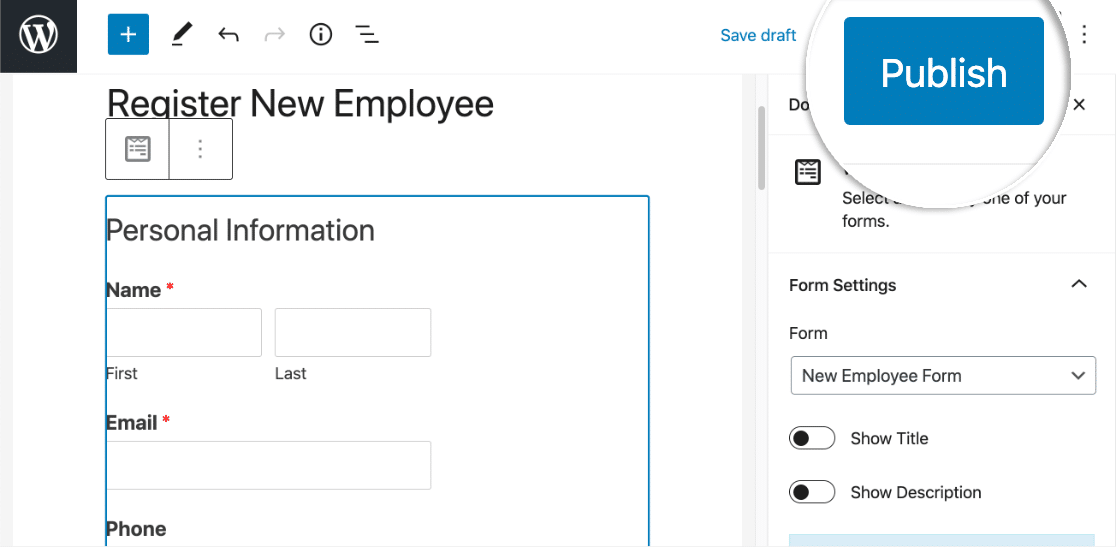
Большой! Форма активна и готова к заполнению.
Прежде чем мы продолжим, вам нужно добавить хотя бы одну тестовую запись. Без этого Zapier не сможет настроить Zap на следующем этапе.
Адрес электронной почты, который вы используете в этой записи, должен соответствовать существующему пользователю Slack в вашей рабочей области.
Все сделано? Большой. Продолжайте и заполните форму, а затем отправьте ее.
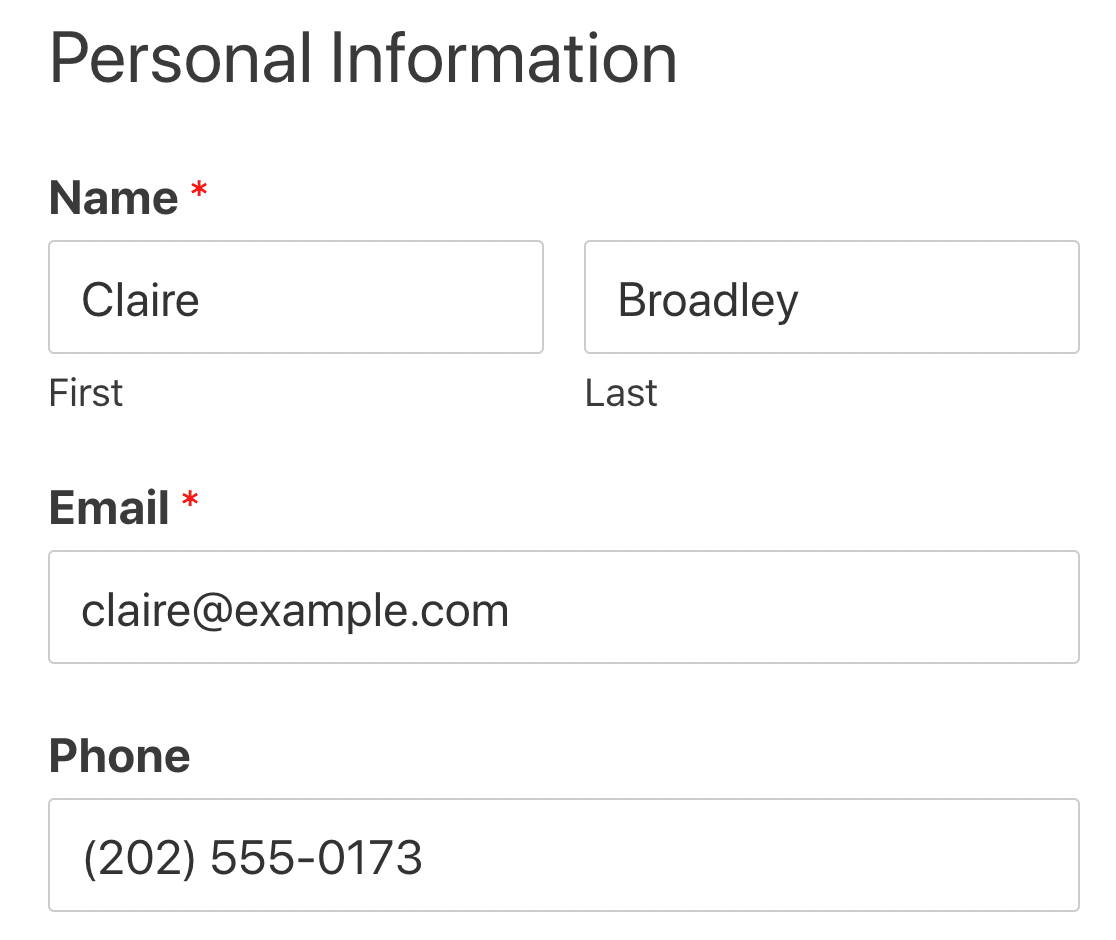
Теперь мы готовы перейти на Slack, но оставьте WordPress открытым на другой вкладке в течение нескольких минут. Нам нужно будет переключиться обратно через секунду.
Шаг 4. Подключите WPForms к Zapier
На этом этапе мы настроим соединение между WPForms и Zapier.
Итак, сначала войдите в Zapier и нажмите Make a Zap в левом верхнем углу.
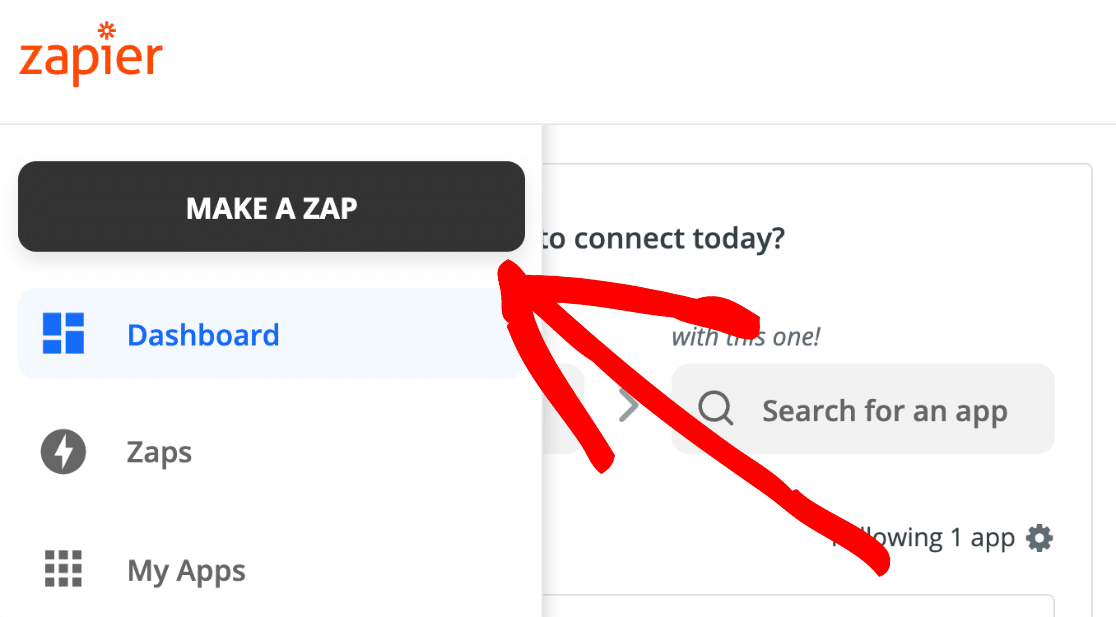
В этом Zap WPForms запускает действие в Slack. Итак, давайте поищем WPForms и выберем его.
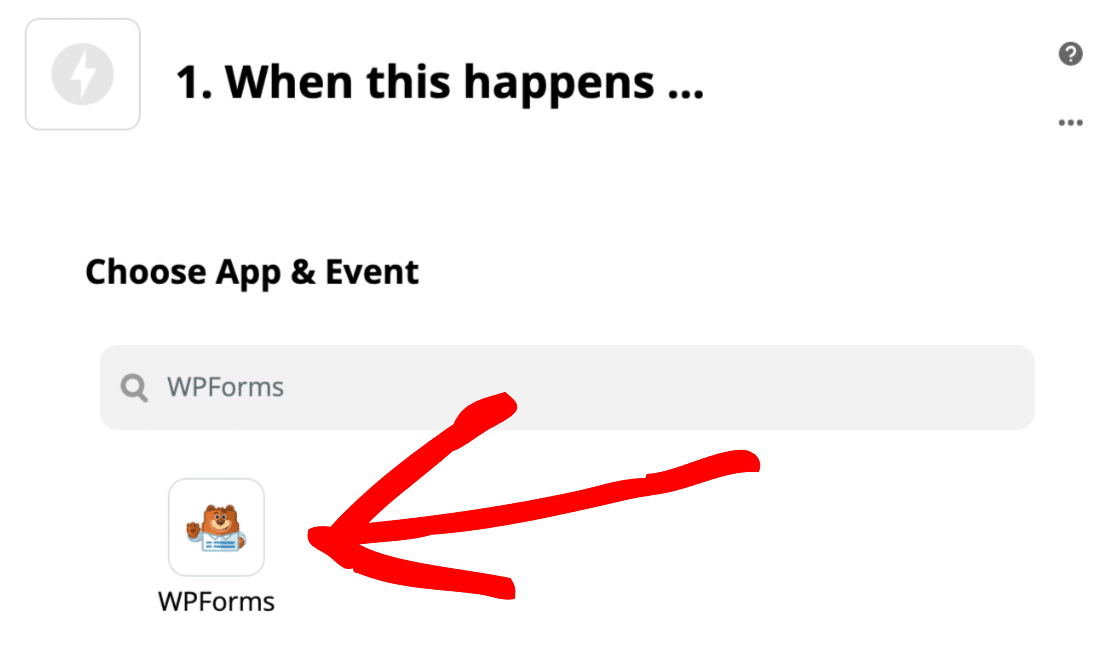
Единственное доступное действие - « Новая запись в форме» , поэтому мы можем нажать « Продолжить» здесь.
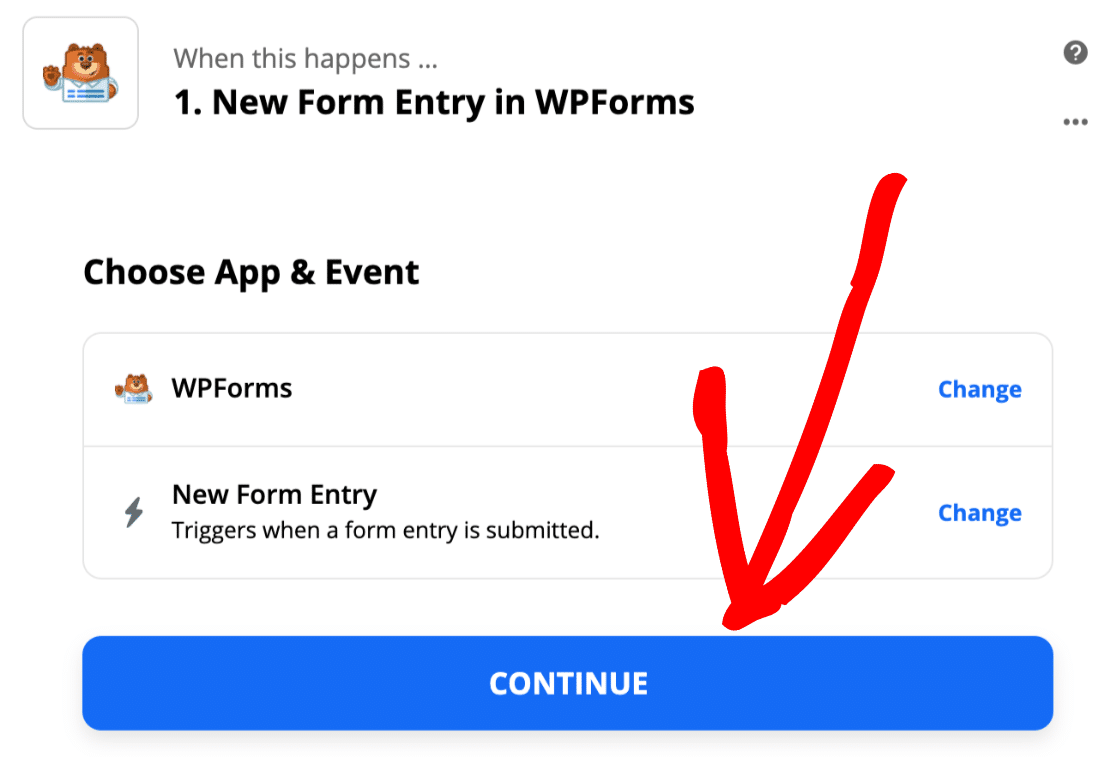
Теперь мы собираемся вернуться на вкладку WordPress, которую мы оставили открытой на последнем шаге.
Перейдите в WPForms » Настройки и перейдите на вкладку« Интеграции ».
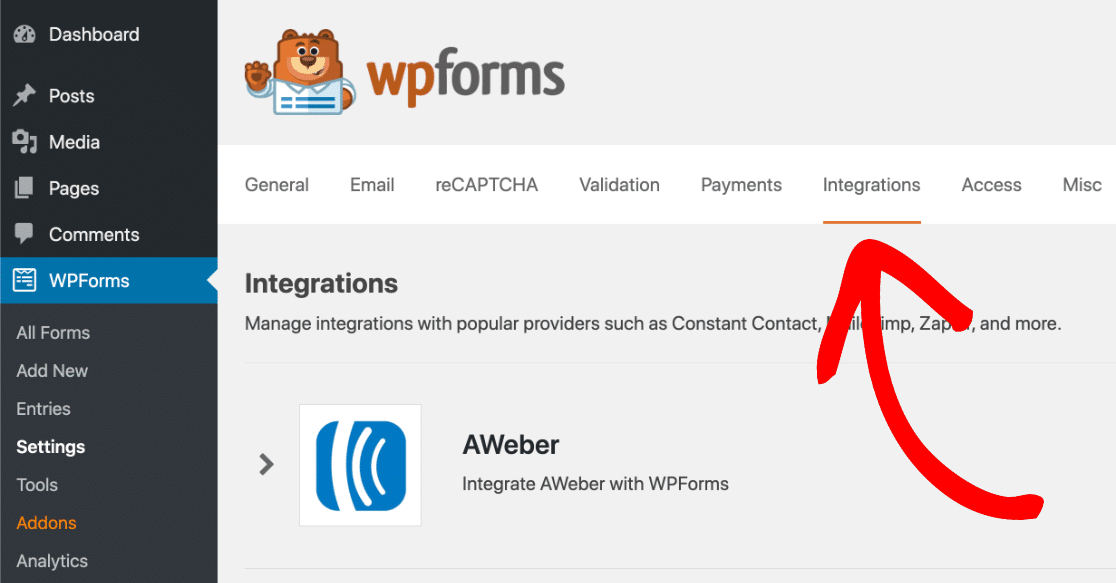
Теперь щелкните значок Zapier, чтобы увидеть ключ API Zapier для вашего сайта.

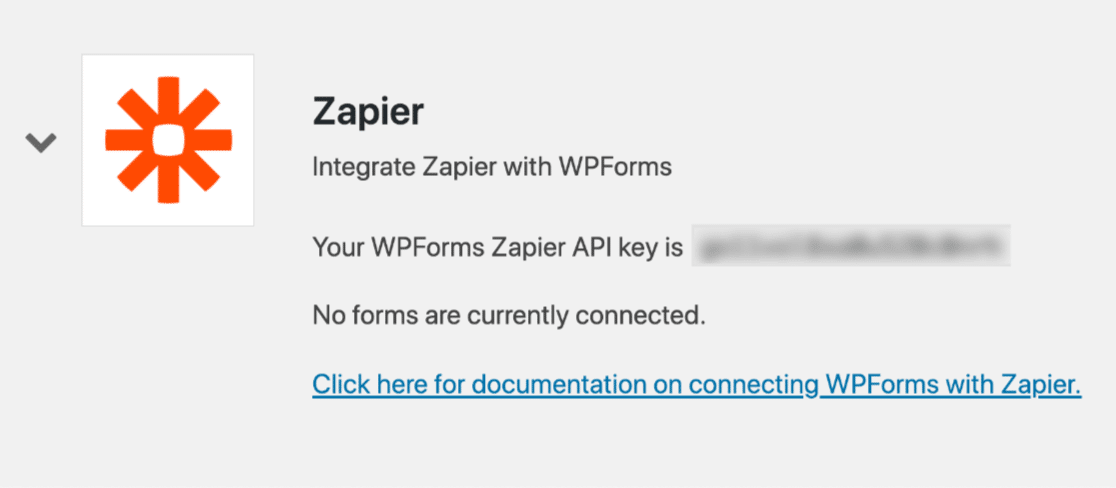
Скопируйте ключ API в буфер обмена.
Вернитесь к Zapier. В окне подключения вставьте свой ключ API и URL своего сайта. После этого нажмите Да, продолжить, чтобы подключить WPForms к Zapier.
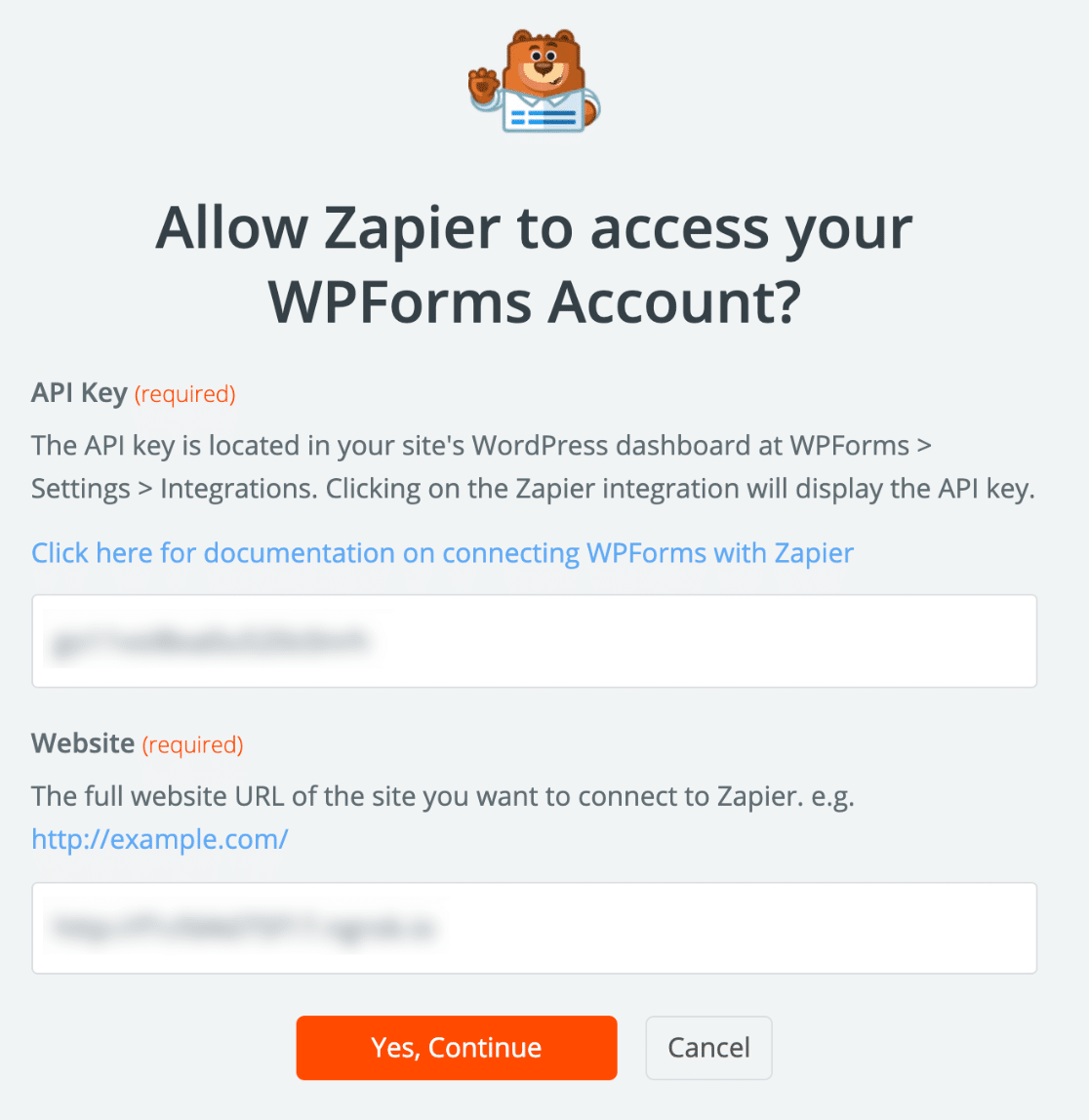
Теперь нажмите « Продолжить» для подтверждения.
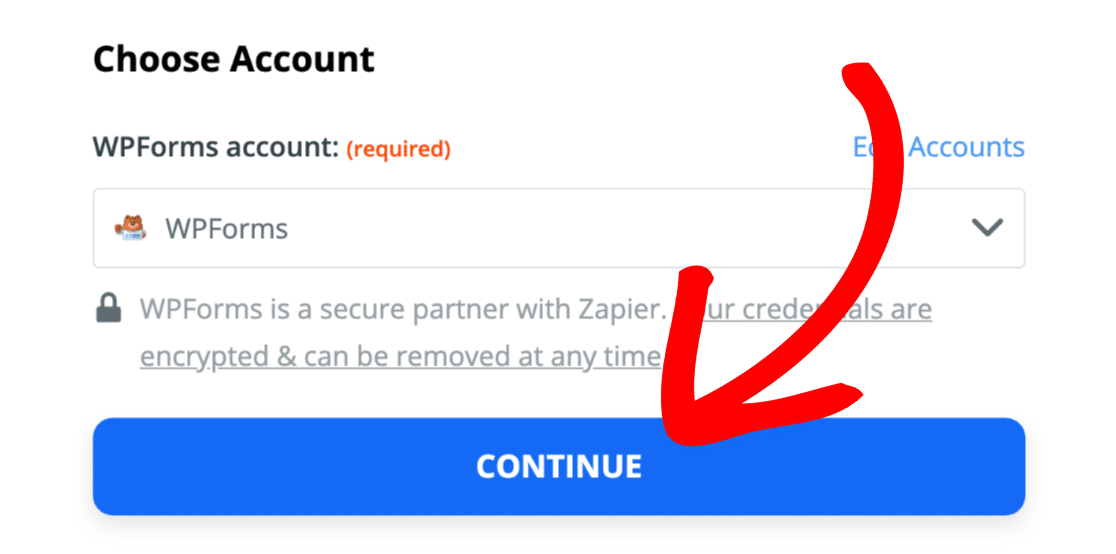
Давайте нажмем кнопку Test Trigger , чтобы проверить, работает ли он.
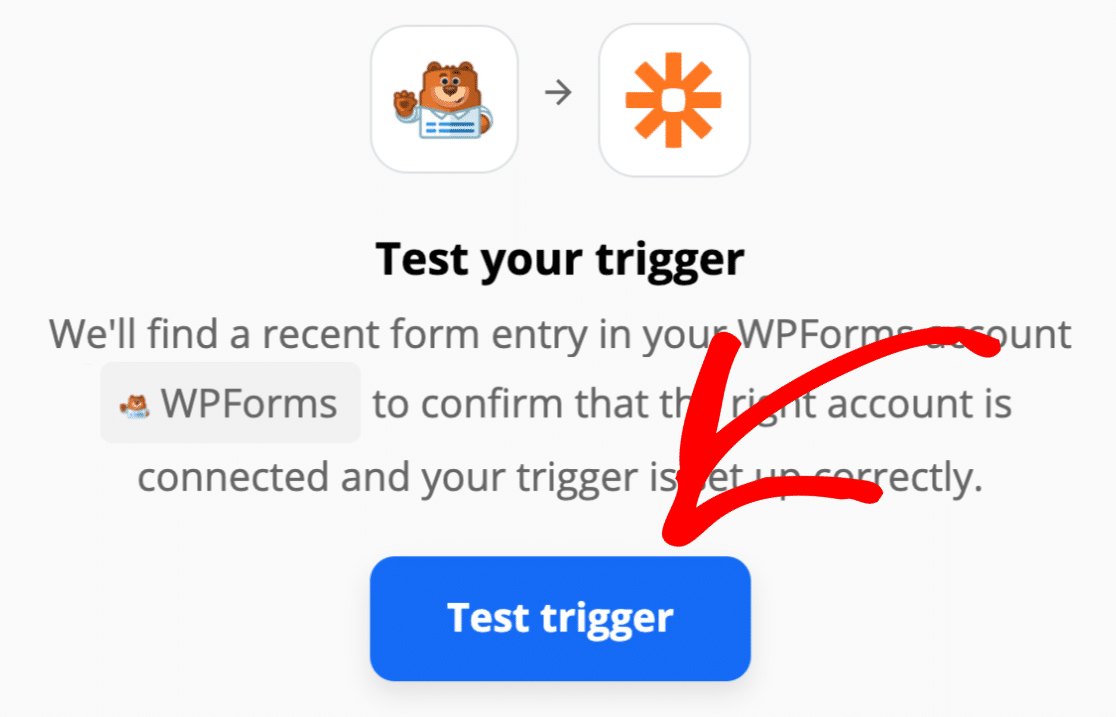
Zapier теперь получит все формы в WPForms и перечислит их в раскрывающемся списке.
Выберите созданную вами форму информации о сотрудниках и нажмите « Продолжить» .
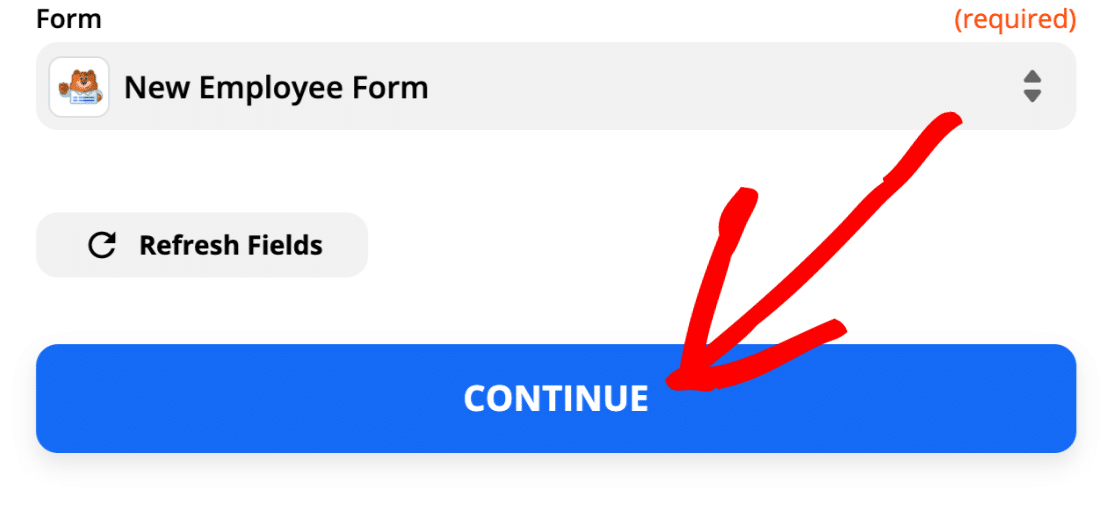
Если вы видите это сообщение, вы знаете, что все подключено и ваша тестовая запись найдена:
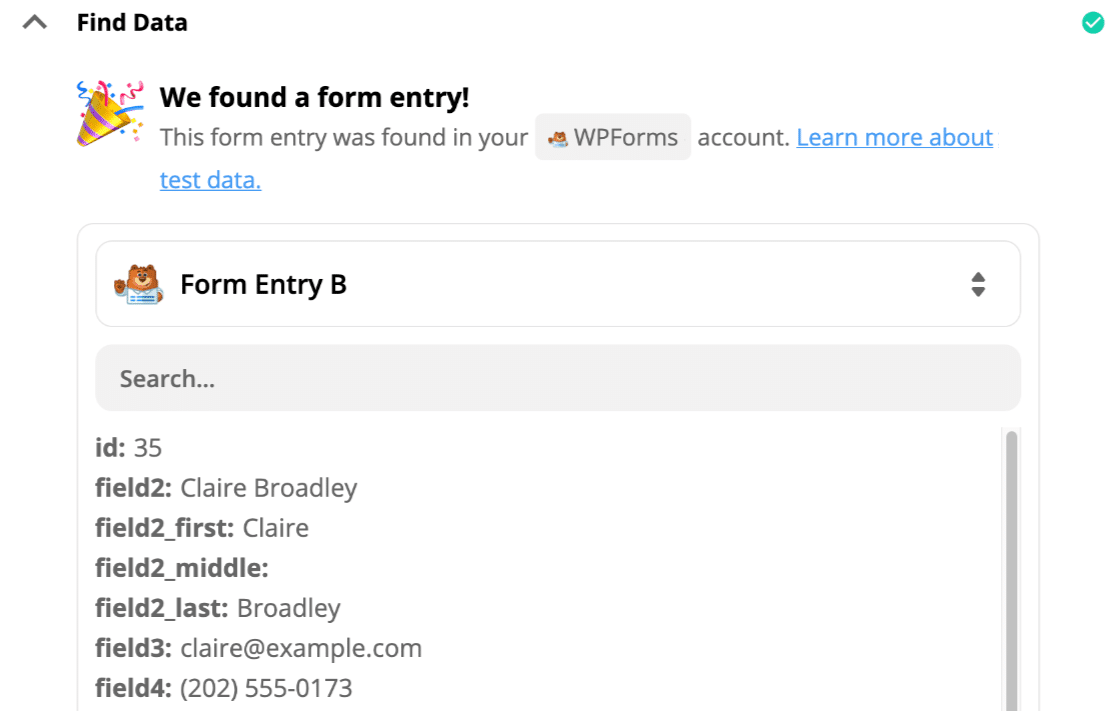
Легко, правда? Теперь подключимся к Slack.
Шаг 5. Найдите пользователя Slack
Пришло время сделать Slack нашим приложением для действий.
Начнем с поиска Slack и щелкнем здесь значок:
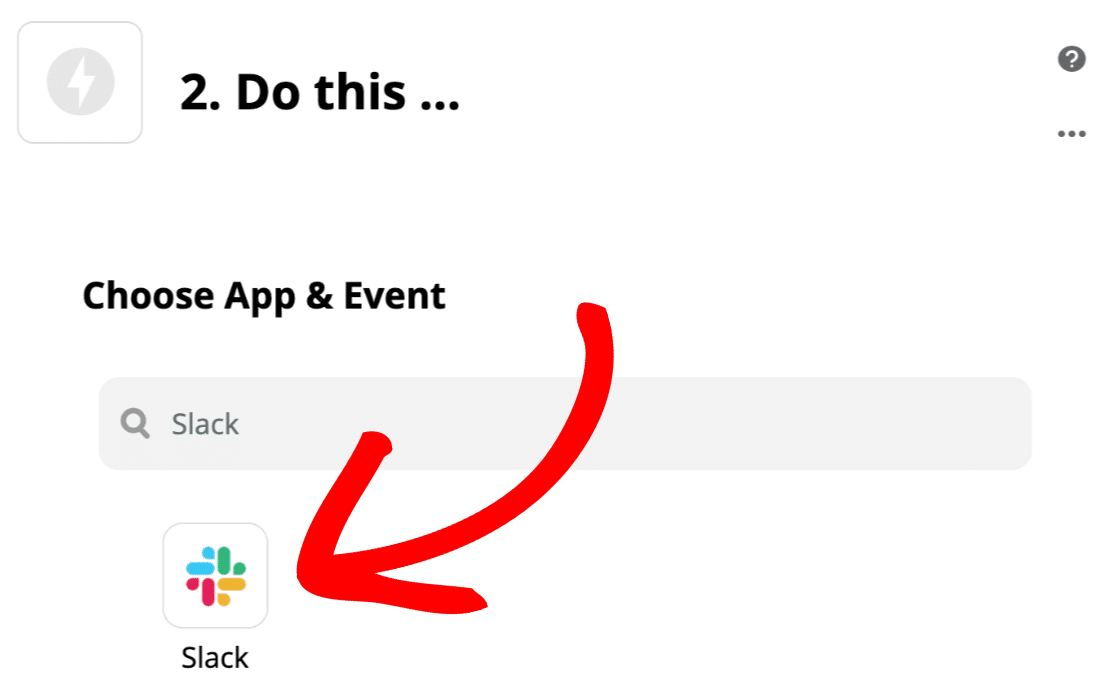
Если вы впервые используете Slack с Zapier, вам будет предложено подключиться к вашей учетной записи Slack и войти в систему. Как только это будет сделано, нажмите « Продолжить» .
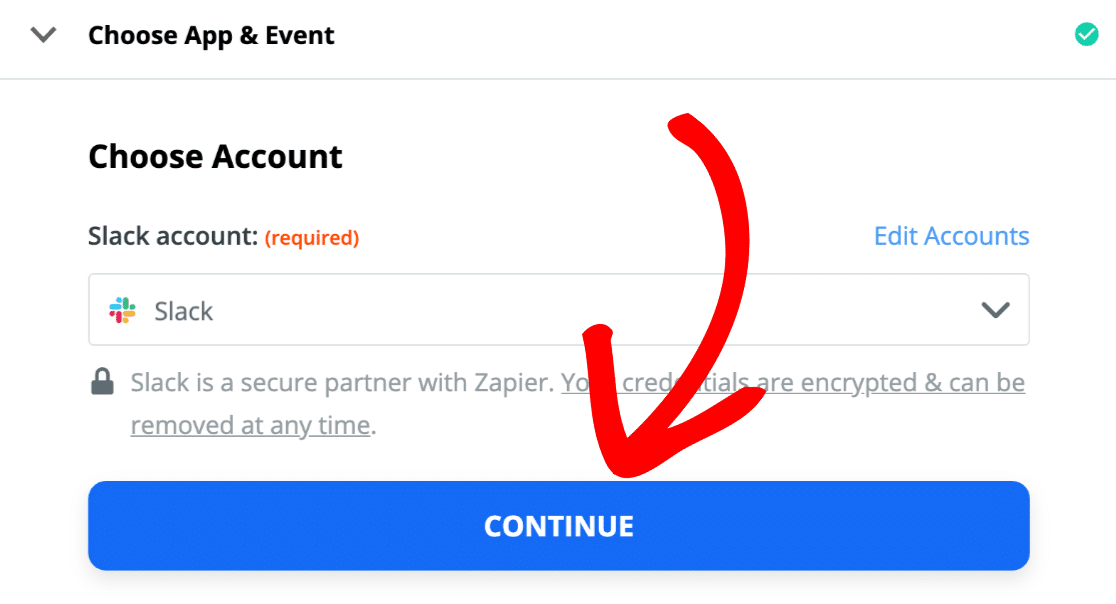
Теперь мы скажем Zapier найти пользователя Slack, который соответствует адресу электронной почты в записи формы.
Итак, выберите « Найти пользователя по электронной почте» и нажмите « Продолжить» .
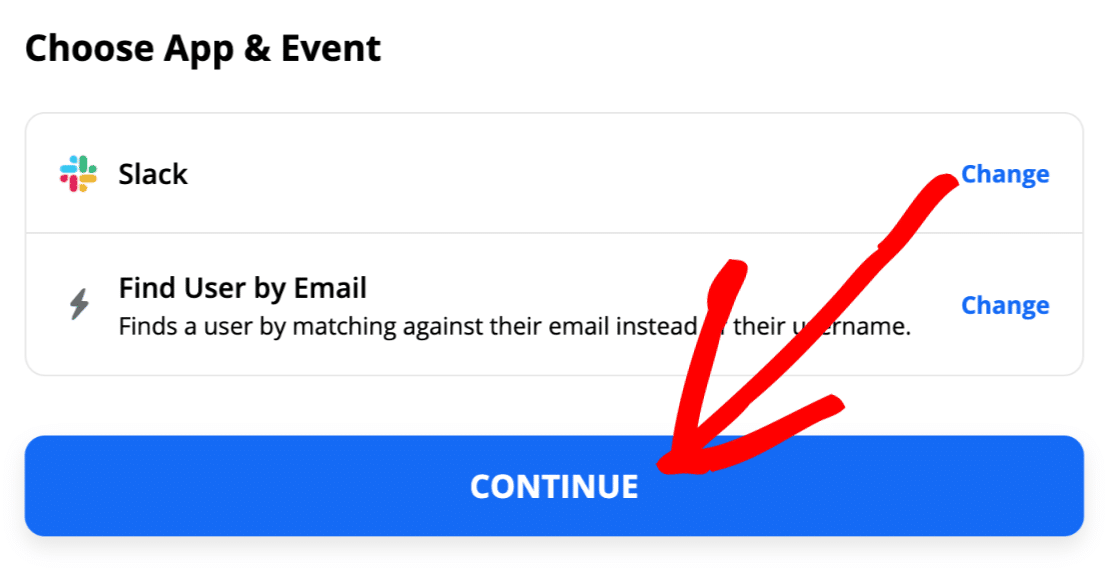
Теперь мы собираемся указать Zapier использовать адрес электронной почты из формы при поиске.
Все, что вам нужно сделать, это выбрать поле электронной почты в раскрывающемся списке « Электронная почта» и нажать « Продолжить» .
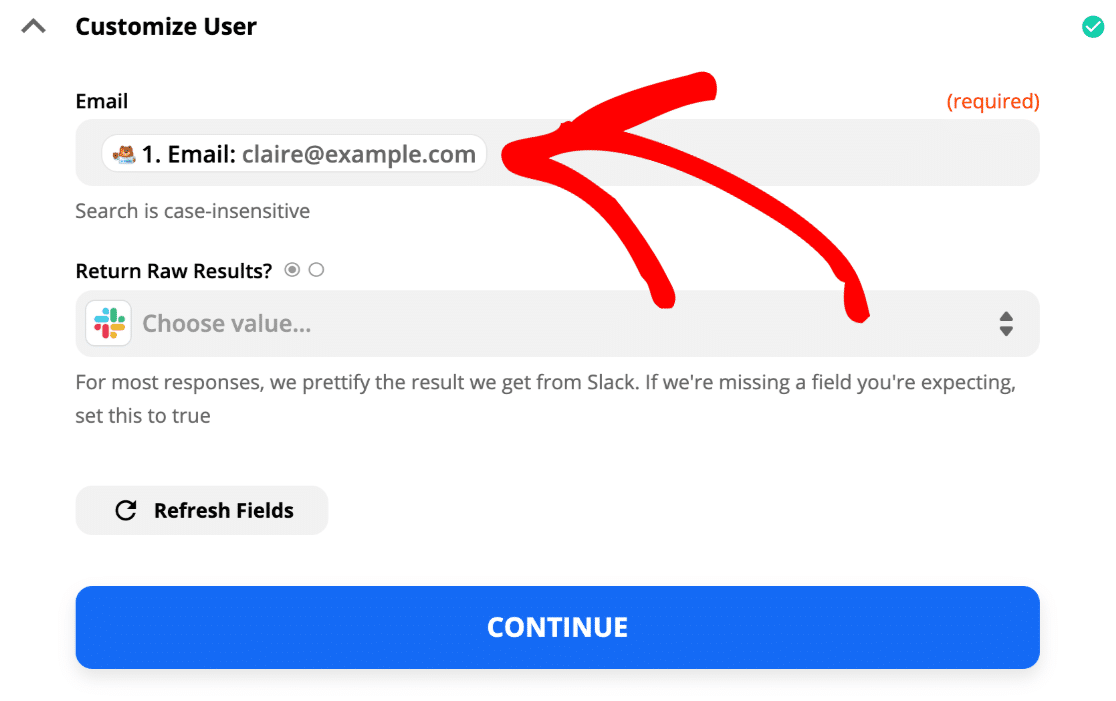
ОК, готово. Zapier еще не показывает результат, потому что все, что мы сделали, это поиск записи, и мы не сказали Zapier, что делать дальше.
Щелкните здесь значок плюса, чтобы добавить еще один шаг в Zap:
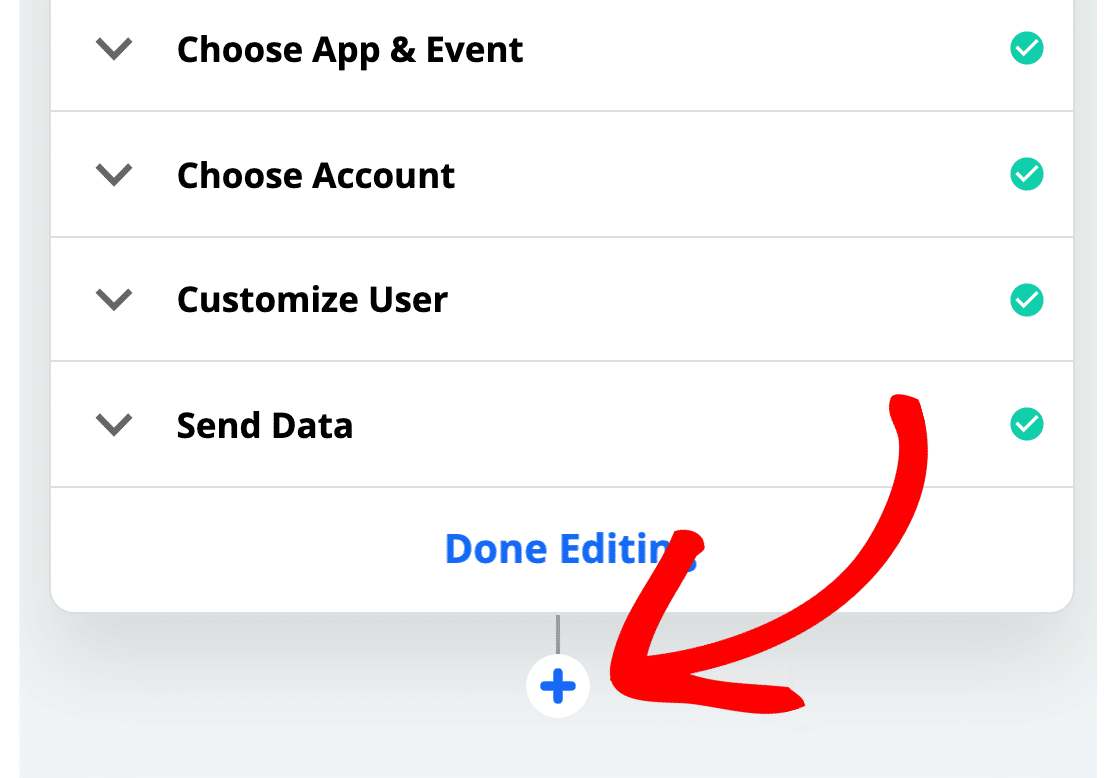
Теперь мы готовы добавить пользователя на наш канал.
Шаг 6. Добавьте пользователя Slack в канал
Мы успешно сказали Zapier искать нашего пользователя WPForms в Slack. Теперь нам нужно добавить еще один шаг, чтобы сообщить Zapier, что делать, когда он их найдет.
Итак, давайте начнем следующую часть Zap с повторного поиска Slack:
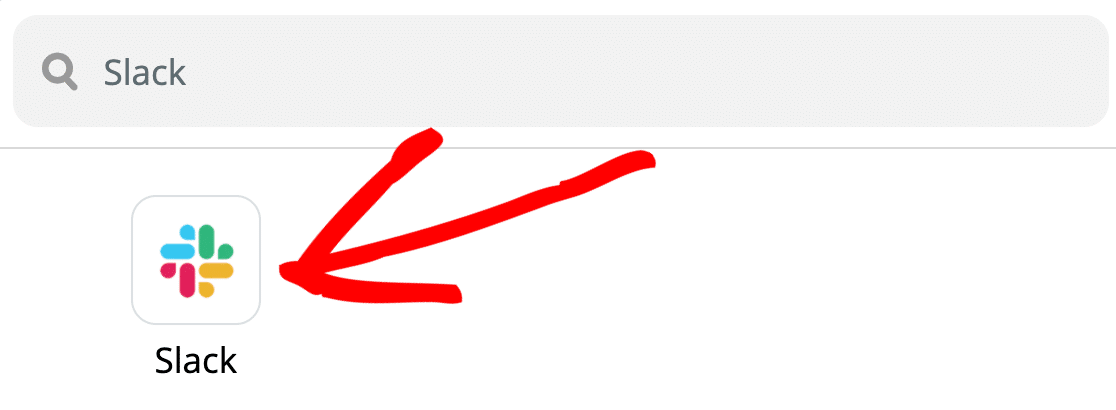
А теперь мы собираемся выбрать действие « Пригласить пользователя на канал» , а затем нажать « Продолжить» .
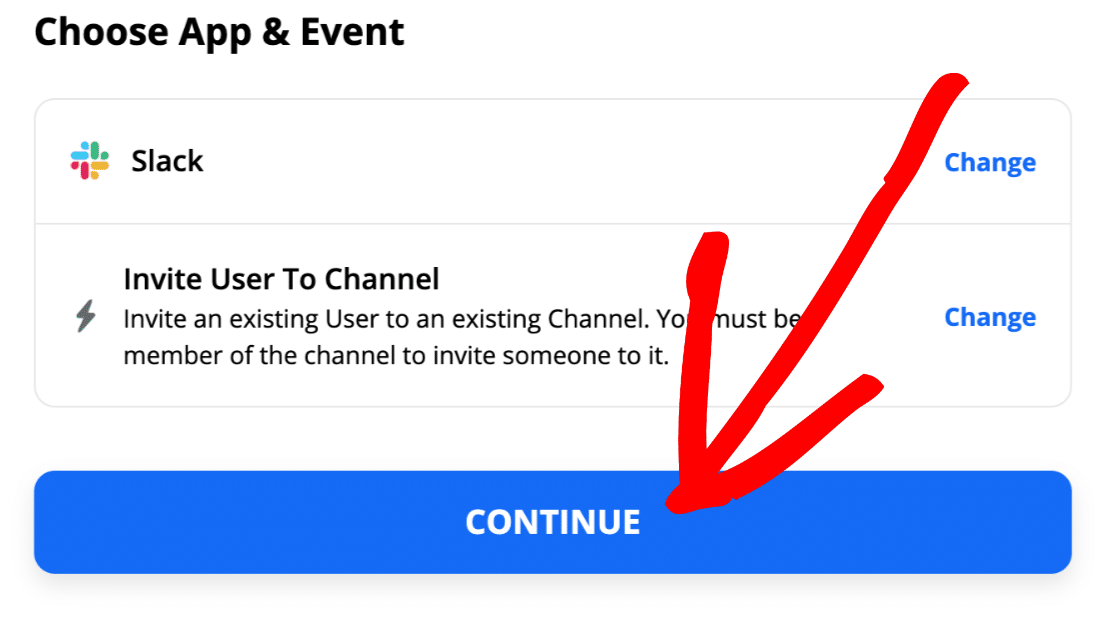
Прежде чем мы продолжим, вы можете проверить идентификатор пользователя в Slack, чтобы знать, что искать в следующей части.
Для этого щелкните « Просмотр профиля пользователя», а затем щелкните значок « Дополнительно» .
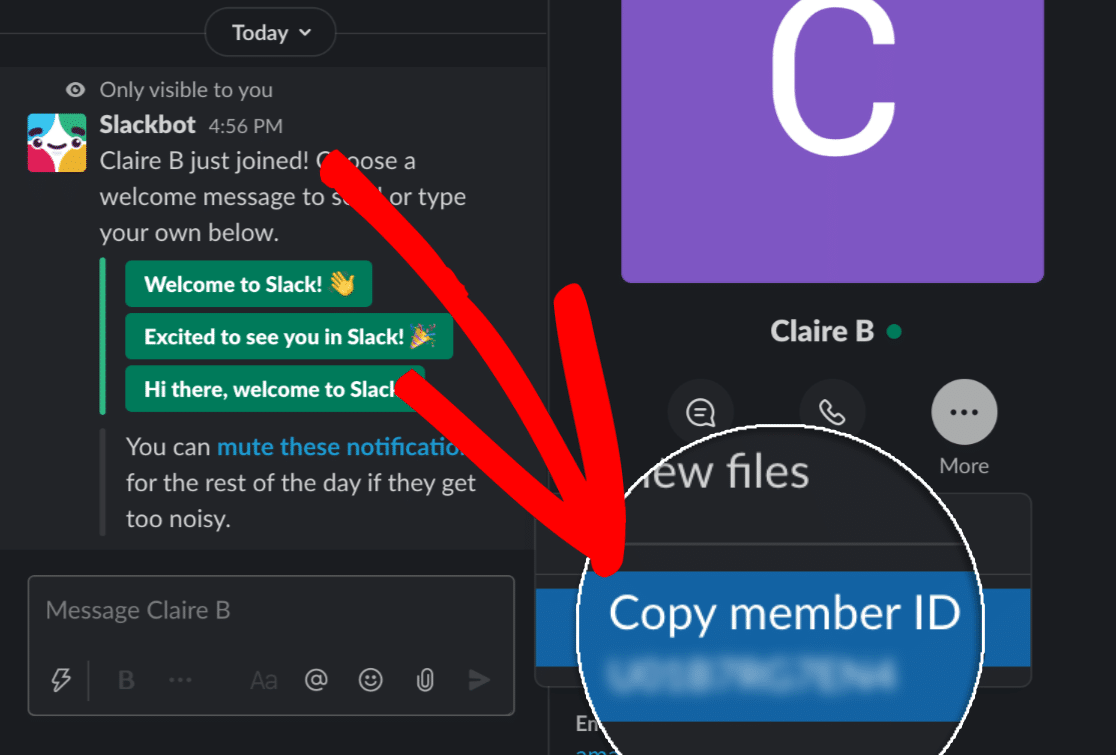
OK. Мы знаем, что ищем. Продолжим урок.
Вернитесь к Zapier прямо сейчас.
На этом экране нам нужно сделать 2 вещи.
В поле « Пользователи» щелкните « Пользовательский» . Slack покажет вам результаты поиска с последнего шага в разделе 2: Найти пользователя по электронной почте в Slack .
Здесь вы захотите выбрать ID пользователя.
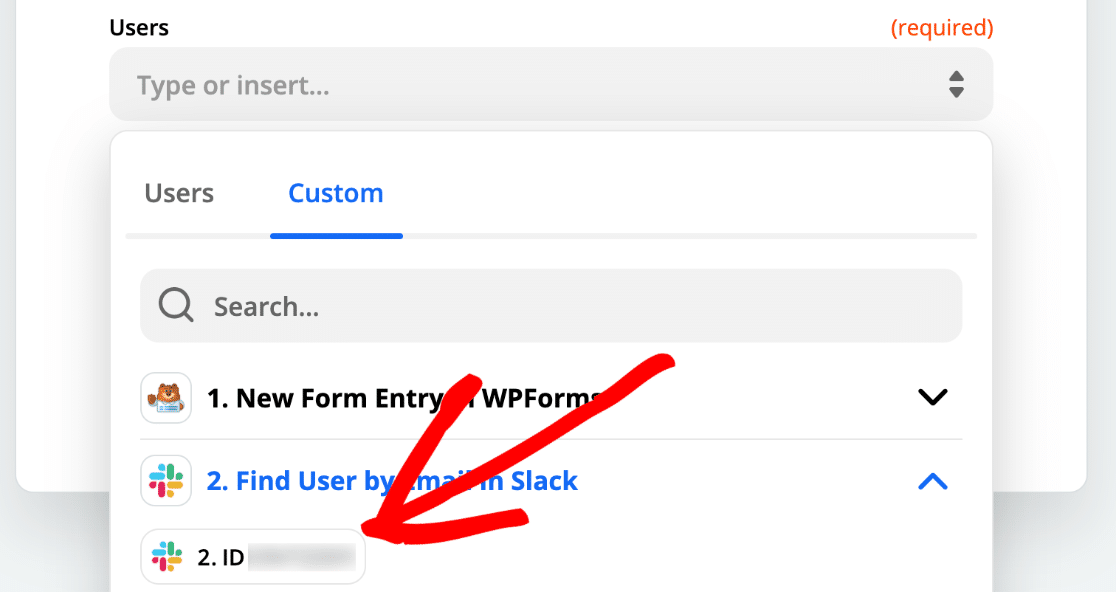
На том же экране в раскрывающемся списке « Канал» выберите канал, к которому вы хотите добавить пользователя. Это должен быть существующий канал Slack. В этом примере мы выберем наш канал #onboarding .
Конечный результат выглядит так. Идентификатор, который вы видите на экране, должен совпадать с идентификатором участника, который мы только что искали в Slack.
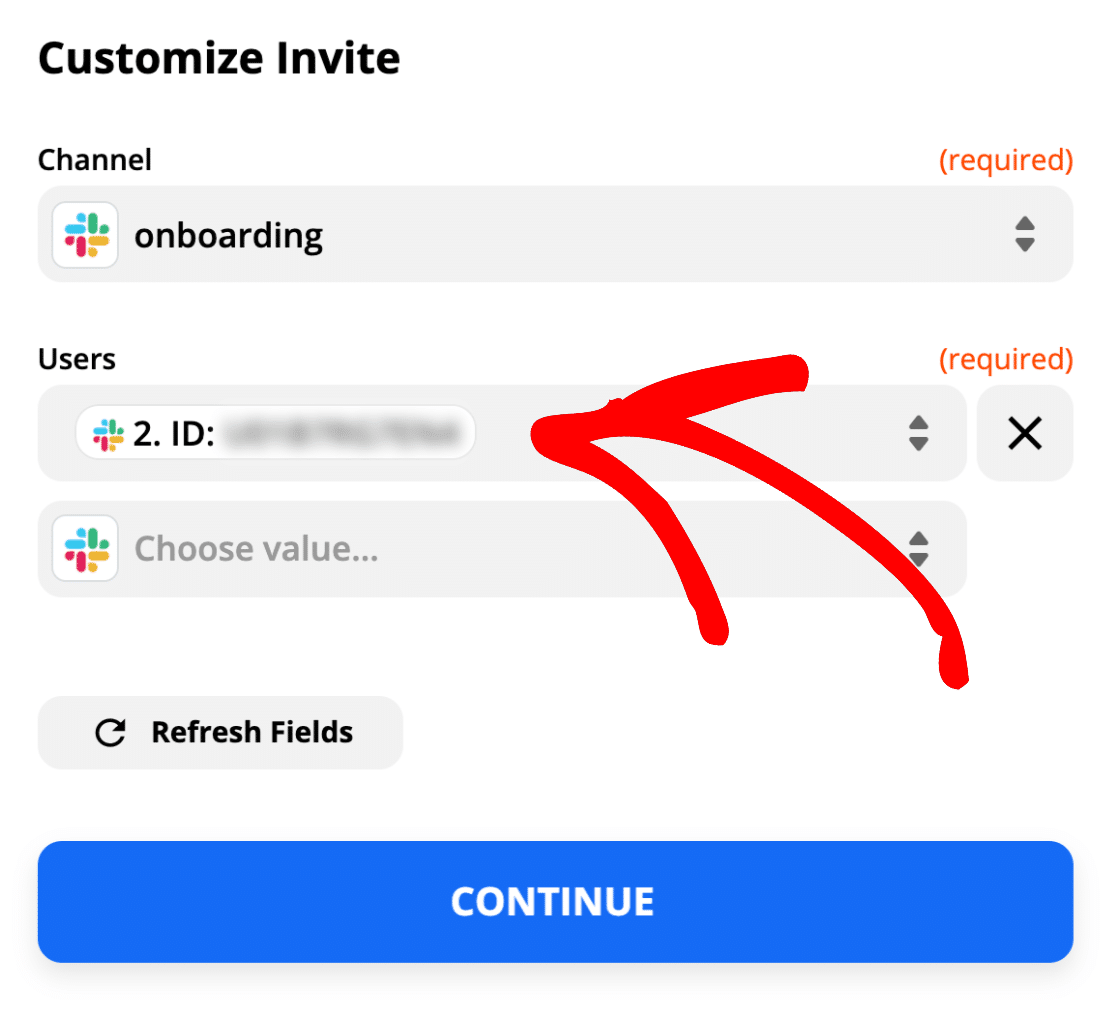
Все готово? Щелкните Проверить и продолжить .
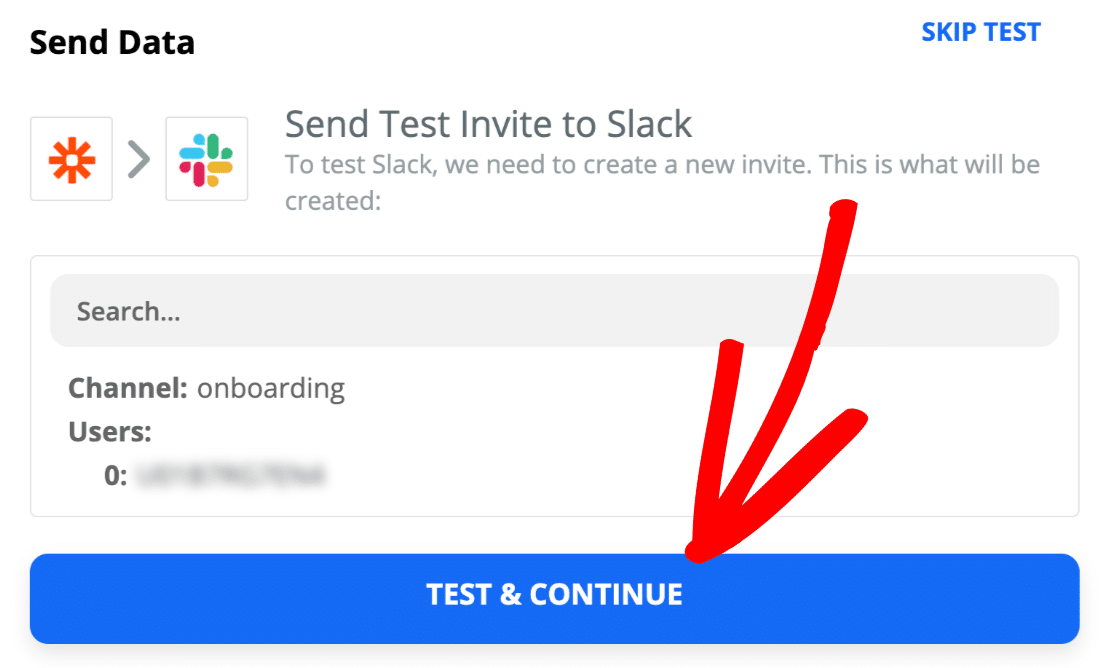
Вот и все! Мы успешно добавили этого человека на наш канал #onboarding .
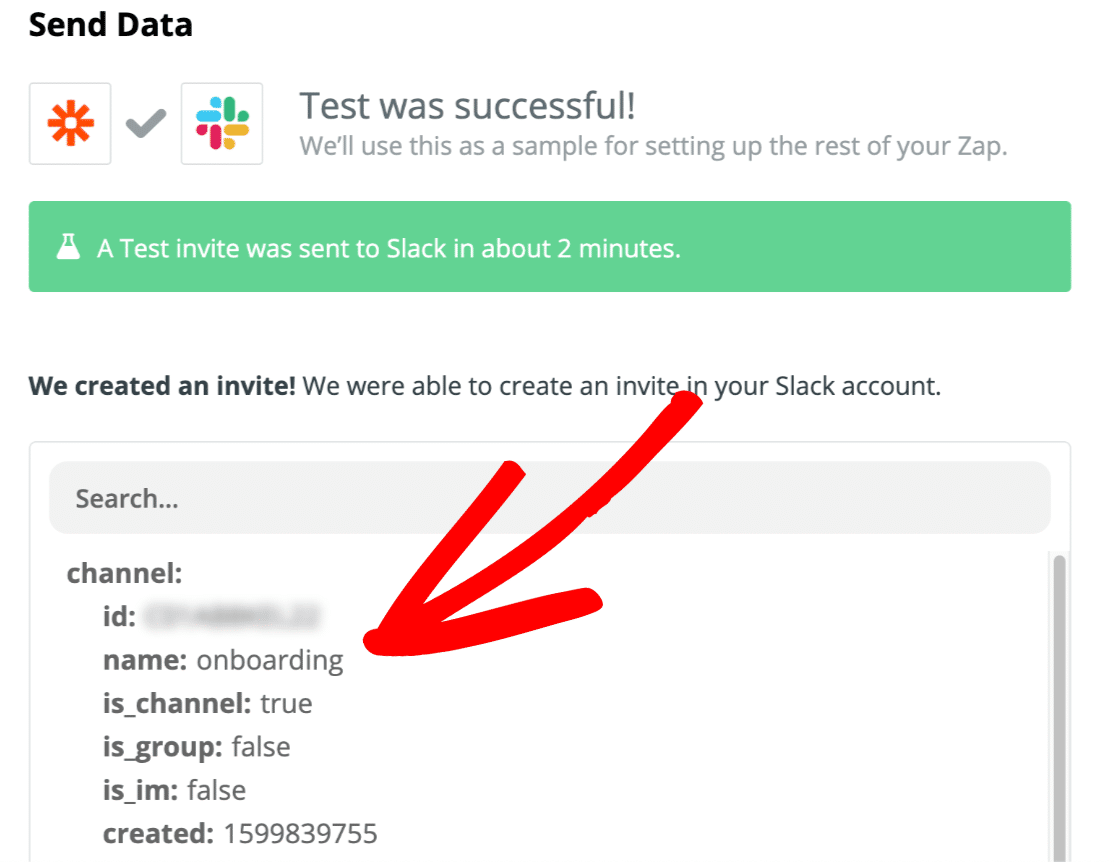
Вот результат в Slack:
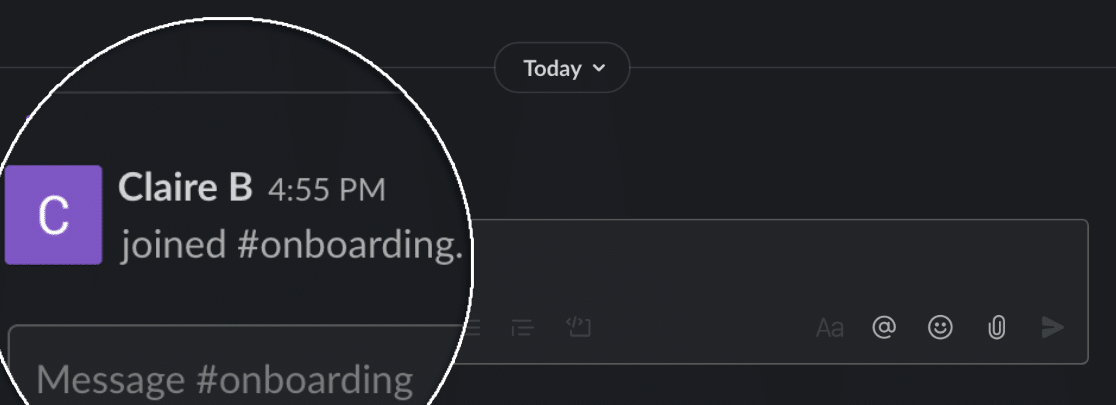
Не забудьте включить свой Zap ON , чтобы эта Zap запускается автоматически , когда форма была отправлена.
Вот и все! Вы успешно подключили свою форму WordPress к Slack, чтобы отправлять автоматические приглашения.
Создайте форму автоматического приглашения Slack прямо сейчас
Следующий шаг: настройка адаптивного проекта в Toggl
Надстройка Zapier в WPForms позволяет подключать ваши формы к сотням служб. Попробуйте добавить другие Zap-файлы, чтобы использовать данные формы по-новому.
Например, когда вы добавляете сотрудника, вы можете автоматически создать проект Toggl для своего отдела кадров, чтобы они могли работать со списком задач по адаптации.
Готовы создать свою форму? Начните сегодня с самого простого плагина для создания форм WordPress. WPForms Pro включает более 100 бесплатных шаблонов и предлагает 14-дневную гарантию возврата денег.
Если эта статья вам помогла, подпишитесь на нас в Facebook и Twitter, чтобы получить больше бесплатных руководств и руководств по WordPress.
