Как отправлять автоматические купоны в WordPress, чтобы вернуть клиентов
Опубликовано: 2022-12-29Вы хотите отправлять автоматические купоны в WordPress, чтобы вернуть клиентов?
Отправив правильный купон нужному человеку в нужное время, вы можете повторно привлечь клиентов, которые теряют интерес. Это может увеличить ваши продажи, создать лояльность к бренду и помочь сохранить ваших лучших клиентов.
В этом руководстве мы покажем вам несколько различных способов отправки автоматических купонов в WordPress и привлечения клиентов.
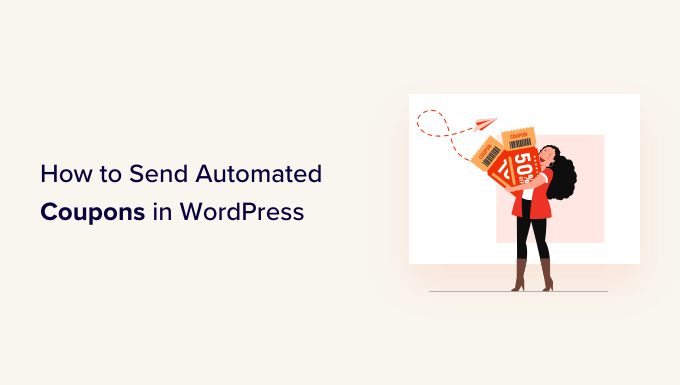
Зачем отправлять автоматические купоны, чтобы вернуть клиентов?
Возможно, вы слышали поговорку о том, что привлечь нового клиента стоит в пять раз дороже, чем удержать старого.
Хотя генерация лидов поможет развитию вашего бизнеса, вам также необходимо, чтобы ваши существующие клиенты были довольны. Со временем люди могут потерять интерес к вашему веб-сайту, забыть о ваших продуктах или начать делать покупки у конкурентов.
Вот тут-то и появляются автоматические купоны.
Лучшие инструменты и плагины автоматизации WordPress могут наблюдать за вашими клиентами на предмет признаков того, что они теряют интерес. Например, клиент может не оформлять заказ 2 месяца или перестать открывать ваши электронные письма.
Один из способов вернуть этих клиентов — автоматически отправить им код купона по электронной почте. Создав этот автоматизированный рабочий процесс в WordPress, вы сможете удерживать клиентов, не выполняя всю тяжелую работу самостоятельно.
Совет для профессионалов: если вы отправляете купоны по электронной почте, вам необходимо убедиться, что эти сообщения попадают в папку «Входящие» клиента, а не в папку со спамом. Здесь хороший поставщик услуг SMTP необходим для улучшения доставки вашей электронной почты. Мы также рекомендуем использовать WP Mail SMTP, поскольку он позволяет легко отправлять электронные письма WordPress с помощью любого поставщика услуг SMTP.
С учетом сказанного давайте посмотрим, как вы можете отправлять автоматические купоны в WordPress и возвращать клиентов. Просто используйте быстрые ссылки ниже, чтобы перейти к методу, который вы хотите использовать.
- Способ 1. Использование FunnelKit (лучше всего подходит для пользователей WooCommerce)
- Способ 2. Использование Uncanny Automator (более 100 интеграций)
Способ 1. Использование FunnelKit (лучше всего подходит для пользователей WooCommerce)
Один из способов отправлять автоматические купоны в WordPress — использовать автоматизацию FunnelKit.
FunnelKit — это плагин для создания воронки продаж и оптимизации WordPress, который позволяет создавать мощные кампании по возврату клиентов. Он также позволяет создавать уникальные персонализированные купоны, которые действительно могут привлечь внимание покупателя.
FunnelKit интегрируется с WooCommerce и имеет множество функций, предназначенных для развития вашего интернет-магазина. Имея это в виду, FunnelKit — отличный выбор, если вы уже используете WooCommerce для продажи товаров и услуг в Интернете.
Как настроить плагин FunnelKit для WordPress
Во-первых, вам необходимо установить и активировать бесплатную версию FunnelKit Automations, поскольку она обеспечивает основу для функций премиум-плагина. Для получения более подробной информации ознакомьтесь с нашим руководством по установке плагина WordPress.
После этого вам нужно будет установить и активировать плагин FunnelKit Automations Pro.
После активации обоих плагинов перейдите в FunnelKit Automation »Настройки . Теперь вы можете добавить лицензионный ключ в поле «Лицензия».
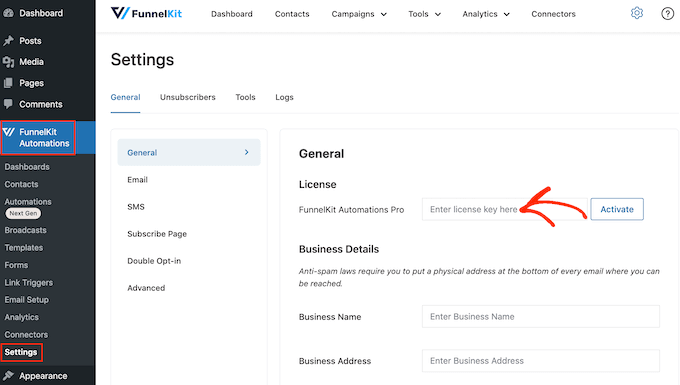
Вы найдете эту информацию в своей учетной записи на веб-сайте FunnelKit. После добавления этой информации нажмите кнопку «Активировать».
Как создать автоматизированный рабочий процесс купона для WordPress
Теперь мы собираемся создать рабочий процесс, который будет генерировать персонализированный купон и отправлять его клиенту по электронной почте. Этот рабочий процесс запускается по прошествии 30 дней с момента последнего заказа клиента.
Чтобы создать рабочий процесс, перейдите в FunnelKit Automations »Automations (Next Gen) на панели управления WordPress. Затем нажмите кнопку «Добавить новую автоматизацию».
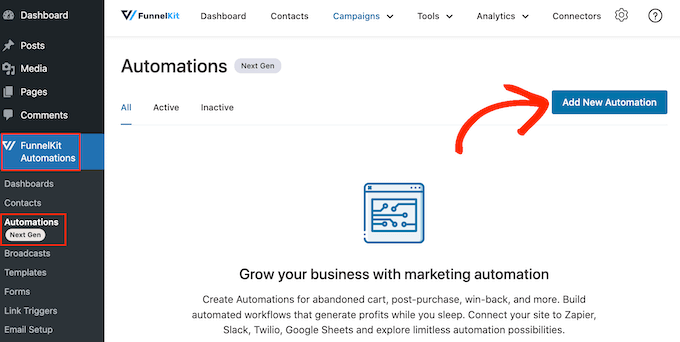
Теперь вы увидите все различные шаблоны автоматизации, которые вы можете использовать.
Поскольку мы хотим создать собственный рабочий процесс, выберите «Начать с нуля».
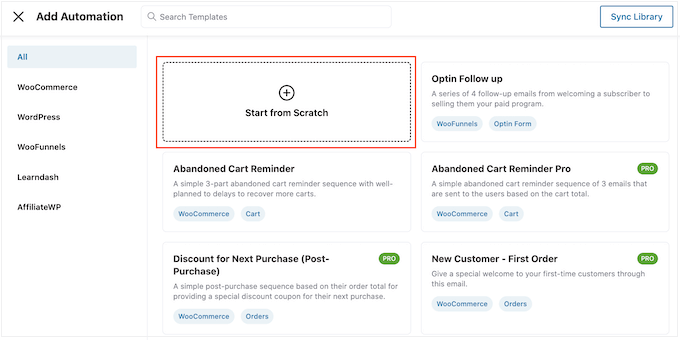
В появившемся всплывающем окне введите имя автоматизации. Это просто для справки, так что вы можете использовать все, что хотите.
Сделав это, нажмите «Создать».
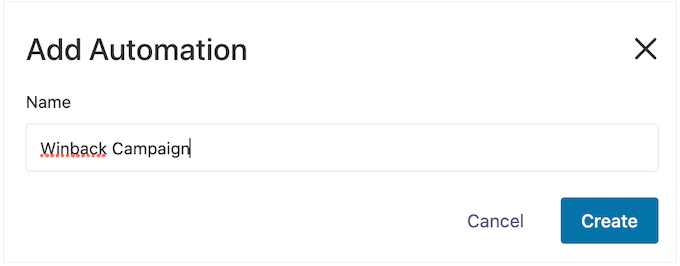
Теперь нам нужно выбрать действие, которое запустит рабочий процесс, поэтому нажмите «Выбрать триггер».
В меню слева выберите «WooCommerce», а затем нажмите «Отыграть клиента».
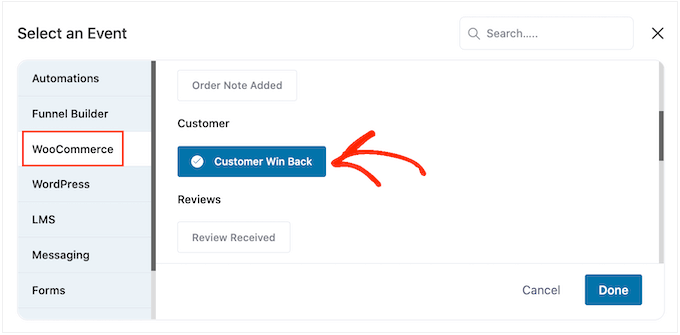
Сделав это, нажмите «Готово», чтобы добавить триггер в рабочий процесс автоматизации.
Вернувшись в главный редактор, нажмите триггер «Отыграть клиента».
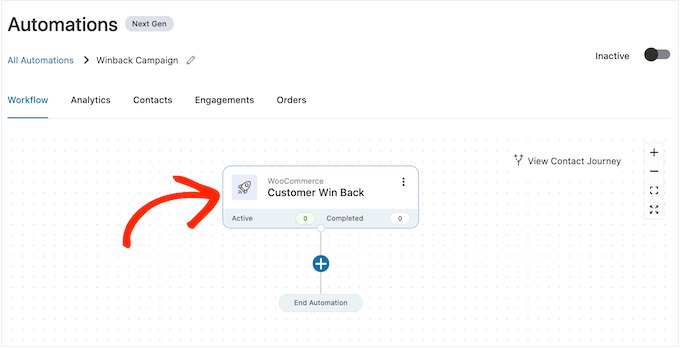
В разделе «Период последнего заказа клиента» вы можете указать, как долго FunnelKit будет ждать перед запуском рабочего процесса.
Например, на следующем изображении рабочий процесс запустится, когда с момента последнего заказа клиента пройдет 30 дней.
FunnelKit будет повторять эту автоматизацию каждые 24 часа, поэтому важно запускать ее только в течение короткого периода времени. По этой причине мы установили, что рабочий процесс останавливается, когда с момента последнего заказа клиента прошло 35 дней.
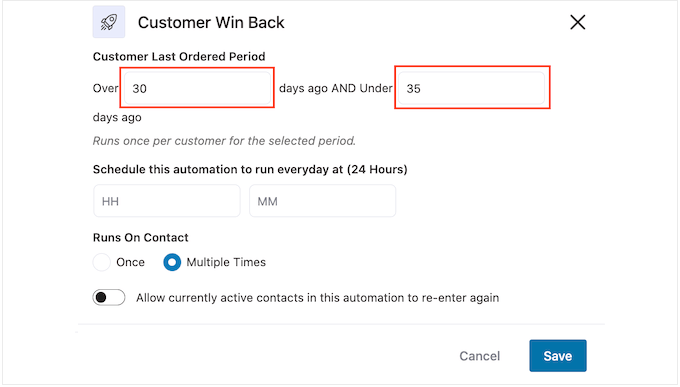
Таким образом, вы не будете раздражать клиентов, отправляя им десятки писем.
Затем вы можете установить время запуска автоматизации, используя «Запланировать это…». поля. FunnelKit будет использовать часовой пояс вашего магазина, поэтому вы можете изменить настройки своего интернет-магазина, если вместо этого хотите использовать другой часовой пояс.
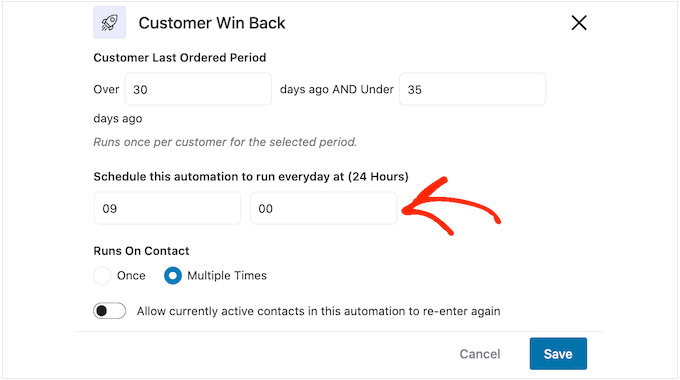
Сделав это, нажмите «Сохранить».
Вернитесь в главный редактор рабочего процесса, нажмите «+», а затем выберите «Действие».
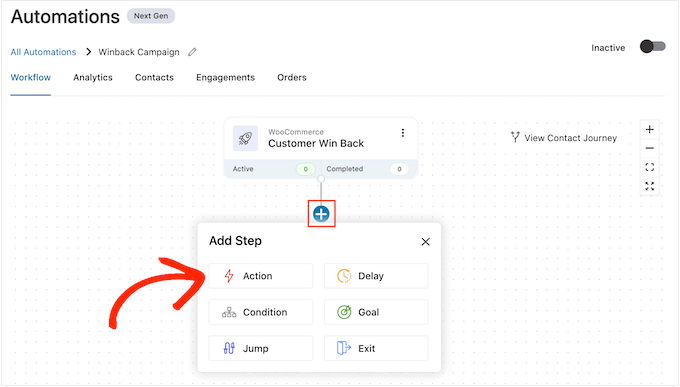
В появившемся всплывающем окне выберите «WooCommerce», а затем нажмите «Создать купон».
Просто нажмите «Готово», чтобы добавить это действие в рабочий процесс.
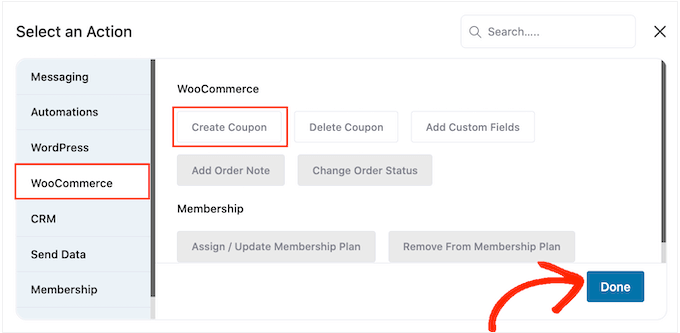
Вернувшись в главный редактор FunnelKit, нажмите на действие, которое вы только что добавили. Откроется всплывающее окно, в котором вы можете настроить действие «Создать купон».
Для начала введите название купона в поле «Название купона». Это просто для справки, так что вы можете использовать все, что хотите.
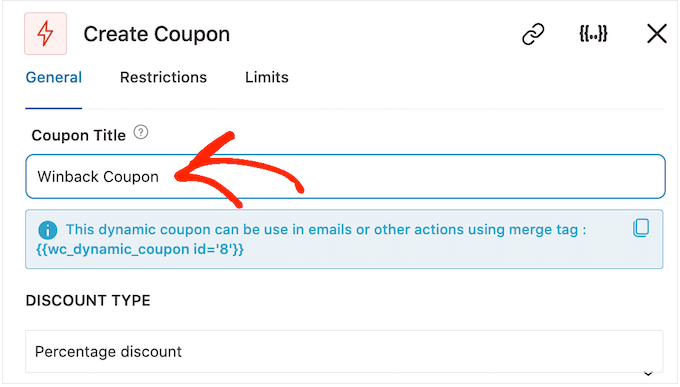
После этого выберите тип купона, который вы хотите создать, используя раскрывающееся меню «Тип скидки».
FunnelKit поддерживает процентную скидку, фиксированную скидку на корзину и фиксированную скидку на продукт. В большинстве случаев вы захотите выбрать «Процентная скидка», чтобы убедиться, что все клиенты получают одинаковую выгоду, независимо от того, сколько они тратят или какие продукты они покупают.
После этого введите сумму в поле «Сумма». Например, вы можете предложить покупателям скидку 20 % или скидку 5 долларов на все покупки.
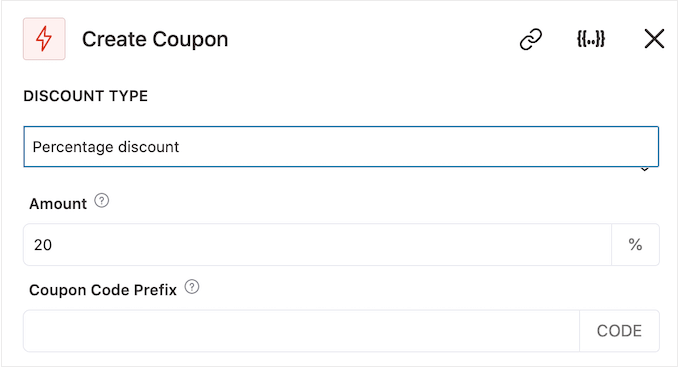
FunnelKit автоматически создает уникальный код купона для каждого контакта. Однако вы можете добавить префикс к началу купона, который может быть либо обычным текстом, либо динамическими тегами. FunnelKit заменяет эти теги реальным текстом каждый раз, когда создает код, так что это отличный способ создавать персонализированные купоны.
Поскольку мы хотим вернуть покупателей, вы можете указать имя покупателя в купоне. Это может привлечь их внимание, а также облегчит запоминание вашего кода.
Чтобы добавить обычный текст в качестве префикса, просто введите его в поле «Префикс кода купона».
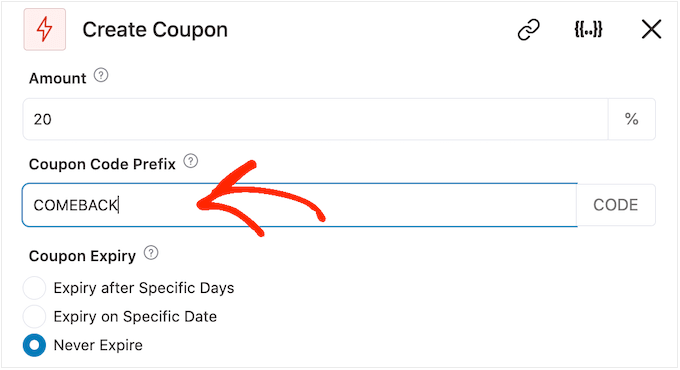
Чтобы добавить один или несколько тегов, щелкните значок «Объединить теги».
Это кнопка с фигурными скобками.
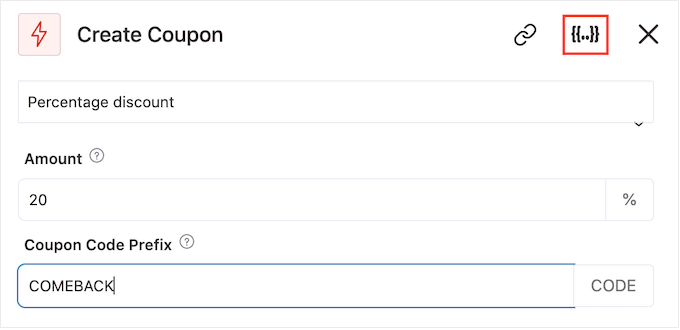
Теперь вы увидите все теги, которые можно использовать в автоматическом купоне.
Мы будем использовать тег {{contact_first_name}}, но вы можете использовать любые другие теги.
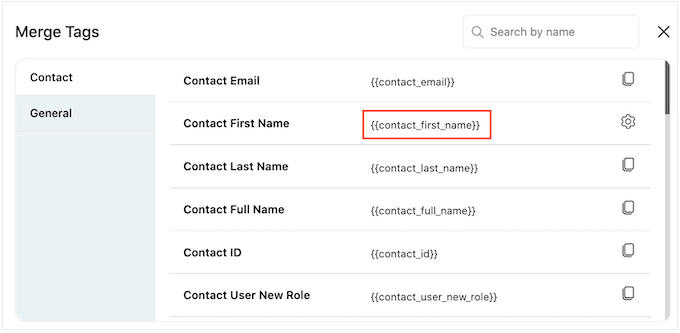
Просто скопируйте каждый тег и вставьте его в поле «Префикс кода купона».
Как вы можете видеть на следующем изображении, вы можете использовать сочетание простого текста и тегов.
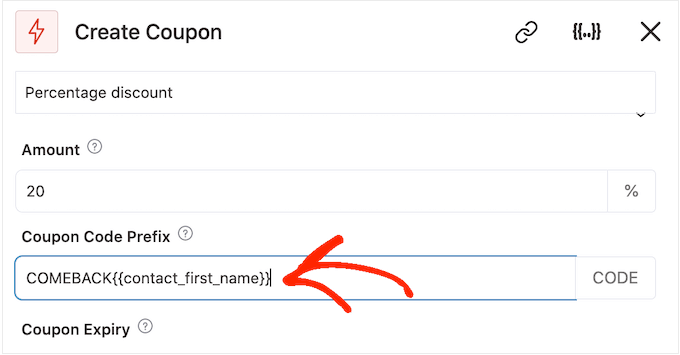
По умолчанию срок действия купона не ограничен. Чувство срочности и FOMO могут подтолкнуть клиентов к использованию купона, поэтому вы можете выбрать переключатель рядом с «Срок действия после определенных дней» или «Срок действия до определенной даты».
Затем вы можете использовать элементы управления, чтобы указать, когда истечет срок действия купона.
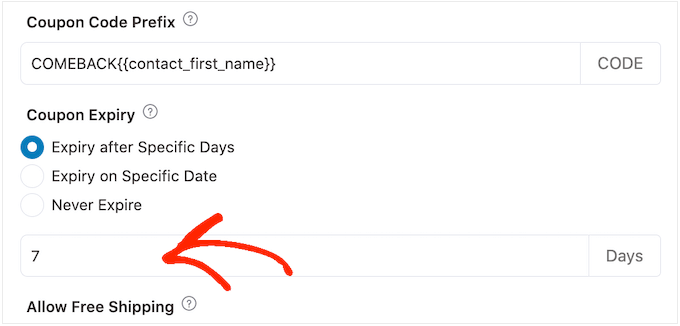
Наконец, вы можете выбрать, дает ли купон покупателям скидку на бесплатную доставку.
Покупатели любят бесплатную доставку, поэтому вы можете добавить ее в свой купон, выбрав переключатель «Да» в разделе «Разрешить бесплатную доставку».
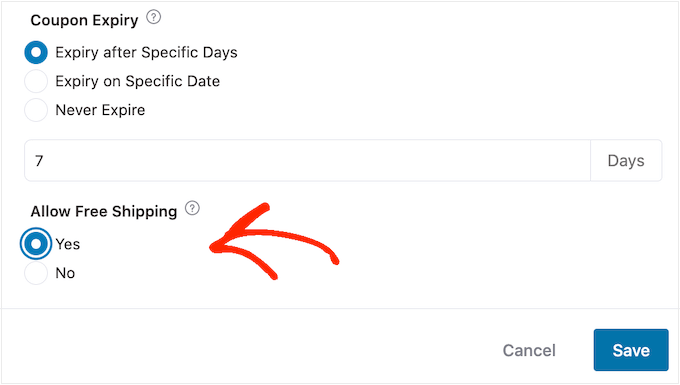
Когда вы довольны тем, как настроен купон, убедитесь, что вы скопировали небольшие фрагменты кода под «Название купона».
Этот код купона понадобится вам для электронного письма, которое мы создадим на следующем шаге, поэтому сохраните его в безопасном месте.
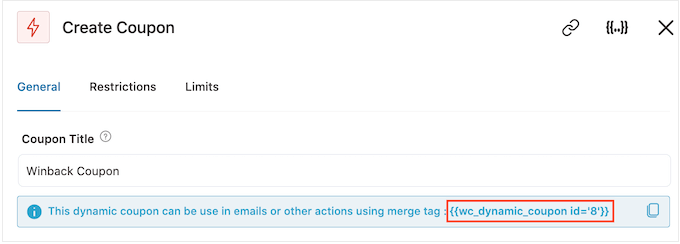
Сделав это, нажмите «Сохранить», чтобы сохранить изменения.
Теперь у нас есть купон, пришло время создать электронное письмо, которое FunnelKit будет отправлять вашим клиентам. Чтобы добавить действие электронной почты, нажмите кнопку «+» и выберите «Действие».
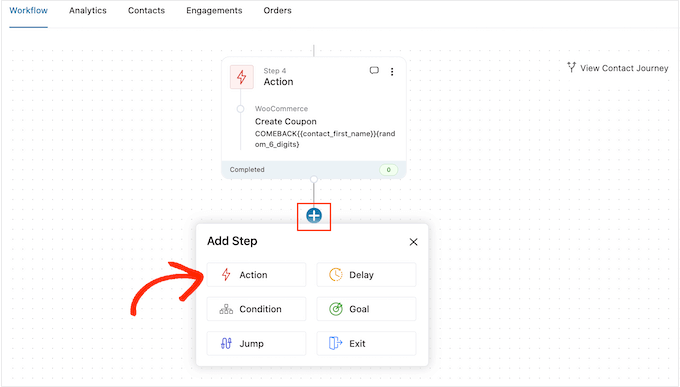
Если он еще не выбран, нажмите «Сообщения» в меню слева.
Затем выберите «Отправить письмо» и нажмите «Готово».
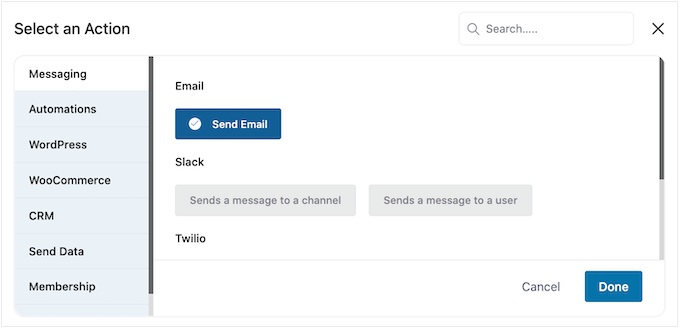
Теперь вы можете создать электронное письмо, введя тему и предварительный просмотр, а также добавив основной текст.
Как и при создании купона, лучше всего использовать сочетание простого текста и тегов. Чтобы добавить динамические теги, щелкните значки «Объединить теги», которые появляются рядом с полями «Кому», «Тема» и «Предварительный просмотр текста».
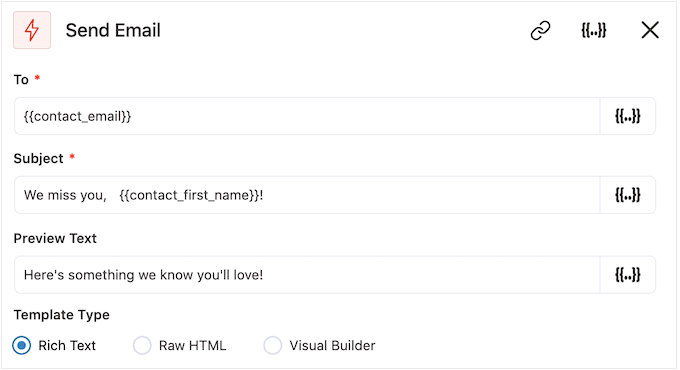
Если вы хотите добавить теги в тело письма, вы можете нажать кнопку «Объединить теги».
Чтобы добавить код купона, просто вставьте или введите код {{wc_dynamic_coupon id= , который мы скопировали на предыдущем шаге.
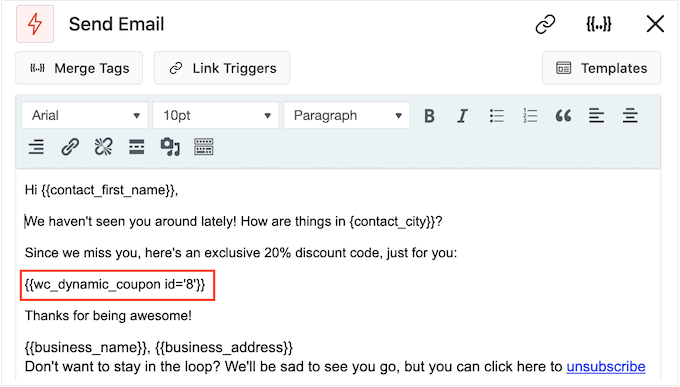
Если вас устраивает внешний вид письма, нажмите «Сохранить и закрыть».
Вот и все. Когда вы будете готовы запустить автоматизацию, щелкните ползунок «Неактивно», чтобы он стал «Активен».
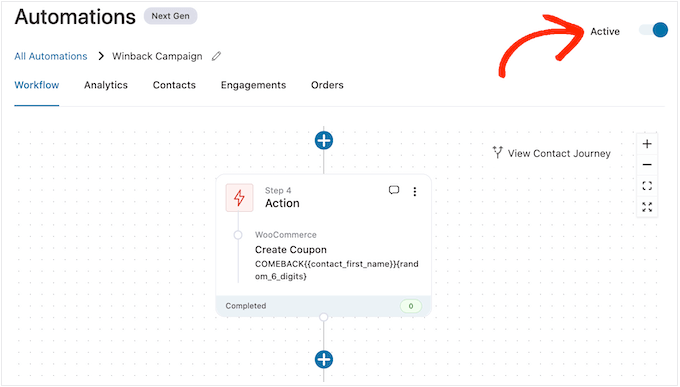
Теперь FunnelKit автоматически отправит купон любому покупателю, который не покупал у вас за последние 30 дней.
Способ 2. Использование Uncanny Automator (более 100 интеграций)
Еще один способ отправки автоматических купонов в WordPress — использование Uncanny Automator. Это один из лучших плагинов автоматизации WordPress на рынке, который позволяет создавать мощные рабочие процессы, чтобы сэкономить время и помочь вам быстрее реагировать на запросы клиентов.
Uncanny Automator без проблем работает с WooCommerce, а также со всеми необходимыми плагинами WordPress и сторонними инструментами. Если вы уже используете множество различных программ в своем интернет-магазине, Uncanny Automator может стать для вас хорошим выбором.
Существует бесплатный плагин Uncanny Automator, который позволяет автоматизировать многие распространенные задачи. Однако мы будем использовать Uncanny Automator pro, потому что он работает с WooCommerce.
Для начала вам нужно установить Uncanny Automator pro, а также бесплатный плагин, поскольку он обеспечивает основу для премиум-версии. Если вам нужна помощь, ознакомьтесь с нашим руководством по установке плагина WordPress.
После активации перейдите в Automator »Настройки и введите свой лицензионный ключ в поле «Лицензионный ключ Uncanny Automator Pro».

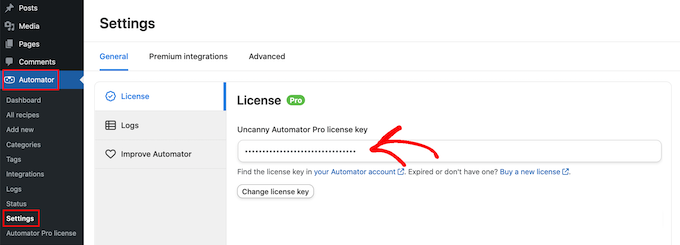
Вы найдете эту информацию в своей учетной записи на веб-сайте Uncanny Automator.
Uncanny Automator — это мощный и гибкий плагин, поэтому существует множество способов вернуть клиентов на ваш сайт. Давайте рассмотрим несколько вариантов.
Автоматически отправлять купоны не вошедшим в систему клиентам
Разумно позволить клиентам создать учетную запись в вашем интернет-магазине, так как это способствует лояльности к бренду и облегчает покупателям покупку у вас в будущем.
Регистрация пользователей также может помочь в лидогенерации. Если вы получите адрес электронной почты покупателя, вы сможете ориентировать его на маркетинг по электронной почте, персонализированную рекламу, информационный бюллетень по электронной почте и многое другое.
Если вы используете WooCommerce, этот плагин автоматически создает все страницы, необходимые клиентам для создания учетной записи и управления ею. WooCommerce также добавляет новую роль клиента, которую он автоматически назначает всем покупателям, которые регистрируются в вашем магазине.
Вы используете другое решение для электронной коммерции, которое не поддерживает регистрацию клиентов? Затем ознакомьтесь с нашим руководством о том, как разрешить регистрацию пользователей на вашем сайте WordPress.
После этого вы можете просто создать новую роль для своих клиентов. Подробные инструкции см. в нашем руководстве для начинающих по ролям и разрешениям пользователей WordPress.
Если вы разрешите регистрацию пользователей, вы сможете отслеживать, когда покупатель выходит из своей учетной записи, так как это говорит о том, что он теряет интерес к вашему магазину. Затем вы можете отправить купон, чтобы побудить их снова войти в систему.
Чтобы создать этот рецепт, просто перейдите в Automator »Добавить новый на панели управления WordPress.
Uncanny Automator теперь спросит, хотите ли вы создать рецепт для зарегистрированных пользователей или для всех. Идите вперед и выберите «Пользователи, выполнившие вход», затем нажмите кнопку «Подтвердить».
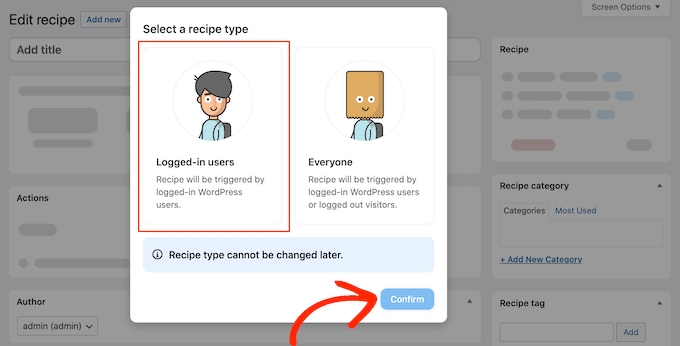
Затем вы можете дать рецепту имя, введя его в поле «Название». Это просто для справки, так что вы можете использовать все, что хотите.
Сделав это, нажмите «WordPress» в области «Выбрать интеграцию».
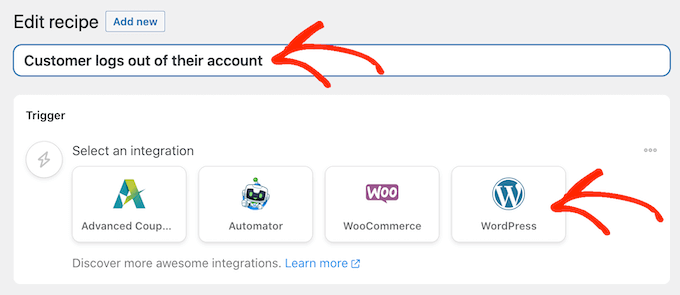
Теперь вы можете выбрать триггер, который запускает рецепт.
В раскрывающемся меню начните вводить следующее «Пользователь выходит из сайта», а затем выберите правильный вариант, когда он появится.
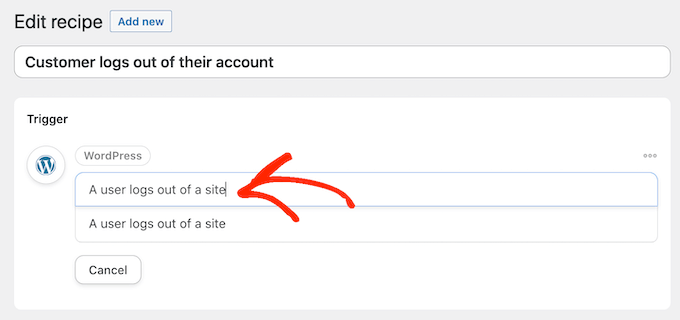
Мы хотим запускать рабочий процесс только тогда, когда кто-то с ролью пользователя «Клиент» выходит из своей учетной записи.
Имея это в виду, нажмите кнопку «Добавить фильтр».
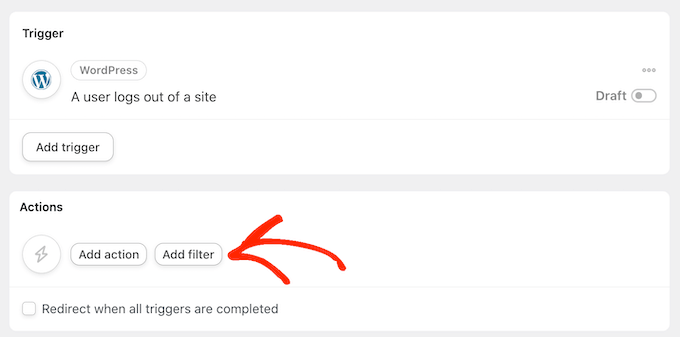
В появившемся всплывающем окне нажмите «WordPress».
Затем найдите «У пользователя есть определенная роль» в раскрывающемся меню.
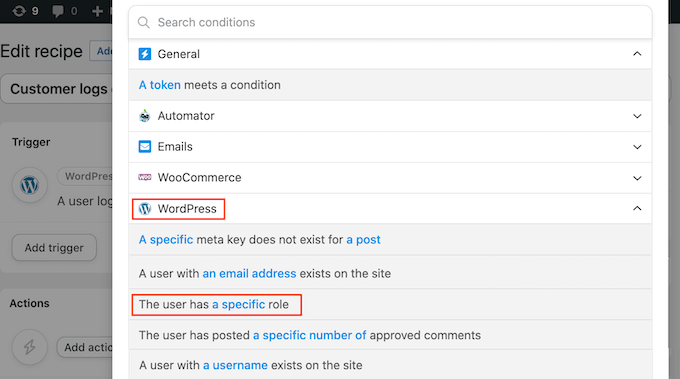
Откройте раскрывающийся список «Роль» и выберите роль, которую вы используете для своих клиентов.
После этого нажмите «Сохранить фильтр».
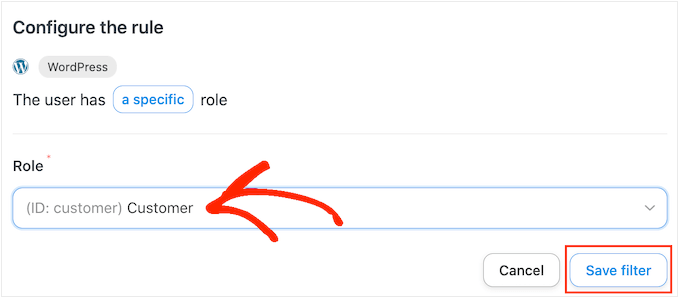
Теперь пришло время указать действие, которое Uncanny Automator будет выполнять каждый раз при запуске этого рабочего процесса.
Мы собираемся отправить клиенту электронное письмо с купоном, так что нажмите «Добавить действие».
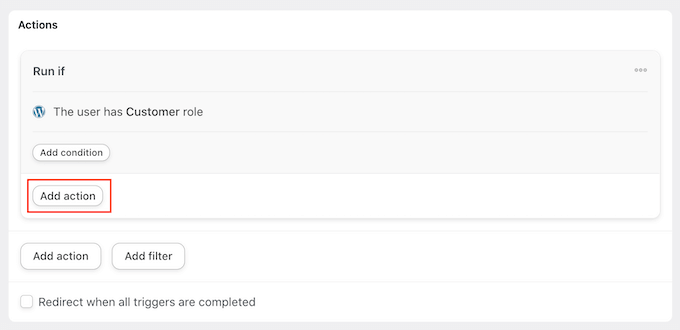
Поскольку мы хотим отправить электронное письмо, выберите «Электронные письма» в качестве интеграции.
В появившемся раскрывающемся списке нажмите «Отправить электронное письмо».
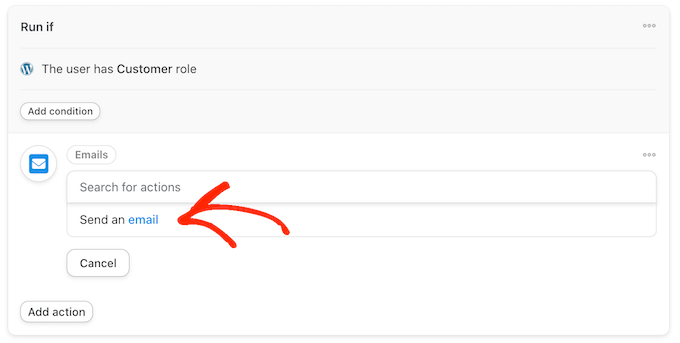
Это добавляет все поля, которые вы можете использовать для создания электронной почты.
Для начала нам нужно убедиться, что сообщение доставлено правильному пользователю, щелкнув звездочку рядом с полем «Кому». Затем выберите «Общие» и «Электронная почта пользователя».
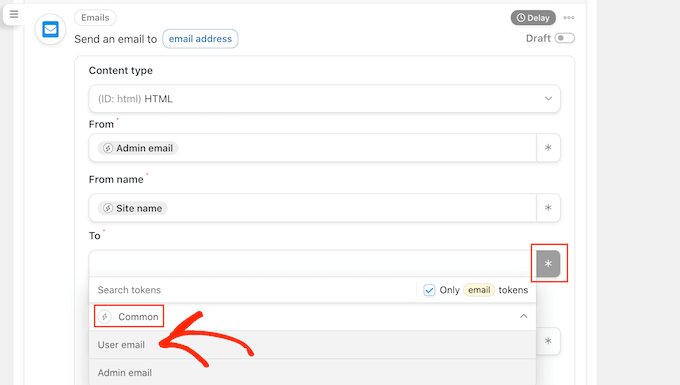
Теперь вы можете создать электронное письмо, добавив строку темы и основной текст.
Здесь вы можете использовать сочетание простого текста и токенов, которые являются заполнителями, которые Uncanny Automator автоматически заменяет реальными значениями. Например, если вы хотите использовать имя клиента, вы можете щелкнуть звездочку и выбрать «Общие».
Просто выберите токен «Имя пользователя», чтобы создать персонализированное приветствие.
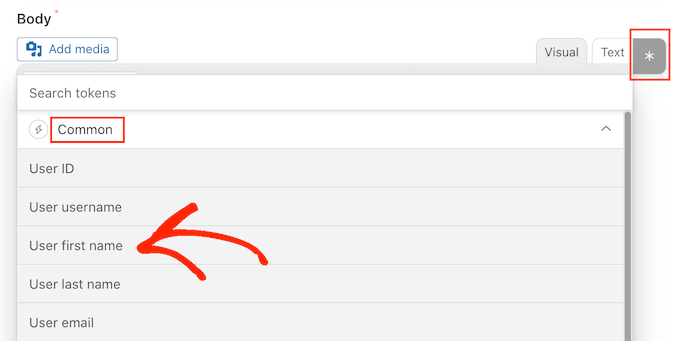
Вам также необходимо создать купон и добавить его в электронное письмо.
Самый простой способ — использовать плагин Advanced Coupons, который является лучшим плагином кода купона WordPress на рынке. Это позволяет вам создавать множество различных расширенных купонов, чтобы увеличить продажи и расширить свой бизнес.
Пошаговое руководство см. в нашем посте о том, как создавать смарт-купоны.
После создания купона вы можете просто добавить его в электронное письмо.
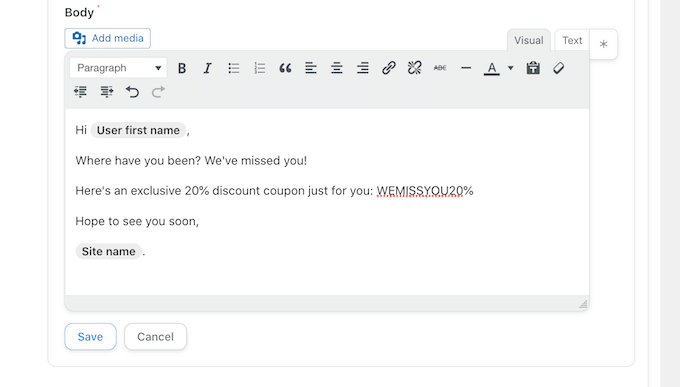
Если вас устраивает внешний вид письма, нажмите «Сохранить».
После этого пришло время установить задержку. Это то, как долго Uncanny Automator будет ждать после того, как клиент выйдет из системы, прежде чем отправить ему купон.
Чтобы добавить задержку, наведите указатель мыши на действие «Электронная почта». Когда оно появится, нажмите «Задержка».
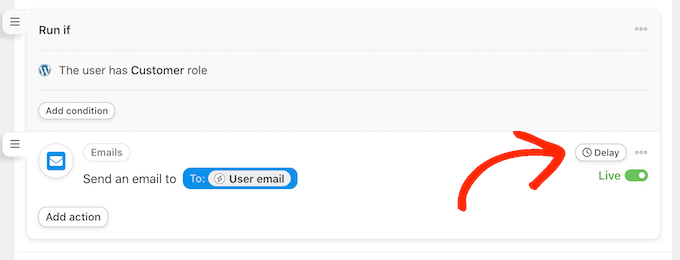
Затем вы можете добавить свою задержку в появившемся всплывающем окне.
Сделав это, выберите «Установить задержку».
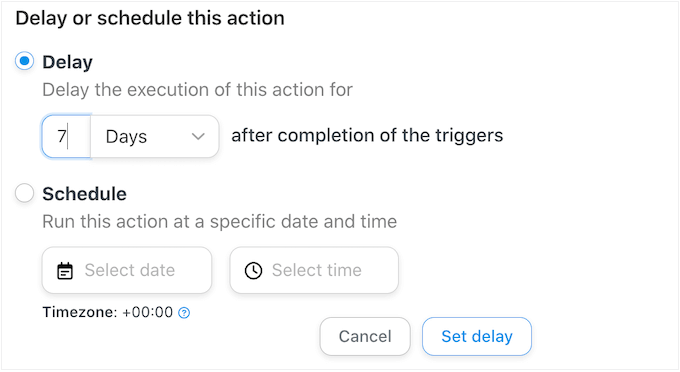
Когда вы довольны тем, как настроен рецепт, пришло время сделать его активным.
В поле «Рецепт» щелкните переключатель «Черновик», чтобы вместо него отображалось «Живой».
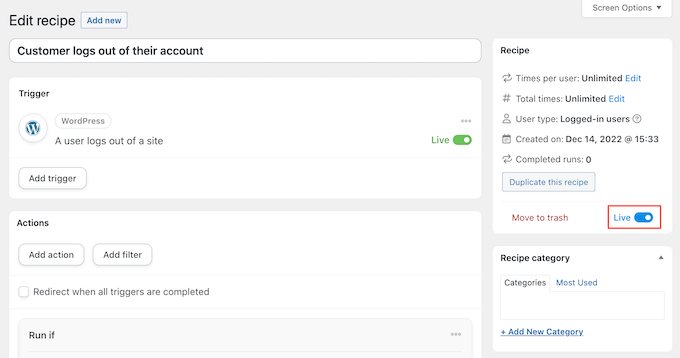
Вот и все. Теперь, когда клиент выходит из своей учетной записи, Uncanny Automator будет ждать указанное количество времени, прежде чем отправить ему код купона.
Автоматически отправлять купоны для определенного продукта
Иногда покупатель может просмотреть товар несколько раз. Это говорит о том, что они заинтересованы в товаре, но что-то мешает им совершить покупку.
В этом случае вы можете отправить им купон, который побудит их потратиться на продукт.
Для начала создайте новый рецепт для вошедших в систему пользователей, следуя тому же процессу, который описан выше. После этого нажмите «WooCommerce» в области «Выберите интеграцию».
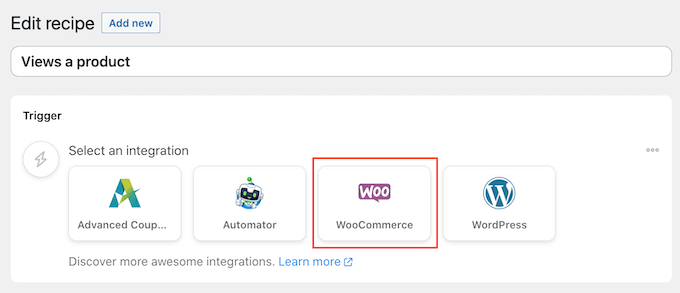
Затем выберите триггер, введя следующее «Пользователь просматривает продукт».
Когда появится правильный триггер, нажмите на него.
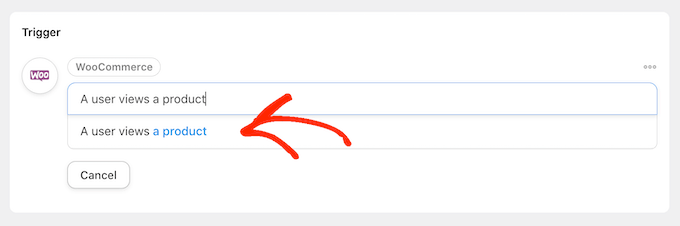
По умолчанию для этого триггера установлено значение «Любой продукт».
Если вы хотите связать рецепт с конкретным продуктом, откройте раскрывающийся список «Продукт» и выберите этот продукт из списка.
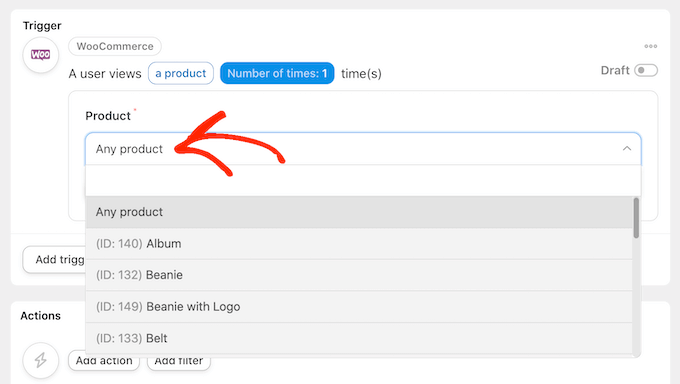
Сделав это, нажмите кнопку «Количество раз».
По умолчанию рецепт будет запускаться каждый раз, когда покупатель просматривает продукт. Вы должны изменить это, чтобы покупателю приходилось смотреть на продукт несколько раз, прежде чем активировать рецепт. Для этого введите другое число в поле «Количество раз».
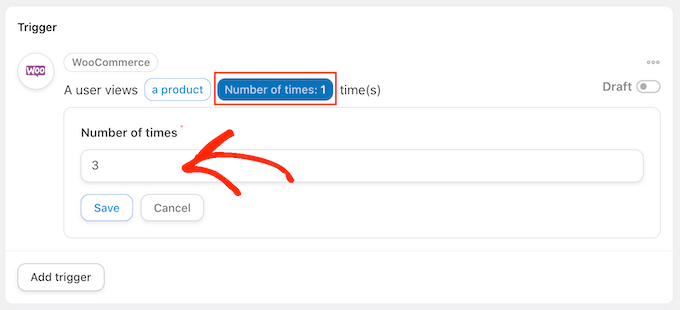
Когда это будет сделано, нажмите «Сохранить», чтобы сохранить настройки.
Этот рецепт должен запускаться только тогда, когда покупатель просматривает продукт, поэтому нажмите «Добавить фильтр». В появившемся всплывающем окне нажмите «WordPress», а затем выберите «У пользователя есть определенная роль».
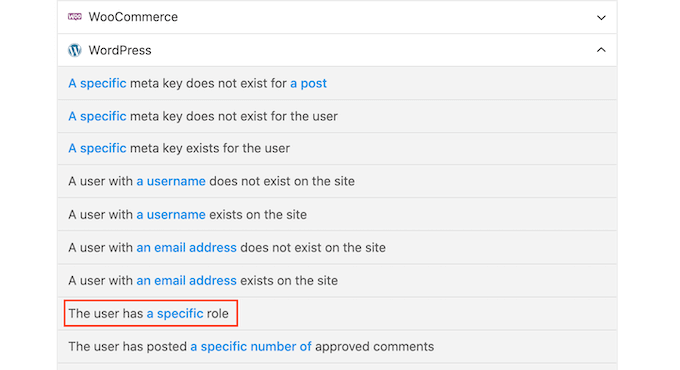
После этого откройте раскрывающийся список «Роль» и выберите роль, которую вы используете для своих клиентов.
Когда будете готовы, нажмите «Сохранить фильтр».
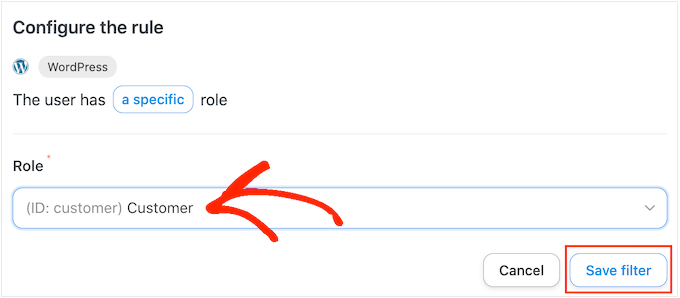
Теперь пришло время добавить действие. Есть несколько различных способов отправки автоматических купонов с вашего сайта WordPress.
Чтобы отправить код своим клиентам с помощью Uncanny Automator и Advanced Coupons, просто выполните тот же процесс, описанный выше.
Другой вариант — сгенерировать код с помощью WooCommerce. Для этого нажмите «Добавить действие», а затем выберите «WooCommerce» в качестве интеграции.
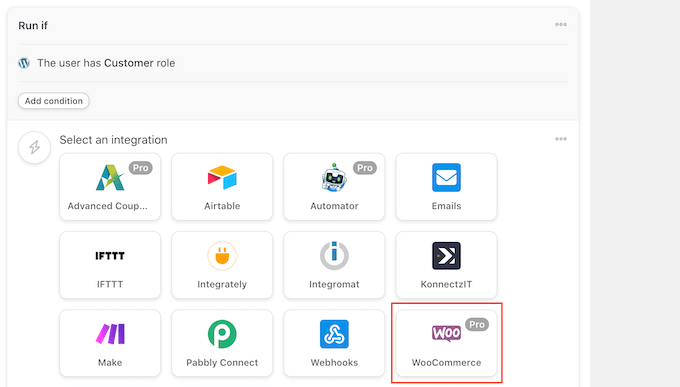
В строке поиска начните вводить «Создать код купона и отправить его пользователю по электронной почте».
Когда появится правильный вариант, щелкните по нему.
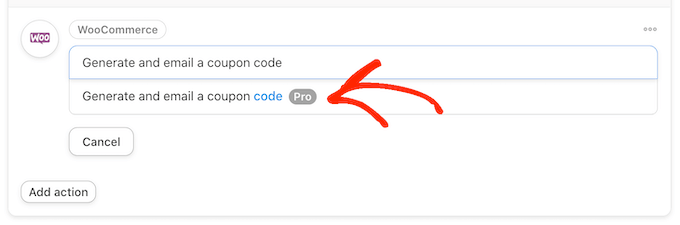
Это добавит несколько новых настроек, в которых вы сможете создать код купона.
Чтобы сгенерировать код автоматически, просто оставьте поле «Код купона» пустым.
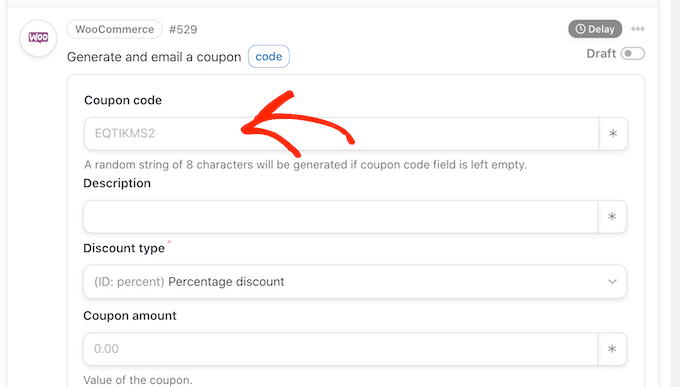
В поле «Тип скидки» выберите тип купона, который вы хотите создать, например фиксированную скидку на корзину или процентную скидку.
Для этого руководства мы выберем «Процентная скидка».
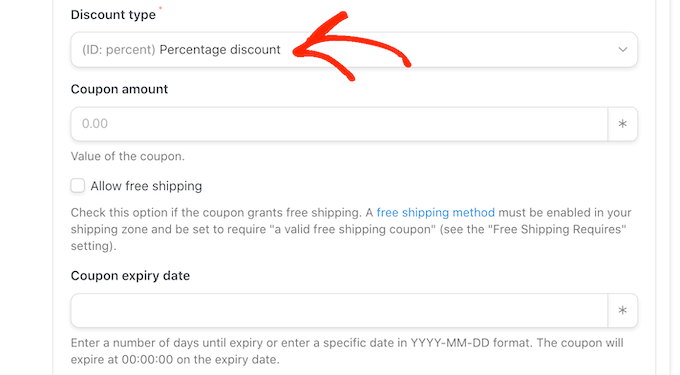
После этого введите процентную скидку в поле «Сумма купона».
На следующем изображении мы предлагаем покупателям скидку 30% на их покупку.
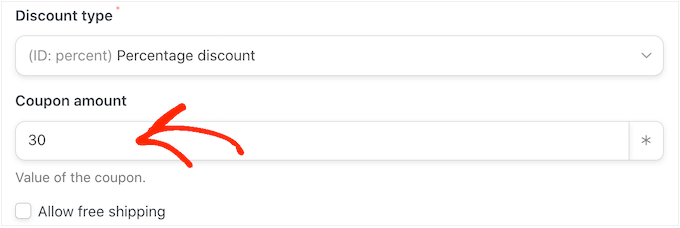
В следующем поле вы можете установить дату истечения срока действия купона, либо используя формат ГГГ-ММ-ДД, либо введя количество дней до истечения срока действия купона.
Например, на следующем изображении срок действия купона истекает через 7 дней.
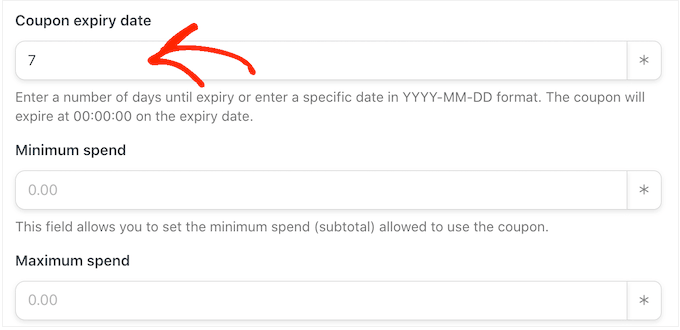
Вы также можете установить минимальную и максимальную трату купона. Мы оставим эти поля пустыми, чтобы клиент мог использовать код при любой покупке.
Вы также можете установить флажок «Только для индивидуального использования», чтобы клиенты не могли использовать этот код в сочетании с другими купонами.
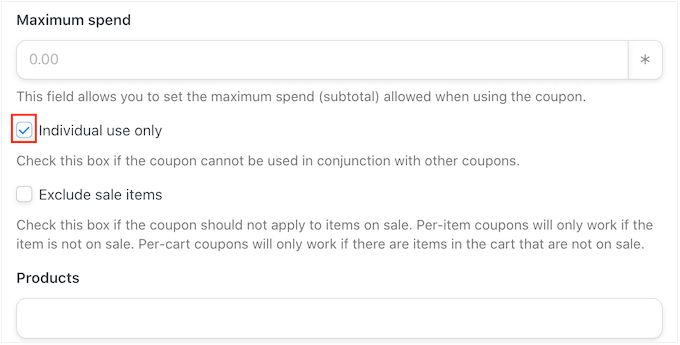
Затем перейдите к разделу «Лимит использования на купон». Покупатель должен иметь возможность использовать купон только один раз, поэтому введите «1».
Есть много других настроек, которые вы можете изменить для купона. Рекомендуется просмотреть эти настройки, чтобы увидеть, хотите ли вы внести какие-либо изменения.
Если вы довольны тем, как настроен купон, прокрутите до раздела «Электронная почта». Для начала найдите поле «Кому» и нажмите на звездочку рядом с ним. Затем нажмите «Общие» и выберите «Электронная почта пользователя».
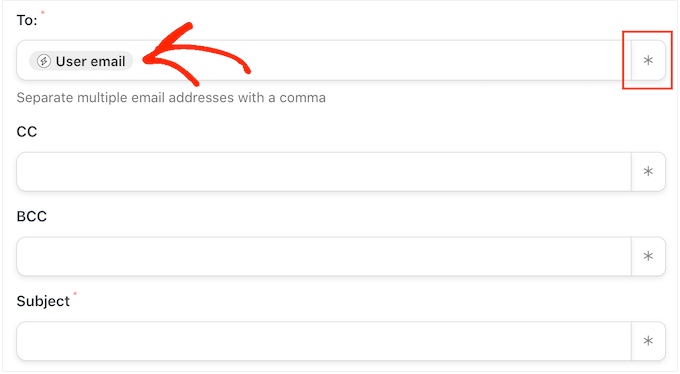
После этого вы можете добавить строку темы и изменить текст в теле письма.
Чтобы создать более персонализированное электронное письмо, рекомендуется использовать сочетание простого текста и токенов, следуя тому же процессу, который описан выше.
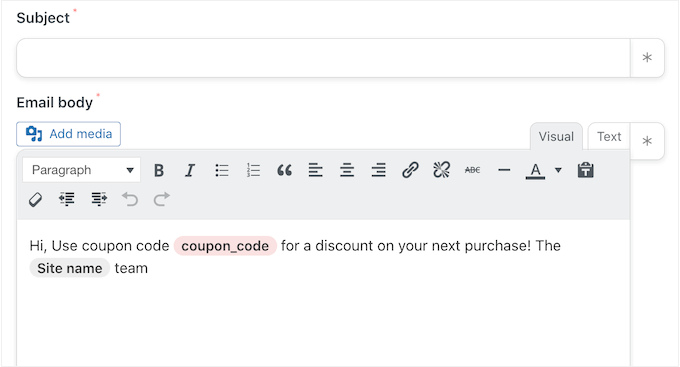
Когда вы будете довольны письмом, нажмите кнопку «Сохранить», чтобы сохранить рецепт.
После этого вы можете активировать рецепт, щелкнув переключатель «Черновик», чтобы он отображал «Активный».
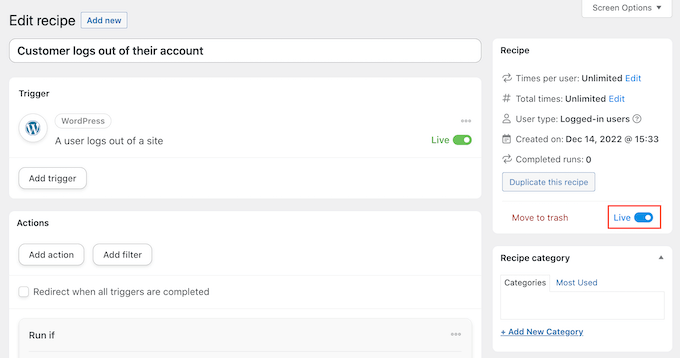
Теперь каждый раз, когда кто-то просматривает продукт несколько раз, он запускает рабочий процесс рецепта.
Мы надеемся, что эта статья помогла вам узнать, как автоматически отправлять купоны в WordPress, чтобы вернуть клиентов. Вы также можете ознакомиться с нашим руководством о том, как создать всплывающее окно WooCommerce для увеличения продаж и о лучших плагинах WooCommerce для вашего магазина.
Если вам понравилась эта статья, подпишитесь на наш канал YouTube для видеоуроков по WordPress. Вы также можете найти нас в Twitter и Facebook.
