Как отправить электронное письмо с подтверждением пользователям после отправки контактной формы
Опубликовано: 2018-04-23Хотите узнать, как отправлять электронные письма с подтверждением пользователям после того, как они отправили вашу форму WordPress? Отправка электронного письма с подтверждением - это не только приятный жест, но и позволяет людям узнать, что их форма была отправлена и с вами связались.
В этой статье мы покажем вам, как отправить электронное письмо с подтверждением посетителям сайта после того, как они заполнили вашу онлайн-форму.
Вот руководство, если вы хотите пропустить его:
- Создать форму WordPress
- Настройте письмо с подтверждением
- Отправить на адрес электронной почты
- Настройте тему электронного письма
- Установить от имени
- Установить по электронной почте
- Отрегулируйте поле "Ответить"
- Создать сообщение
Как отправить электронное письмо с подтверждением пользователям после отправки контактной формы
Следуйте этим пошаговым инструкциям, чтобы легко и автоматически отправлять электронные письма людям после того, как они заполнили ваши формы WordPress.
Подтверждение контактной формы по электронной почте Видеоурок
Хотите посмотреть, как работает этот процесс? Вот поясняющее видео.
Если вы предпочитаете следовать письменным инструкциям, продолжайте читать.
Шаг 1. Создайте форму WordPress
Первое, что вам нужно сделать, это установить и активировать плагин WPForms. Для получения более подробной информации следуйте этому пошаговому руководству по установке плагина в WordPress.
Затем вам нужно создать новую форму WordPress. Чтобы получить помощь в этом, ознакомьтесь с нашим руководством о том, как создать простую контактную форму в WordPress.
Шаг 2. Настройте письмо с подтверждением
После отправки формы на вашем веб-сайте люди хотят знать, что их форма была получена.
Если вы используете WPForms, настроить подтверждение формы легко.
Однако вы можете пойти еще дальше и автоматически отправлять посетителям вашего сайта электронное письмо с подтверждением после того, как они заполнили вашу форму, в дополнение к сообщению об успехе, которое отображается сразу после отправки формы.
После того, как вы создали форму WordPress, перейдите в Настройки » Уведомления .
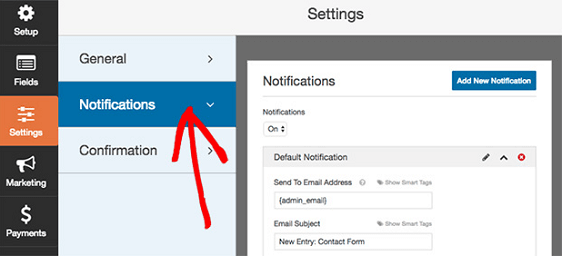
Здесь вы заметите, что уведомления включены по умолчанию. Если вы не хотите отправлять автоматические уведомления , вам нужно отключить это.
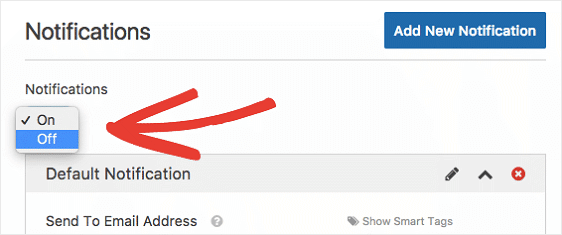
Но помните, мы показываем вам, как автоматически отправлять уведомление по электронной почте. Так что оставьте это включено.
Для электронного письма с подтверждением необходимо настроить множество разделов. Мы рассмотрим каждый из них ниже.
Шаг 3. Отправьте на адрес электронной почты
Первый раздел предназначен для адресов электронной почты тех, кому вы хотите отправить письмо с подтверждением.
По умолчанию WPForms отправит письмо с подтверждением на адрес электронной почты администратора из настроек WordPress. Это можете быть вы или кто-то еще из вашей команды.
Но это не то, что мы пытаемся сделать. Мы пытаемся отправить подтверждение по электронной почте посетителям сайта после того, как они отправили вашу форму. Так что этот раздел нужно изменить.
Для этого нажмите « Показать смарт-теги» над разделом « Отправить на адрес электронной почты ».
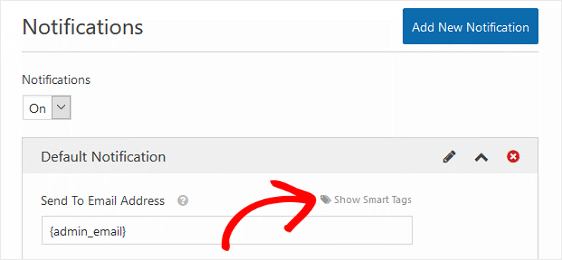
Теперь вы увидите раскрывающийся список с надписью Электронная почта .
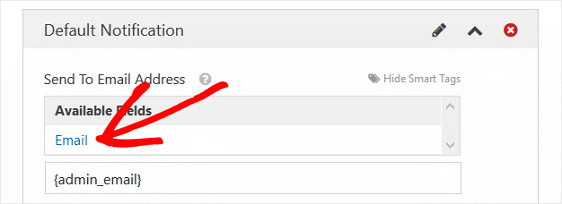
При выборе « Электронная почта» смарт-тег добавляется в поле «Отправить на адрес электронной почты». Таким образом, всякий раз, когда посетитель сайта отправляет вашу форму, смарт-тег будет использовать адрес электронной почты, который пользователь ввел в форму при отправке электронного письма с подтверждением.
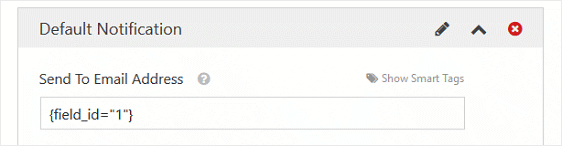
Если вы хотите получать подтверждение по электронной почте, когда пользователь отправляет форму на вашем сайте, добавьте в этот раздел смарт-тег {admin_email} .

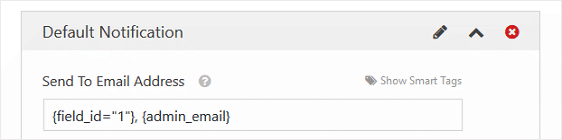
Просто не забудьте поставить запятую между несколькими адресами электронной почты.
Шаг 4: Тема электронного письма
По умолчанию в теме электронного письма будет указано «Новая запись» и будет указано имя вашей формы.
Например, наша форма называется «Свяжитесь с нами». Итак, в теме подтверждения электронного письма будет указано « Новая запись: свяжитесь с нами» .
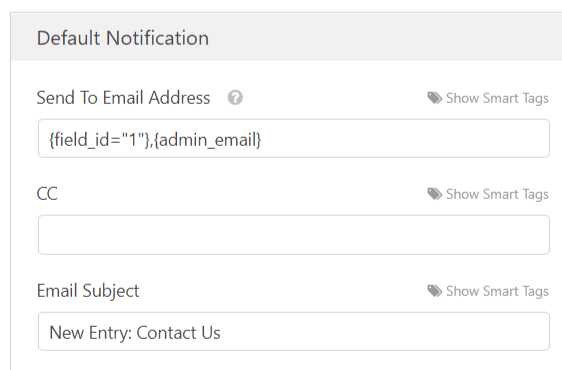
Чтобы изменить это, просто введите новую строку темы или добавьте смарт-тег.
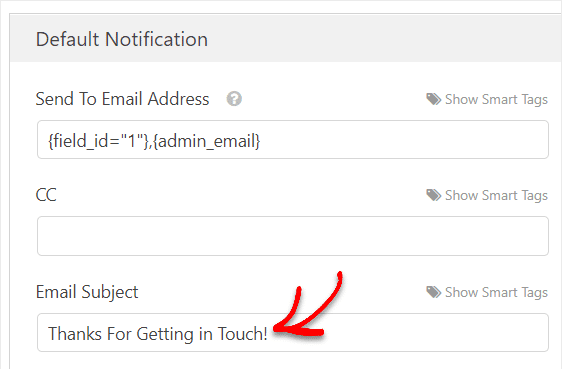
Чтобы получить помощь по этому шагу, ознакомьтесь с этим руководством по использованию смарт-тегов в WPForms.
Шаг 5: От имени
По умолчанию смарт-тег извлекает поле «Имя» из записи формы и помещает его в раздел « От имени ». Другими словами, в электронном письме с подтверждением «От имени» будет указано имя человека, заполнившего форму.
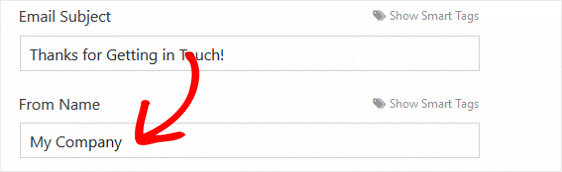
Это работает, если вы, владелец веб-сайта, получаете подтверждение по электронной почте, чтобы знать, когда люди отправляют форму на вашем сайте. Но если подтверждение отправляется пользователю, измените его либо на свое имя, либо на название его компании, чтобы не было путаницы.
Шаг 6. Из электронной почты
В поле From Email вашей формы всегда будет адрес электронной почты администратора, указанный в настройках WordPress. Таким образом, ваш пользователь будет точно знать, откуда приходит его электронное письмо с подтверждением.
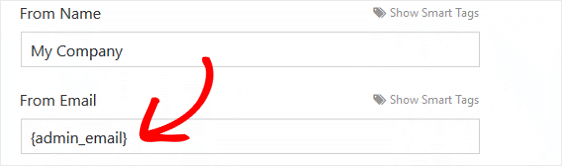
Если вы хотите, чтобы адрес отправителя отличался от адреса электронной почты администратора вашего веб-сайта, внесите изменения перед сохранением формы.
Шаг 7. Ответить
Если вы хотите, чтобы посетители вашего сайта могли отвечать на отправленное вами электронное письмо с подтверждением, обязательно укажите в этом разделе адрес электронной почты администратора вашего сайта или любой другой адрес электронной почты, на который вы хотите отправлять ответы.
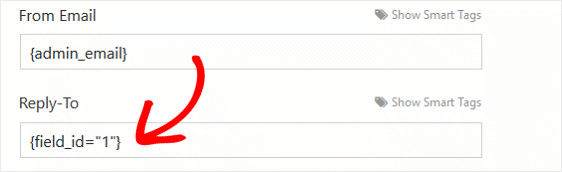
Если вы оставите этот раздел пустым, в разделе « Ответить » будет по умолчанию тот же адрес электронной почты, который использовался в разделе « От электронной почты » на шаге выше.
Шаг 8: сообщение
Последний шаг в настройке подтверждения по электронной почте - это раздел « Сообщение ». Если вы хотите включить все поля формы, заполненные посетителем вашего сайта, в сообщение подтверждения, используйте смарт-тег all_fields .
Вы также можете использовать любые другие смарт-теги, доступные в раскрывающемся меню, когда вы нажимаете « Показать смарт-теги» .
И не забывайте, что вы также можете ввести любое сообщение, которое посетитель сайта должен видеть, когда откроет свое электронное письмо с подтверждением.
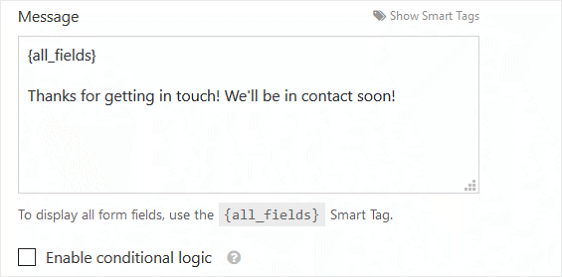
Если вы хотите настроить тип подтверждений по электронной почте, которые получают пользователи на основе полей, которые они заполняют в ваших формах, обязательно ознакомьтесь с тем, как настроить условные уведомления формы.
Заключительные мысли об отправке электронного письма с подтверждением контактной формы
Вот и все! Все шаги, необходимые для отправки пользователям электронных писем с подтверждением после того, как они отправили ваши формы WordPress.
Кроме того, если вы хотите отправлять разные типы подтверждений электронной почты одному пользователю, ознакомьтесь с этим полезным руководством по созданию нескольких уведомлений в формах WordPress. Вы даже можете использовать свои формы, чтобы добавить посетителя на канал Slack.
Кроме того, ознакомьтесь с этой статьей, чтобы узнать, как продавать свои почтовые кампании тем, кто уже был с вами в контакте.
И не забывайте, если вам понравилась эта статья, подпишитесь на нас в Facebook и Twitter.
