Как отправлять электронные письма WordPress с помощью Mailgun, используя WP Mail SMTP
Опубликовано: 2019-12-03Вы заметили, что не получаете уведомления о контактной форме WordPress?
Вам может быть интересно, почему WPForms не отправляет вам электронные письма, когда кто-то заполняет ваши формы, или почему вы не видите никаких уведомлений WordPress.
В этом руководстве мы расскажем, как исправить проблемы с доставкой электронной почты и отправлять электронные письма WordPress с помощью Mailgun, используя WP Mail SMTP.
Причины отсутствия писем WordPress
Возможно, вы заметили, что WordPress не отправляет вам уведомления по электронной почте, потому что записи формы накапливаются в вашей панели управления WordPress. Или разочарованные посетители обращались к вам через социальные сети или другие методы, чтобы не получить от вас ответа.
В большинстве случаев отсутствие писем WordPress связано с предотвращением спама.
По мере того, как спамеры становятся умнее, провайдеры электронной почты должны постоянно наращивать свою защиту от спама. Обычно это наиболее частая причина отсутствия писем.

В некоторых других случаях отсутствие электронных писем связано с тем, что ваш хостинг-сервер WordPress не настроен для использования функции PHP mail (). Даже если это неуправляемый или управляемый хостинг WordPress. Эта функция используется WordPress по умолчанию для отправки электронных писем, созданных WordPress или любым плагином для контактов, например WPForms.
К счастью, вы можете обойти обе эти проблемы, используя SMTP.
SMTP (простой протокол передачи почты) является отраслевым стандартом для отправки электронных писем. В отличие от почтовой функции PHP, SMTP использует правильную аутентификацию, которая увеличивает доставляемость электронной почты. Вот почему мы рекомендуем использовать SMTP для отправки писем в WordPress.
В этой статье мы покажем, как это сделать с помощью одной из рекомендуемых нами SMTP-служб: Mailgun.
Вы также можете ознакомиться с нашими статьями о том, как отправлять электронные письма с помощью Gmail или Sendgrid.
Как исправить уведомления формы с помощью Mailgun + WP Mail SMTP
Mailgun - популярный поставщик услуг электронной почты, который позволяет владельцам веб-сайтов отправлять тонны электронных писем.
Вы можете отправлять свои первые 5000 писем бесплатно каждый месяц. Если вы хотите отправить больше писем, вам понадобится платная версия.
Итак, давайте приступим к настройке вашего сайта для отправки электронных писем WordPress с помощью Mailgun, используя WP Mail SMTP.
1. Зарегистрируйте учетную запись Mailgun.
Во-первых, вам необходимо зарегистрировать учетную запись на сайте Mailgun.
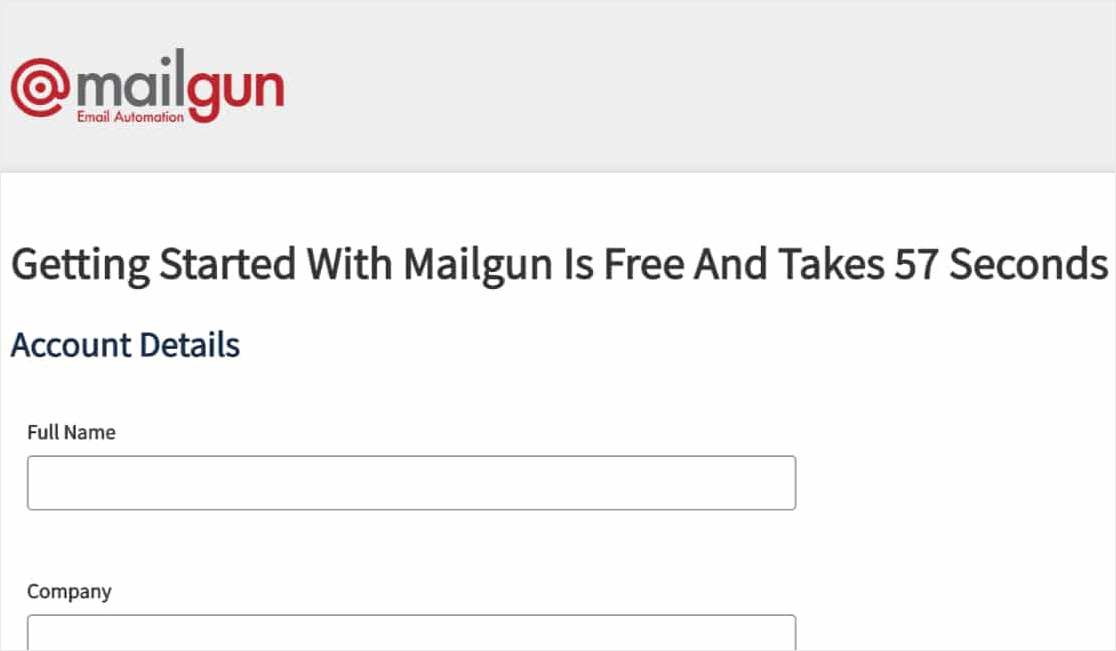
Примечание. В качестве дополнительного шага проверки Mailgun потребует от вас ввести данные кредитной карты для создания учетной записи, даже если это бесплатная учетная запись. Для получения дополнительной информации посетите страницу регистрации Mailgun.
После заполнения короткой формы регистрации вам нужно будет выполнить несколько дополнительных шагов проверки. Несколько уровней проверки - это то, что позволяет Mailgun лучше обеспечивать доставку электронной почты для всех своих пользователей.
Во-первых, вы должны получить электронное письмо для подтверждения вашей учетной записи Mailgun. Вам нужно будет щелкнуть ссылку в этом электронном письме, чтобы начать процесс проверки.
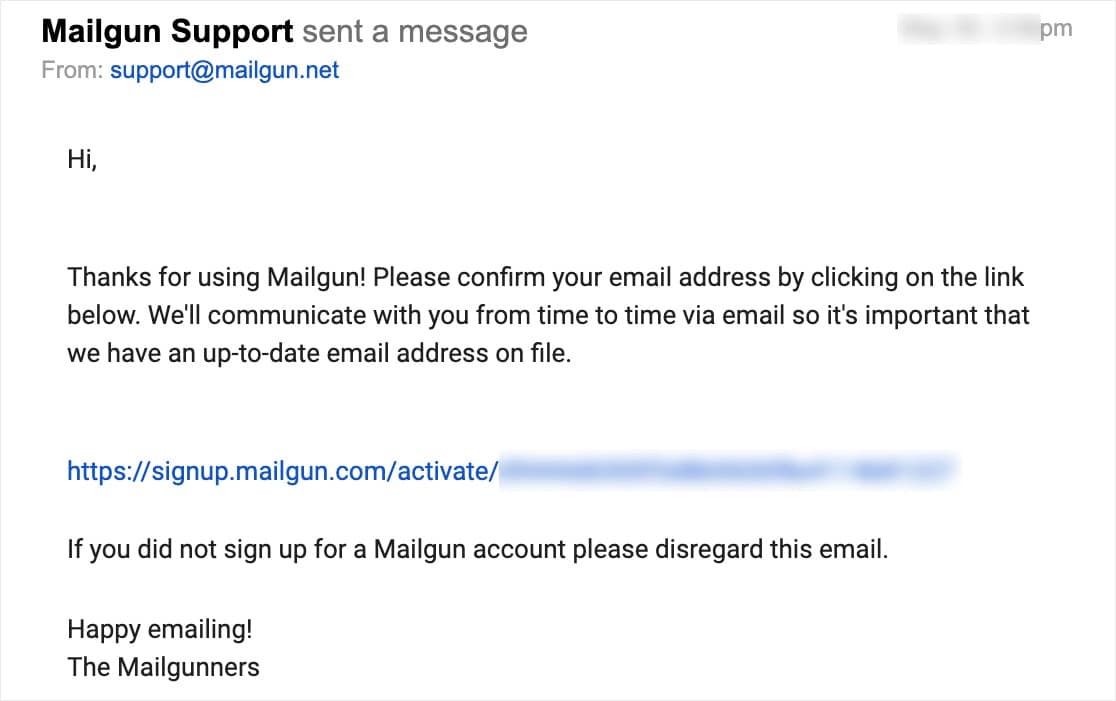
После нажатия на ссылку для подтверждения вам нужно будет ввести номер мобильного телефона, чтобы получить текстовый код подтверждения.
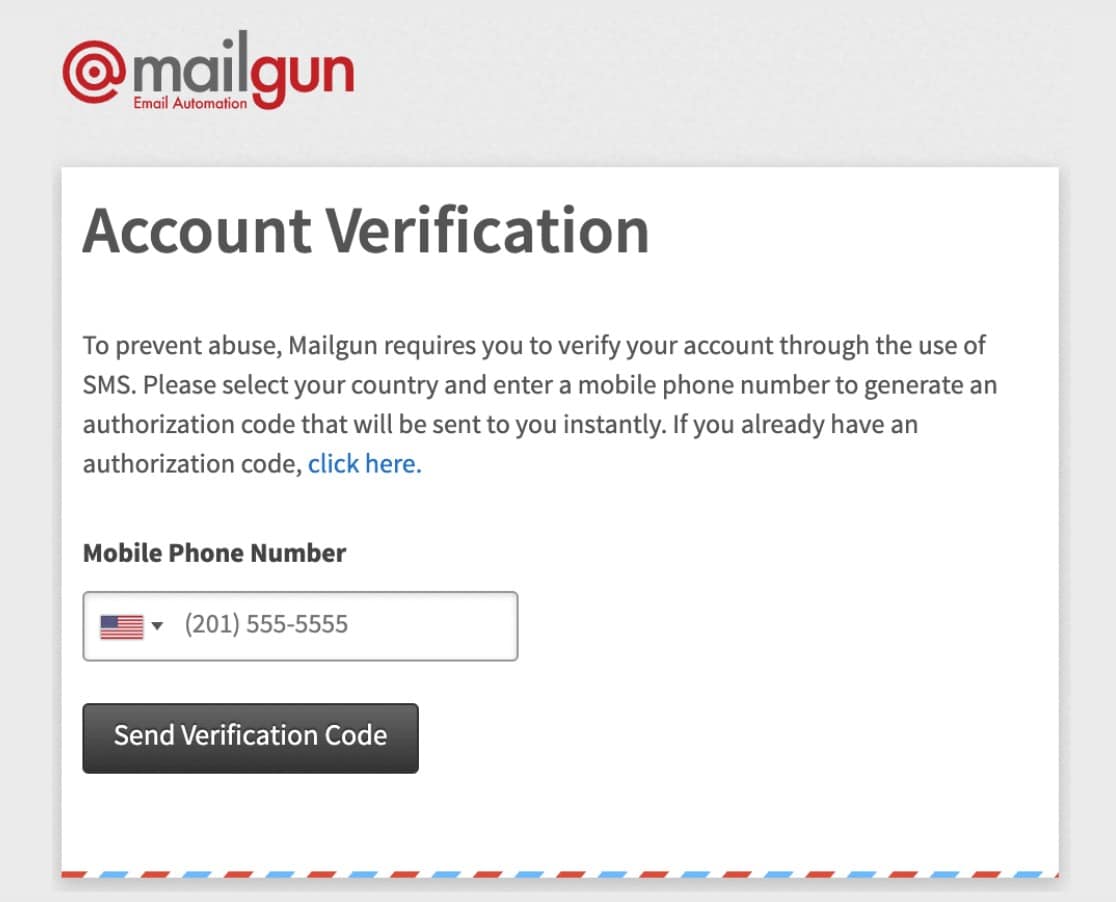
Выполнив эти шаги, вы войдете в Mailgun.
Теперь, когда вы вошли в систему, вы должны увидеть свою панель управления Mailgun. Когда вы будете готовы, нажмите Домены в левом меню.
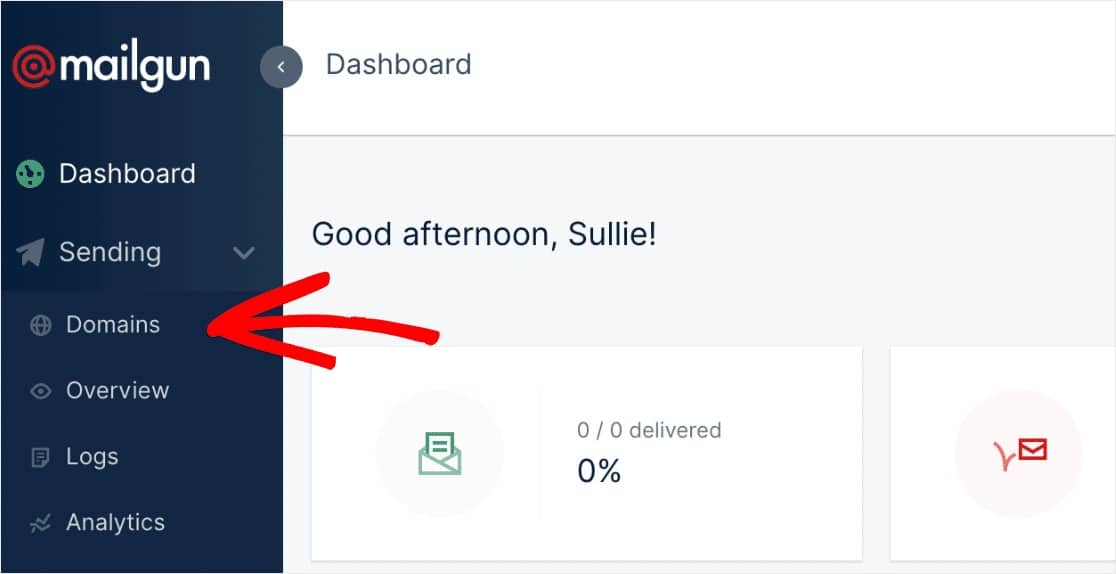
На странице «Домены» вам нужно будет нажать кнопку « Добавить новый домен» .
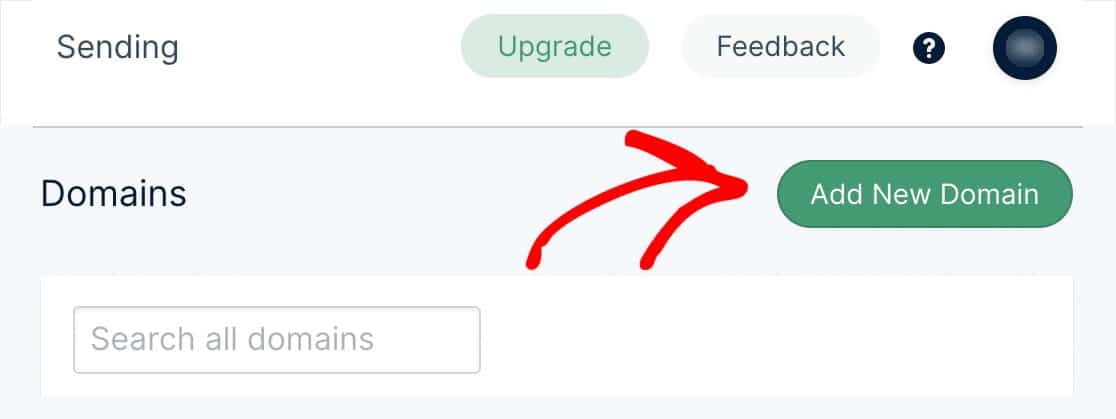
Примечание. Если вы не видите кнопку для добавления нового домена, это, вероятно, означает, что вы еще не ввели данные своей кредитной карты. Mailgun требует, чтобы все учетные записи, включая бесплатные, вводили данные кредитной карты, прежде чем вы сможете продолжить и отправлять электронные письма WordPress с помощью Mailgun.
Затем вам нужно будет ввести поддомен доменного имени вашего веб-сайта.
Что это означает?
Субдомен заменяет «www» часть адреса вашего веб-сайта; например: «subdomain.yourwebsite.com». Субдомены можно использовать для добавления отдельных разделов или каталогов на ваш сайт (например, как у некоторых сайтов есть свои блоги в субдомене, таком как blog.example.com).
В этом случае поддомен будет использоваться Mailgun для отправки электронных писем.
На следующем шаге мы создадим настоящий субдомен. На данный момент вы можете просто ввести поддомен, например mail.yourwebsite.com или mg.yourwebsite.com. На самом деле не имеет значения, как вы его назовете, но использование «mail» или «mg» проясняет его цель.
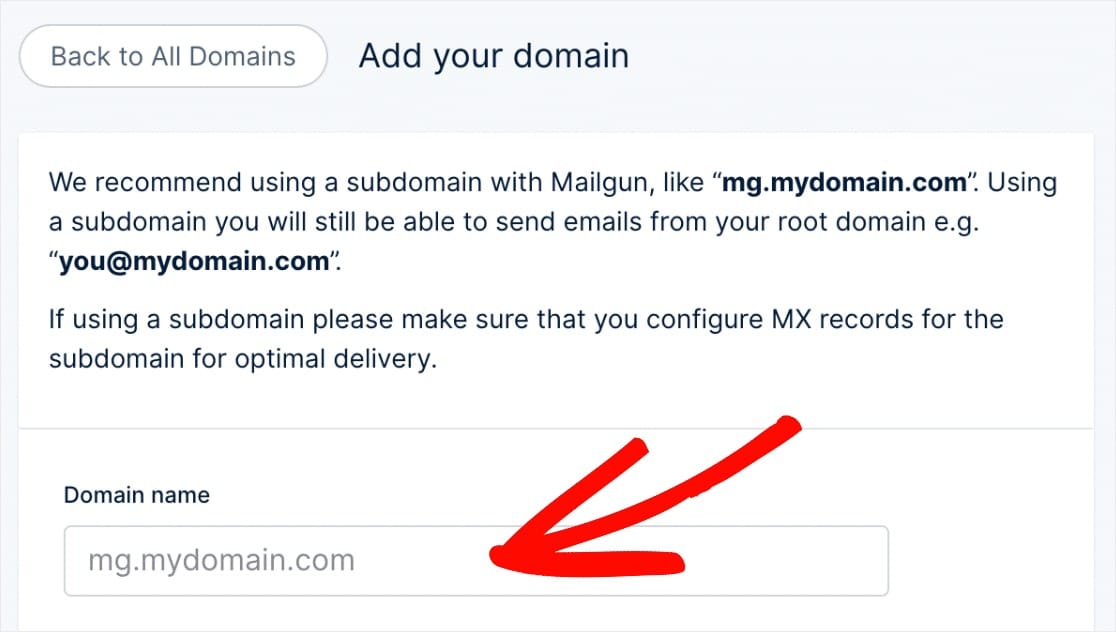
Далее вам нужно будет выбрать США или ЕС. Если ваш сайт размещен в Европейском Союзе, выберите ЕС . Если ваш сайт размещен за пределами Европейского Союза, оставьте для него вариант по умолчанию в США .
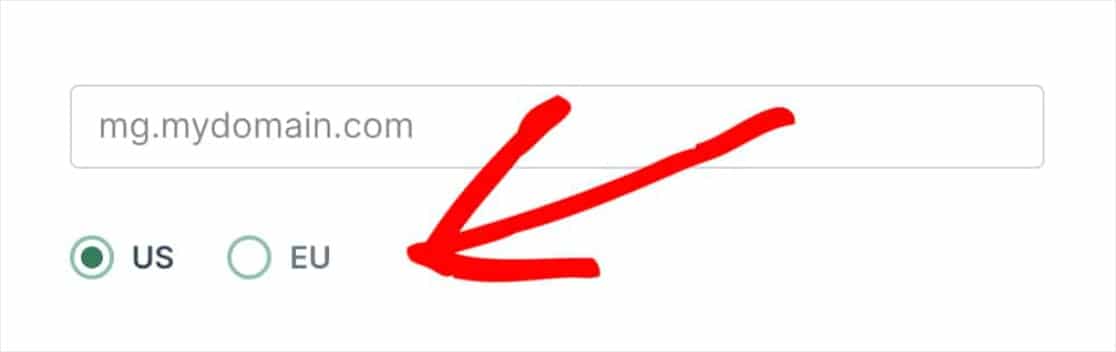
Наконец, мы рекомендуем не снимать флажок Create DKIM Authority, чтобы получить дополнительный режим защиты от спама.
Мы также рекомендуем выбрать вариант 2048 , который создает более длинный ключ DKIM.
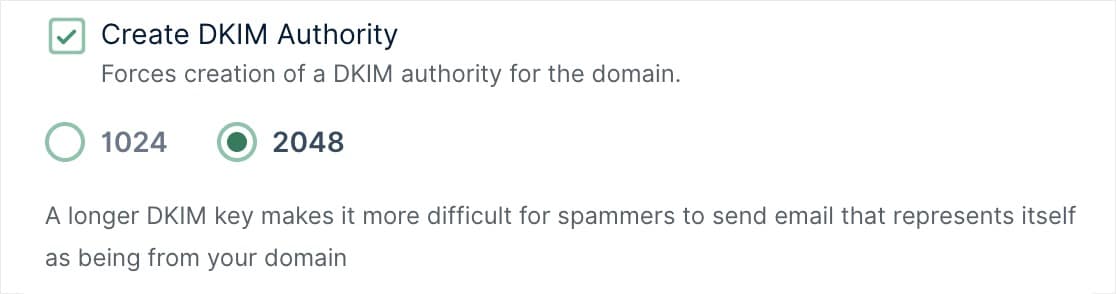
Когда мы перейдем к следующему шагу, не забудьте оставить эту вкладку или окно открытыми, потому что мы вернемся к этой странице позже.
2. Подтвердите свой домен
В качестве способа защиты владельцев сайтов и их посетителей некоторые службы SMTP, такие как Mailgun, требуют, чтобы вы подтвердили свой домен, добавив записи в DNS вашего сайта. Вы можете найти дополнительную информацию о преимуществах проверки вашего домена в руководстве Mailgun.
Во-первых, вам нужно открыть настройки DNS вашего сайта. Если вы не знаете, как их найти, Mailgun предоставит вам несколько полезных ссылок, отображаемых на их странице настройки, когда вы добавляете новый домен.
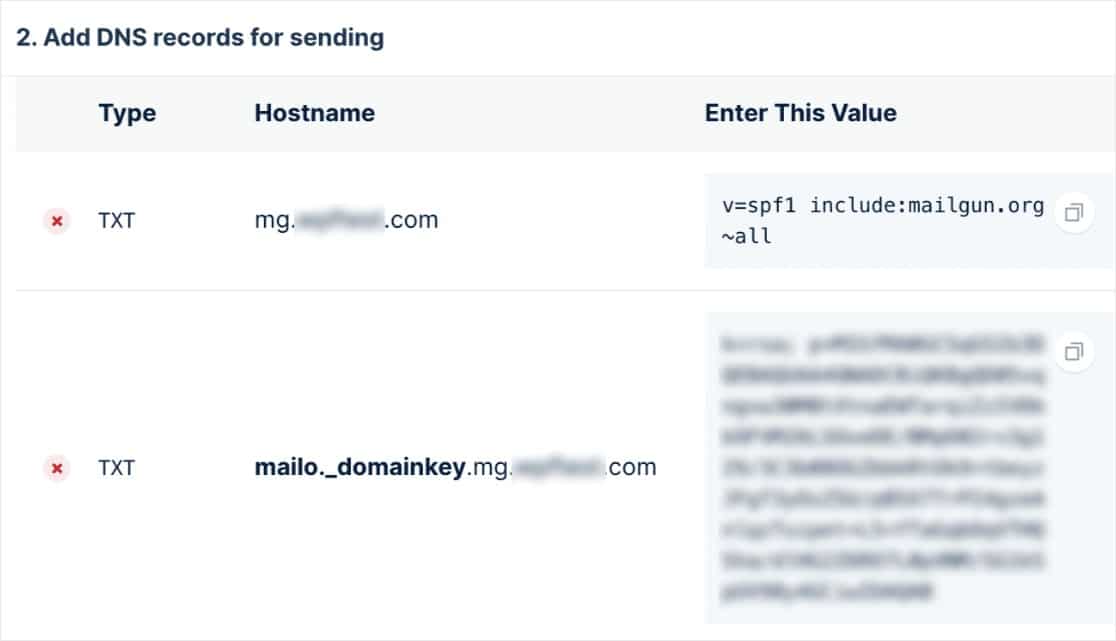
Примечание. Если вы все еще не знаете, где найти настройки DNS вашего сайта, или не уверены, что нужно вносить изменения, обратитесь к провайдеру хостинга вашего сайта.
Или для получения дополнительной информации об изменении DNS сайта мы рекомендуем руководство по настройке DNS WPBeginner.
После открытия настроек DNS вы должны увидеть возможность добавить новую запись.
Чтобы Mailgun мог подтвердить ваш домен, вам необходимо добавить 2 записи TXT в DNS вашего сайта. Обязательно скопируйте их аккуратно, так как вам потребуются точные значения из вашей учетной записи Mailgun для работы проверки.
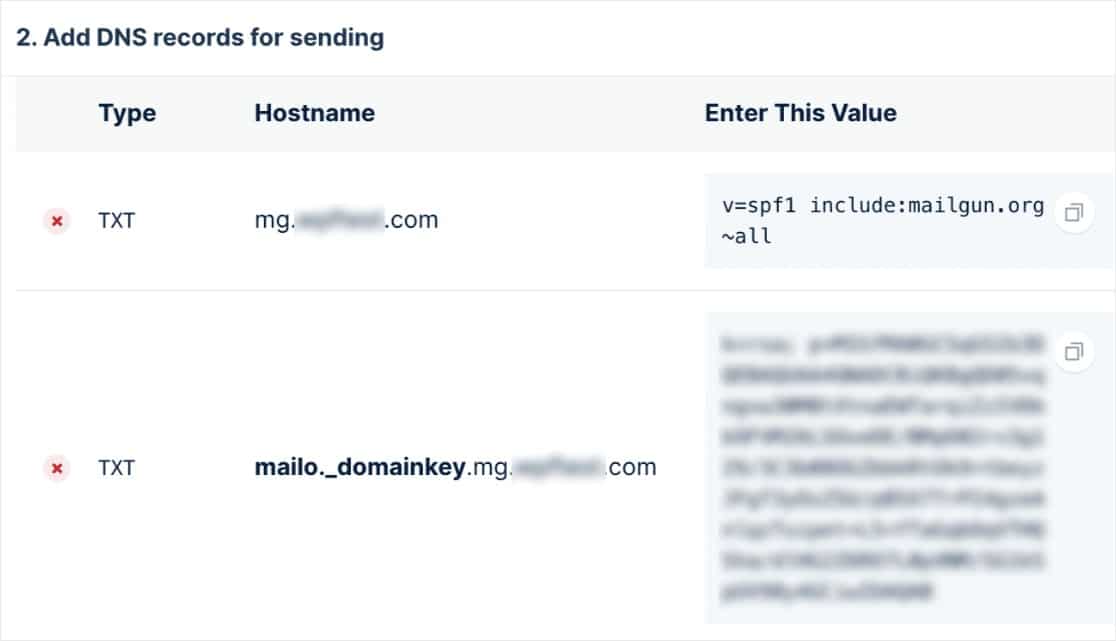

DNS управляется GoDaddy? Вам нужно будет настроить имя хоста в Mailgun. При вводе имени хоста в свой DNS GoDaddy вам необходимо удалить свой обычный домен. Например, вместо того, чтобы вводить mg.yourdomain.com в качестве имени хоста первой записи TXT, вы вводите только mg .
В настройках DNS вашего сайта вы также можете увидеть поле TTL (время жизни) для записи. Мы рекомендуем изменить TTL на один день (или 86400 секунд, в зависимости от единиц, используемых вашим DNS).
После того, как вы добавили обе записи TXT, вам нужно будет добавить записи MX точно так же. Просто помните, что вам нужно сделать это для созданного вами поддомена, а не для основного домена.
Теперь, когда вы добавили записи TXT и MX, все настройки DNS настроены.
Примечание: Mailgun также покажет вам запись CNAME, но вы можете игнорировать это, поскольку это не актуально при использовании Mailgun только для отправки электронных писем.
3. Проверьте статус подтверждения Mailgun.
Теперь Mailgun должен будет убедиться, что в вашем домене есть правильные записи DNS. Эта проверка может занять некоторое время (иногда от 24 до 48 часов), потому что для обновления записей DNS может потребоваться некоторое время.
Вы можете проверить статус подтверждения своего домена в любое время, посетив страницу Домены в своей учетной записи Mailgun. Как только Mailgun сможет проверить внесенные вами изменения DNS, рядом с вашим доменным именем появится зеленая галочка.
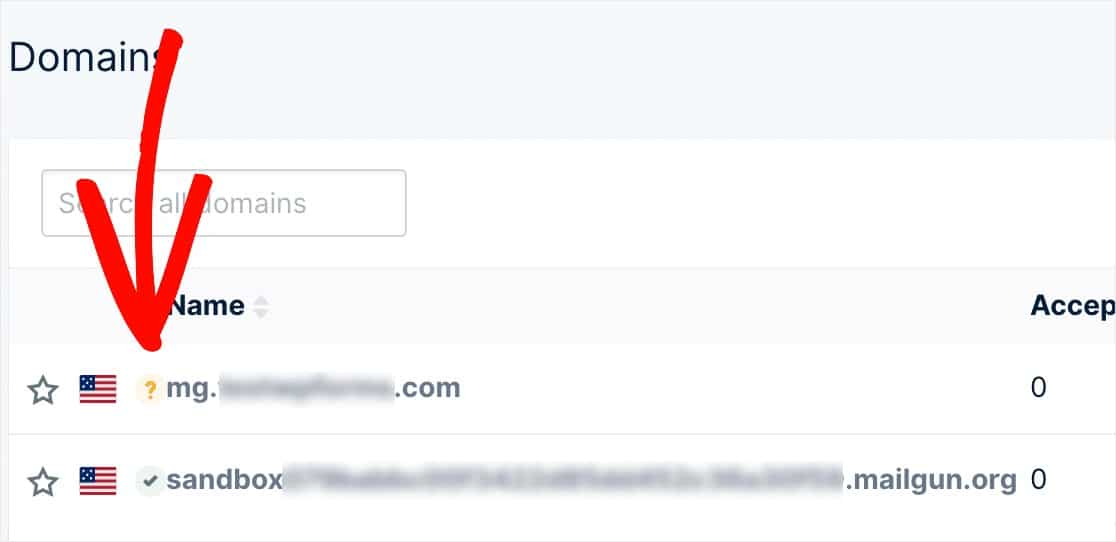
Однако вы можете перейти к следующему шагу и дождаться завершения проверки. Только не забудьте оставить эту вкладку или окно открытыми, так как они нам понадобятся чуть позже.
4. Настройте WordPress для отправки писем.
Теперь, когда вы настроили свой DNS, вы можете подготовить свой сайт WordPress к использованию Mailgun с WP Mail SMTP для отправки электронных писем.
Первое, что вам нужно сделать, это установить и активировать плагин WP Mail SMTP. Для получения дополнительной информации см. Наше пошаговое руководство по установке плагина WordPress.
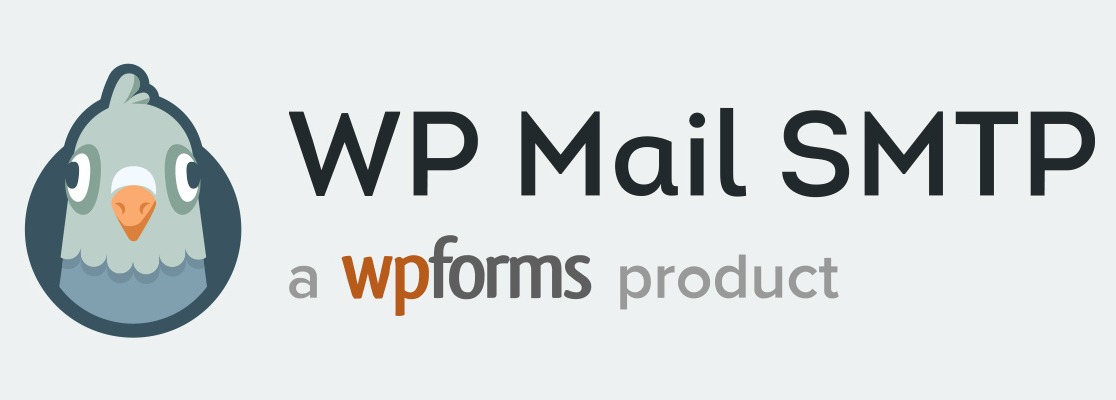
После установки и активации этого плагина вам необходимо перейти в WP Mail SMTP » Настройки, чтобы настроить параметры плагина.
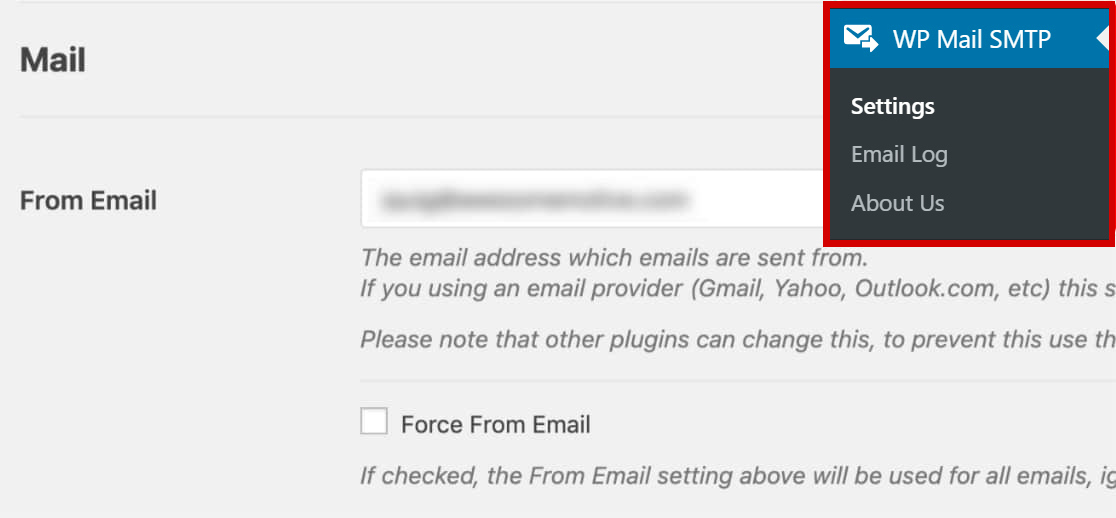
Вверху этой страницы вы можете установить поля « От электронной почты» и « От имени» . По умолчанию они будут заполнены адресом электронной почты администратора вашего сайта и именем сайта.
Для С электронной почты, вы можете использовать любой действительный адрес электронной почты.
Мы настоятельно рекомендуем вам также установить флажок Force From Email . Поскольку для работы SMTP сообщения «От» от всего на вашем сайте, отправляющего электронную почту, должны совпадать с этим адресом электронной почты, это избавит вас от необходимости редактировать настройки электронной почты на всем сайте (во всех электронных письмах и т. Д.).
Вы можете добавить любое имя «От» по своему усмотрению, а также можете выбрать « Принудительно от имени», чтобы применить этот параметр ко всему сайту.
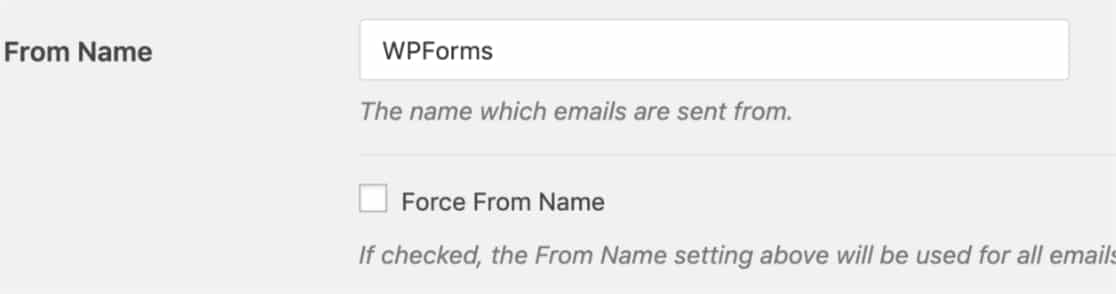
Затем в поле Mailer вам нужно выбрать опцию Mailgun .
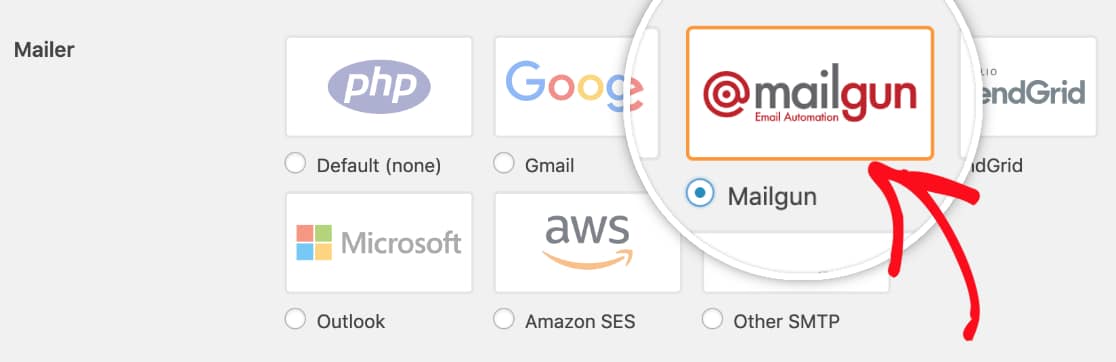
Мы также рекомендуем установить необязательный флажок « Путь возврата», чтобы установить путь возврата в соответствии с сообщением «От электронной почты» . Вам будет отправлено электронное письмо, если какие-либо сообщения не будут приняты из-за проблем с адресом электронной почты получателя.

После выбора Mailgun в качестве почтовой программы, появится новый раздел Mailgun. Здесь вам нужно будет ввести информацию об API и домене.
Даже если ваш домен все еще ожидает подтверждения, Mailgun предоставит эту информацию. Возможно, вы даже автоматически получили электронное письмо, содержащее ваш ключ API, в противном случае вам нужно будет вернуться на вкладку или окно с данными вашего домена Mailgun.
В правом верхнем углу вашей учетной записи Mailgun нажмите на маленький кружок с вашими инициалами. Затем выберите параметр « Безопасность» .
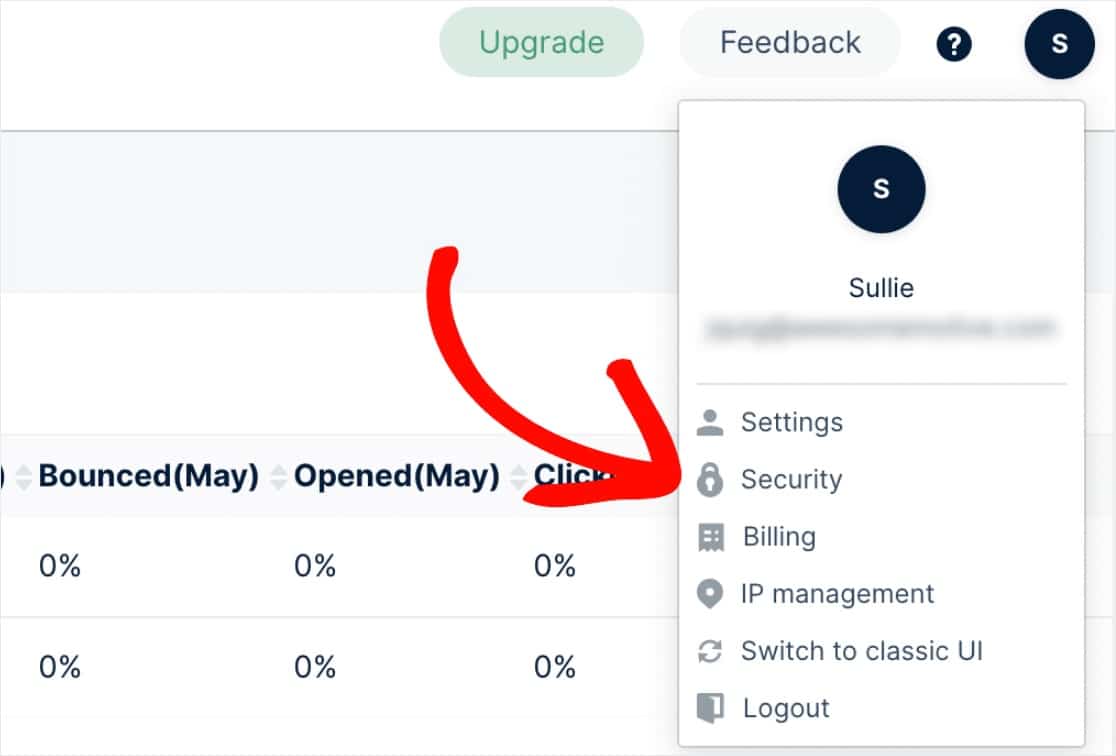
Вы попадете на страницу, содержащую ваш ключ API. Вам нужно будет щелкнуть значок глаза, чтобы просмотреть полный ключ API.
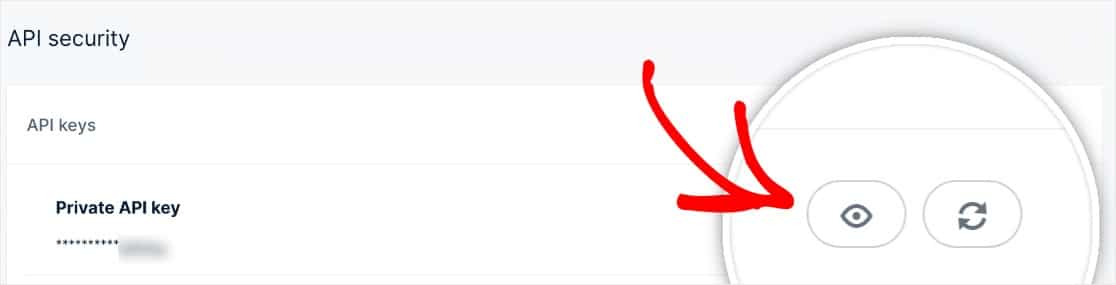
После того, как вы скопировали текст для полного ключа ( в том числе key- в начале), возвращение к настройкам WP почты SMTP и вставьте его в поле Ключ API.
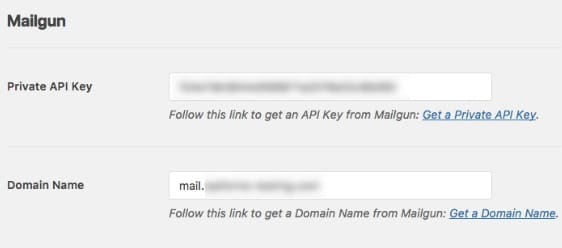
Затем в качестве имени домена введите субдомен, который вы создали в Mailgun (например, mg.yourdomain.com).
Как только эта информация будет заполнена, продолжайте и сохраните свои настройки.
5. Отправьте тестовое электронное письмо.
Примечание. Перед тем, как продолжить этот шаг, убедитесь, что процесс проверки из шага 3 завершен. Это может занять некоторое время, поэтому, возможно, вам придется вернуться к этому позже.
После того, как ваш домен проверен и ваши настройки были добавлены в WP Mail SMTP, важно отправить тестовое электронное письмо, чтобы убедиться, что все работает правильно. Для этого убедитесь, что вы находитесь на странице настроек WP Mail SMTP » и откройте вкладку« Проверка электронной почты ».
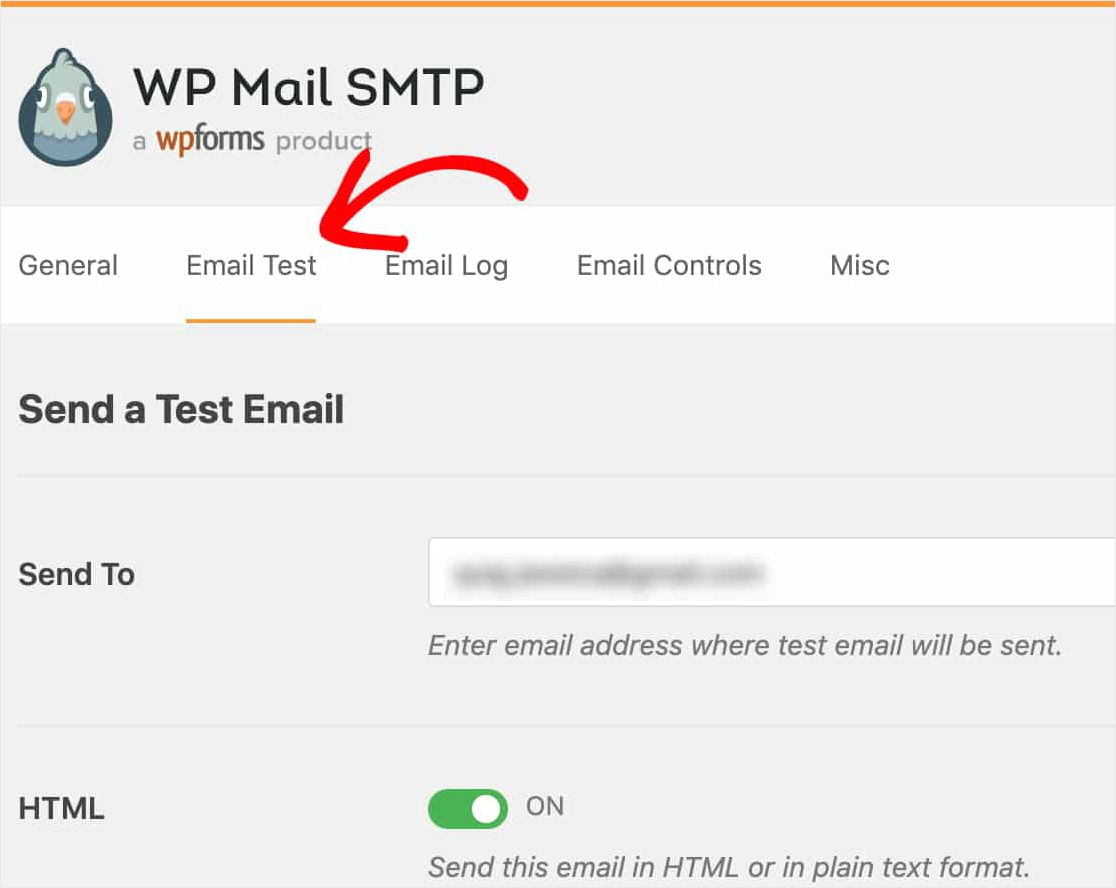
На этой вкладке вы можете ввести любой адрес электронной почты, к которому у вас есть доступ, и нажать кнопку « Отправить письмо».
После отправки электронного письма вы должны увидеть сообщение об успешном завершении.
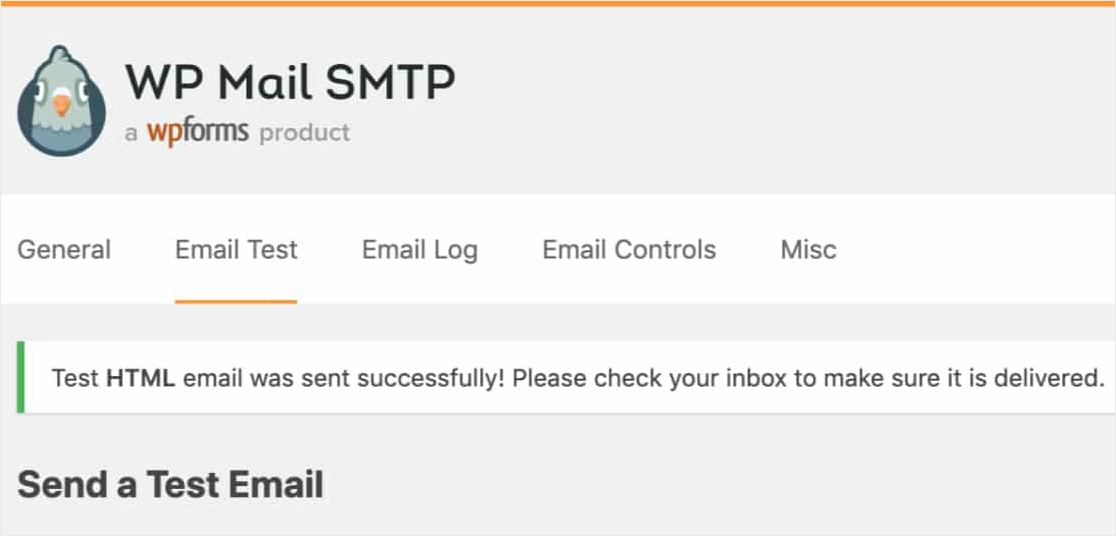
Если вы проверите входящие для этого адреса электронной почты, вы должны получить письмо для этого теста. Если вы настроили журналы электронной почты WordPress, вы также можете посмотреть там.
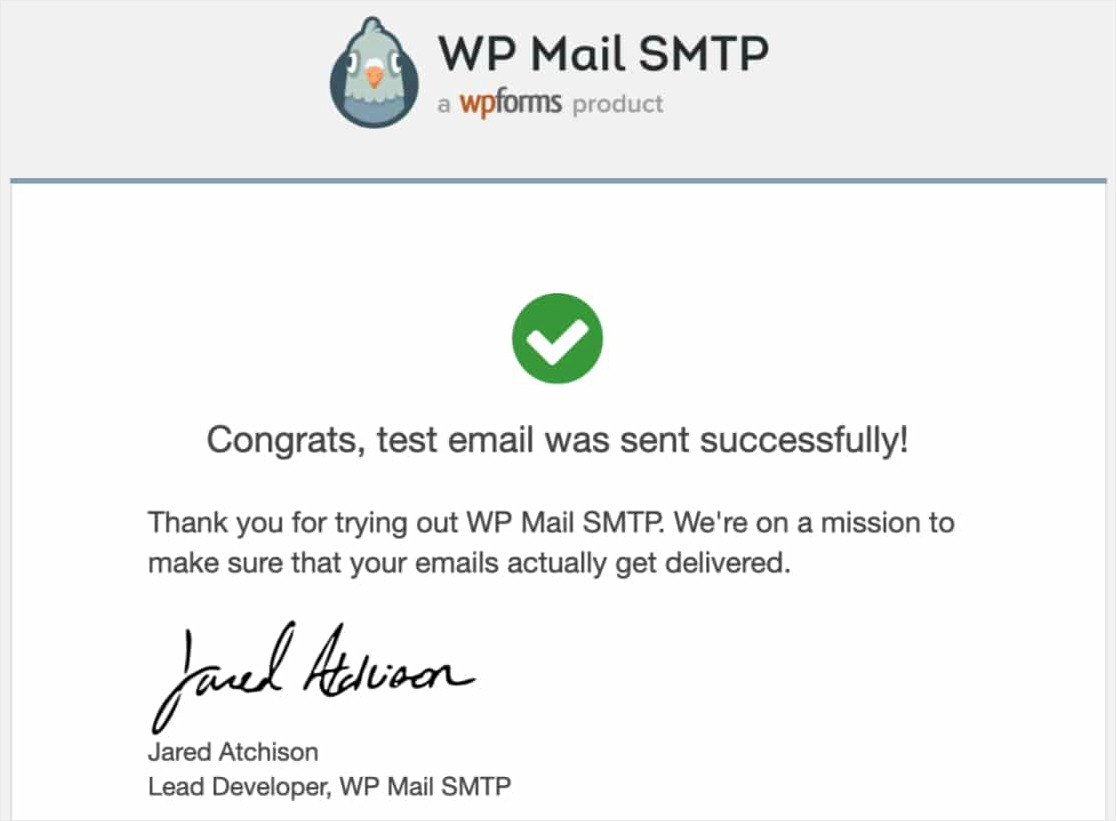
Также рекомендуется заполнить несколько тестовых отправок для ваших форм после завершения этой настройки, чтобы проверить и убедиться, что электронные письма успешно доставляются.
Последние мысли
Вот и все! Вы успешно настроили свой сайт для надежной отправки электронных писем WordPress с помощью Mailgun.
Ищете другие советы по уведомлению по электронной почте? Вы также можете заверить посетителей в том, что их записи формы были получены, проверив, как отправлять пользователям электронные письма с подтверждением из форм WordPress.
Так чего же ты ждешь? Начните сегодня с самого мощного в мире плагина форм WordPress.
И если вам понравилась эта статья, подпишитесь на нас в Facebook и Twitter, чтобы получить больше бесплатных руководств по WordPress.
