Как добавить события в календарь Google из WPForms
Опубликовано: 2018-08-07Хотите узнать, как легко отправлять записи WPForms в Календарь Google? Возможность автоматически отправлять записи формы в Календарь Google без необходимости делать это вручную сэкономит вам много времени и упростит управление событиями.
В этой статье мы покажем вам, как добавлять события в Календарь Google из записей формы WordPress.
Как добавить события в календарь Google из WPForms
Если вы предпочитаете письменные инструкции, вот пошаговое руководство по добавлению событий из WPForms в календарь Google:
Шаг 1. Создайте форму WordPress
Первое, что вам нужно сделать, это установить и активировать плагин WPForms. Для получения дополнительных сведений см. Это пошаговое руководство по установке плагина в WordPress.
Затем вам необходимо установить и активировать надстройку пакета шаблонов форм.
С помощью этого дополнения вы сможете получить доступ к готовому шаблону формы планировщика мероприятий, а также к множеству других отраслевых и нишевых шаблонов для создания настраиваемых форм для вашего сайта.
Это сэкономит вам время, необходимое для добавления полей планировщика мероприятий в простую контактную форму вручную.
Нажмите « Установить надстройку» и « Активировать» .
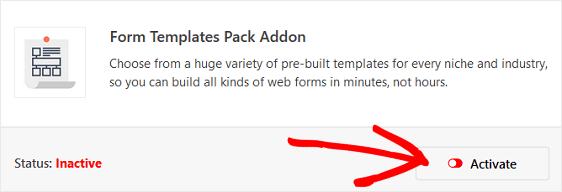
Затем перейдите в WPForms » Добавить новую, чтобы создать новую форму.
На экране настройки назовите свою форму и прокрутите вниз до нижней части экрана шаблонов, где указано « Дополнительные шаблоны» .
Введите «Событие» в строку поиска и найдите шаблон формы «Планировщик мероприятий».
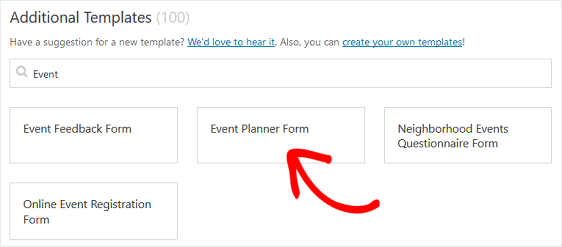
Щелкните шаблон, и WPForms создаст для вас форму планировщика мероприятий.
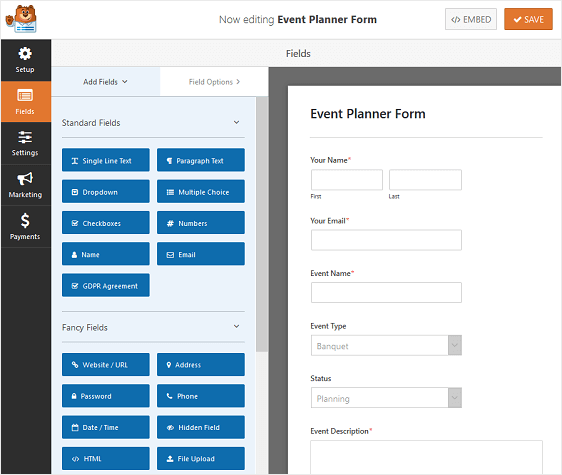
Вы даже можете сделать еще один шаг и добавить в свою форму потрясающий слайдер диапазона номеров, чтобы спросить о бюджете.
Вы можете создавать множество типов форм с помощью шаблонов плагинов WPForms:
- Форма для некоммерческого пожертвования
- Форма заявки волонтера
- Форма заказа
- Форма опроса
- Форма опроса
- Форма регистрации пользователя
- И любое количество форм подписки с использованием интеграции с нашими поставщиками услуг электронной почты: Mailchimp, Aweber, Constant Contact, Campaign Monitor, Drip и GetResponse.
Все эти и сотни других форм, которые вы можете создать с помощью надстройки WPForms Forms Template Pack, могут иметь добавленное поле формы даты и времени, которое затем можно отправить в ваш Календарь Google.
После создания формы вам необходимо установить и активировать надстройку Zapier. Таким образом, вы можете добавлять события из отправленных форм в свой Календарь Google.
Надстройка Zapier позволяет подключать ваши формы WordPress к более чем 500 веб-приложениям, включая приложение Google Calendar. Для получения дополнительной помощи по этому шагу ознакомьтесь с нашим руководством по установке и использованию дополнения Zapier.
Теперь давайте посмотрим, как подключить формы WordPress к Календарю Google.
Шаг 2: Создайте новый Zap
Войдите в свою учетную запись Zapier и нажмите кнопку « Сделать Zap» в верхней части экрана. Если у вас еще нет учетной записи Zapier, вы можете создать ее здесь.
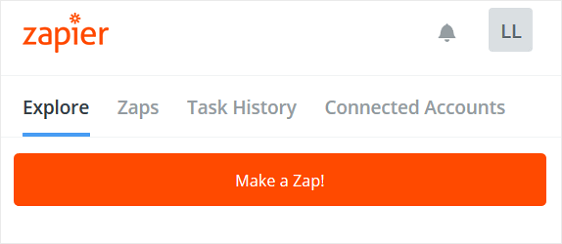
Оттуда вам нужно будет настроить триггер для вашего zap. Скриншоты каждого шага, необходимого для настройки триггера формы, см. В нашем руководстве по использованию Zapier с WPForms.
Прежде чем двигаться дальше, важно убедиться, что у вас есть хотя бы одна тестовая запись в вашей форме, чтобы вы могли пройти весь процесс настройки триггера.
Чтобы создать тестовую запись в недавно созданной форме, вы можете протестировать ее на внешнем интерфейсе своего веб-сайта, но только в том случае, если вы уже встроили ее на свой веб-сайт для использования посетителями сайта.
Если вы не встроили форму на свой сайт, вы можете выполнить тестовую запись на странице предварительного просмотра WPForms для этой конкретной формы.
Нажмите « Предварительный просмотр», чтобы перейти к форме.
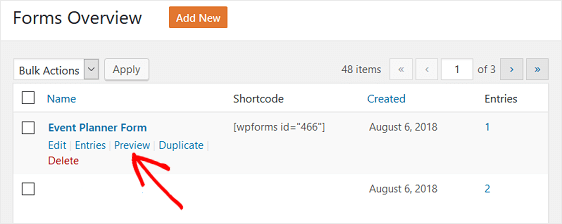
Оттуда заполните все данные и нажмите « Отправить» . Это будет зарегистрировано как одна запись, чтобы вы могли продолжить настройку триггера Zapier zap.
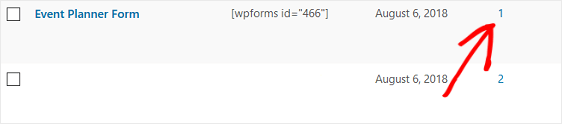
Теперь, когда у вас есть одна успешная запись в вашей форме WordPress, вернитесь в свою учетную запись Zapier.
После подключения к учетной записи WPForms выберите только что созданную форму в раскрывающемся меню. Щелкните Продолжить .
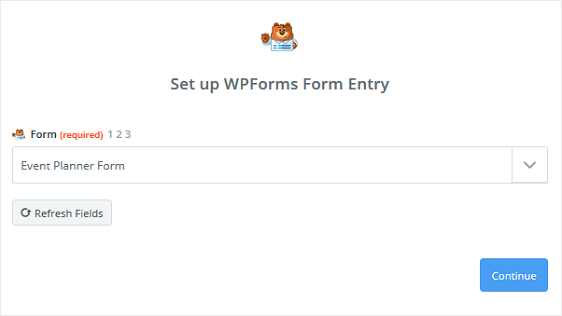
Zapier запустит тест в вашей форме WordPress, чтобы убедиться, что все настроено правильно и что у вас есть хотя бы одна тестовая запись. Вы увидите сообщение об успехе, если вы сделали все правильно до этого момента.
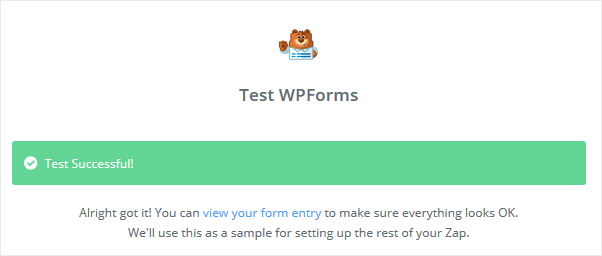

Щелкните Продолжить .
Шаг 3. Подключите формы WordPress к Календарю Google
Теперь, когда Zapier подключен к плагину WPForms, пришло время подключить WPForms к Календарю Google.
После настройки WPForms в качестве триггерного приложения в Zapier вам нужно будет выбрать Google Calendar в качестве приложения действия. Используя панель поиска, найдите приложение Google Calendar и нажмите на него.
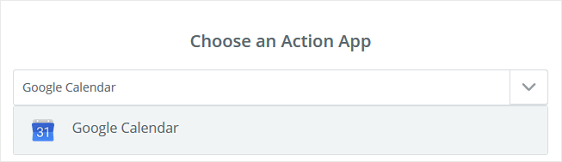
Затем вы выберете действие Календаря Google. Поскольку мы хотим добавлять события в Календарь Google из записей формы, мы нажмем опцию « Создать подробное событие» .
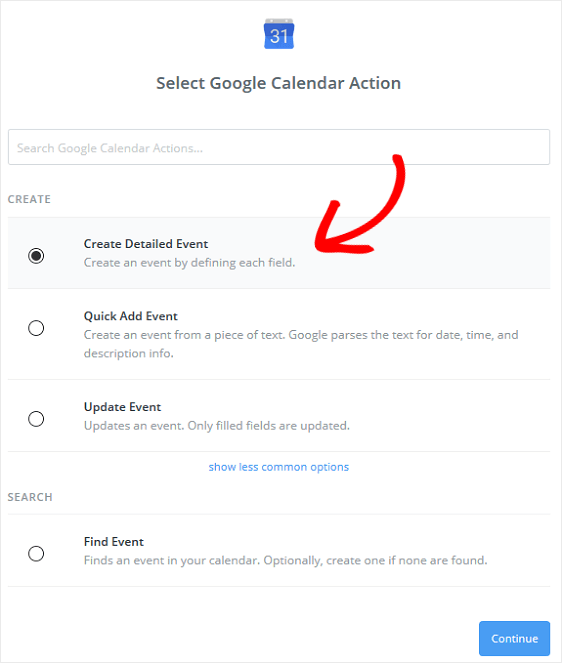
Щелкните Продолжить .
Затем вам нужно будет подключить Календарь Google к Zapier. Начните с нажатия кнопки « Подключиться», чтобы предоставить Zapier разрешение на доступ к вашему календарю Google.
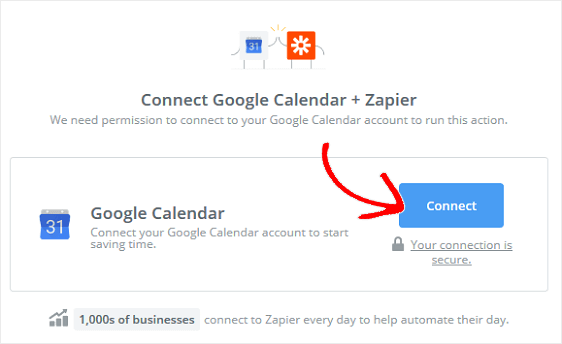
Если у вас несколько учетных записей Google, просто выберите ту, которую хотите подключить к Zapier, и войдите в систему.
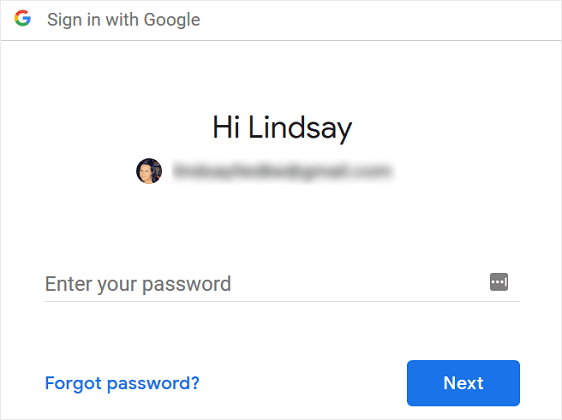
Затем нажмите « Разрешить», чтобы Zapier получил доступ к вашей учетной записи Google.
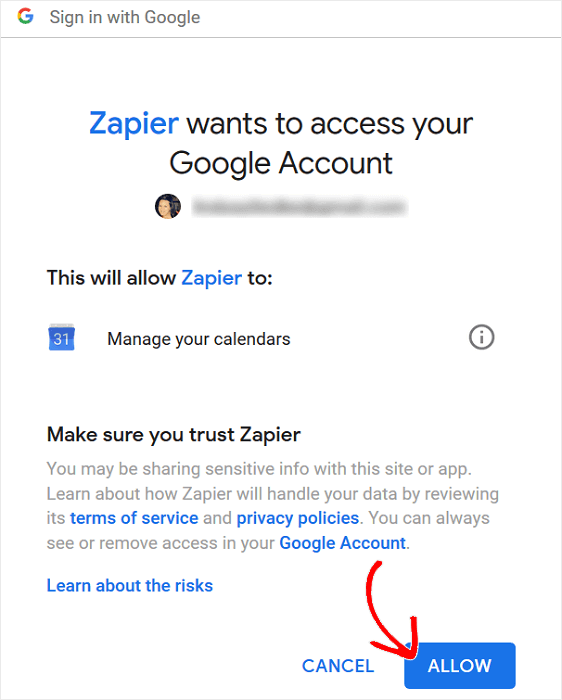
Когда вы предоставите Zapier доступ к своей учетной записи Календаря Google, вы увидите свою учетную запись Google в своей учетной записи Zapier.
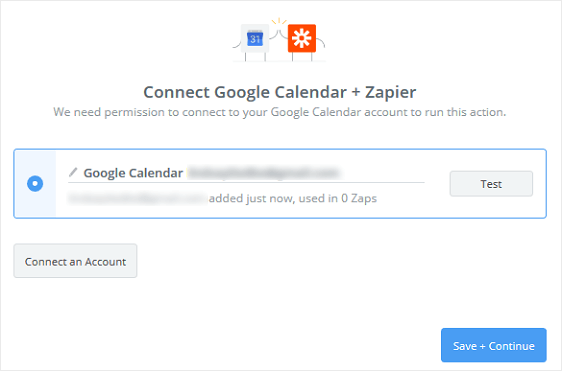
Щелкните Сохранить + Продолжить .
Шаг 4. Настройте подробное событие Календаря Google
Пришло время настроить события Календаря Google, чтобы, когда кто-то отправлял форму на вашем сайте, в ваш Календарь Google отправлялась нужная информация.
Сначала выберите Календарь Google, в который нужно добавить события, из раскрывающегося меню.
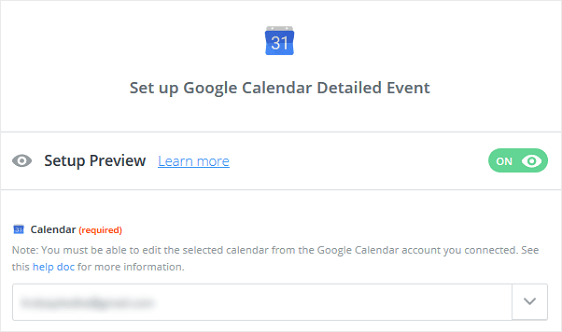
Затем добавьте сводку события, если хотите. В нашем примере мы назовем наше резюме «Партия».
Теперь в разделе « Описание » мы выберем поля формы « Имя» , « Электронная почта» и « Комментарии» или «Сообщение» из раскрывающегося меню. Вам нужно будет добавить каждого по отдельности.
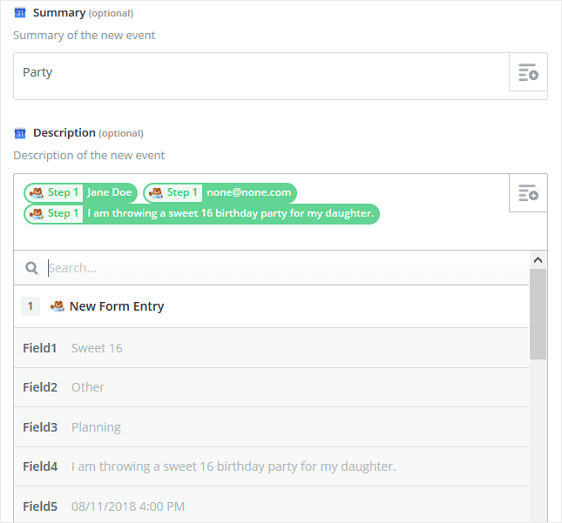
Продолжайте прокручивать вниз до раздела Location и выберите поле формы Address .
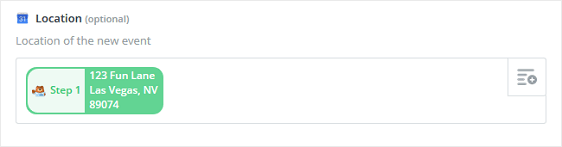
Наконец, выберите дату и время начала и дату и время окончания из раскрывающихся меню.
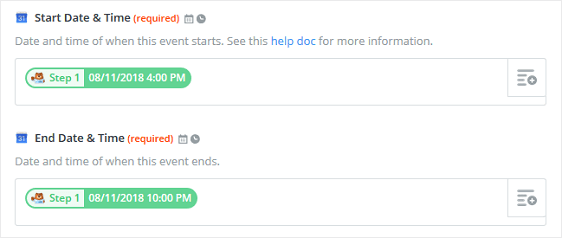
Когда вы закончите настройку полей формы, нажмите « Продолжить» .
Если вы хотите убедиться, что ваше событие формы WordPress будет добавлено в ваш Календарь Google, все, что вам нужно сделать, это нажать « Отправить тест в Календарь Google» на следующем экране.
Вы получите сообщение о том, что в Календарь Google была отправлена тестовая форма, и посмотрите, как она выглядит.
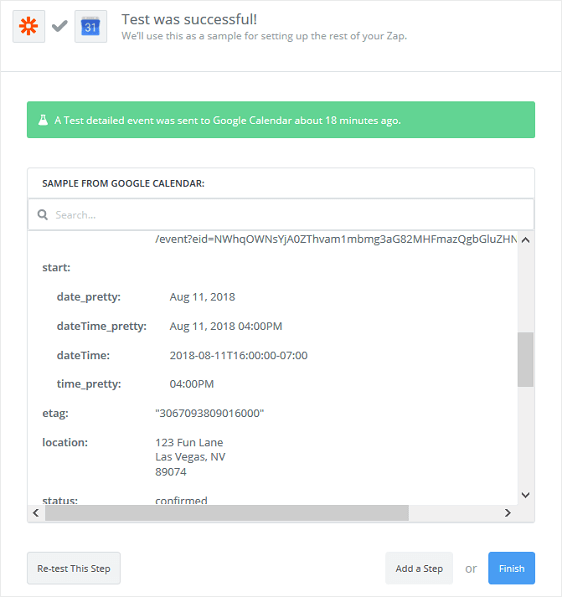
Чтобы проверить, сработала ли тестовая форма, перейдите в свой Календарь Google и проверьте его:
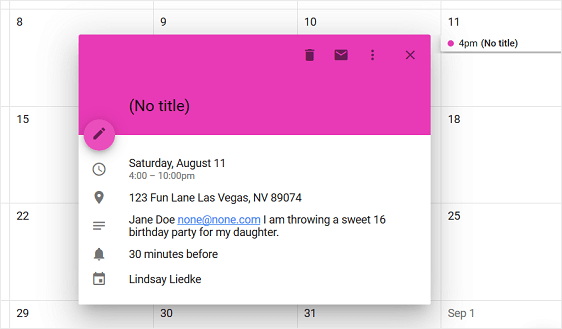
Обратите внимание, что информация, заполненная в форме WordPress, теперь находится в нашем Календаре Google, вместе с датой, временем, адресом, именем, электронной почтой и комментарием или сообщением.
Если вам нравится, как ваша форма выглядит в Календаре Google, вернитесь в свою учетную запись Zapier, нажмите « Готово» и на следующем экране назовите свой архив для справки.
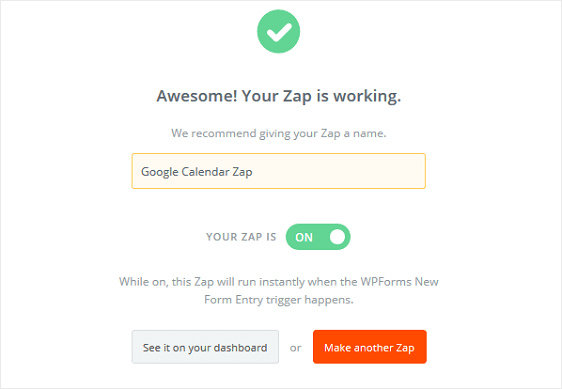
Обязательно включите свой zap, чтобы он работал каждый раз, когда кто-то отправляет форму на вашем сайте.
Последние мысли
И вот оно! Теперь вы знаете, как отправлять записи WPForms в Календарь Google.
Чтобы узнать о других удивительных способах совместного использования WPForms и Zapier, ознакомьтесь с этими руководствами о том, как:
- Создайте календарь событий, отправленных пользователем в WordPress
- Получайте уведомления Slack из вашей формы WordPress.
- Автоматически создавать задачу Asana из формы WordPress
- Подключите свою контактную форму WordPress к Discord
- Создайте индивидуальную форму Airtable для WordPress
- Как создать форму WordPress с помощью Datepicker
Так чего же ты ждешь? Начните с самого мощного сегодня плагина форм WordPress.
И не забывайте, если вам понравилась эта статья, подпишитесь на нас в Facebook и Twitter.
