Как настроить Google Analytics 4 в WordPress (2022 г.)
Опубликовано: 2022-06-06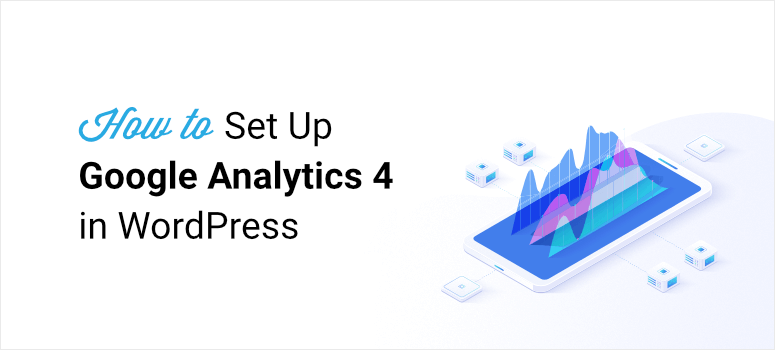
Вы беспокоитесь о добавлении Google Analytics 4 на свой сайт WordPress?
Ты не одинок.
Переход на Google Analytics 4 или GA4 кажется сложной задачей.
Потеряю ли я данные? Какая разница? Должен ли я использовать GA4?
Вот некоторые из популярных вопросов, которые задают нам наши пользователи.
Итак, сегодня в этом исчерпывающем руководстве мы подробно расскажем все, что вам нужно знать о Google Analytics 4.
Мы максимально упростили его и убрали все лишнее, чтобы вы могли узнать о GA4, настроить его на своем сайте и сразу же приступить к отслеживанию. Вот что мы рассмотрим:
- Что такое Google Аналитика 4?
- Google Analytics 4 против универсальной аналитики
- Должен ли я перейти на Google Analytics 4?
- Как настроить Google Analytics 4?
- Часто задаваемые вопросы о Google Аналитике 4
Давайте погрузимся прямо в.
Что такое Google Аналитика 4?
Google Analytics 4 (широко известная как GA4) — это последняя версия аналитической платформы Google. Это похоже на обновленную версию универсальной аналитики, с которой мы все знакомы.
Вот посмотрите на новую панель инструментов Google Analytics:
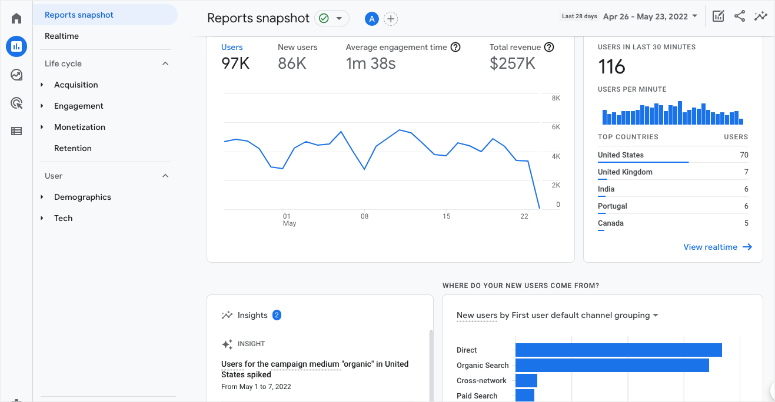
Таким образом, GA4 предлагает массу новых функций для отслеживания вашего веб-сайта и получения подробной информации о его производительности. Основные моменты GA4 включают в себя:
- На основе машинного обучения, делающего платформу более интеллектуальной
- Дает вам представление о пути клиента на разных платформах и устройствах
- Ориентирован на конфиденциальность
- Более надежные данные для будущего
- Полная интеграция с рекламными платформами Google
- Упрощенная оптимизация кампаний для повышения рентабельности инвестиций в маркетинг.
Настроить GA4 несложно, но вам придется заново осваивать новую платформу. Многих отчетов, которые вы могли бы использовать, нет в новой платформе Google Analytics 4. Однако позже они могут быть вновь введены.
В целом, вы можете ожидать, что GA4 будет иметь кривую обучения, но она даст нам новые и продвинутые способы измерения и анализа трафика, как никогда раньше.
Google Analytics 4 против универсальной аналитики
GA4 похож на Universal Analytics (UA), но имеет ряд существенных отличий. Во-первых, изменилось навигационное меню и параметры раскрывающегося списка.
Поэтому, если вы в настоящее время используете Universal Analytics и переходите на GA4, это первое, что вы заметите. Вам придется потратить несколько минут на изучение новой навигации.
Кроме того, вот ключевые различия между двумя платформами. Имейте в виду, однако, что Google постоянно внедряет инновации, и по мере развития платформы будут добавляться новые функции, отчеты и функции.
- Нет исторических данных: как только вы перейдете на GA4, вы начнете заново. Это означает, что ваши старые данные не будут перенесены из ресурса UA. Хорошей стороной на данный момент является то, что вы можете переключаться между двумя представлениями, чтобы увидеть свои старые данные. Вот почему вам следует как можно скорее настроить GA4 для своего сайта. Поэтому, когда Universal Analytics будет упразднена, у вас будут некоторые исторические данные, представленные в GA4.
- Отсутствует отчет о показателе отказов. Показатель отказов показывает, сколько людей быстро покидают ваш сайт после просмотра всего лишь одной страницы. Эта метрика была заменена вовлеченными сеансами, которые на самом деле дают вам более глубокое представление о людях, покидающих ваш сайт. Таким образом, вместо того, чтобы просто видеть процент, вы увидите больше данных о людях, покинувших ваш сайт. Кроме того, Google хочет, чтобы его пользователи переключили внимание на уровень вовлеченности. Это показывает вам данные о том, кто остается на вашем сайте, а не о том, кто уходит.
- GA4 использует события вместо целей: теперь Google отслеживает только события и конверсии. Нет возможности создавать цели, однако вы можете выбрать, какие события вы хотите считать конверсиями. И есть простой способ сделать это, просто переключив переключатель. Хорошая вещь в том, что Google будет отслеживать некоторые события для вас, не изменяя код вашего сайта.
Итак, вы можете видеть, что в GA4 действительно есть несколько действительно крутых обновлений. Но прямо сейчас, когда вы видите отчеты на панели инструментов, они выглядят довольно сложными. По нашему мнению, новая платформа еще не удобна для начинающих, и ей предстоит довольно крутая кривая обучения.
Учитывая недостатки новой платформы, стоит ли переходить на нее? Далее мы даем вам подробный ответ.
Должен ли я перейти на Google Analytics 4?
Да – это короткий ответ.
Если вы уже используете Universal Analytics, вы, вероятно, видели это предупреждение на панели инструментов:
«Universal Analytics больше не будет обрабатывать новые данные в стандартных ресурсах с 1 июля 2023 года. Подготовьтесь сейчас, настроив и переключившись на ресурс Google Analytics 4».

Это означает, что ваша текущая Google Analytics больше не будет получать новые данные с 1 июля 2023 года . Вы сможете просматривать свои отчеты Universal Analytics в течение определенного периода времени после 1 июля 2023 года. Но все новые данные будут поступать только в ресурсы Google Analytics 4.
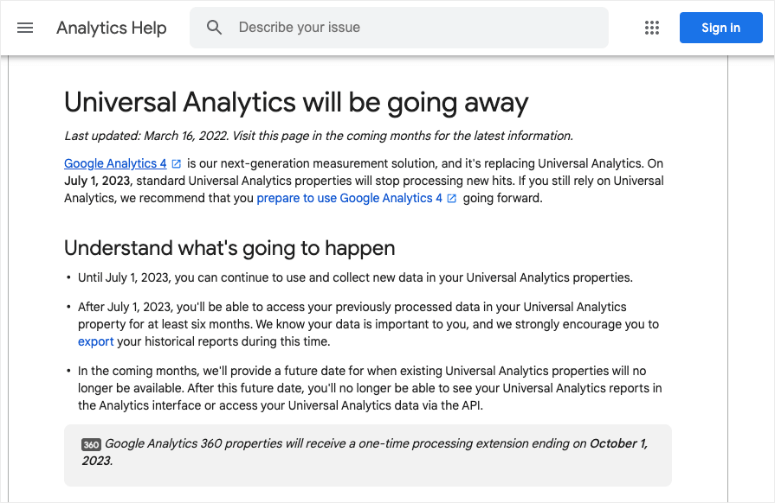
Кроме того, ваши исторические данные из Universal Analytics не будут перенесены в GA4. Поэтому важно, чтобы вы переключились как можно скорее.
Таким образом, вы можете сразу начать сбор данных в GA4. Затем, когда в июле мы все будем вынуждены переключиться, у вас будут исторические данные, на которые можно положиться.
Короче говоря, вам не обязательно сразу начинать использовать Google Analytics 4. Но вы должны настроить его как можно скорее и позволить ему собирать данные.
Теперь мы знаем, что настройка GA4 кажется пугающей, но мы здесь, чтобы показать вам самый простой способ сделать это. Метод, который мы будем использовать сегодня, позволит вам добавить двойное отслеживание на свой сайт, чтобы вы могли использовать GA4, а также Universal Analytics.
Как настроить Google Analytics 4?
Вы можете настроить Google Analytics 4 самостоятельно, но необходимо соблюдать технический процесс. Это не подходит для начинающих, и вам необходимо иметь базовые знания о кодировании вашего сайта. Таким образом, любой, кто не разбирается в технологиях, в конечном итоге будет избегать этого переключателя так долго, как только сможет.
К счастью для пользователей WordPress, есть гораздо более простой способ — это MonsterInsights.
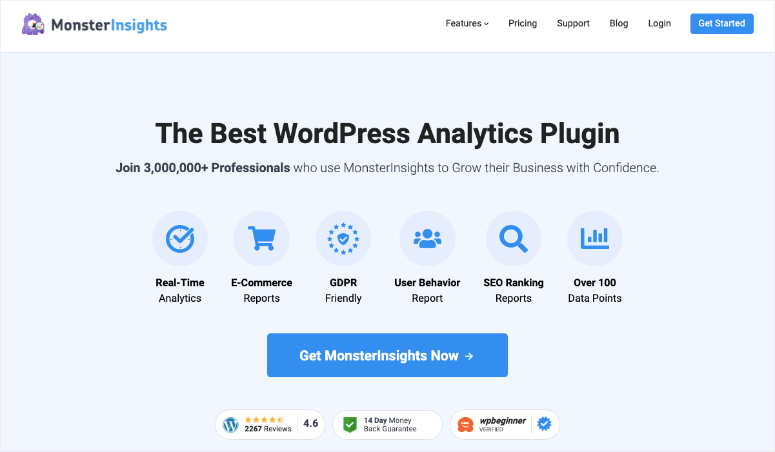
MonsterInsights — лучший аналитический плагин для WordPress. Это позволяет легко подключить ваш сайт к Google Analytics. На самом деле, все, что требуется, — это несколько щелчков мышью, кодирование не требуется. Это делает MonsterInsights наиболее удобным для начинающих решением для настройки GA4 на вашем сайте WordPress.
Есть больше. MonsterInsights позволяет одновременно отслеживать как Universal Analytics, так и Google Analytics 4.
Это означает, что вы можете настроить GA4 сейчас и позволить ему работать, продолжая использовать Universal Analytics. У вас будет достаточно времени, чтобы ознакомиться с GA4 и изучить новую платформу, прежде чем переход станет постоянным.
Кроме того, MonsterInsights поставляется с расширенными функциями отслеживания, встроенными в плагин. Можете добавить:
- Отслеживание формы
- Отслеживание событий
- отслеживание электронной коммерции
- Пользовательские размеры
- Отслеживание в социальных сетях
- Отслеживание исходящих ссылок
Это лишь некоторые из них. И мы не шутим, когда говорим, что кодирование не требуется. Вы можете включить эти отчеты одним нажатием кнопки или с помощью дополнений.
Тем не менее, давайте начнем с простого пошагового руководства по настройке Google Analytics 4 на вашем сайте WordPress.
Шаг 1. Настройте свою учетную запись Google Analytics
Если вы новичок в Google Analytics, вам необходимо зарегистрировать учетную запись. Если вы уже настроили Universal Analytics, перейдите к шагу 2.
Откройте веб-сайт Google Analytics и нажмите кнопку « Начать сегодня » в правом верхнем углу страницы.
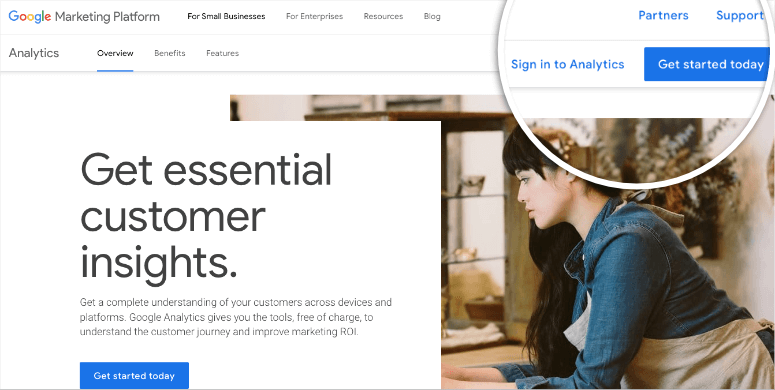
Если у вас есть существующая учетная запись Google, вы можете войти в нее или щелкнуть ссылку « Создать учетную запись », чтобы создать новую учетную запись Google.
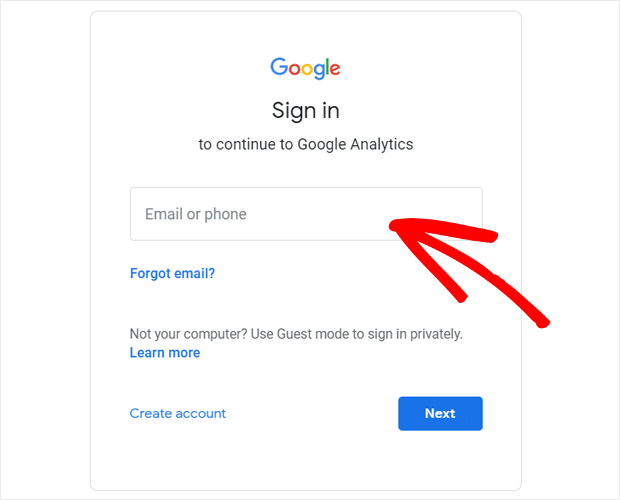
После входа в систему нажмите кнопку « Начать измерение » на следующем экране.
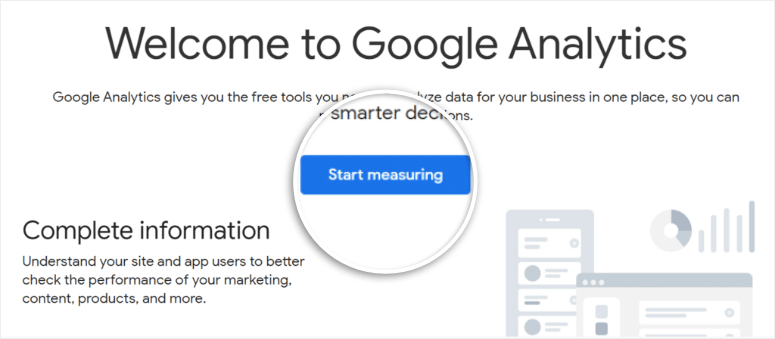
На следующей странице введите имя учетной записи для своей учетной записи Google Analytics. Теперь появятся различные настройки обмена данными. Вы можете установить все флажки здесь, а затем нажать « Далее ».
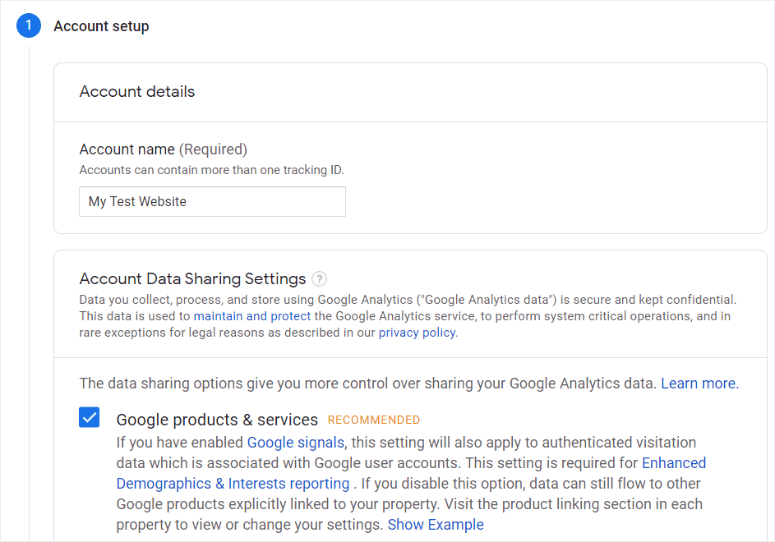
После этого вам нужно ввести информацию о свойствах вашего веб-сайта. Это будет включать имя, отчетный часовой пояс и вашу валюту.
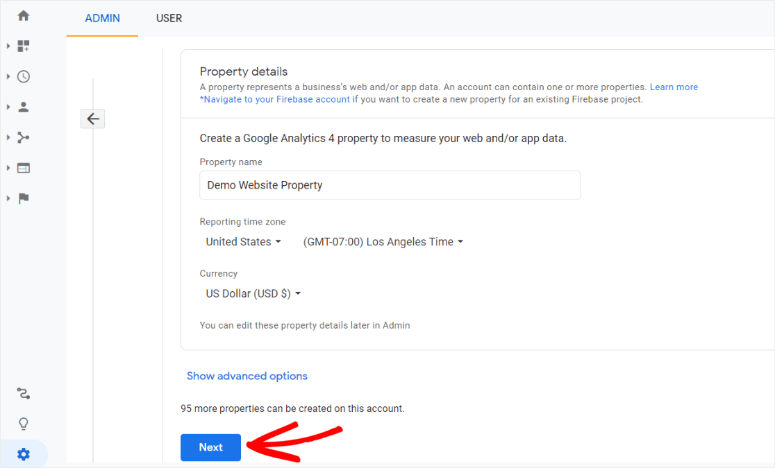
Далее вы можете выбрать один из двух вариантов:
- Настроить ресурс GA4 (рекомендуемый вариант)
- Настройте и GA4, и UA одновременно
Настройка ресурса GA4
Чтобы настроить свой ресурс GA4, вам потребуется заполнить дополнительную информацию о компании. После того, как вы ввели все данные, прокрутите вниз и нажмите « Создать ».
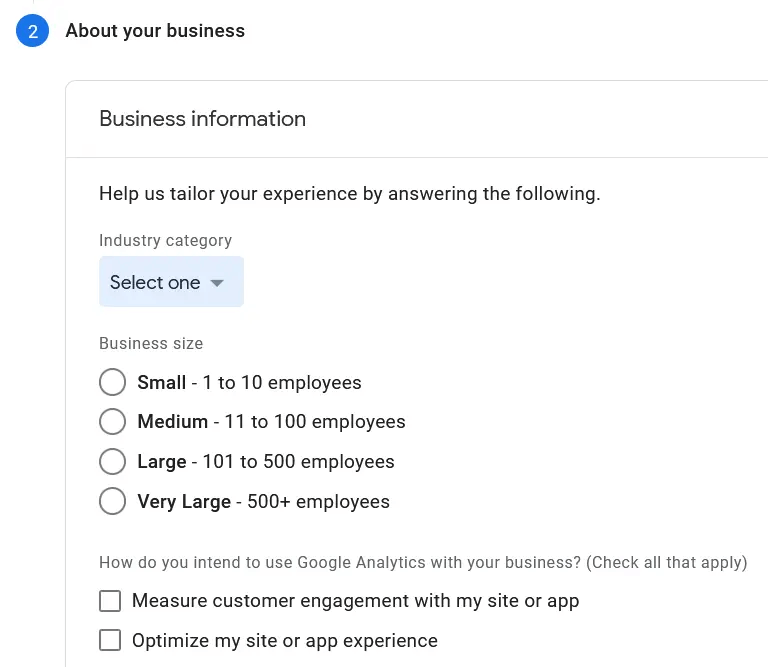
Вы увидите всплывающее окно с просьбой принять Условия использования Google Analytics. Вы можете поставить галочку и нажать «Принимаю».
Теперь вам нужно создать веб-поток данных. Поскольку вы настраиваете это для веб-сайта WordPress, нажмите кнопку Интернет .
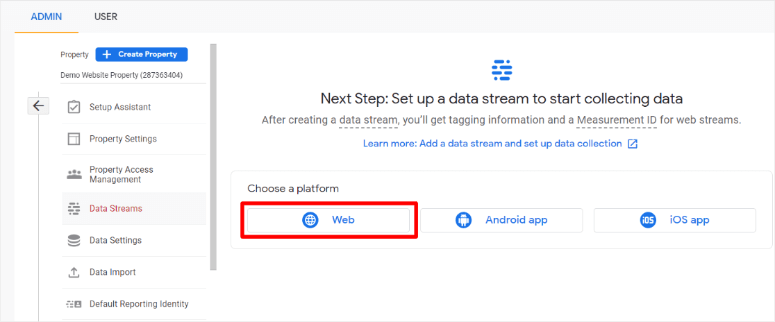
Затем Google запросит у вас URL-адрес и имя вашего веб-сайта.
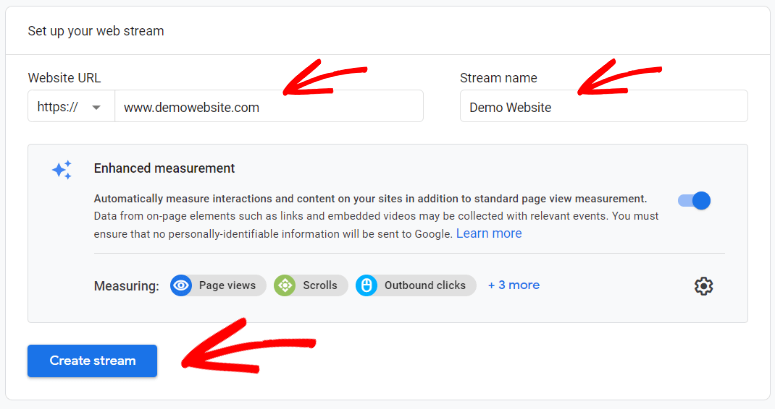
Нажмите кнопку « Создать поток » и все.
Настройте как GA4, так и универсальные ресурсы
Если вы хотите настроить оба свойства одновременно, после ввода имени вашего свойства и выбора часового пояса и валюты щелкните ссылку Показать дополнительные параметры .
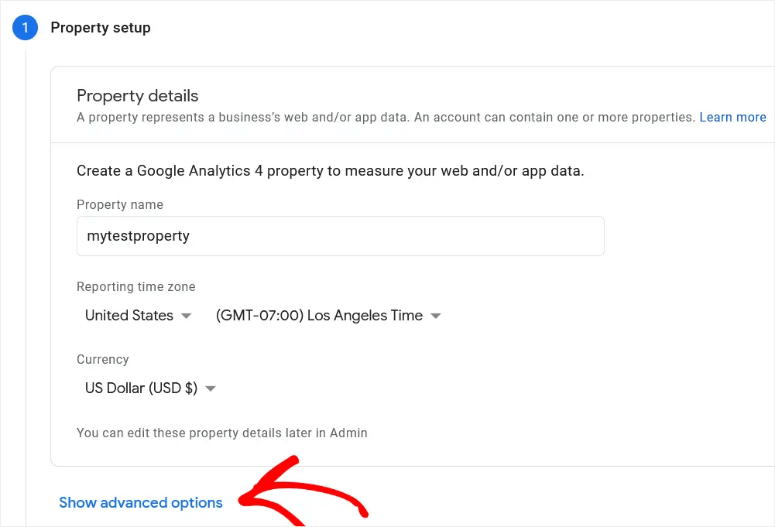
Просто включите переключатель здесь, чтобы создать ресурс Universal Analytics. Вам нужно будет ввести URL-адрес вашего веб-сайта и установить флажок, чтобы создать оба свойства.
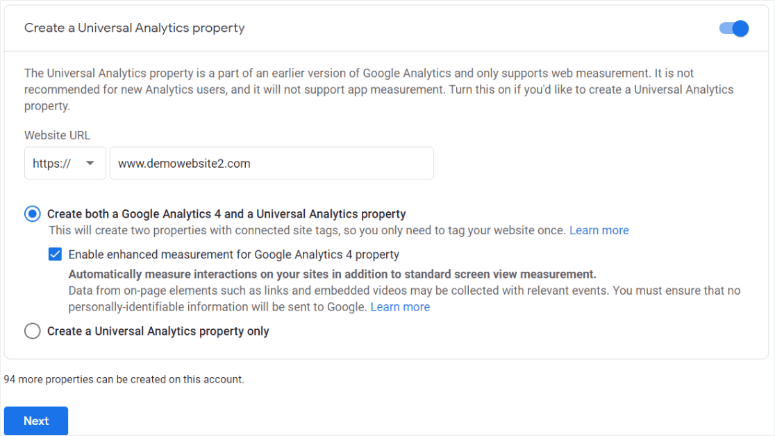
Как только вы нажмете кнопку « Далее », Google попросит вас заполнить данные о вашей компании. Затем нажмите кнопку « Создать ». Google может отобразить всплывающее окно с просьбой принять Условия использования Google Analytics. Все, что вам нужно сделать, это поставить галочку и нажать « Принимаю ».
После этого вам необходимо подключить Google Analytics к вашему сайту. Это то место, где обычно вмешивалась часть кодирования, но не сегодня. Мы будем использовать MonsterInsights, чтобы быстро установить соединение.

Шаг 2. Настройте MonsterInsights
Чтобы подключить свой сайт к GA4, вам необходимо вставить код отслеживания Google Analytics в код вашего сайта WordPress. Это технические вещи, и если вы не знаете, что делаете, вы можете сломать свой сайт.
С MonsterInsights все, что вам нужно сделать, это нажать несколько кнопок, и плагин позаботится обо всем кодировании для вас.
Для начала вам необходимо зарегистрировать учетную запись MonsterInsights. Затем в своей учетной записи вы можете загрузить файл плагина, который вам нужно будет установить на свой сайт WordPress.
В панели администратора WordPress перейдите в « Плагины» — «Добавить новый» и нажмите кнопку « Загрузить плагин » вверху.
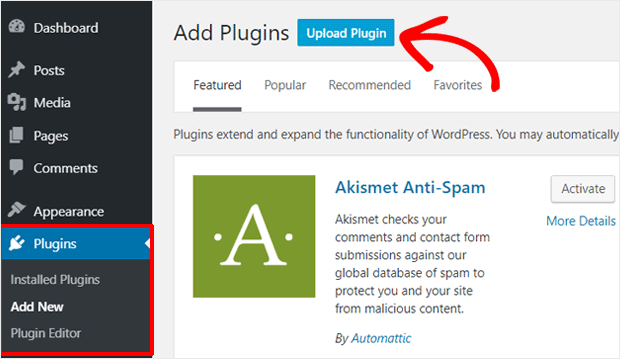
Теперь вы можете выбрать загруженный вами ZIP-файл MonsterInsights. Загрузите и активируйте плагин на своем сайте.
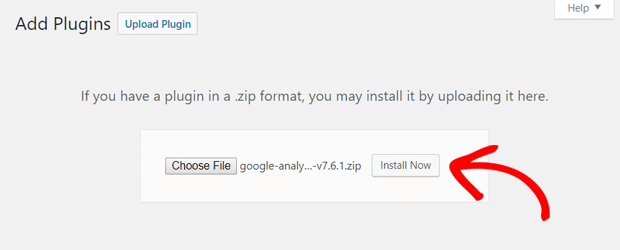
Никогда раньше не устанавливали плагин? Не беспокойтесь, для получения подробных инструкций следуйте нашему руководству: Как установить плагин WordPress — 3 метода (шаг за шагом).
Теперь запустится простой мастер настройки, который проведет вас через шаги, необходимые для подключения к Google Analytics.
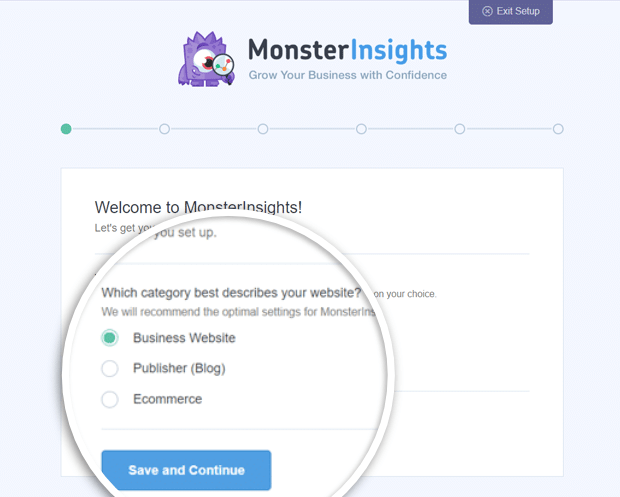
На странице приветствия вы получите возможность выбрать категорию вашего веб-сайта:
- Бизнес-сайт
- Издатель (блог)
- электронная коммерция
Выберите тот, который лучше всего описывает ваш сайт, и перейдите к следующему шагу.
Теперь, прежде чем вы сможете подключиться к GA4, вам необходимо подключить плагин MonsterInsights к вашему веб-сайту.
В своей учетной записи MonsterInsights или в квитанции по электронной почте о покупке вы найдете свой лицензионный ключ MonsterInsights.
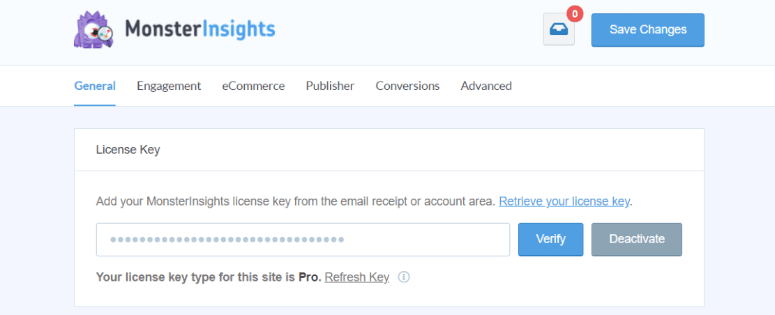
Скопируйте этот ключ и введите его в мастере установки.
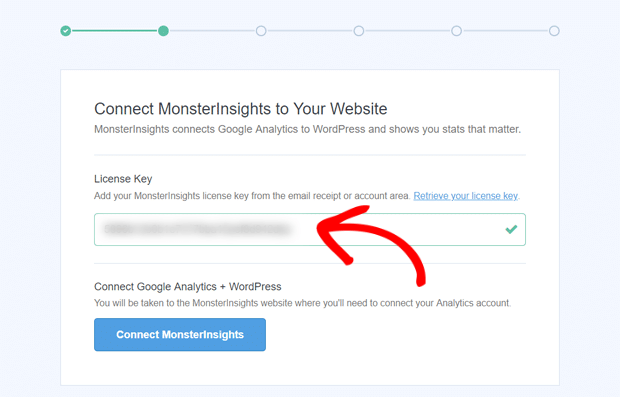
Нажмите кнопку «Подключить MonsterInsights», и он подтвердит вашу учетную запись и свяжет ее с вашим сайтом. Вот и все.
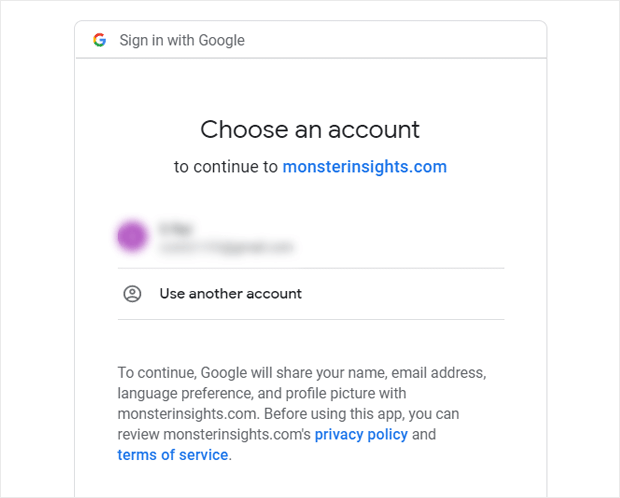
После этого вы увидите возможность подключить Google Analytics к своей учетной записи MonsterInsights. Выберите свою учетную запись, а затем предоставьте MonsterInsights необходимые разрешения.
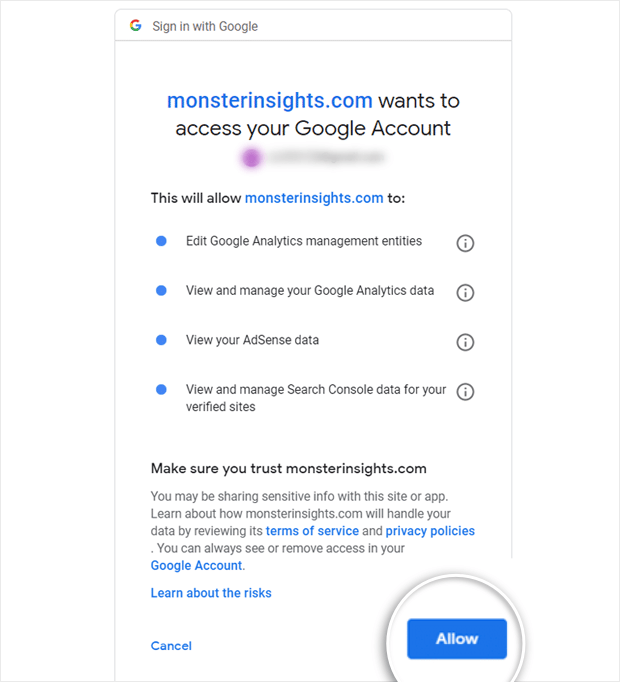
Далее вам нужно будет выбрать профиль для завершения подключения. Если к вашей учетной записи Google Analytics подключено несколько веб-сайтов, выберите здесь нужное свойство веб-сайта.
Если у вас есть и GA4, и Universal Analytics, вы можете выбрать любой из них здесь.
Теперь выберите свой профиль и нажмите кнопку «Завершить подключение».
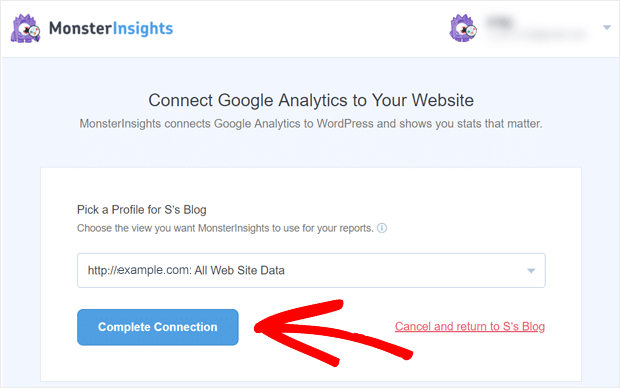
MonsterInsights выполнит аутентификацию соединения и, когда это будет сделано, перенаправит вас обратно на страницу настройки MonsterInsights.
Вот и все. Теперь ваш сайт подключен к Google Analytics. Но есть несколько настроек, с которыми нам нужно вас ознакомить.
Шаг 3. Выбор рекомендуемых настроек MonsterInsights
MonsterInsights позволяет невероятно легко настроить пользовательские отчеты и настройки для вашего сайта.
Сразу после подключения вашего сайта плагин отобразит рекомендуемые настройки, которые вы можете добавить на свой сайт.
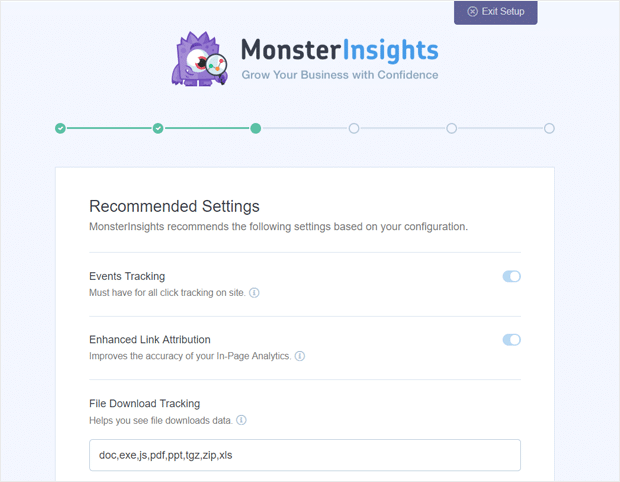
Эти отчеты включены по умолчанию:
- Отслеживание событий
- Расширенная атрибуция ссылок
- Отслеживание загрузки файлов
При прокрутке вниз вы увидите дополнительные параметры для отслеживания информации, которые вы можете настроить:
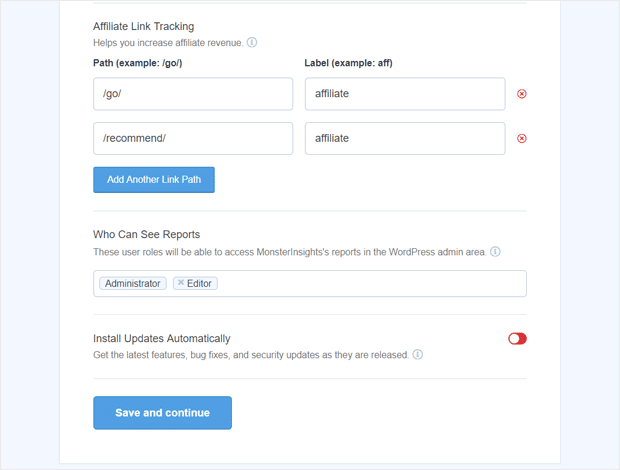
- Отслеживание партнерских ссылок — по умолчанию добавляются два пути партнерских ссылок, и вы можете добавить больше путей партнерских ссылок.
- Доступ к отчетам MonsterInsights — выберите, кто может просматривать отчеты MonsterInsights в плагине.
- Автоматические обновления плагинов — включите или отключите опцию автоматической установки обновлений.
Теперь вы можете «Сохранить и продолжить». На следующем экране вы увидите дополнительные параметры отслеживания, надстройки и полезные плагины. Это включает:
- Стандартная аналитика и отчеты — стандартные отчеты MonsterInsights, которые вы получите на панели инструментов WordPress.
- Расширенная атрибуция ссылок — это может помочь вам увидеть, где пользователи нажимают на ваш сайт.
- Более 20 расширенных возможностей отслеживания — еще более расширенные возможности отслеживания, такие как отслеживание авторов, отслеживание конверсий форм, отслеживание прокрутки и т. д.
- All in One SEO Toolkit — лучший SEO-плагин для WordPress, который интегрируется с MonsterInsights.
- Отслеживание электронной коммерции — мгновенное включение расширенного отслеживания электронной коммерции
- Расширенные инструменты роста — получите доступ к нашему конструктору URL-адресов кампаний, аддону популярных постов и интеграции с A/B-тестированием.
- Надстройка соблюдения конфиденциальности — помогает Google Analytics соответствовать требованиям GDPR, CCPA и т. д.
- Расширенные отчеты . Получите доступ к расширенным отчетам внутри MonsterInsights, таким как отчет в реальном времени, ключевые слова для поиска, отчеты об издателях и электронной торговле и многое другое.
- Smart Form Builder от WPForms — самый популярный плагин для создания форм WordPress.
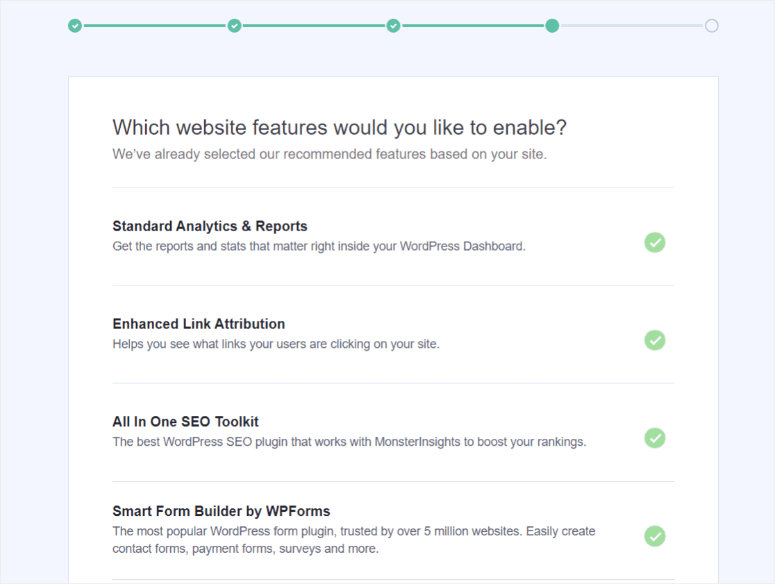
После того, как вы добавите рекомендуемые настройки, вы увидите сообщение об успешном завершении «Отлично, все готово!»
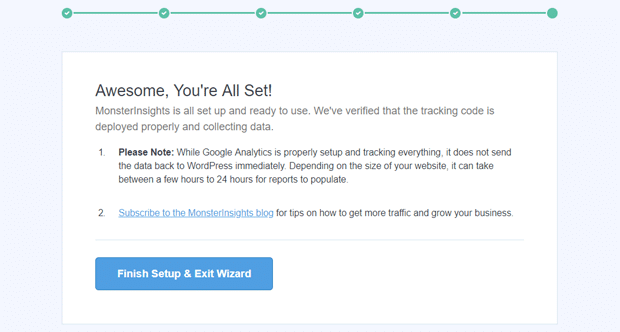
Таким образом, вы успешно подключили и настроили новое свойство Google Analytics на своем сайте WordPress.
Теперь вы можете нажать кнопку «Завершить настройку и выйти из мастера».
Шаг 4. Настройте двойное отслеживание
Хотите отслеживать свои данные на обеих платформах? MonsterInsights позволяет сделать это всего за несколько кликов. Вы сможете отслеживать как ресурс Universal Analytics, так и ресурс GA4.
На главной странице настроек плагина MonsterInsights прокрутите вниз до пункта « Аутентификация Google » и найдите поле « Профиль двойного отслеживания ».
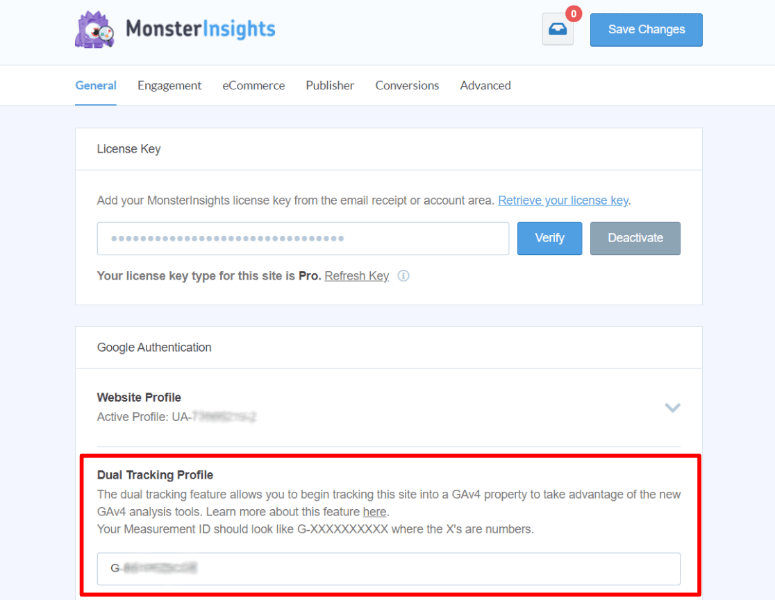
В мастере настройки вы бы настроили либо Universal Analytics, либо GA4. Соответственно, вы можете настроить тот, который вы не аутентифицировали ранее, используя свой идентификатор отслеживания Universal Analytics или идентификатор измерения GA4.
Шаг 5: Создайте секрет API
Если вы настроили Google Analytics 4 в качестве основного или двойного профиля отслеживания, вам потребуется использовать секрет API. Это обеспечит правильную работу всех функций отслеживания MonsterInsights.
Чтобы создать секрет API, откройте Google Analytics и перейдите к Admin .
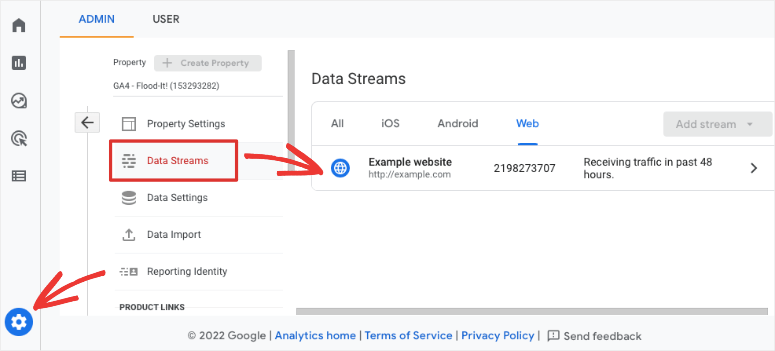
В столбце «Свойства» щелкните « Потоки данных » и откройте поток данных, подключенный к MonsterInsights.
На этой странице вы увидите параметр под названием « Секреты API протокола измерений» .
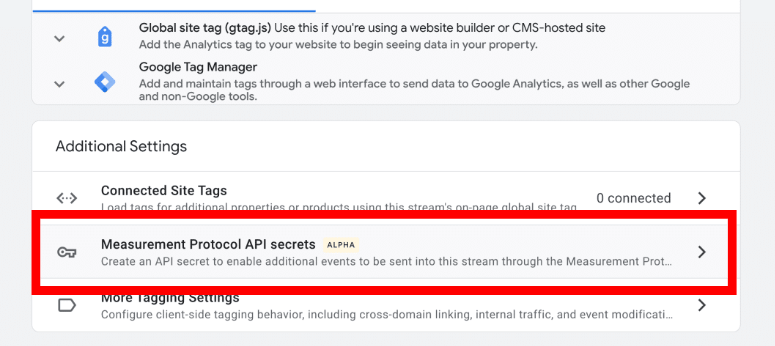
Это позволяет создать новый секрет API. Вам нужно дать ему псевдоним и нажать кнопку « Создать ».
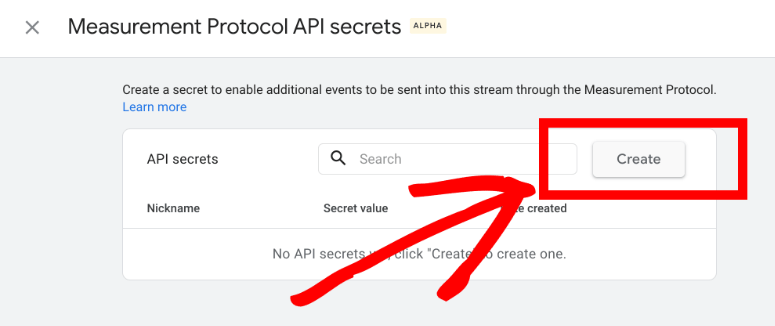
Теперь все, что осталось сделать, это скопировать и вставить секретное значение в MonsterInsights.
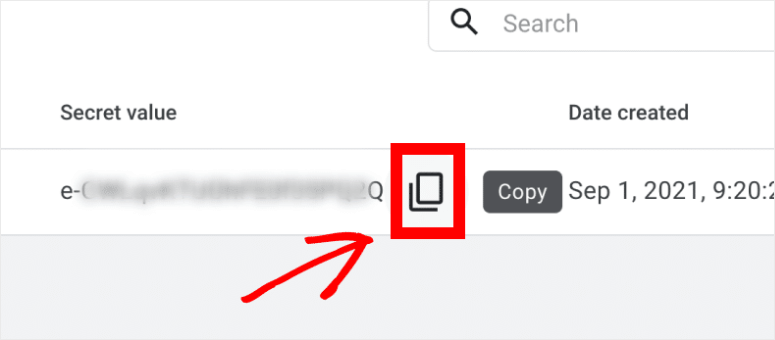
В панели администратора WordPress перейдите в Insights »Settings . В разделе « Аутентификация Google » есть поле под названием « Секрет API протокола измерения» . Вам нужно вставить секретное значение сюда, и настройки автоматически сохранятся.
Вот и все! Вы успешно добавили Google Analytics 4 в WordPress.
Часто задаваемые вопросы о Google Аналитике 4
1. Обязательно ли использовать Google Analytics 4?
На данный момент вы можете продолжать использовать Universal Analytics до июля 2023 года. После этого вам придется перейти на Google Analytics 4. Мы рекомендуем настроить его сейчас, чтобы он начал собирать данные в новом ресурсе GA4. После прекращения поддержки Universal Analytics ваши данные не будут переданы в GA4.
2. Является ли MonsterInsights единственным способом настроить Google Analytics 4?
Нет, вы можете настроить Google Analytics вручную. Это включает в себя вставку кода отслеживания в кодировку вашего веб-сайта в файле header.php. MonsterInsights проще и не требует программирования. Этот плагин могут использовать все владельцы сайтов, включая новичков.
Если у вас уже настроено универсальное отслеживание, вы можете получить доступ к помощнику по настройке GA4 в меню администратора. Следуйте указаниям мастера настройки, чтобы создать новый ресурс GA4.
3. Как использовать Google Analytics 4?
После того, как вы настроите Google Analytics 4 с MonsterInsights, вы сможете просматривать свои отчеты в панели администратора WordPress. В меню WordPress откройте вкладку Insights и просмотрите аналитические отчеты.
4. Есть ли курс Google Analytics 4?
Да, у Google есть бесплатные онлайн-курсы по всему, что связано с Google Analytics, включая GA4. Курс включает учебные пособия по Google Analytics 4, которые помогут вам ориентироваться в платформе и научиться ее использовать.
5. Могу ли я получить сертификат Google Analytics 4?
Да, существует множество вариантов онлайн-сертификации в Google Analytics 4, включая Google Analytics Academy, Skillshare, Udemy и LinkedIn.
Теперь вы знаете все, что вам нужно знать о Google Analytics 4 и о том, как настроить его для своего веб-сайта WordPress.
Далее вам будет интересно прочитать больше наших сообщений:
- Как настроить отслеживание пользователей в WordPress
- Как включить отслеживание прокрутки в WordPress
- Как настроить отслеживание форм WordPress
Эти сообщения помогут вам получить более глубокое представление о ваших данных Google Analytics.
