Как настроить почтовую программу Sendinblue с помощью WP Mail SMTP
Опубликовано: 2020-05-25Хотите использовать почтовую программу Sendinblue для надежной доставки электронной почты на свой сайт WordPress? Sendinblue - надежный вариант почтовой программы в WP Mail SMTP, потому что он сверхнадежен и прост в настройке.
Итак, в этом руководстве мы покажем вам, как именно использовать почтовую программу Sendinblue в WP Mail SMTP.
Вот краткое изложение того, о чем идет речь в этом посте:
- Что такое электронная почта Sendinblue?
- Как настроить почтовую программу Sendinblue с WP Mail SMTP
- Активируйте свою учетную запись Sendinblue (не пропускайте!)
- Авторизуйте свой домен
- Настроить WP Mail SMTP
- Отправить тестовое электронное письмо
Что такое электронная почта Sendinblue?
Sendinblue - это облачный сервис цифрового маркетинга. Они предлагают популярную платформу электронного маркетинга, а также предоставляют надежные решения для доставки электронной почты. Он также отлично работает в сочетании с WP Mail SMTP.
Sendinblue предлагает как бесплатные, так и платные тарифные планы, в зависимости от того, сколько писем вы хотите отправить. Их бесплатный план включает в себя до 300 отправленных писем в день. Обычно этого более чем достаточно для многих веб-сайтов малого бизнеса.
Чтобы использовать Sendinblue, вам нужно иметь адрес электронной почты, связанный с вашим доменом. Адреса электронной почты, заканчивающиеся на @ gmail.com, @ yahoo.com и т. Д., Не рекомендуется использовать с почтовой программой Sendinblue.
Как настроить почтовую программу Sendinblue с помощью WP Mail SMTP
Следуйте этому пошаговому руководству, чтобы подключиться и использовать почтовую программу Sendinblue с WP Mail SMTP:
1. Активируйте свою учетную запись Sendinblue (не пропускайте!)
Для начала вам понадобится учетная запись Sendinblue. Если у вас его еще нет, вы можете щелкнуть здесь, чтобы создать учетную запись Sendinblue. Для регистрации не требуется кредитная карта.
Далее вам необходимо активировать свою учетную запись. Вы не сможете завершить это руководство и выполнить настройку, пока ваша учетная запись Sendinblue не будет активирована. Этот процесс может занять некоторое время, поэтому важно начать с этого шага.
Чтобы активировать свою учетную запись, вам необходимо обратиться в службу поддержки Sendinblue.
В своем сообщении вам необходимо указать:
- Запрос на активацию аккаунта
- URL вашего сайта
- Подробная информация о типах писем, которые будет отправлять ваш сайт:
- Маркетинговые, транзакционные или и то, и другое (если вы отправляете подтверждения заказа / записи записей формы, они транзакционные.)
- Тип контента в электронных письмах (подтверждения подписки, подтверждения заказа, счета и т. Д.)
- Сколько электронных писем, по вашему мнению, будет отправлять ваш сайт в месяц
Теперь, когда вы отправили Sendinblue запрос на активацию своей учетной записи, вы можете продолжить процесс настройки.
2. Авторизуйте свой домен
Затем, чтобы убедиться, что ваши электронные письма успешно доставляются, вам необходимо авторизовать свой домен. Вы можете сделать этот шаг, даже если ваша учетная запись еще не активирована.
Чтобы начать проверку домена, войдите в Sendinblue. Теперь, когда вы вошли в систему, нажмите эту ссылку, чтобы открыть страницу «Отправители и IP-адреса» вашей учетной записи.
На этой странице щелкните вкладку Домены . Затем нажмите синюю кнопку + Добавить новый домен .
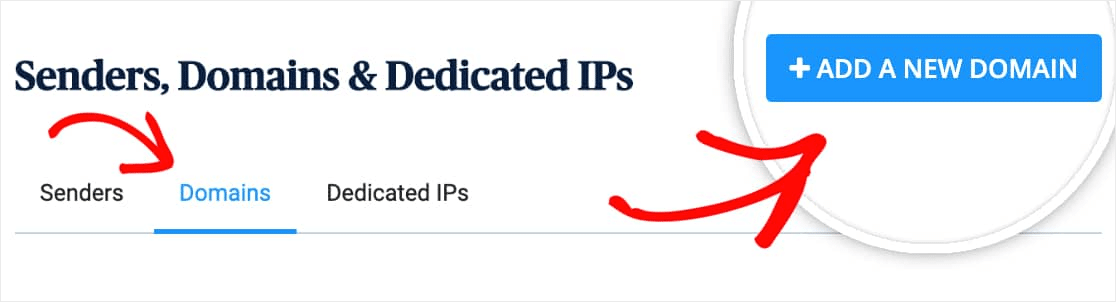
Далее вам нужно будет ввести поддомен.
Субдомен заменяет «www» часть адреса вашего веб-сайта; например: «subdomain.yourwebsite.com». Субдомены можно использовать для добавления отдельных разделов или каталогов на ваш сайт (например, как у некоторых сайтов есть свои блоги в субдомене, таком как blog.example.com).
В этом случае субдомен будет использоваться Sendinblue для отправки электронных писем и вообще не будет отображаться на вашем сайте.
Примечание. Очень важно использовать на этом этапе поддомен (например, mail.example.com) вместо вашего обычного домена (например, example.com). Это помогает защитить репутацию вашего домена, что имеет решающее значение для успешной доставки электронной почты.
Ваш поддомен будет отображаться в деталях заголовка электронного письма, поэтому мы рекомендуем не усложнять его. Например, mail.yourdomain.com .
Не забудьте также установить флажок Я хочу использовать это доменное имя для цифровой подписи моих писем (SPF, DKIM, DMARC) прямо под областью имени домена.
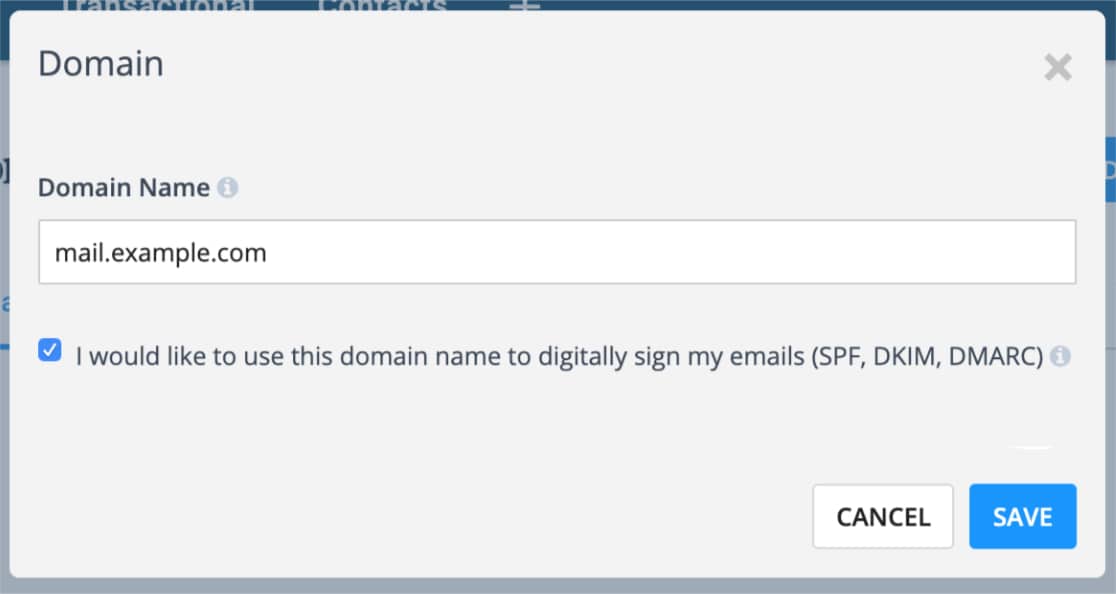
Теперь нажмите " Сохранить" . Появится экран со списком некоторых DNS-записей.
Вам необходимо авторизовать свой домен, добавив записи в DNS вашего сайта. Чтобы продолжить, откройте новую вкладку или окно в вашем браузере. Затем войдите в службу, в которой вы приобрели домен своего сайта (который, скорее всего, является хостинг-провайдером вашего сайта), и найдите настройки DNS вашего сайта.
Если вы не знаете, где найти настройки DNS вашего сайта, или не уверены в необходимости внесения изменений, сначала обратитесь к поставщику услуг хостинга вашего сайта. Но вот пример того, где искать, если вы используете Bluehost в разделе «Мои домены».
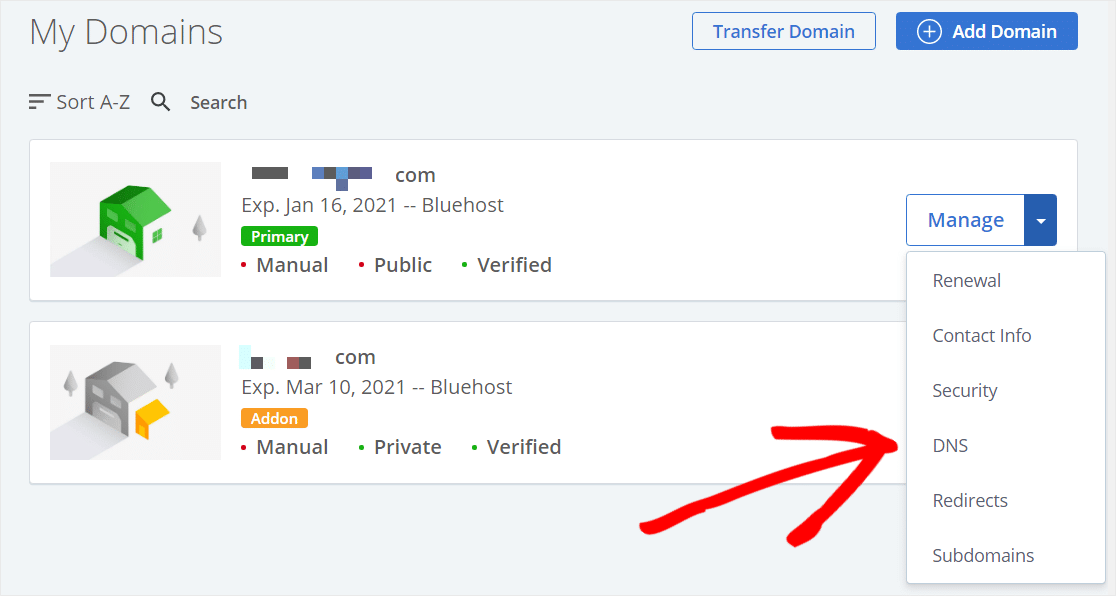
Теперь, когда ваши настройки DNS открыты, вы должны увидеть возможность добавить новую запись.
Чтобы позволить Sendinblue авторизовать ваш домен, вам необходимо добавить 3 записи TXT в DNS вашего сайта. Обязательно скопируйте их внимательно, потому что вам понадобятся точные значения из вашей учетной записи Sendinblue для правильной работы проверки.
Ниже приведены примеры для mail поддомена (например, mail.example.com). Если вы использовали другой поддомен, тогда значения Host / Name также должны быть другими.
Далее, давайте рассмотрим более подробную информацию о том, как добавить каждую запись DNS ниже.
Запись TXT (DKIM)
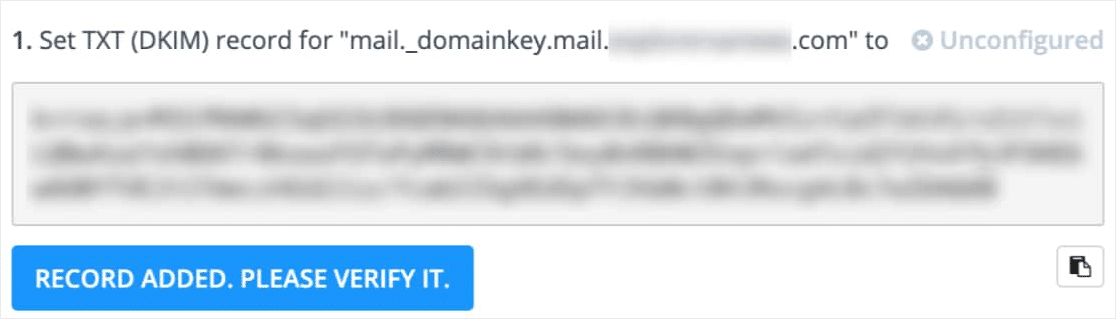
- Хост / Имя:
mail._domainkey.mail(не забудьте проверить, что это ваш собственный поддомен) - Тип записи:
TXT - TTL :
24 hours(или 1 день / 86400 секунд, в зависимости от того, какие единицы использует ваш DNS) - Текст / данные : копировать из Sendinblue (будет уникальным для каждого домена)
- Хост / Имя:
Примечание. Если вашим DNS управляет GoDaddy, обязательно установите TTL (время жизни) на 1 час. Вам нужно будет использовать этот 1-часовой TTL для всех трех записей.
Запись TXT (SPF)
Если у вас еще нет записей SPF, добавьте запись ниже в свой DNS.
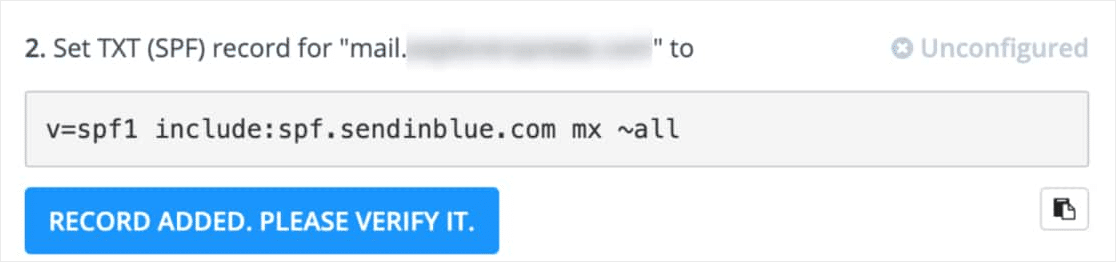
- Хост / Имя:
mail(не забудьте проверить, включает ли это ваш поддомен) - Тип записи:
TXT - TTL :
24 hours(или 1 день / 86400 секунд, в зависимости от того, какие единицы использует ваш DNS) - Текст / данные :
v=spf1 include:spf.sendinblue.com mx ~all
- Хост / Имя:
Если у вас уже есть запись SPF, важно не добавлять другую. Это может сделать недействительными обе записи SPF. Вместо этого узнайте, как объединить несколько записей SPF в вашем домене.
Запись TXT (код Sendinblue)
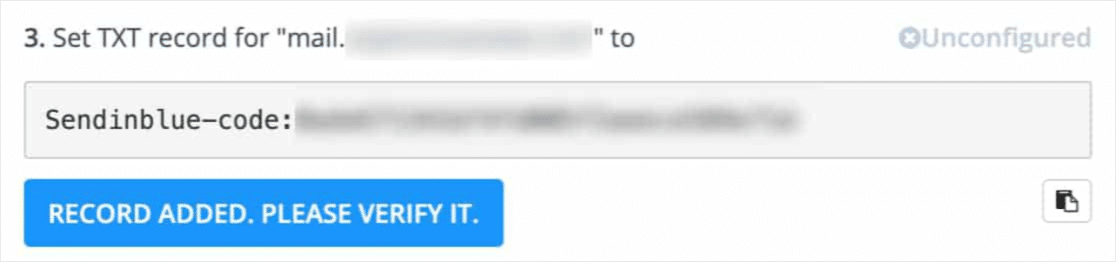

- Хост / Имя:
mail(не забудьте проверить, включает ли это ваш поддомен) - Тип записи:
TXT - TTL :
24 hours(или 1 день / 86400 секунд, в зависимости от того, какие единицы использует ваш DNS) - Текст / данные : копировать из Sendinblue (будет уникальным для каждого домена)
- Хост / Имя:
Под этими тремя записями вы также увидите запись DMARC. Повторите тот же процесс, чтобы добавить запись DMARC в свой DNS. Если вам нужна помощь, перейдите к этому руководству о том, как создать запись DMARC.
После добавления этих записей Sendinblue может проверить их в течение 24-48 часов. Однако в некоторых случаях эти записи можно проверить намного быстрее. Вы можете продолжить и попробовать щелкнуть Запись добавлена. Пожалуйста, проверьте это. кнопку в качестве быстрого теста, чтобы увидеть.
Когда ваши записи проверить, Sendinblue добавит зеленый настроенного статуса в правом верхнем углу записи.
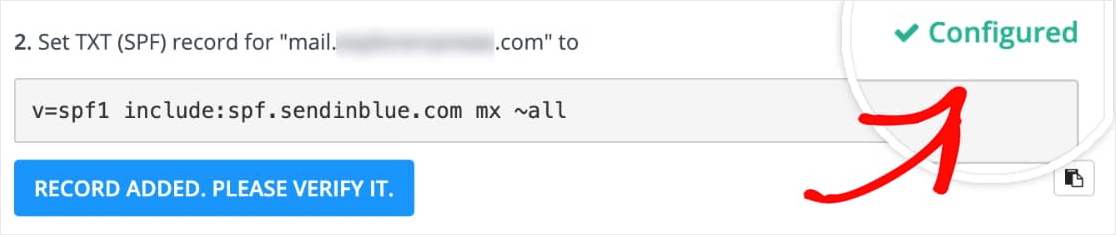
Если вы этого еще не видите, вам не нужно ждать, чтобы двигаться дальше. Переходите к следующему шагу, пока ждете завершения проверки. Только не забудьте оставить эту вкладку или окно открытыми, потому что они нам понадобятся немного позже.
3. Настройте WP Mail SMTP.
Далее мы перейдем к настройке WP Mail SMTP. Прежде чем мы приступим к этому шагу, обязательно установите и активируйте плагин WP Mail SMTP.
После установки WP Mail SMTP нажмите WP Mail SMTP в меню WordPress слева, чтобы открыть страницу настроек плагина. Вот как настроить каждую область этих параметров:
WP Mail SMTP из электронной почты
From Email - это адрес электронной почты, с которого, как вы уже догадались, будут отправляться все электронные письма вашего сайта. Это должен быть адрес электронной почты для конкретного домена, например [электронная почта защищена]
Если вы хотите, чтобы сообщение «От электронной почты» было одинаковым для всего сайта, вы можете установить флажок « Принудительно с электронной почты» . Это избавит вас от необходимости редактировать настройки электронной почты на всем сайте (во всех формах электронной почты и т. Д.).
Мы настоятельно рекомендуем вам установить этот флажок.
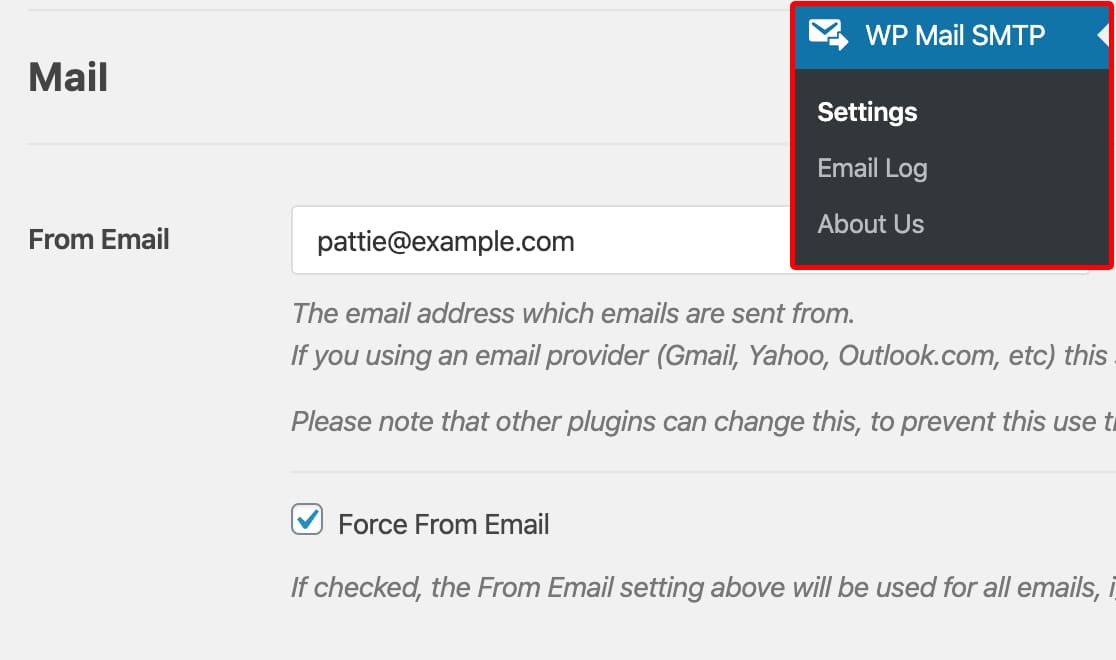
WP Mail SMTP от имени
По умолчанию в поле «Имя» будет указано имя сайта. Однако вы можете изменить это на любой желаемый текст.
Вы также можете установить флажок рядом с Force From Name, чтобы применить этот параметр ко всем вашим электронным письмам на вашем сайте.
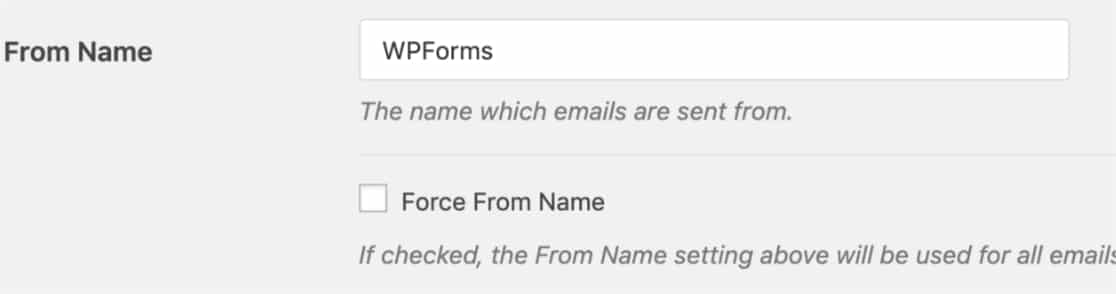
Вы можете пропустить флажок « Обратный путь» , так как этот параметр не используется Sendinblue.
Почтовый клиент WP Mail SMTP
Затем в разделе Mailer выберите опцию Sendinblue .
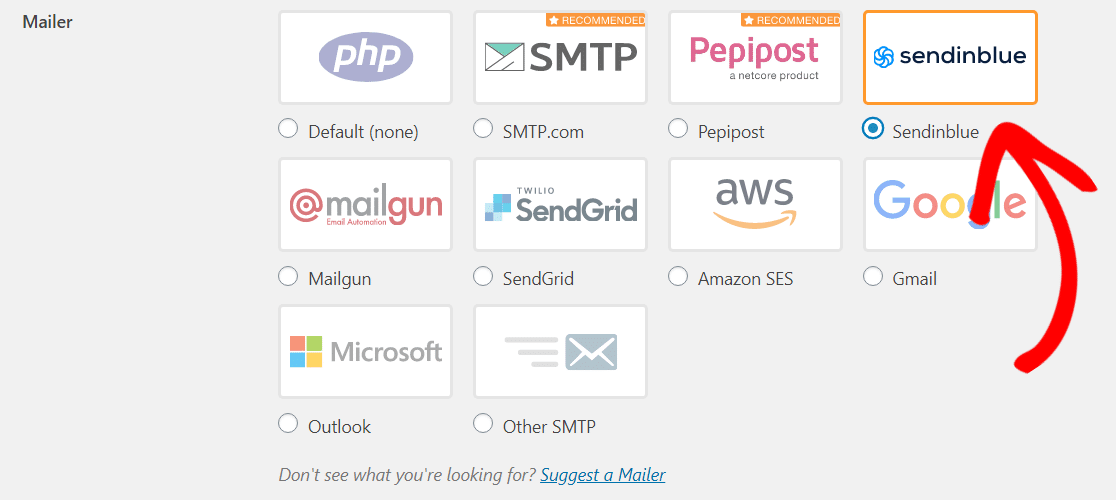
Последний шаг на этой странице - перейти к разделу Sendinblue и ввести ключ API.
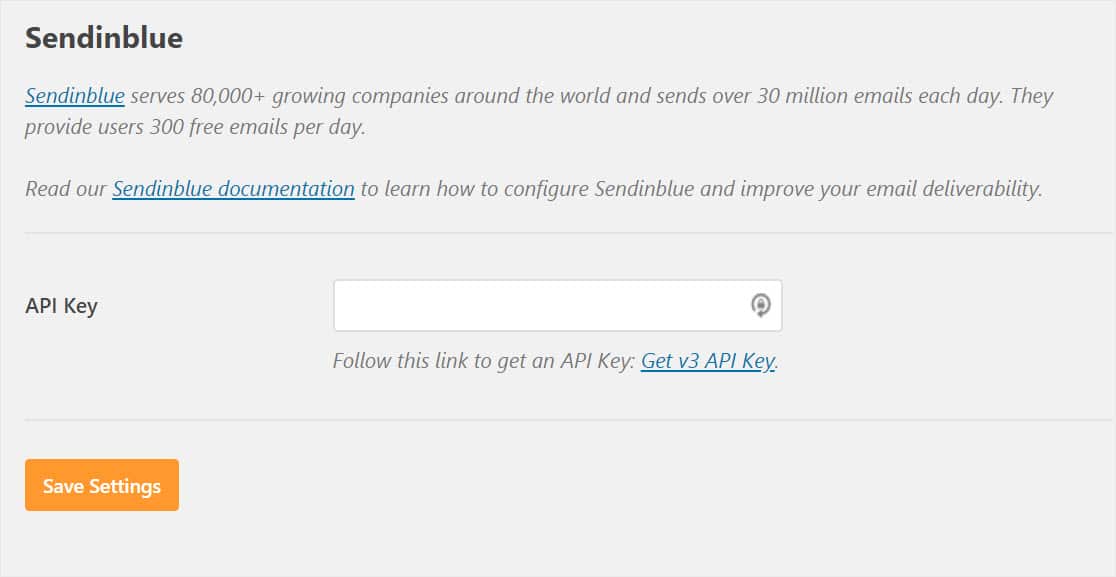
Чтобы найти свой ключ API, вам нужно вернуться на вкладку или окно, в котором открыта ваша учетная запись Sendinblue. Теперь нажмите на свое имя в правом верхнем углу. В открывшемся меню выберите параметр SMTP и API .
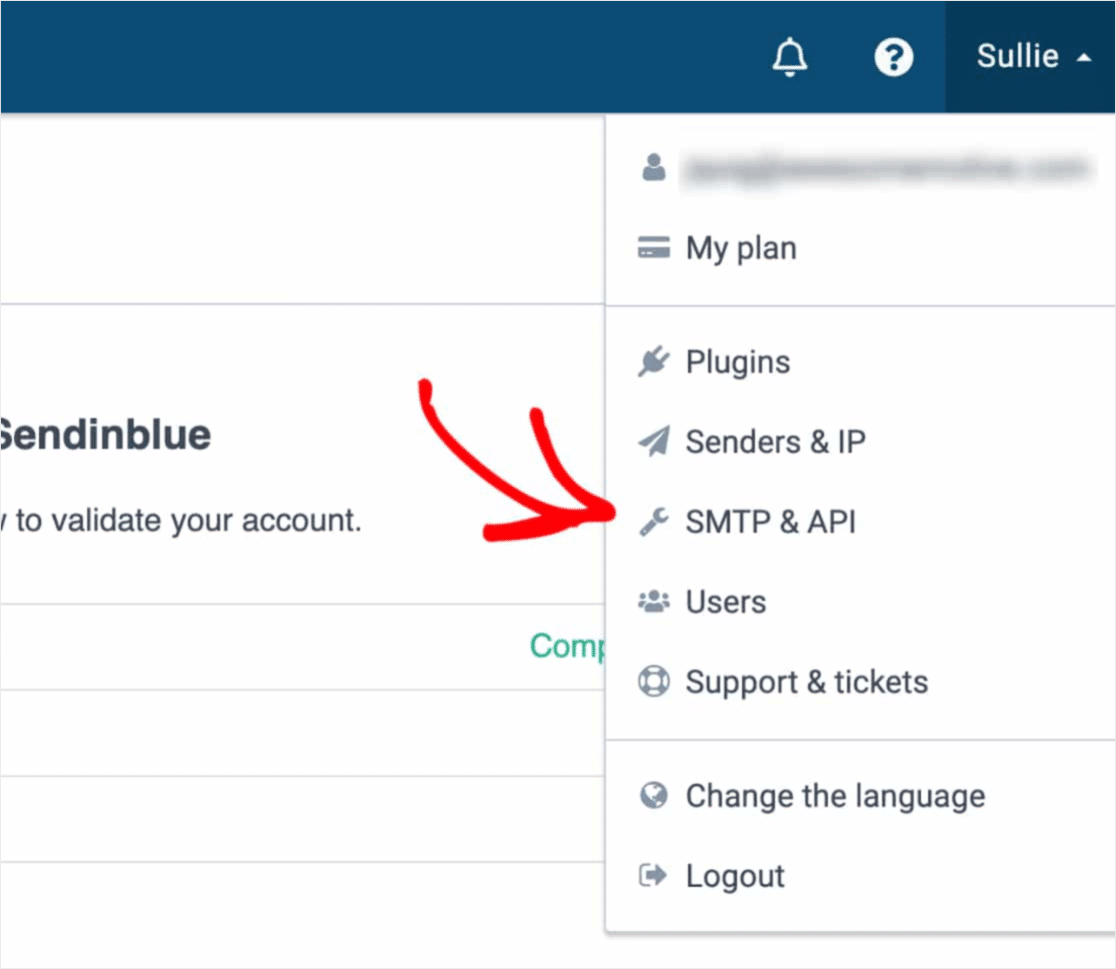
Теперь откроется новая страница, на которой показаны ваши ключи API. Вам нужно скопировать ключ с меткой v3 .
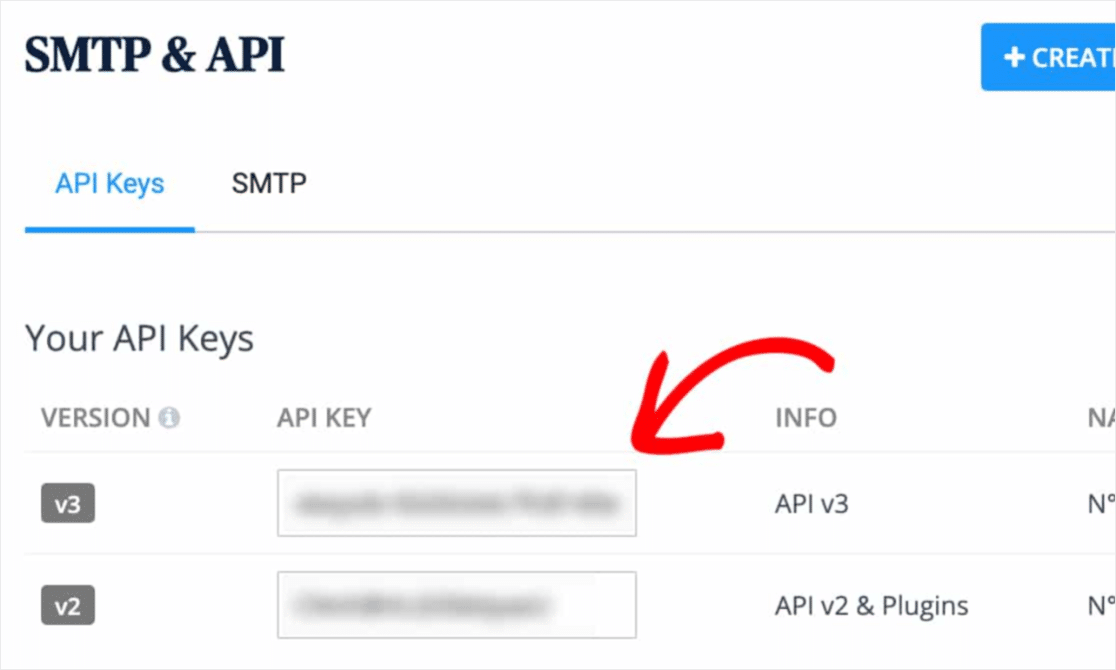
После копирования ключа v3 вернитесь к настройкам SMTP WP Mail и вставьте его в поле API Key . Затем нажмите « Сохранить настройки» .
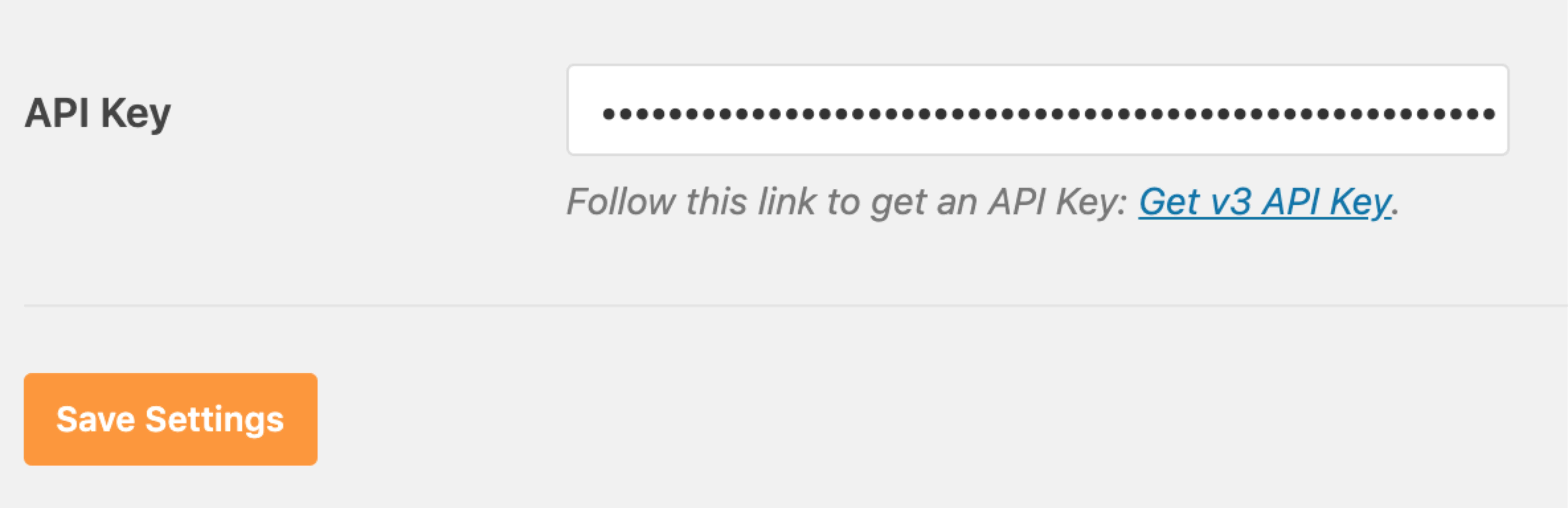
Отличная работа! Теперь давайте продолжим и отправим тестовое электронное письмо, чтобы убедиться, что все работает правильно.
4. Отправьте тестовое электронное письмо.
Перед началом этого шага вам потребуется активировать вашу учетную запись Sendinblue и проверить записи DNS (см. Шаг № 1 в этом руководстве).
Теперь, когда ваша настройка Sendinblue завершена, вам нужно отправить тестовое электронное письмо, чтобы убедиться, что все работает правильно. Для этого еще раз проверьте, что вы находитесь на странице « Настройки» »WP Mail SMTP, а затем щелкните вкладку« Проверка электронной почты ».
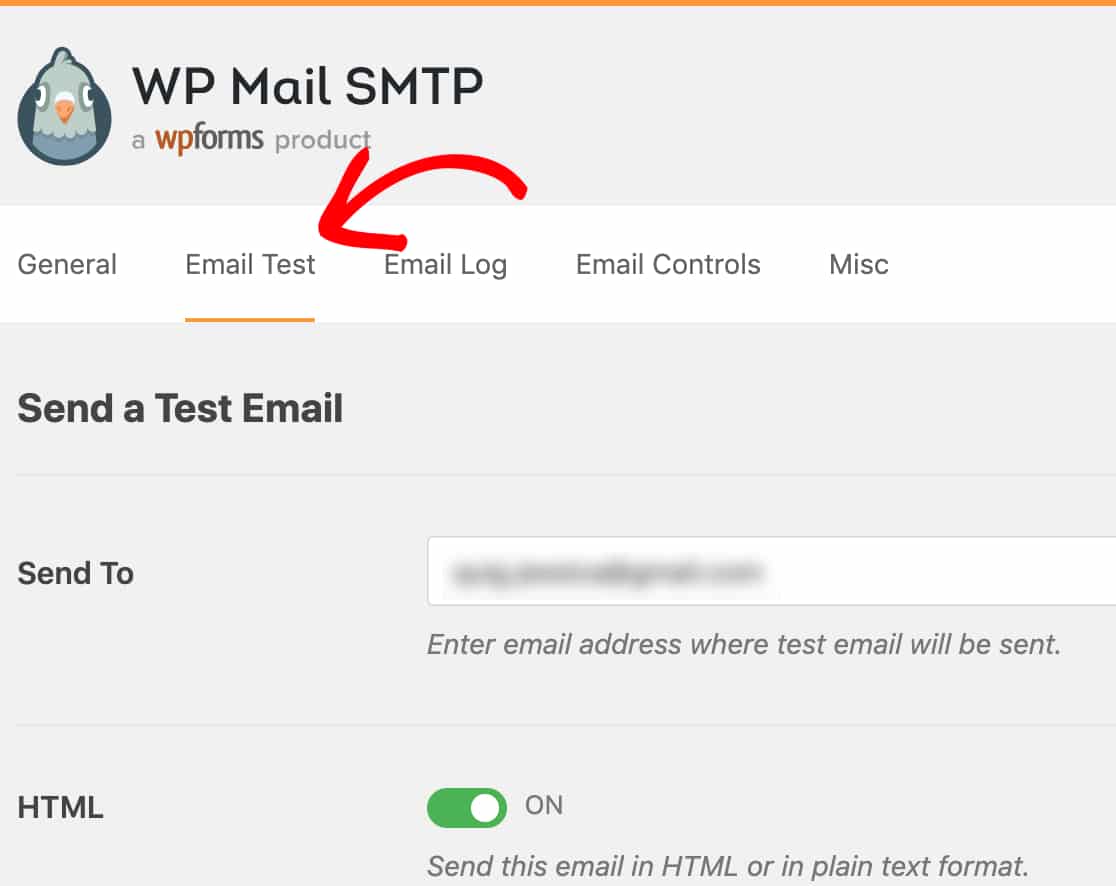
В это поле уже будет введен адрес электронной почты администратора вашего веб-сайта WordPress, но вы можете ввести любой адрес электронной почты, к которому у вас есть доступ. Затем нажмите кнопку « Отправить электронное письмо».
После отправки электронного письма вы должны увидеть сообщение об успешном завершении.
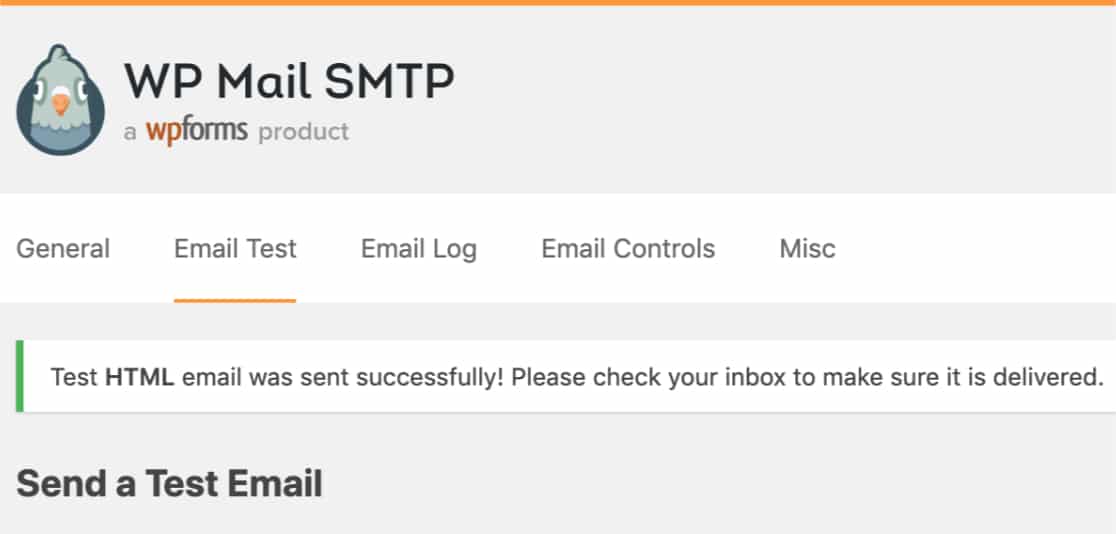
Если вы посетите папку «Входящие» для этого адреса электронной почты, вы должны были получить письмо для этого теста.
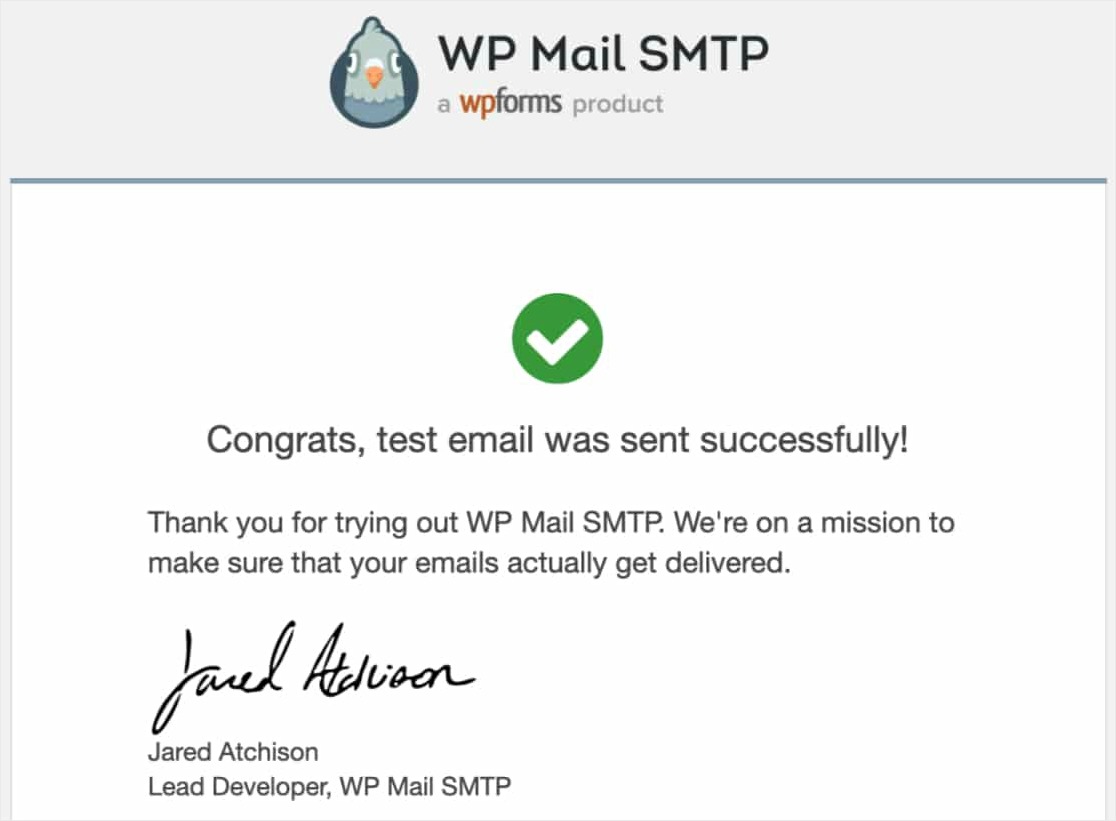
Вот и все! Вы успешно настроили свой сайт для отправки электронных писем WordPress с помощью почтовой программы Sendinblue в WP Mail SMTP.
Распространенные ошибки при установке Sendinblue
Видите эту ошибку? [permission_denied]: Unable to send email. Your SMTP account is not yet activated.
Это означает, что вашу учетную запись еще нужно активировать. Для этого вам нужно связаться с командой Sendinblue. Итак, прокрутите до первого шага в этом руководстве для получения более подробной информации.
Другие параметры почтовой программы в WP Mail SMTP
Кроме того, если вы хотите попробовать другой вариант почтовой программы, кроме Sendinblue, с настроенным SMTP WP Mail, вот еще несколько вариантов, которые стоит проверить:
- SMTP.com
- Mailgun
- SendGrid
- Amazon SES
- Gmail
- Zoho Mail
- Перспективы
В заключение
И вот оно! Теперь вы знаете, как настроить почтовые уведомления WordPress с помощью Sendinblue, используя WP Mail SMTP.
Итак, теперь, когда ваши электронные письма работают, вы можете начать с настройки простой контактной формы и начать получать уведомления формы всякий раз, когда кто-то заполняет вашу форму.
Так чего же ты ждешь? Начните с самого мощного сегодня плагина форм WordPress.
И если вам понравился этот пост, обязательно подпишитесь на нас в Facebook и Twitter, чтобы увидеть больше бесплатных руководств по WordPress.
