Как настроить UpdraftPlus на вашем сайте Divi
Опубликовано: 2018-01-18Резервное копирование вашего веб-сайта WordPress имеет решающее значение для обеспечения его дальнейшего успеха.
В этом сообщении блога мы покажем вам, как отличный плагин UpdraftPlus может защитить ваш веб-сайт Divi в случае, если что-то пойдет не так и его нужно будет восстановить.
Почему у вас должно быть решение для автоматического резервного копирования
В наше время что угодно может пойти не так с вашим сайтом.
Его могут взломать, вы можете случайно что-то сломать, возясь с кодом, ваш сервер может выйти из строя, или обновление темы, плагина или ядра WordPress может нарушить одну из многих движущихся частей и нарушить всю работу.
Чтобы ваш веб-сайт был безопасным, защищенным и бесперебойно работал, важно иметь резервную копию вашего сайта и, помимо этого, иметь работающее решение для резервного копирования .
В предыдущем сообщении в блоге мы обсудили несколько предпочтительных решений для резервного копирования Дэвида Блэкмона из Aspen Grove Studios и Divi Space и Тима Страйфлера из Divi Life . В 25-й серии WP The Podcast Дэвид и Тим рекомендовали:
- All In One WP Migration (плагин, который легко импортирует и экспортирует компоненты резервного копирования — файлы сайта и базу данных)
- WP Engine (многофункциональный поставщик услуг хостинга, обеспечивающий безопасное автоматическое резервное копирование на уровне сервера) и,
- BackupBuddy (плагин премиум-класса, который создает автоматические резервные копии базы данных веб-сайтов и файлов сайта).
Хотя BackupBuddy — отличное решение для резервного копирования, оно не предоставляется бесплатно, поэтому мы хотели предложить вам экономичную и простую в настройке альтернативу для использования на вашем веб-сайте Divi.
Для этого мы рекомендуем одно из самых популярных решений для автоматического резервного копирования для WordPress: UpdraftPlus .
Выбор UpdraftPlus в качестве решения для резервного копирования WordPress
UpdraftPlus делает невероятную работу по автоматическому резервному копированию ваших веб-сайтов WordPress с минимальными усилиями со стороны веб-мастера.
После настройки плагина, установки интервала резервного копирования и выбора варианта резервного копирования за пределами сайта, облачного хранилища, UpdraftPlus начнет работать в фоновом режиме вашего веб-сайта, сохраняя и храня копии базы данных вашего веб-сайта WordPress и файлы сайта.
Хотя UpdraftPlus — отличное решение для автоматического резервного копирования, мы также рекомендуем разобраться во всех тонкостях ручного резервного копирования сайта , если возникнет такая необходимость.
UpdraftPlus доступен в виде бесплатного плагина (доступен для загрузки через репозиторий WordPress). Существует также премиальная (платная) версия плагина с дополнительными функциями, которую можно приобрести на веб-сайте UpdraftPlus.
Как настроить UpdraftPlus на вашем сайте Divi
Прежде всего, перейдите в раздел « Плагины » на панели инструментов WordPress, нажмите « Добавить новый » и найдите UpdraftPlus. Найдя плагин, нажмите «Установить», а когда установка завершится, нажмите « Активировать ».
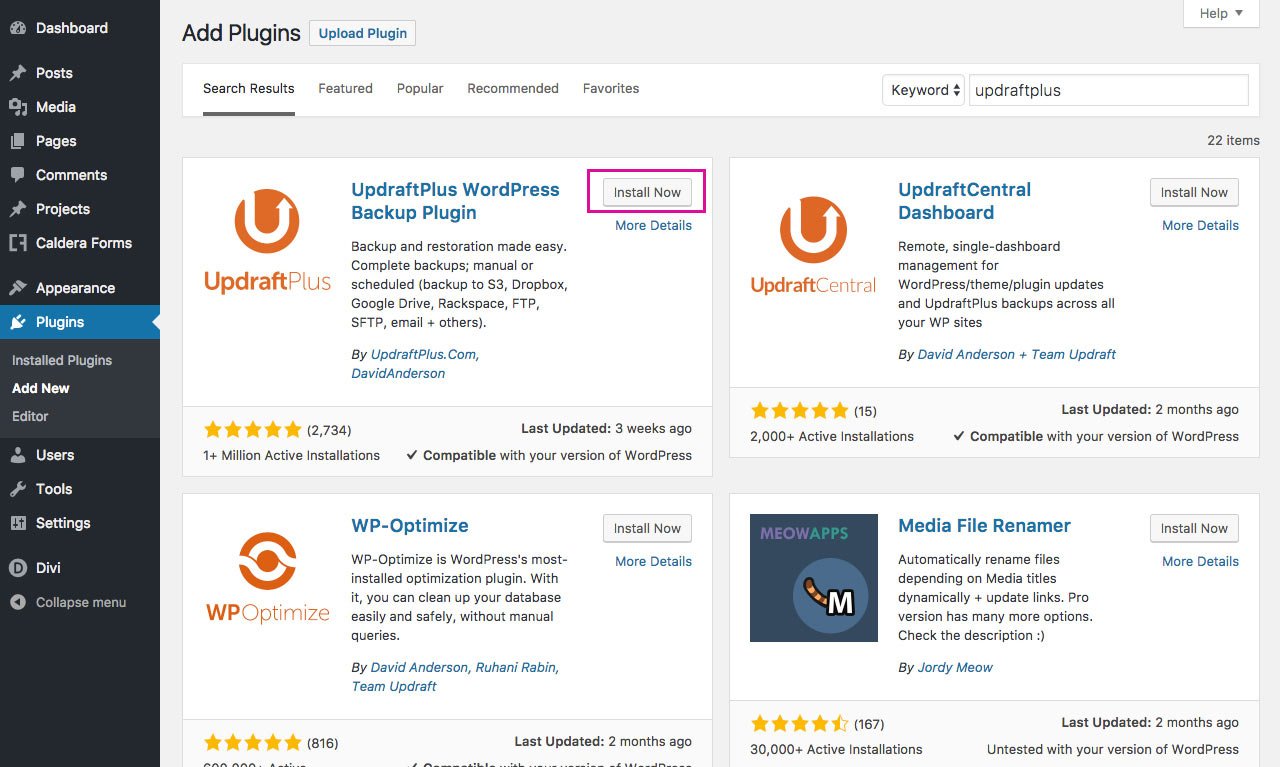
Кроме того, вы можете загрузить файлы плагина из репозитория WordPress и установить их, добавив файл .zip в консоль « Плагин» > «Добавить новый» .
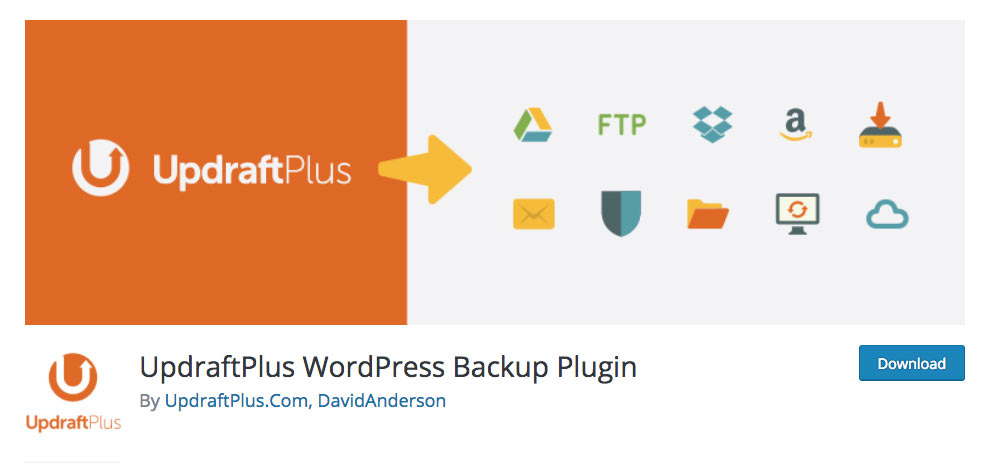
После установки и активации вы найдете панель инструментов плагина в меню « Настройки ». Чтобы начать настройку плагина UpdraftPlus, перейдите на вкладку «Настройки».
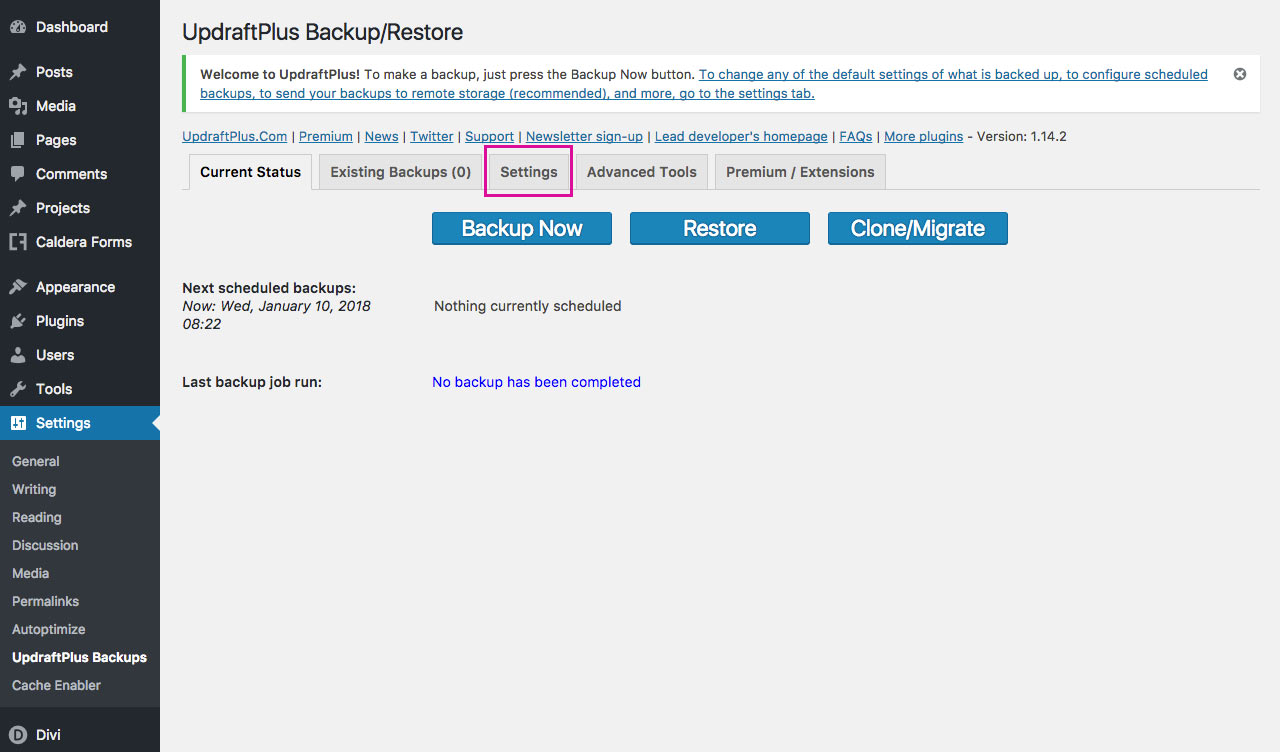
Здесь вы сможете установить частоту автоматического резервного копирования, а также место хранения , в котором будут сохраняться файлы.
Сначала выберите расписание и количество сохраняемых резервных копий как для файлов сайта, так и для базы данных .
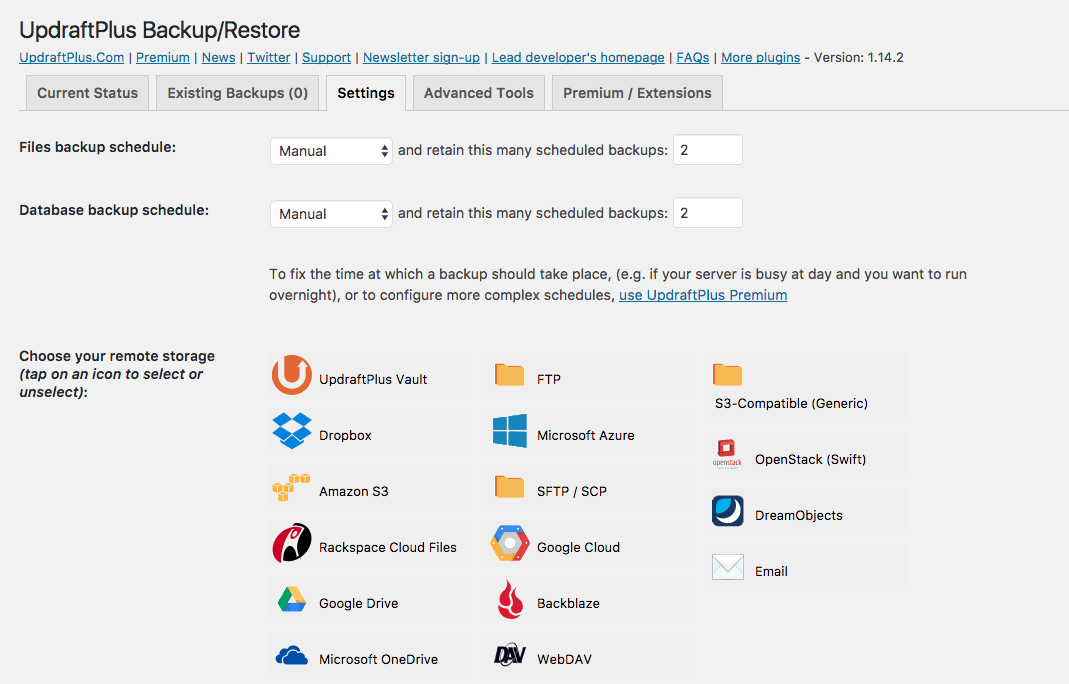
В качестве рекомендации установите расписание резервного копирования в зависимости от того, как часто вы публикуете контент , т. е. чем больше контента вы публикуете, тем чаще будет выполняться резервное копирование, чтобы избежать потери данных.
Затем пришло время выбрать место хранения резервных копий. UpdraftPlus поставляется полностью интегрированным с рядом решений для удаленного хранения данных, включая Dropbox , Amazon , Google Drive и многие другие.
Как только вы нажмете на один из этих вариантов удаленного хранилища, отобразятся дальнейшие инструкции по настройке.
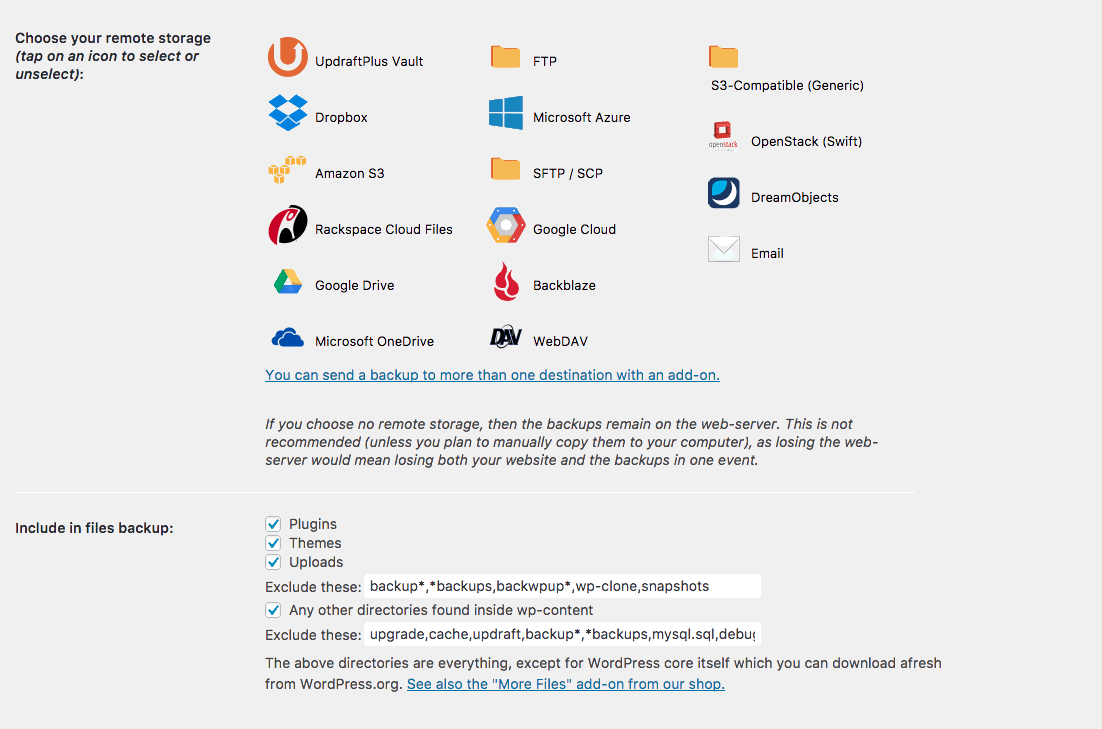
В этой статье мы покажем вам, как настроить два популярных варианта удаленного хранения: Google Диск и Dropbox .
Прежде чем мы углубимся в параметры настройки удаленного хранилища, на вкладке « Настройки » есть еще несколько параметров, которые можно выбрать.
- Включить в резервную копию файлов : Здесь вы можете выбрать, какие файлы должны быть включены в резервную копию, а также следует ли исключить определенные группы файлов (если они есть).
- Фраза шифрования базы данных: эта опция, доступная только в премиум-версии плагина, дает возможность зашифровать базу данных веб-сайта.
- Электронная почта: выберите этот параметр, если хотите, чтобы отчет о резервном копировании был отправлен по электронной почте на адрес электронной почты администратора сайта.
- Экспертные настройки: при нажатии открывается ряд дополнительных параметров.
Перейдем к настройке UpdraftPlus с Google Диском и Dropbox!
Как настроить UpdraftPlus с Google Диском
Раньше настройка Google Диска в качестве предпочтительного варианта удаленного хранилища была довольно сложной задачей, поскольку веб-мастеру требовалось создать проект API Google Диска. Хотя это не было крушением поезда, это отнимало очень много времени, а также было немного сложным для новичков.
В сентябре 2017 года во время обновления 1.13.6 бесплатного плагина UpdraftPlus было представлено приложение Google Drive. Это сократило время установки и сложность в геометрической прогрессии. Сегодня мы будем использовать этот простой метод для настройки UpdraftPlus с Google Диском. Если по какой-то причине вы не хотите использовать приложение UpdraftPlus Google Drive для настройки, вы можете следовать этому подробному руководству .

После того, как вы выберете Google Диск в качестве предпочтительного варианта удаленного хранилища, прокрутите страницу до конца и нажмите «Сохранить изменения » . Появится всплывающее сообщение с просьбой подтвердить подлинность вашей учетной записи Google .
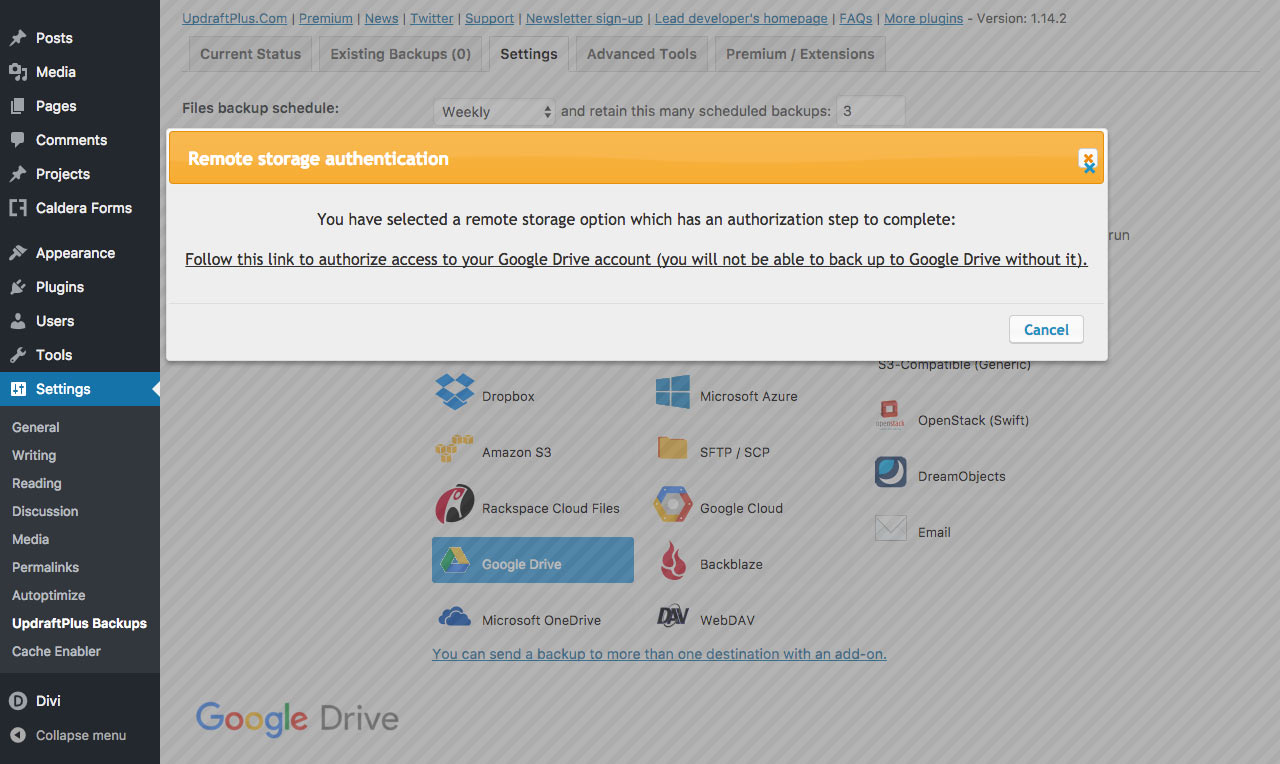
Нажмите на гиперссылку с надписью «Перейдите по этой ссылке, чтобы авторизовать доступ к своей учетной записи Google Диска…» . После загрузки войдите в соответствующую учетную запись Google.
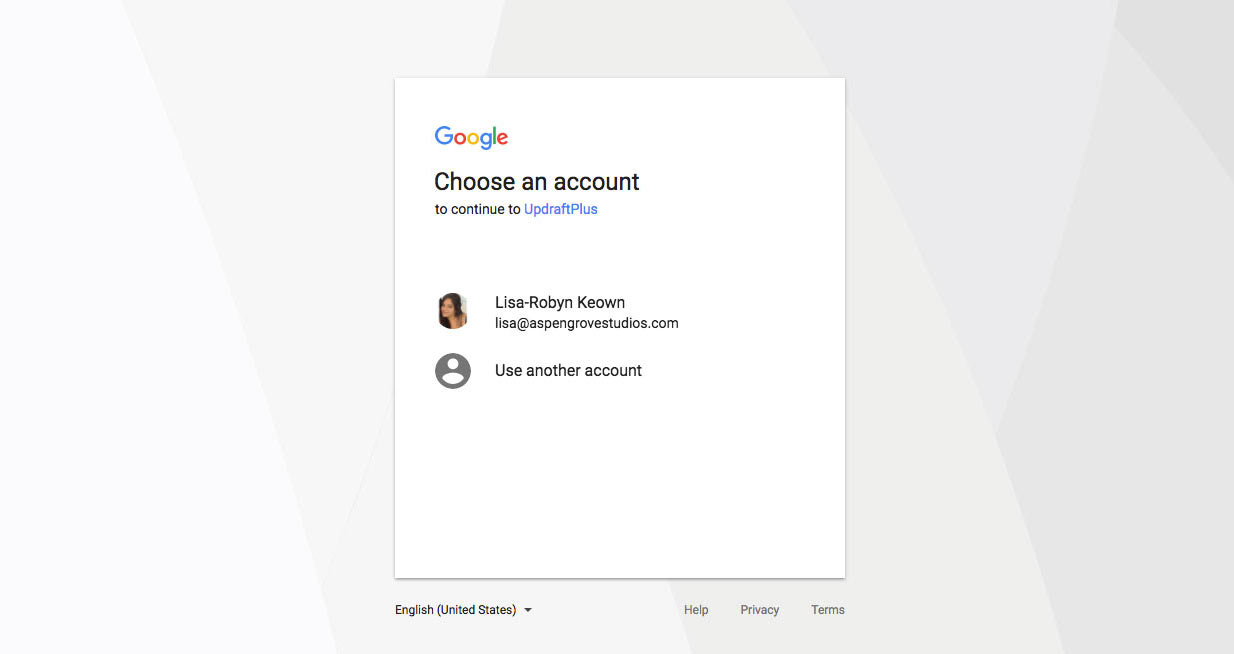
При появлении запроса нажмите « Разрешить », чтобы разрешить UpdraftPlus управлять вашей папкой на Google Диске.
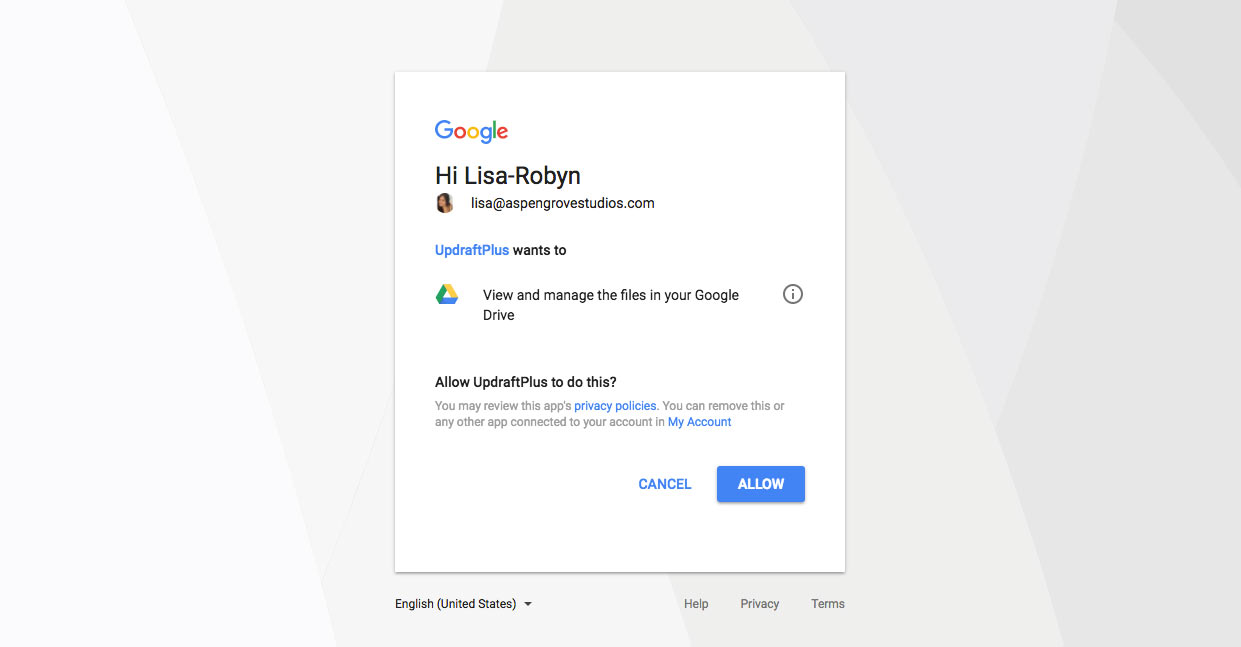
Далее вас встретит другой экран, который попросит вас завершить настройку. Нажмите кнопку, чтобы продолжить.
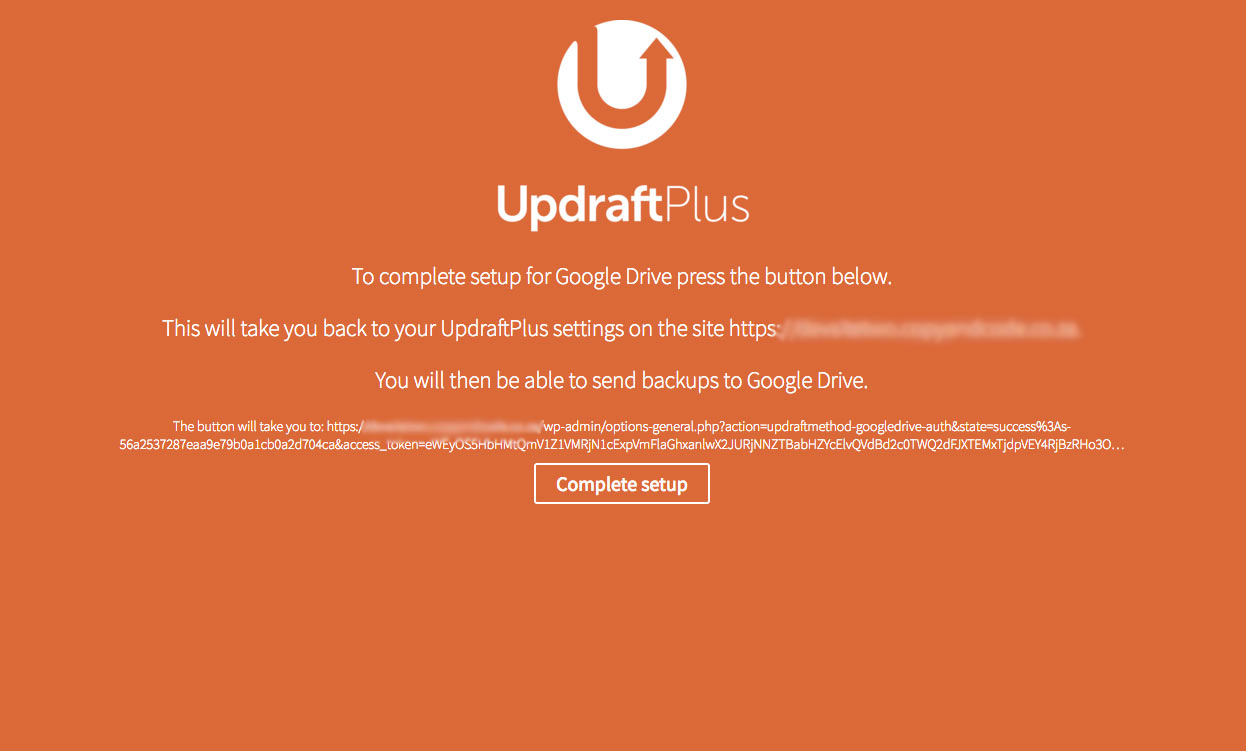
Вы вернетесь на главный экран плагина и увидите уведомление об успешном завершении в верхней части экрана.

После настройки удаленного хранилища Google Диска вы увидите папку с именем UpdraftPlus в списке папок. Со временем эта папка заполнится папками .zip с файлами резервных копий вашего сайта.

Как настроить UpdraftPlus с Dropbox
Настройка конфигурации Dropbox практически идентична процессу настройки Google Диска.
Опять же, после установки интервалов резервного копирования как для файлов сайта, так и для базы данных, выберите Dropbox в качестве предпочтительного варианта удаленного хранилища. Затем прокрутите до конца и нажмите «Сохранить изменения».
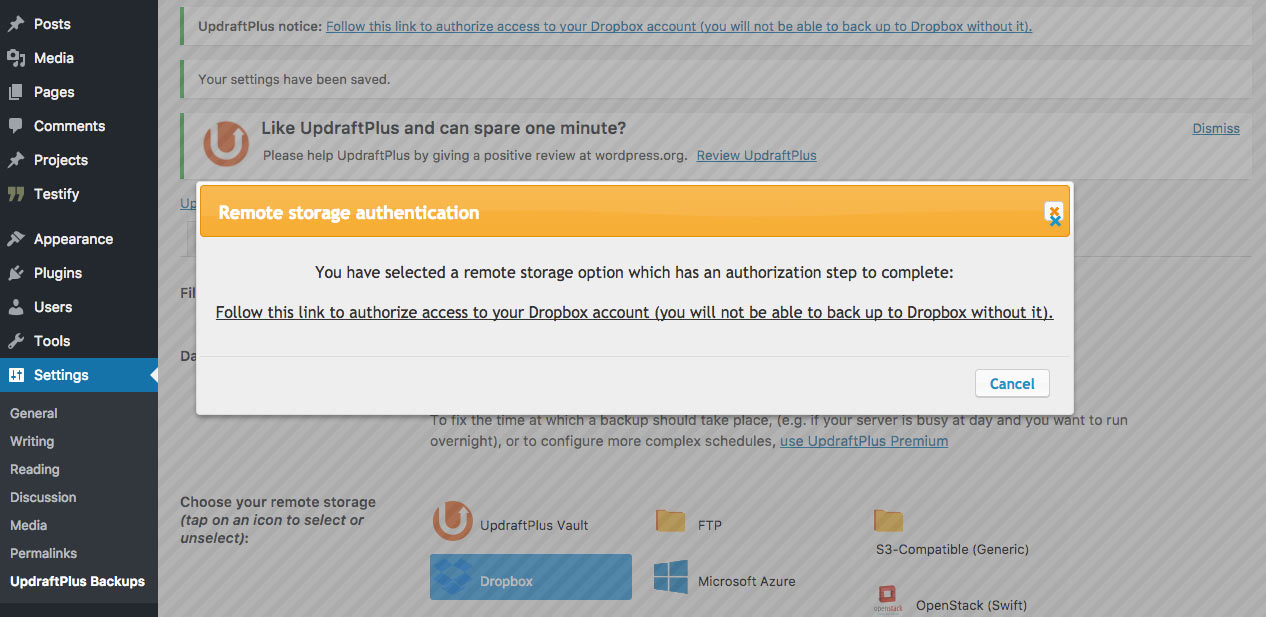
Снова нажмите на гиперссылку с надписью «Перейдите по этой ссылке, чтобы авторизовать доступ к своей учетной записи Dropbox…» . После входа в систему с использованием соответствующих данных учетной записи Dropbox вам будет предложено авторизовать UpdraftPlus, нажав Разрешить .
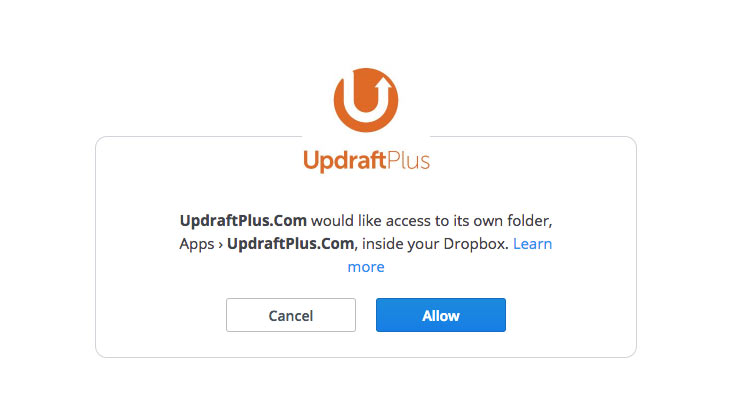
Как и в случае с Google Диском, вас встретит очень оранжевый экран, который попросит вас завершить настройку. Нажмите кнопку, чтобы продолжить.
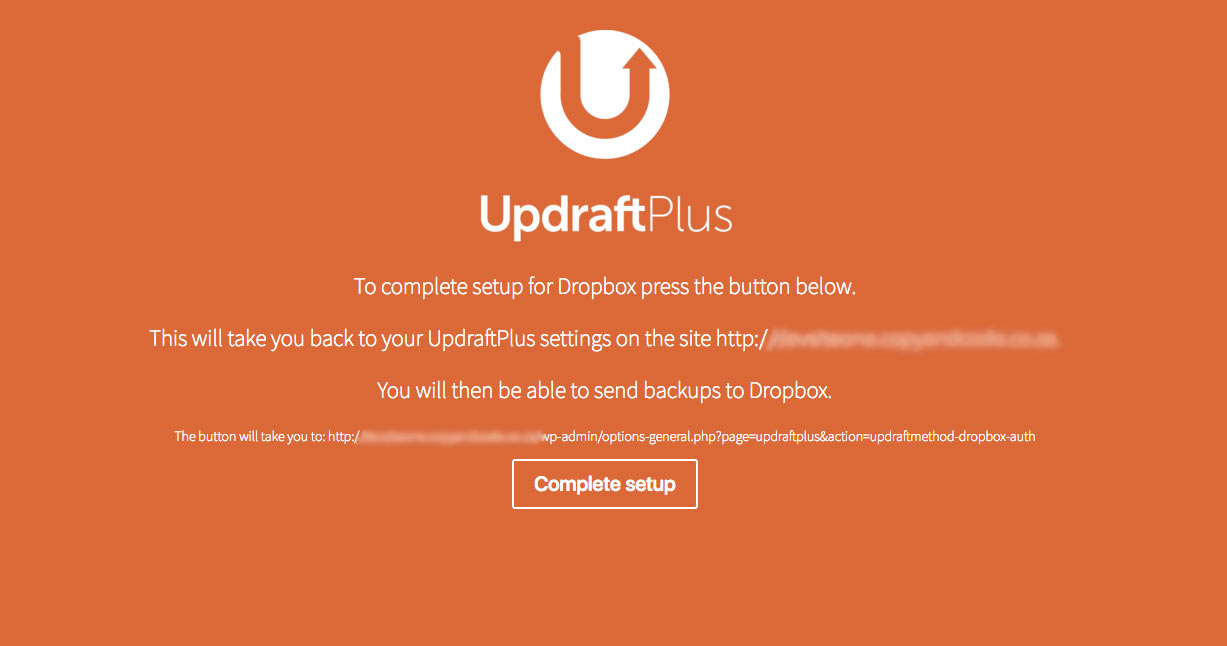
После завершения вы вернетесь на панель инструментов UpdraftPlus и увидите сообщение об успешном завершении.

Создание резервных копий вручную с помощью UpdraftPlus
Помимо создания резервных копий .zip и отправки их в удаленное хранилище, UpdraftPlus также позволяет создавать резервные копии вручную в любое время.
Чтобы вручную создать резервную копию вашего веб-сайта, перейдите на вкладку « Текущий статус » на панели инструментов плагина и выберите «Создать резервную копию сейчас» .
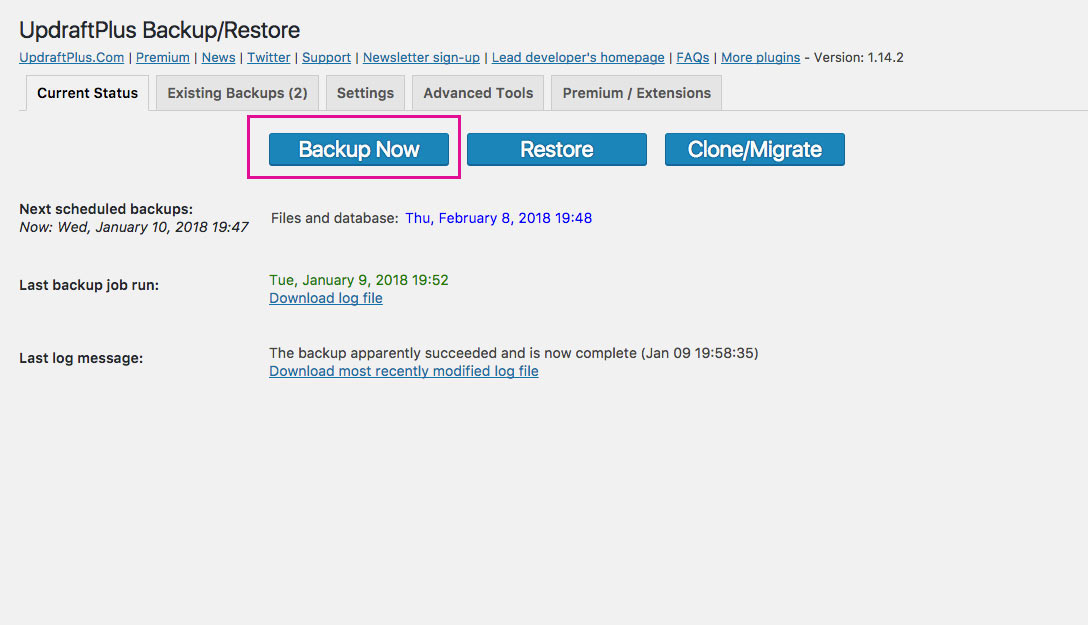
Появится всплывающее окно, в котором вы можете выбрать, следует ли создавать резервные копии файлов сайта и/или базы данных, а также следует ли отправлять резервную копию вручную в удаленное хранилище. Затем нажмите «Создать резервную копию сейчас» .
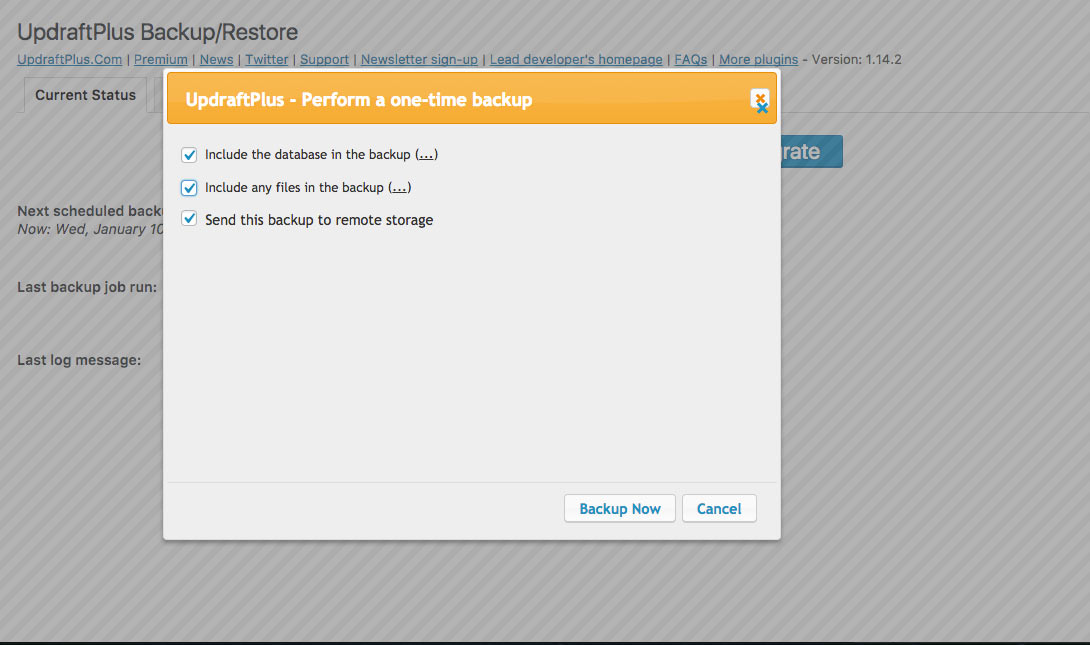
Процесс может занять некоторое время в зависимости от размера вашего сайта. После завершения вы найдете резервные копии файлов в удаленном хранилище.
Вывод
UpdraftPlus — отличный вариант решения для автоматического резервного копирования. Установка и настройка плагина просты и понятны, а сами резервные копии легко доступны и ими легко управлять. Помимо простоты использования, одним из преимуществ UpdraftPlus является то, что он на 100 % бесплатный .
Если вы только начинаете и ищете простое решение для резервного копирования, мы рекомендуем использовать UpdraftPlus. В то время как некоторые многофункциональные плагины предлагают резервное копирование, а также безопасность, среди прочего, бесплатный плагин UpdraftPlus ориентирован исключительно на резервное копирование, поэтому не забудьте включить плагин безопасности, такой как iThemes Security , Sucuri или аналогичный.
Ждем вашего ответа!
Вы использовали UpdraftPlus в прошлом? Если да, то каков был ваш опыт? Если нет, какие другие решения для резервного копирования вы используете?
Мы надеемся, что вам понравилось читать эту статью, и она помогла вам настроить отличное решение для автоматического резервного копирования для вашего веб-сайта WordPress.
Если у вас есть какие-либо вопросы или комментарии, пожалуйста, не стесняйтесь оставлять их ниже. Мы любим получать ваши отзывы!
Спасибо за чтение!
