Как настроить WooCommerce — пошаговое руководство для начинающих
Опубликовано: 2022-08-31WordPress изначально не был предназначен для создания магазинов электронной коммерции. Он был задуман как система управления контентом для веб-сайтов.
Вот где WooCommerce приходит.
WooCommerce — это плагин, который может превратить сайт WordPress в профессиональный магазин электронной коммерции. Это самое популярное решение для электронной коммерции для WordPress и, вероятно, самый многофункциональный доступный плагин для электронной коммерции.
В этом уроке мы узнаем, как настроить магазин WooCommerce.
Это очень просто, так как плагин проведет вас через большую часть процесса. Тем не менее, новичкам в WordPress может понадобиться помощь в настройке параметров доставки, платежных систем и других деталей.
Вот тут-то и пригодится это руководство.
Правильная установка и настройка WooCommerce избавит вас от многих проблем в будущем. Вам нужно правильно настроить свой магазин с первого раза, чтобы продвигать свои продукты и получать доход!
Прежде чем мы начнем, мы рассмотрим, что такое WooCommerce и какие требования необходимы для ее запуска. После этого мы проведем вас через шаги по настройке магазина WooCommerce.
- Что такое WooCommerce?
- Является ли WooCommerce бесплатным?
- Как настроить WooCommerce
- Шаг 1: Установите WooCommerce
- Шаг 2. Откройте мастер настройки
- Шаг 3: Выберите отрасль
- Шаг 4: выберите тип продукта
- Шаг 5: Сведения о бизнесе
- Шаг 6: выберите тему
- Шаг 7. Установите плагин Jetpack (необязательно)
- Шаг 8: Добавьте продукты
- Шаг 9. Настройте платежи
- Шаг 10. Настройте доставку
- Шаг 11: Настройте налог
- Шаг 12. Убедитесь, что WooCommerce настроен правильно
- Шаг 13: Расширьте функциональность с помощью плагинов
- Шаг 14: Настройте свой магазин WooCommerce
- Подведение итогов
Что такое WooCommerce?
WooThemes первоначально запустила WooCommerce в 2011 году. В 2015 году его купил Automattic, создатель WordPress.
С тех пор WooThemes стал WooCommerce, было добавлено больше функций, а плагин стал титаном среди интернет-магазинов.
Этот плагин очень мощный и гибкий. С ним можно продать практически все.
WooCommerce может похвастаться более чем 5 миллионами активных установок и рейтингом пользователей 4,5 на WordPress.org.
WooCommerce идеально подходит, если вы хотите:
- Получите полный контроль над своим интернет-магазином . С проприетарными платформами, такими как Magento, у вас есть ограниченные возможности для изменения кода. Например, дополнительные теги в шапке. WooCommerce позволяет редактировать, настраивать и управлять всем.
- Иметь интернет-магазин, в котором размещены страницы блогов — WordPress предлагает лучший в мире редактор блогов. Вы также можете создавать другие страницы вместе с вашим магазином.
- Не хотите платить ежемесячную подписку или комиссионные — владельцы магазинов должны платить комиссию на проприетарных платформах, таких как Shopify. WooCommerce бесплатна.
- Начните с малого и создайте интернет-магазин, который может масштабироваться в будущем — WooCommerce позволяет создавать как простые, так и сложные магазины. Вы можете использовать инструменты управления платежами, такие как Amazon Payments, или внедрить SSL для повышения производительности.
Является ли WooCommerce бесплатным?
WooCommerce — это плагин с открытым исходным кодом, который превращает веб-сайты WordPress в интернет-магазины. Его можно бесплатно загрузить и использовать на любом веб-сайте WordPress. Есть премиум-плагины, но они совершенно необязательны.
Запуск вашего интернет-магазина не является бесплатным. Вам нужно будет заплатить за домен и хостинг, чтобы запустить его. Вам также необходимо учитывать расходы на брендинг, маркетинг и рекламу.
Как настроить WooCommerce
Настроить WooCommerce просто. Плагин поставляется с мастером настройки, который проведет вас через основы, чтобы вы могли начать работу.
Давайте просто рассмотрим настройку, на всякий случай.
Вот краткий обзор шагов, которые необходимо выполнить:
Шаг 1: Установите WooCommerce
Если вы впервые настраиваете интернет-магазин, мы рекомендуем вам начать с установки WordPress с темой по умолчанию и без плагинов. Это сведет к минимуму вероятность проблем совместимости с WooCommerce в долгосрочной перспективе.
Первое, что вам нужно сделать, это установить плагин WooCommerce. Его можно установить бесплатно из репозитория WordPress или загрузить непосредственно на ваш сайт WordPress.
Чтобы загрузить его прямо на свой сайт, откройте панель инструментов WordPress, перейдите на вкладку «Плагины» и выберите «Добавить новый ». В строке поиска добавьте ключевое слово «WooCommerce».
Нажмите «Установить сейчас» , когда появится плагин. Автор плагина должен быть Automattic, как вы можете видеть на скриншоте ниже:
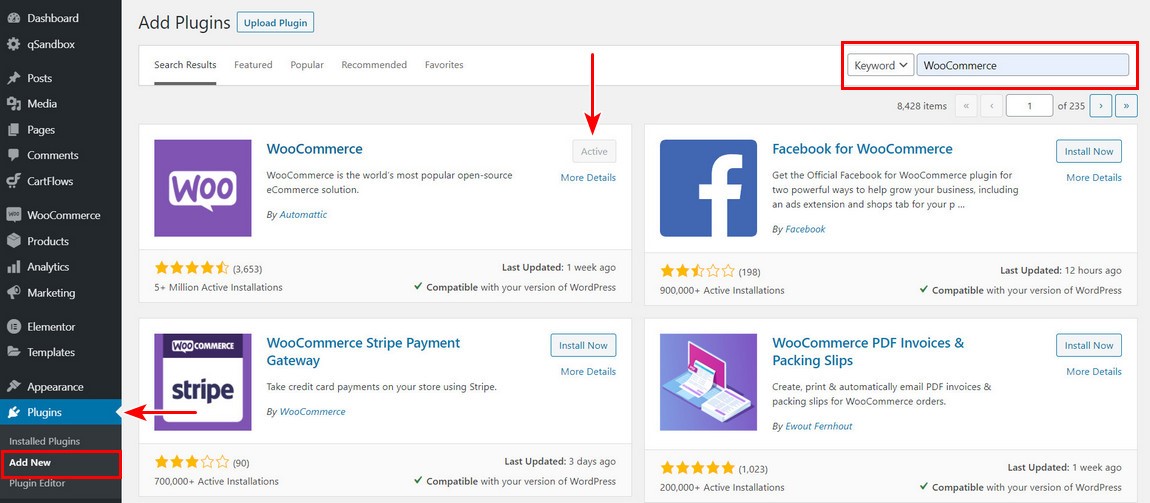
Когда все будет готово, нажмите кнопку «Активировать ». После завершения процесса WooCommerce запустит мастер настройки.
Шаг 2. Откройте мастер настройки
Мастер поможет вам настроить ключевые параметры вашего магазина. Пусть волшебник будет вашим проводником.
Это необязательно, но мы рекомендуем выполнить эти начальные шаги, чтобы настроить важный параметр в вашем магазине.
Первая страница мастера настройки начинается с некоторых основных вопросов о вашем магазине:
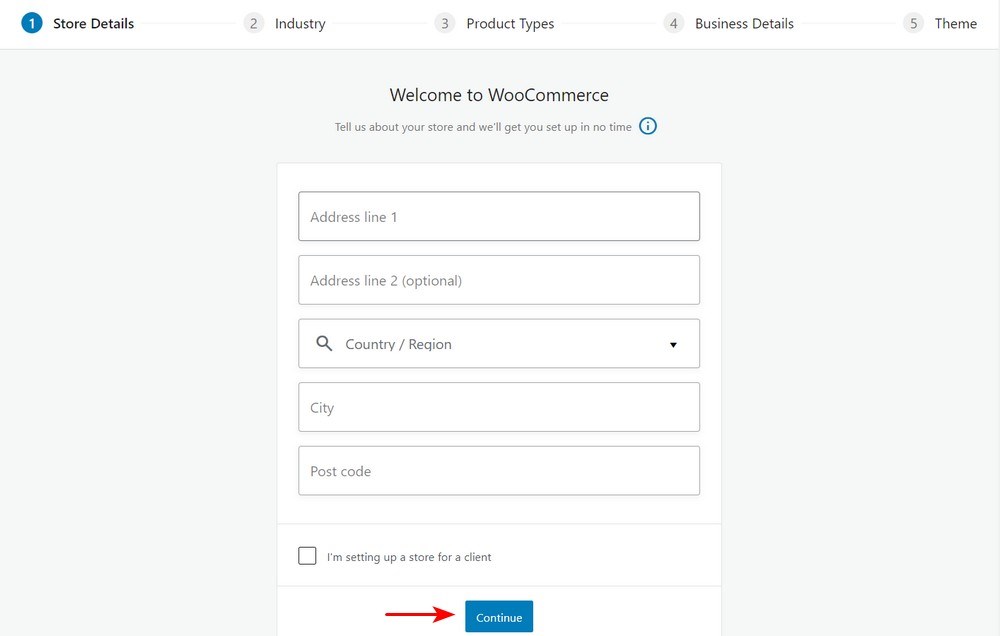
Вам необходимо ввести некоторую основную информацию. Эта информация включает адрес вашего магазина, вашу страну и информацию о том, настраиваете ли вы для клиента.
Обратите внимание, что все, что вы установили в мастере, при необходимости можно изменить позже на странице настроек WooCommerce.
Шаг 3: Выберите отрасль
Здесь вы добавите отрасль, в которой работает ваш магазин, и нажмите «Продолжить»:
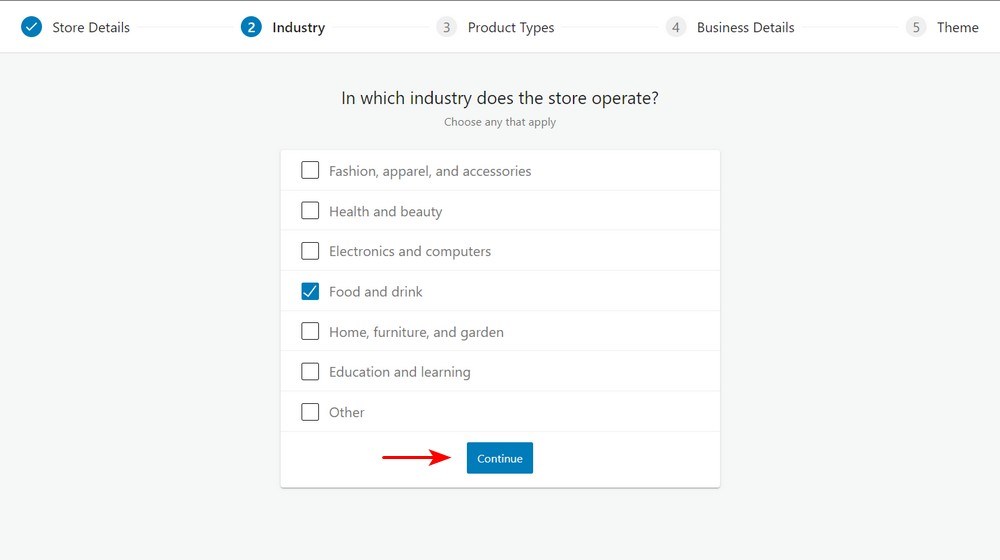
Шаг 4: выберите тип продукта
Следующим шагом является установка типа продукта и того, планируете ли вы продавать цифровые или физические продукты.
Кроме того, вы можете заплатить дополнительную сумму, если хотите иметь подписки, членство, бронирование, пакеты или индивидуальные продукты. Только премиум:
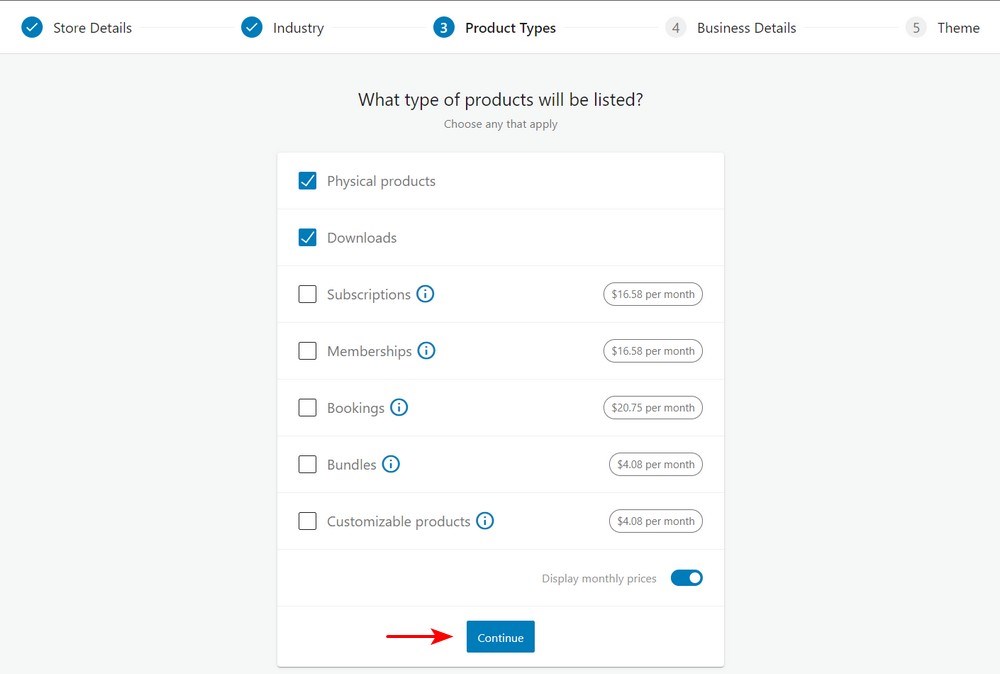
Шаг 5: Сведения о бизнесе
На следующем экране вам необходимо добавить некоторую информацию о вашем бизнесе. Выберите количество продуктов, которые вы планируете отображать.
Вам также необходимо указать, продаете ли вы товары на другой платформе:
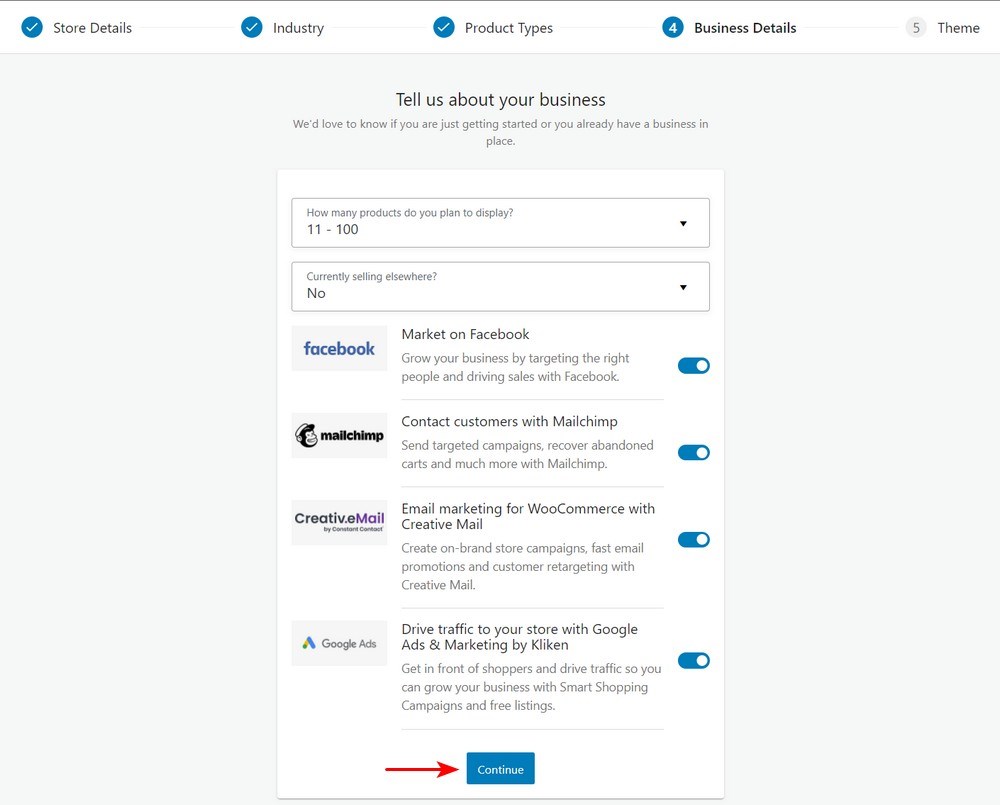
После этого вам будет предложено несколько дополнительных дополнений, как показано выше. Эти инструменты пригодятся, хотя ни один из них не требуется для запуска вашего магазина электронной коммерции.
Шаг 6: выберите тему
Следующим шагом является выбор темы для отображения ваших продуктов. Для WordPress доступно множество тем, как бесплатных, так и платных.
Мы рекомендуем загрузить тему Astra или приобрести тему Astra pro, а затем загрузить ее в этом разделе:
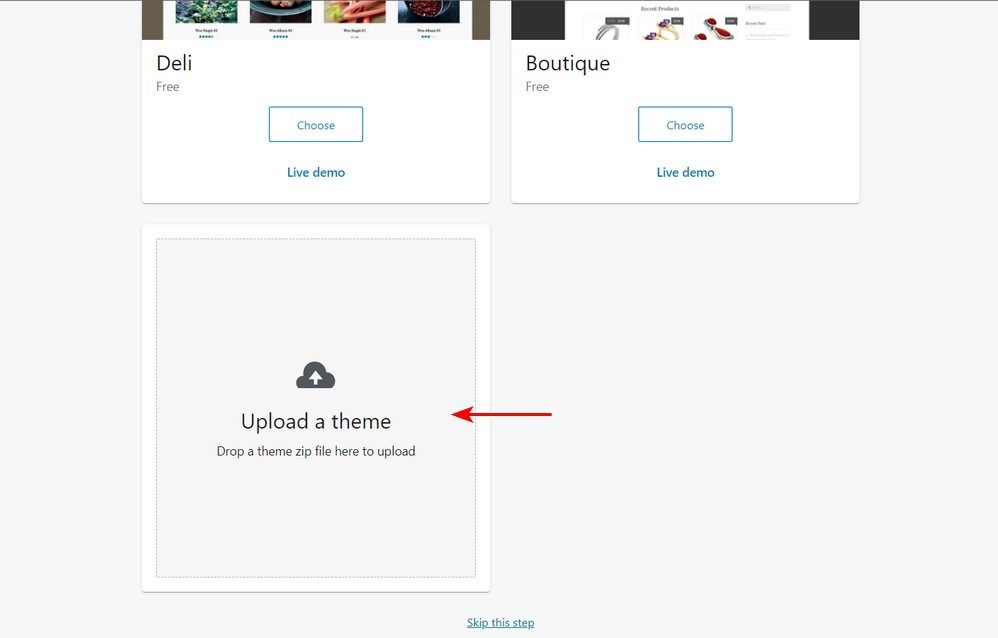
После загрузки нажмите кнопку «Выбрать» :
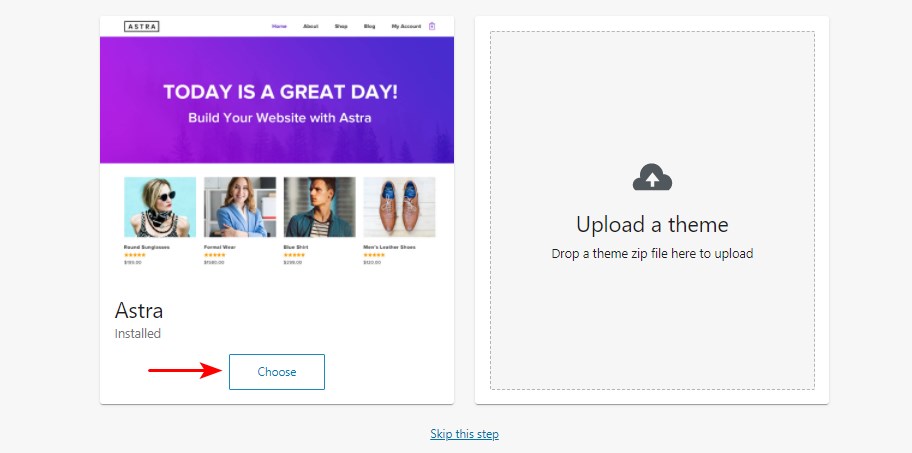
Astra разработана компанией Brainstorm Force, которая работает уже более десяти лет.
Тема имеет более 1 миллиона загрузок и постоянный 5-звездочный рейтинг благодаря отличной поддержке клиентов. Эта тема выделяется тем, что она эффективно интегрируется с конструкторами страниц, имеет быструю загрузку и множество шаблонов превосходного качества.
Мы запустили расширения Ultimate Add-ons для Beaver Builder и Ultimate Add-ons for Elementor, которые идеально подходят для интернет-магазинов. Он легко интегрируется с конструкторами страниц, такими как Beaver Builder, WPBakery Page Builder, Thrive Architect, Elementor, Divi Builder, Brizy и Gutenberg.
Шаг 7. Установите плагин Jetpack (необязательно)
Jetpack — это плагин WordPress «все в одном», который предлагает ряд функций. Он включает в себя аналитику, функции безопасности и многое другое.
Это необязательное дополнение, поэтому вам решать, хотите ли вы его установить.
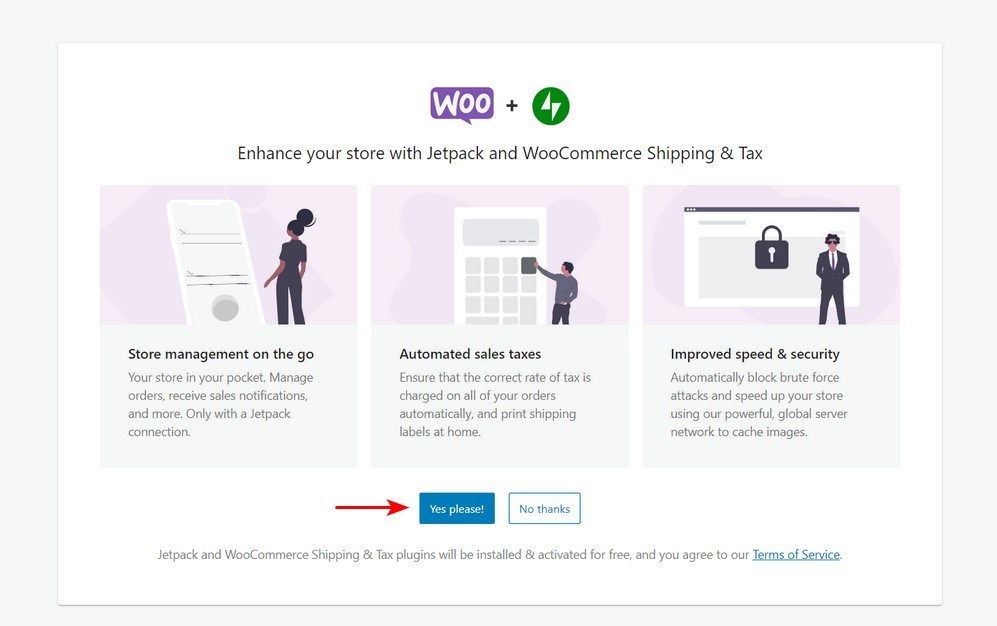
Вам нужна учетная запись WordPress.com, чтобы Jetpack работал.
После этого вы будете перенаправлены в онлайн-штаб-квартиру магазина WooCommerce:
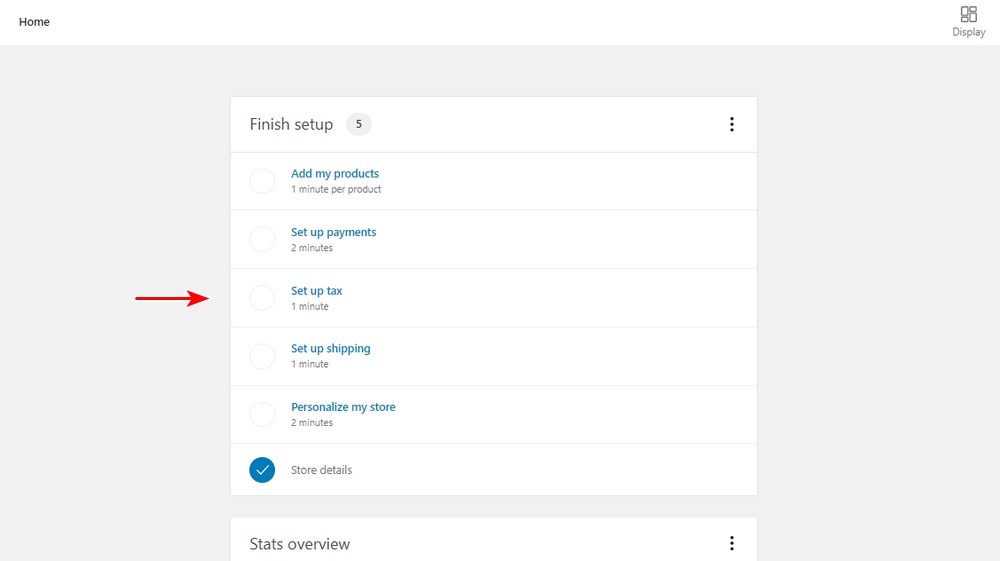
На скриншоте видно, что настройка не совсем завершена. Теперь вам необходимо добавить продукты, настроить платежи, настроить налог и настроить детали доставки.
Шаг 8: Добавьте продукты
Вы можете добавить продукты вручную, импортировать или перенести:
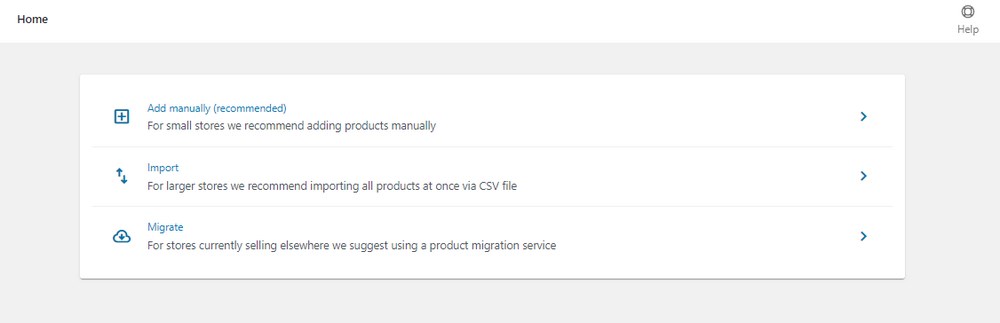
Поскольку вы открываете новый магазин, мы рекомендуем добавлять товары вручную. Теперь вам нужно настроить все, что касается продукта.
Добавьте название и описание продукта
Введите имя в заголовке. Далее вам нужно добавить подробное описание, объясняющее особенности и преимущества продукта.
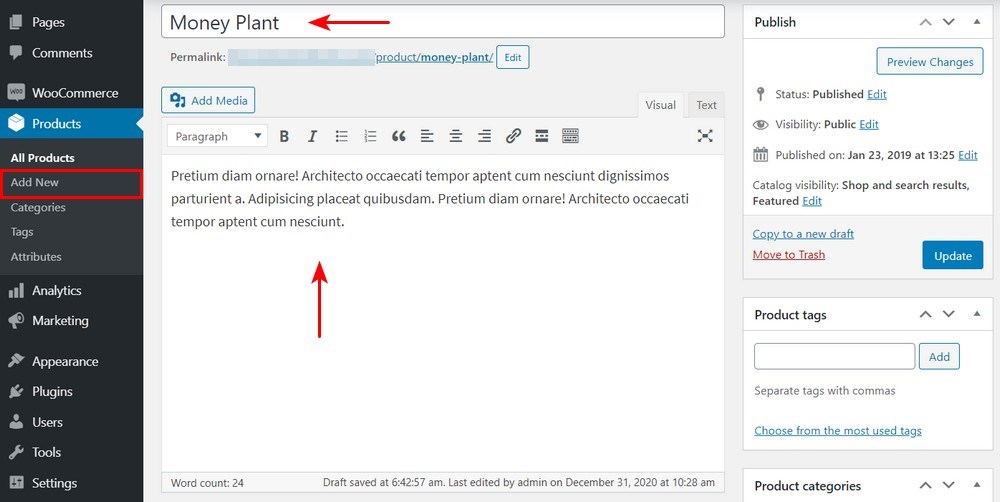
Выберите тип продукта
Выбор типа продукта зависит от того, что вы продаете. По умолчанию WooCommerce позволяет вам выбирать разные типы товаров. Он предлагает вам четыре основных типа продуктов.

Они есть:
- Простые продукты
- Сгруппированные продукты
- Внешние или партнерские продукты
- Переменные продукты
Есть еще два варианта изменения четырех основных типов продуктов:
- Виртуальный — используйте этот вариант, если вы продаете цифровой онлайн-продукт, который не требует доставки.
- Загружаемый — включите этот параметр, если загружаемый файл связан с продуктом.
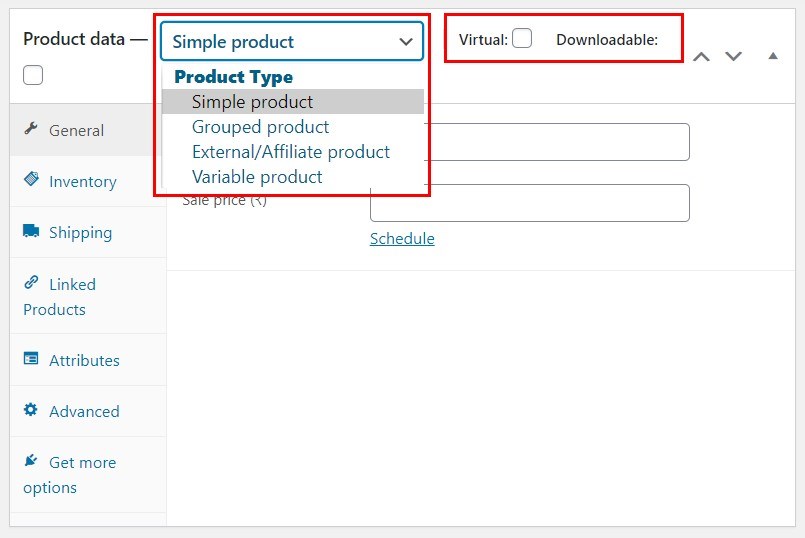
После того, как вы выбрали тип продукта, заполните остальные данные в поле «Данные продукта». Чтобы перемещаться между различными разделами, используйте вкладки слева при добавлении сведений о продукте в зависимости от потребностей вашего магазина.
Шаг 9. Настройте платежи
После того, как вы добавили все свои продукты, вернитесь в WooCommerce > Home . Нажмите «Настроить платежи» :
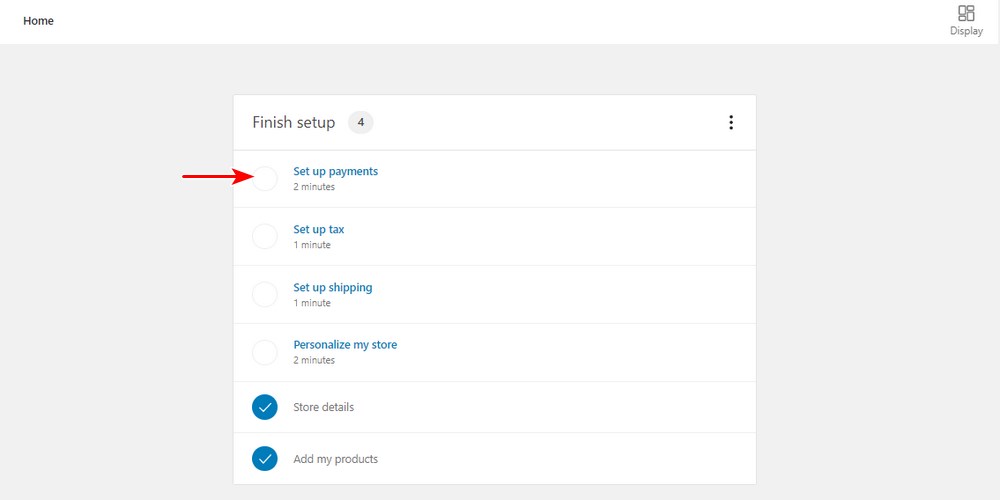
Вам необходимо выбрать платежную систему, которую вы хотите использовать в своем магазине.
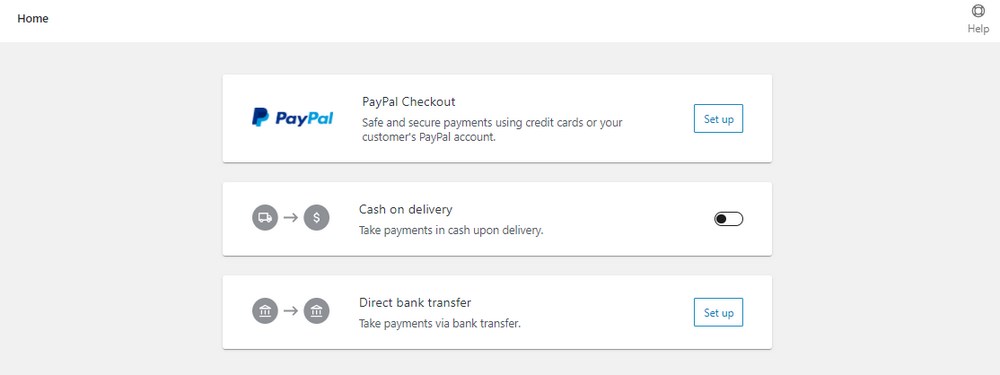
Кроме того, вы можете настроить способы оплаты, перейдя в WooCommerce > Настройки > Платежи :
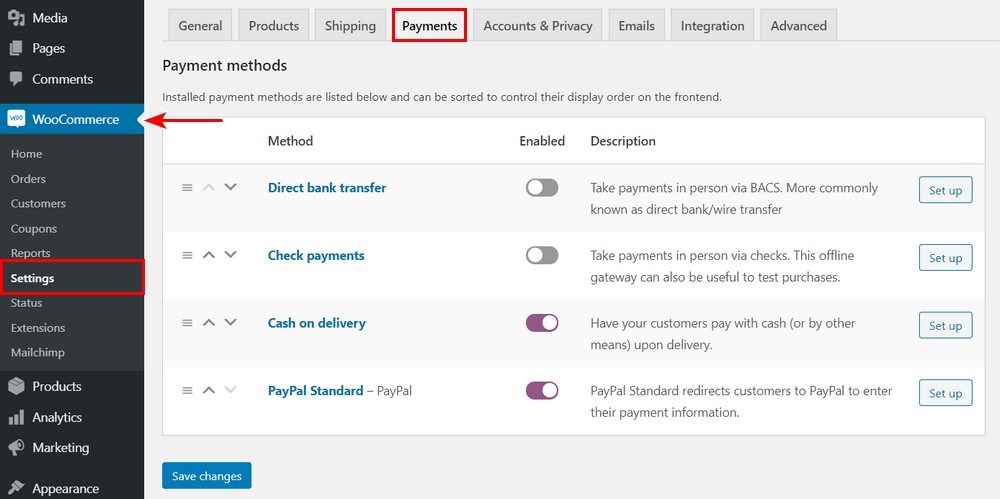
WooCommerce поддерживает множество платежных шлюзов. Выберите тот, который подходит идеально для вас.
Шаг 10. Настройте доставку
Вернитесь в WooCommerce > Главная. Нажмите « Настроить доставку »:
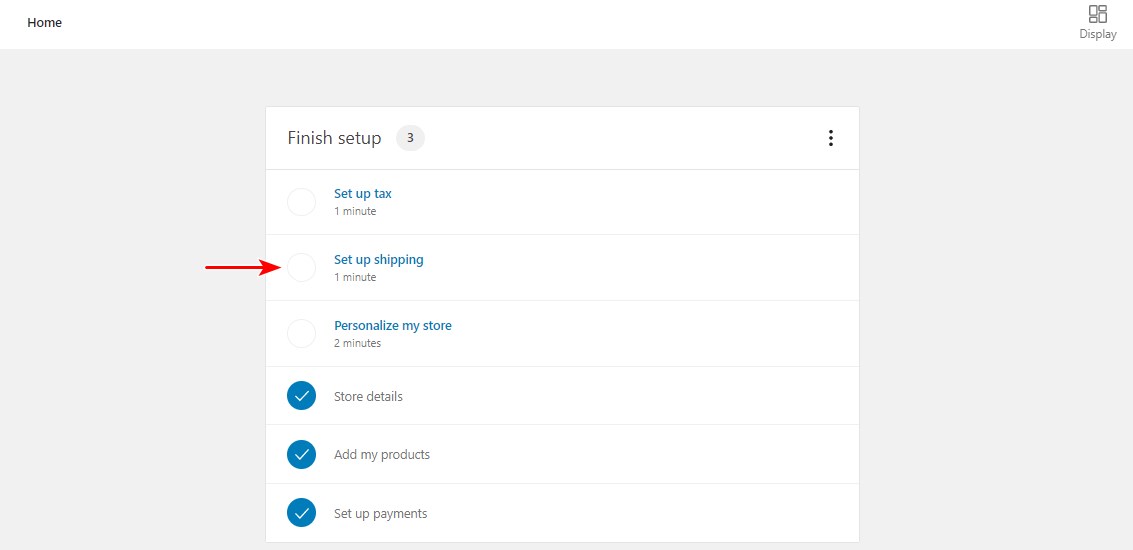
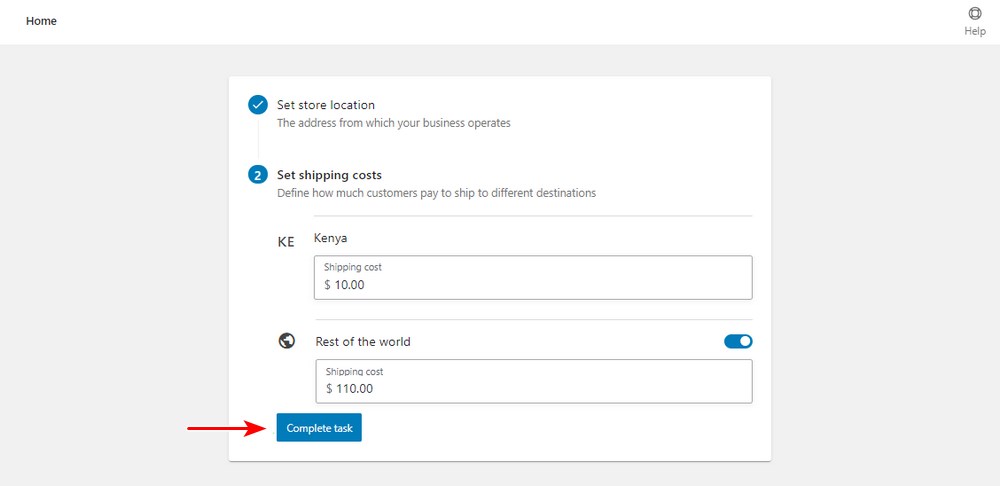
Стоимость доставки полностью зависит от зон, которые вы хотите охватить, и продуктов, которые вы будете продавать. Если вы не уверены в стоимости доставки, мы рекомендуем проверить тарифы вашего местного почтового отделения. Вы также можете изменить эти номера позже.
Шаг 11: Настройте налог
Вернитесь в WooCommerce > Главная . Нажмите « Установить налог »:
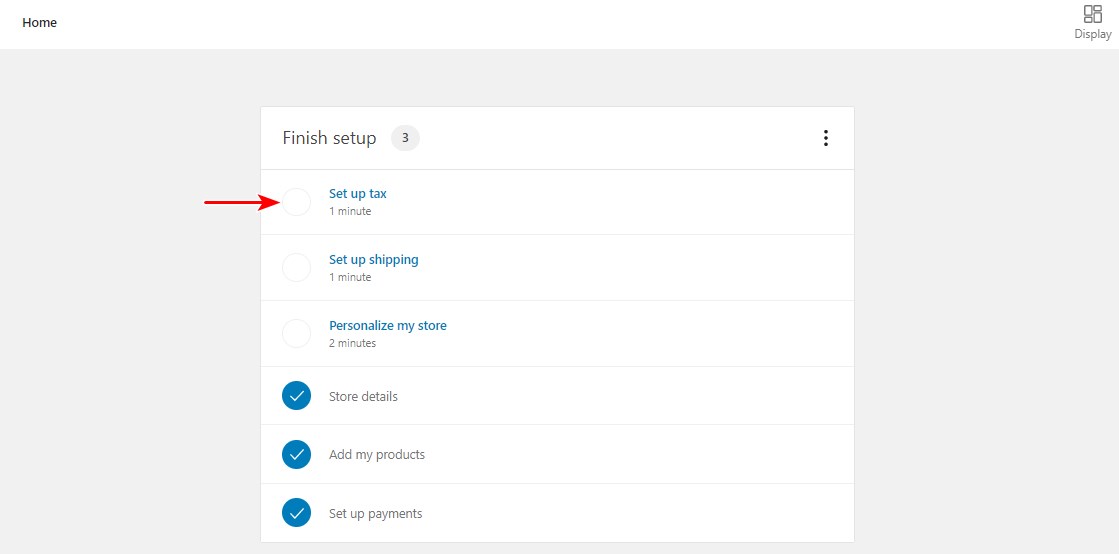
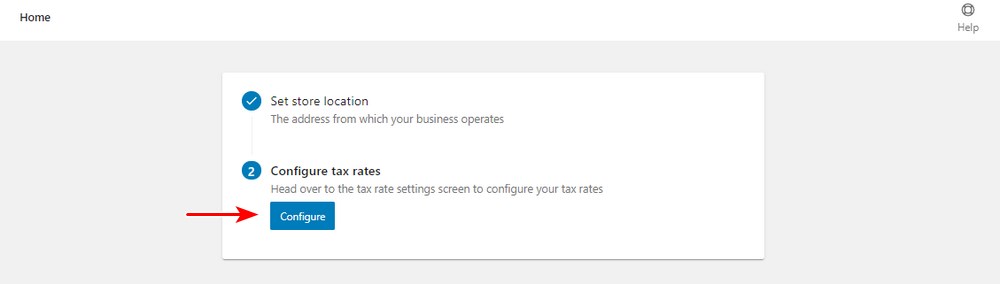
Вставьте новую строку и добавьте соответствующие налоговые данные. Не забудьте нажать « Сохранить изменения », когда закончите:
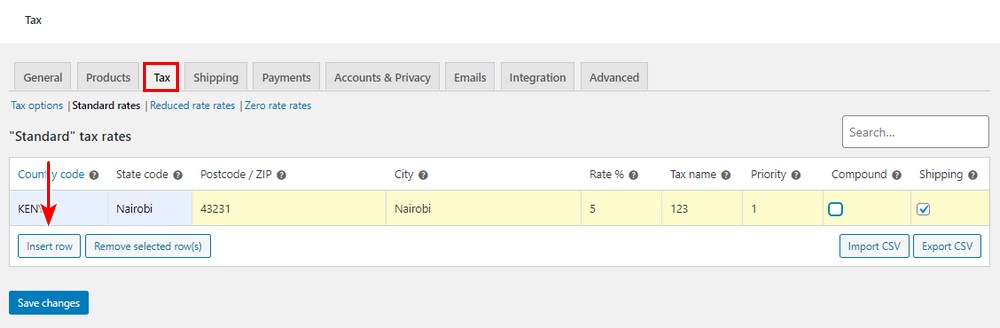
Шаг 12. Убедитесь, что WooCommerce настроен правильно
На данный момент вы настроили все необходимое для запуска магазина WooCommerce. Прежде чем приступить к настройке своего магазина, убедитесь, что все работает правильно.
По умолчанию WooCommerce автоматически генерирует несколько страниц, необходимых вашему магазину. К ним относятся страницы «Магазин», «Корзина» и «Оформление заказа»:
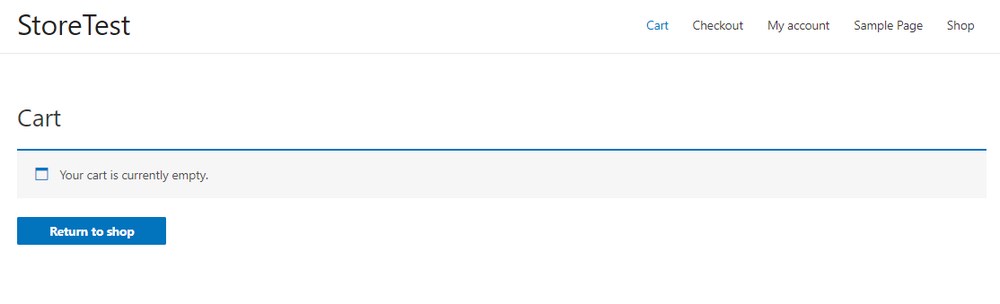
Обратите внимание, что это базовая установка WooCommerce. Прежде чем вы сможете начать продавать свою продукцию, вам предстоит еще много работы.
Чтобы внести дополнительные изменения в настройки WooCommerce, перейдите на экран WooCommerce > Настройки . Вы найдете варианты изменения настроек налогов, доставки, оплаты и электронной почты.
Вы также можете расширить функциональность WooCommerce с помощью плагинов.
Шаг 13: Расширьте функциональность с помощью плагинов
Для дальнейшей настройки WooCommerce вы можете использовать плагины WordPress. Плагины — это приложения, которые позволяют добавлять новые или дополнительные функции в ваш интернет-магазин.
Существует множество бесплатных и платных плагинов, которые вы можете использовать.
Поскольку вы открываете интернет-магазин, вам необходимо оптимизировать свой магазин для увеличения продаж и доходов. Мы рекомендуем плагин CartFlows.
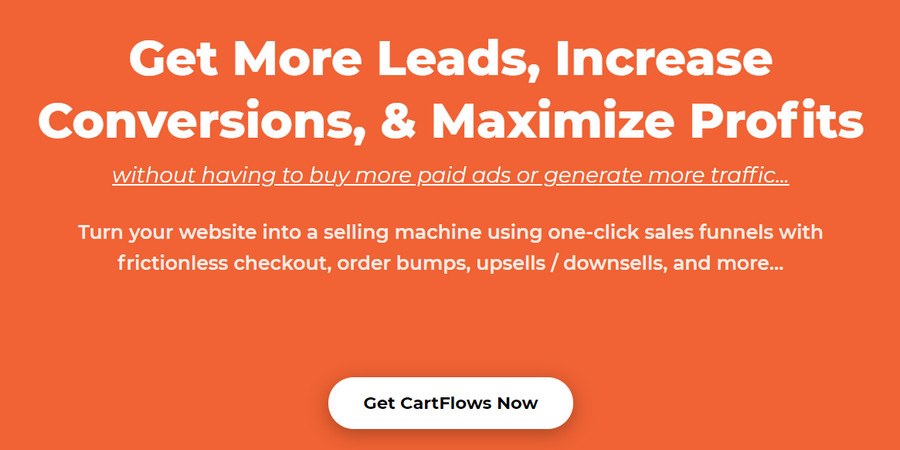
CartFlows позволяет построить полную воронку продаж. Воронка продаж — это путь, который проходят ваши лиды от узнаваемости вашего бренда (самая широкая часть воронки) до конверсии и далее (узкий конец).
Этот плагин легко интегрируется с WooCommerce и позволяет вам использовать набор предварительно созданных страниц, которые вы можете импортировать одним щелчком мыши.
Вот краткое изложение того, что может предложить плагин:
- Готовые страницы воронки продаж для вашего интернет-магазина
- Он имеет оптимизацию воронки как для предпродажного, так и для постпродажного этапов.
- Он интегрируется с WooCommerce и всеми его официальными расширениями.
- Он предлагает полные возможности настройки для каждого шага вашей воронки продаж.
- Он имеет «беспроблемную кассу», чтобы свести к минимуму отвлекающие факторы.
- Это позволяет вам нацеливаться на отказ от корзины, чтобы восстановить потерянные лиды.
- Это позволяет вам продавать и предлагать скидки, встроенные в процесс оформления заказа.
Стоимость лицензии на премиум-версию начинается от 199 долларов в год.
Шаг 14: Настройте свой магазин WooCommerce
С WooCommerce вы можете легко настроить магазин и начать продавать товары. Но чтобы ваш магазин выглядел привлекательно и максимизировал продажи, вам нужно настроить его с помощью мощной темы WooCommerce, такой как Astra.
Astra — это быстрая тема WooCommerce, которую вы можете использовать с любым компоновщиком страниц WordPress. Он полностью совместим со всеми основными плагинами и расширениями WooCommerce.
Кроме того, он предлагает такие функции, как:
- Мега меню
- Выделенные стартовые шаблоны для магазинов
- Разнообразие вариантов заголовка
- И много-много вариантов настройки
Эти функции могут помочь вам создать полностью персонализированный и уникальный веб-сайт.
Вот 3 простых шага, чтобы легко настроить свой интернет-магазин:
Шаг 1: Установите Astra или Astra Pro
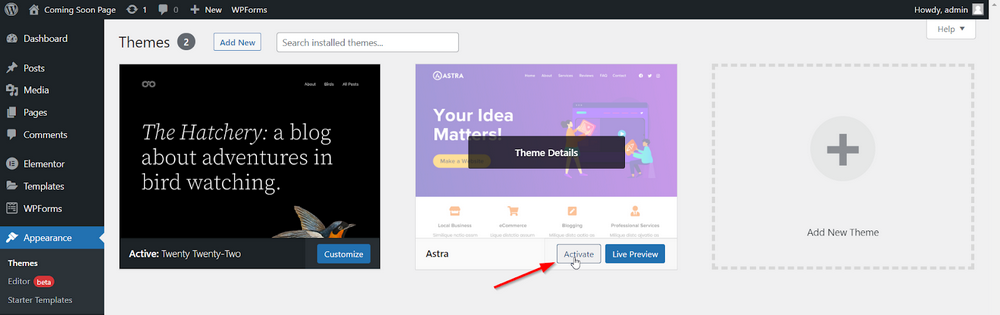
Если вы приобрели Astra Pro, вы можете активировать ее в своем магазине. Мы будем настраивать наш магазин с помощью Astra Pro здесь.
После активации Astra предлагает установить плагин Starter Templates. Этот плагин позволит очень легко создать красивый магазин и запустить его за считанные минуты.
Так что активируйте плагин, и мы сразу перейдем к следующему шагу.
Шаг 2. Импортируйте один из потрясающих шаблонов магазина
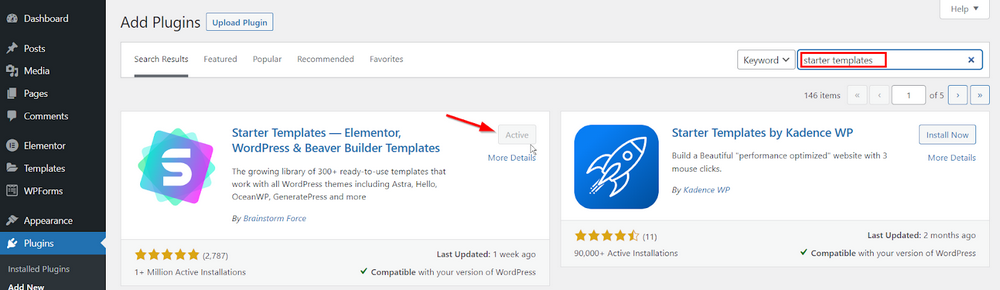
После установки и активации плагина Starter Templates перейдите в раздел Внешний вид > Начальные шаблоны.
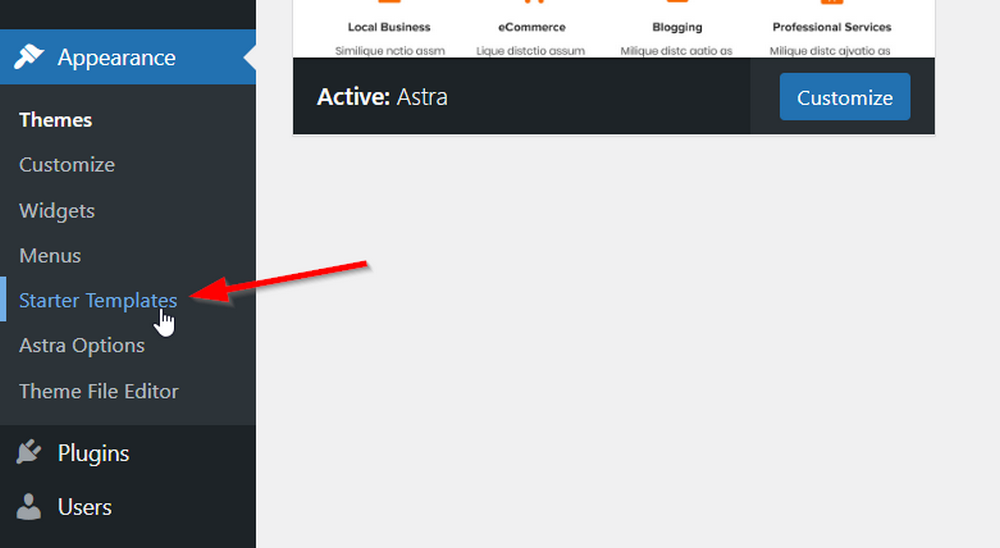
Вы увидите целый ряд шаблонов, готовых к импорту. Вы можете выбрать конструктор страниц для использования в правом верхнем углу этой страницы. После переключения все шаблоны, отображаемые на странице, будут совместимы с этим компоновщиком страниц. На скриншоте ниже я выбрал Elementor.
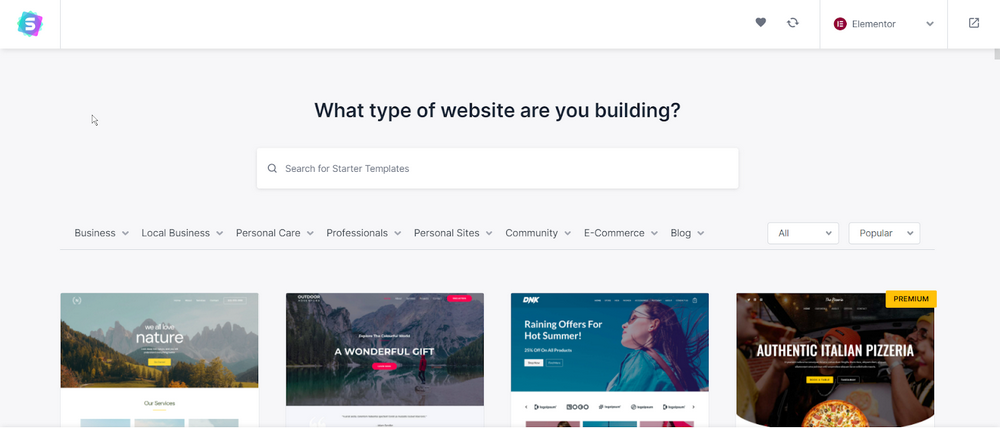
Не торопитесь, чтобы просмотреть эти шаблоны и найти тот, который наиболее близок к стилю вашего бренда.
Найдя идеальный шаблон, щелкните миниатюру шаблона и следуйте указаниям мастера импорта. Этот мастер проведет вас через настройку темы, но вы можете изменить все настройки позже, если хотите.
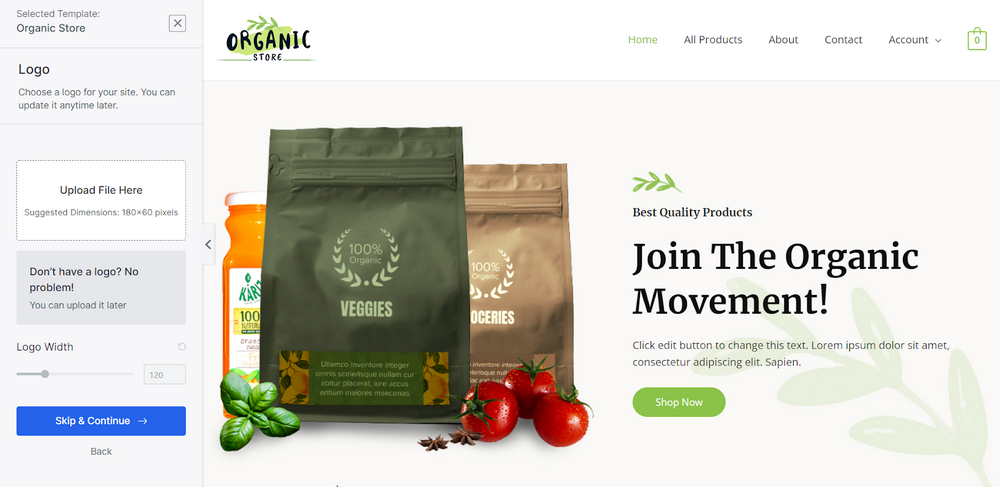
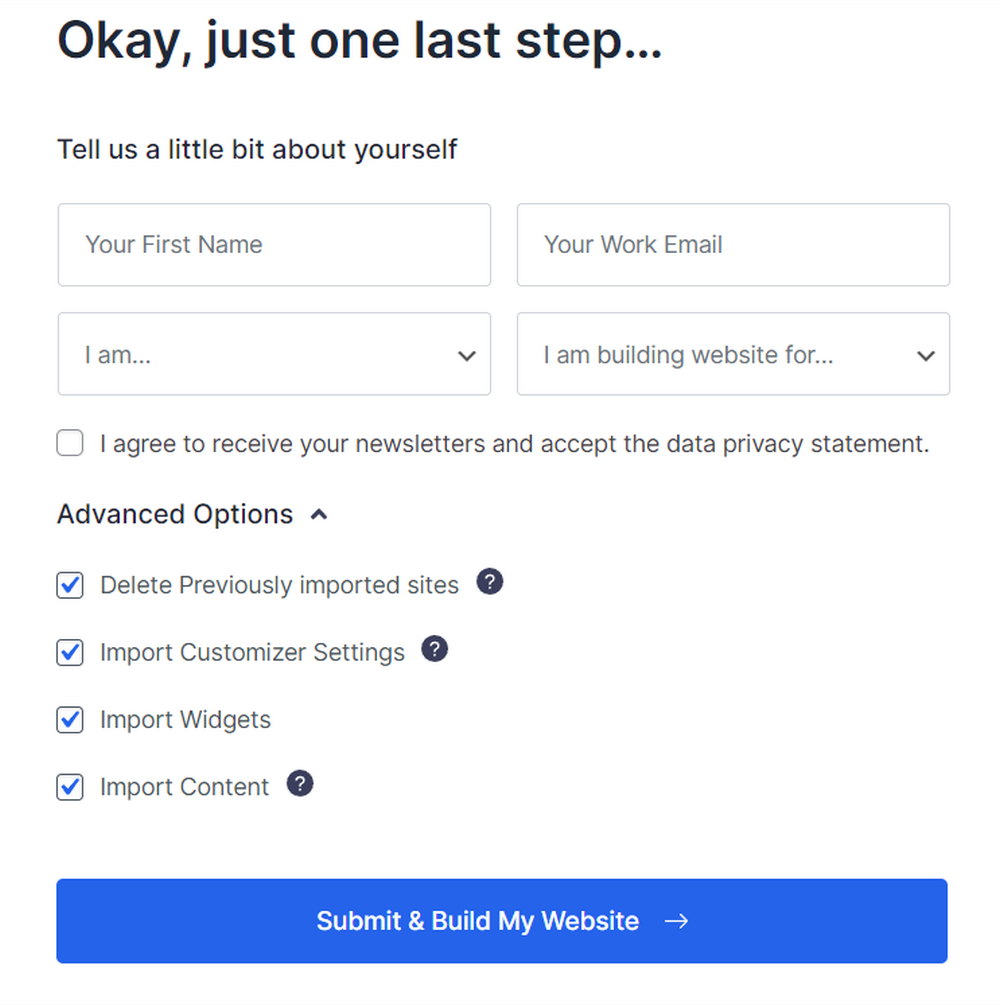
На последнем этапе вы можете установить виджеты, контент сайта, изображения и плагины. Вы можете оставить все это отмеченным, чтобы убедиться, что базовый шаблон сразу работает идеально.
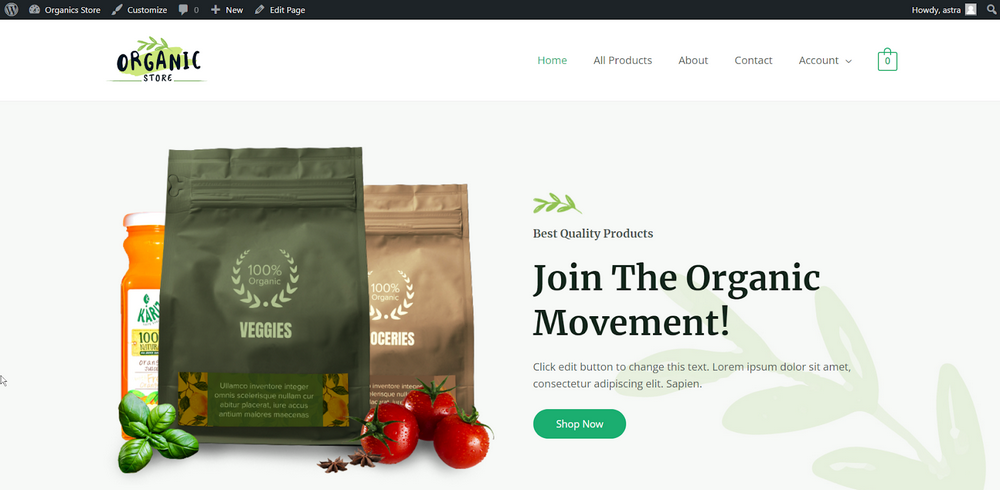
Позвольте импортеру завершить работу, и к концу у вас будет совершенно новый веб-сайт, готовый к настройке и редактированию!
Шаг 3. Настройте свои страницы с помощью выбранного конструктора страниц.
Наш стартовый шаблон теперь импортирован! Вы можете посетить домашнюю страницу, чтобы увидеть свой новый веб-сайт и хорошо осмотреться.
Но подождите, контент еще не готов.
Импортер загрузил содержимое по умолчанию, чтобы показать вам, что возможно. Теперь вам нужно настроить контент, чтобы сделать его своим.
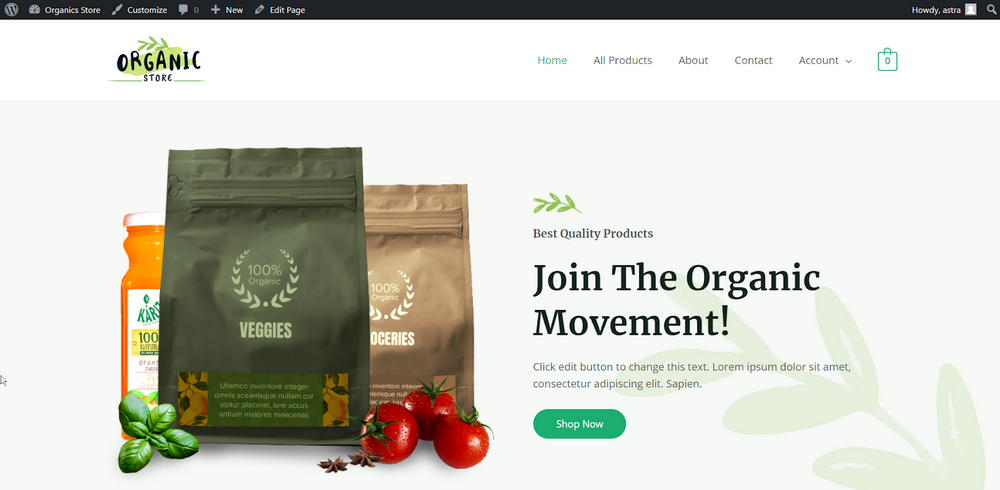
Перейдите на страницу панели инструментов > Все страницы . Здесь вы можете редактировать отдельные страницы с помощью предпочитаемого компоновщика страниц. Кроме того, посетите страницы напрямую, когда вы вошли в систему, и нажмите « Редактировать страницу » на верхней панели.
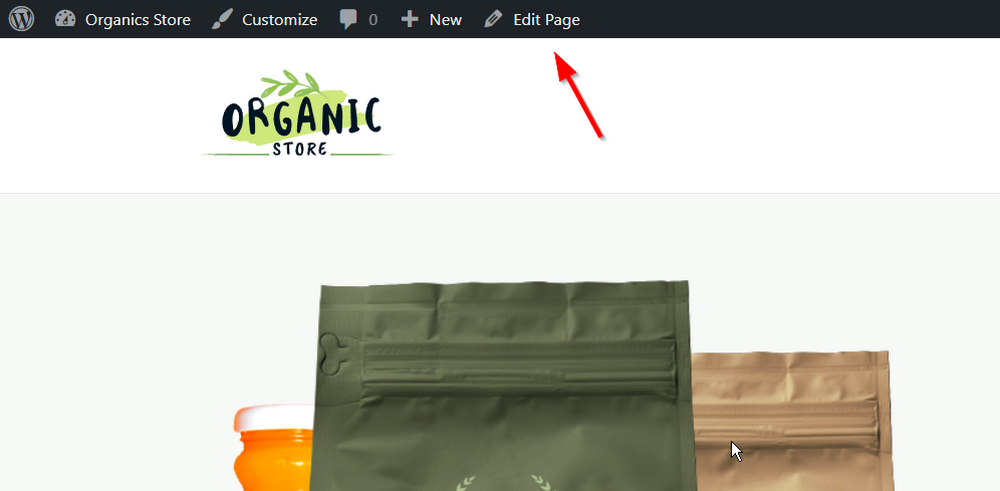
Теперь вы можете приступить к редактированию отдельных элементов на своих страницах. Вы можете редактировать все изображения, текст и даже перемещать разделы по своему усмотрению.
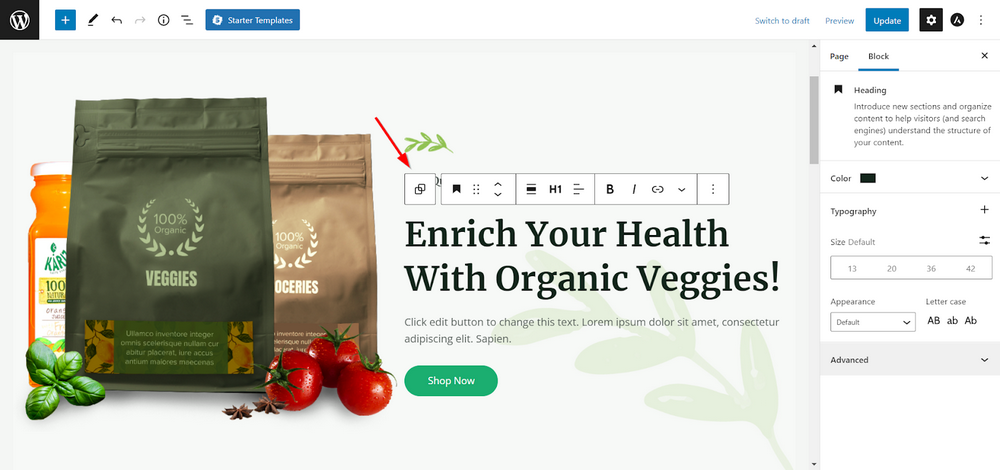
Сделайте то же самое с остальными страницами, и у вас будет красивый, готовый к работе магазин, который не только хорошо выглядит, но и предназначен для конвертации!
Подведение итогов
Из этого руководства видно, что настроить WooCommerce не так уж сложно. WooCommerce позволяет вам создать свой магазин с полным контролем над его внешним видом.
Он содержит множество вариантов для создания вашего магазина, продажи товаров, приема платежей и управления доставкой. Он предоставляет все, чтобы иметь успешный интернет-магазин.
Вы можете легко создать все эти страницы с помощью конструктора страниц, такого как Elementor. Для этого обязательно выберите тему, совместимую с WooCommerce Elementor.
Вы также можете расширить функциональность с помощью других плагинов, таких как CartFlows. CartFlows позволяет построить полную воронку продаж.
Ваша решимость и творческий подход помогут вам наладить продажи. Только когда вы углубитесь в множество опций плагина, вы обнаружите его истинную мощь.
Есть ли какой-то важный момент, который мы упустили? Если это так, пожалуйста, сообщите нам об этом в разделе комментариев ниже!
