Учебное пособие по WooCommerce: как установить WooCommerce и настроить его
Опубликовано: 2020-03-05Выяснить, как настроить магазин WooCommerce, относительно просто. Мы собираемся узнать, как это сделать, в этом руководстве по WooCommerce. Плагин будет держать вас за руку на протяжении большей части процесса. Тем не менее, вам понадобится помощь, если вы впервые имеете дело с платежными системами, настройками доставки и многим другим.
Правильная установка и настройка WooCommerce с первого раза избавит вас от множества проблем в будущем. Чем быстрее вы настроите все настройки вашего магазина правильно, тем быстрее вы сможете продвигать свою продукцию и продавать товары.
В этом руководстве по WooCommerce мы покажем вам пять шагов по настройке простого магазина WooCommerce. Это часть серии, которая покажет вам все, что может предложить WooCommerce, в том числе способы публикации продуктов и многое другое.
Что нужно для создания магазина WooCommerce?
Для создания интернет-магазина вам понадобятся три основные вещи:
- Доменное имя — URL-адрес или имя вашего магазина WooCommerce. Вам придется зарегистрировать свое доменное имя онлайн.
- Хостинг — сервер, на котором размещен ваш сайт (например, BlueHost).
- Плагин WooCommerce . Само собой разумеется, что на самом деле это плагин WordPress, который добавит на ваш сайт функциональность электронной коммерции.
Учебное пособие по WooCommerce: Как настроить магазин WooCommerce
Вот общий взгляд на процесс:
- Установите плагин WooCommerce.
- Выберите платежный шлюз(ы)
- Настройка зон доставки WooCommerce
- Установите рекомендуемые расширения
- Убедитесь, что основные страницы работают.
Шаг 1. Установите WooCommerce
Поскольку вы читаете это руководство по WooCommerce, мы предполагаем, что, возможно, вы впервые настраиваете интернет-магазин, и в этом случае мы рекомендуем вам начать с чистой установки WordPress, темы по умолчанию и никаких других плагинов. Это сведет к минимуму вероятность возникновения каких-либо проблем совместимости с WooCommerce в будущем.
Первое, что вам нужно сделать, это настроить сам WooCommerce. Для этого откройте панель управления WordPress, перейдите на вкладку «Плагины» и выберите «Добавить новый» :
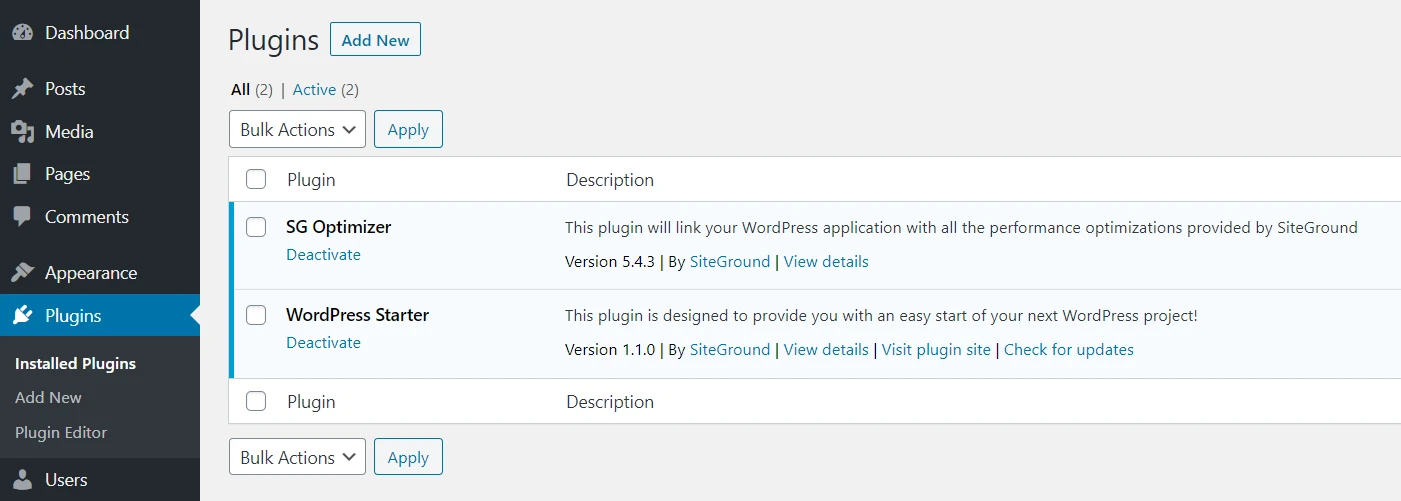
На следующем экране введите WooCommerce в строку поиска. Когда плагин появится, нажмите кнопку «Установить сейчас »:
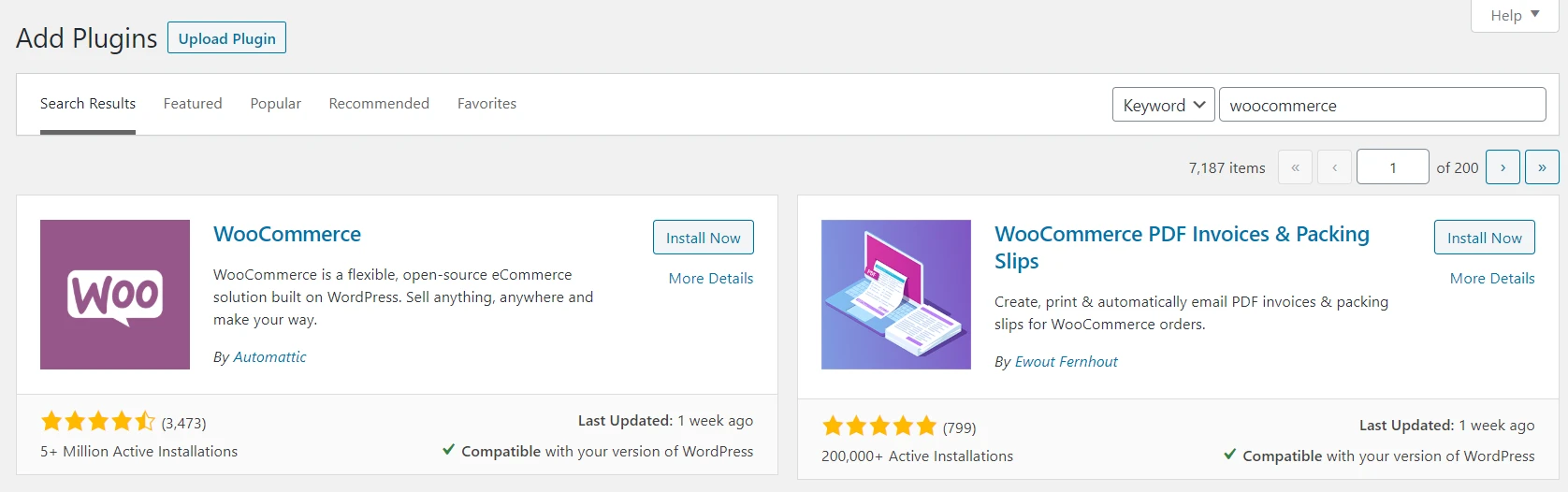
Когда он будет готов, вы можете нажать кнопку «Активировать» . Как только этот процесс будет завершен, WooCommerce запустит мастер настройки, который поможет вам настроить ключевые параметры вашего магазина.
Все начинается с нескольких основных вопросов о вашем магазине:
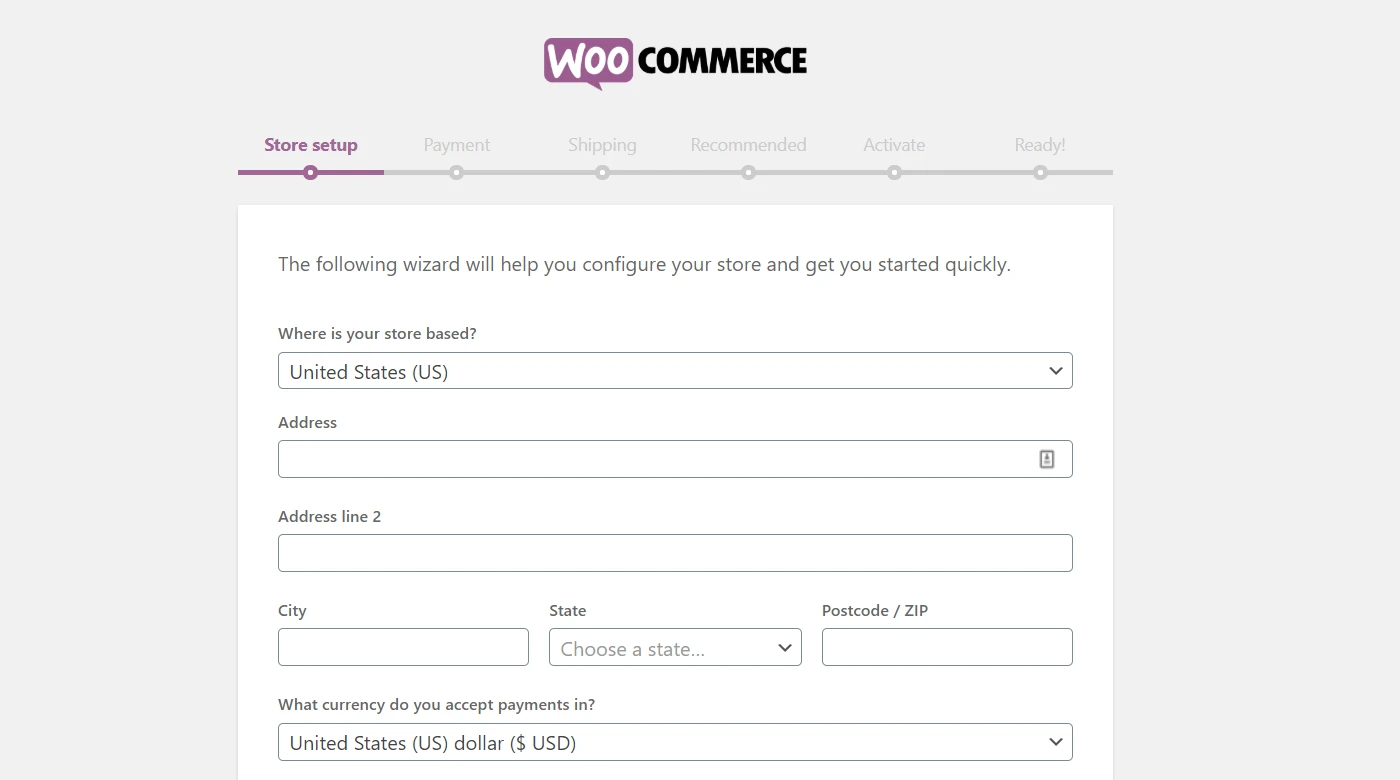
Вам нужно будет указать, где вы находитесь, какую валюту вы хотите использовать в своем магазине и какие типы продуктов вы хотите продавать:
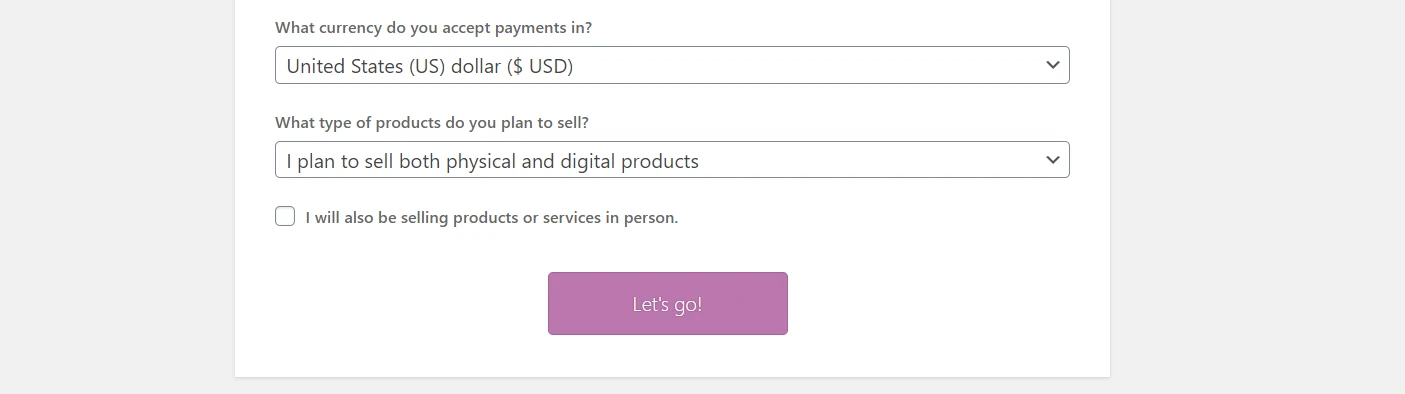
Заполнив каждое поле, нажмите кнопку «Поехали!». кнопка.
Шаг 2. Выберите платежный шлюз.
Следующий шаг в нашем руководстве по WooCommerce — выбор платежного процессора, который вы хотите использовать в своем магазине. «Из коробки» WooCommerce поддерживает Stripe, PayPal и офлайн-платежи:
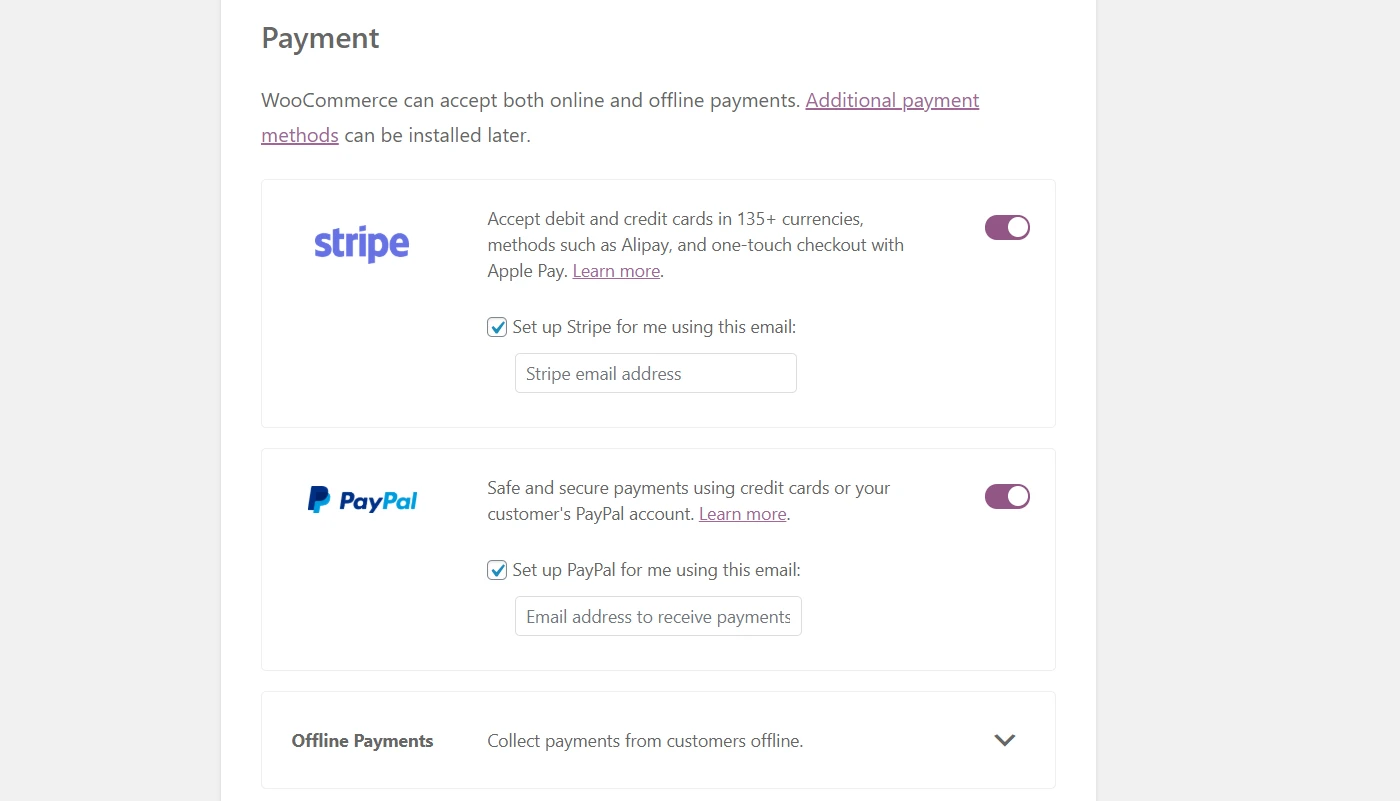
Вероятно, вы не хотите иметь дело с офлайн-платежами, поэтому давайте сосредоточимся на двух других вариантах. WooCommerce установит плагины для интеграции с любым выбранным вами шлюзом. Вы можете использовать один, оба или ни один из них. Если вы выберете последний вариант, вы сможете позже настроить альтернативную платформу.
И Stripe, и PayPal — хорошие варианты, так что вы не ошибетесь ни с одним из них. Если вам нужна помощь в принятии решения, у нас есть статья, посвященная лучшим платежным шлюзам для WooCommerce.
Выберите параметры, которые вам нужны сейчас, а затем перейдите на следующую страницу. Остальные параметры оплаты вы настроите позже.
Шаг 3. Настройте зоны доставки.
После обработки платежа пришло время настроить параметры доставки вашего магазина. WooCommerce спросит, в какие «зоны» вы хотите доставлять товары и какие тарифы вы хотите применить:
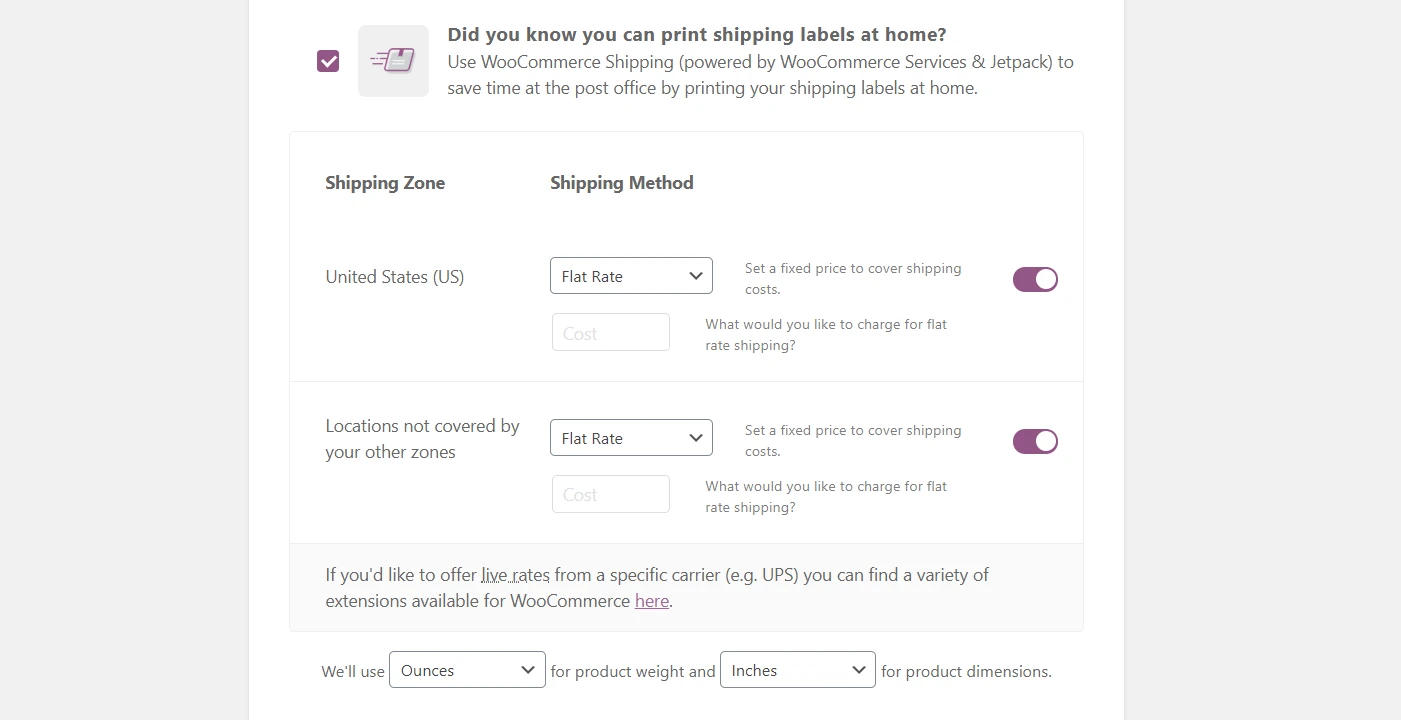
Зона доставки — это просто географическое местоположение, к которому вы хотите применить определенную скорость доставки. Например, вы можете предложить цену в пределах вашего штата или провинции, другую — в вашей стране и третью — для международных продаж.
Сколько взимать за доставку, полностью зависит от того, какие зоны вы хотите охватить, и от продуктов, которые вы собираетесь продавать. Если вы еще не уверены, какую плату взимать, мы рекомендуем проверить тарифы вашего местного почтового отделения. Кроме того, вы всегда можете изменить эти цифры позже.
Международные перевозки могут оказаться сложными, поэтому мы также рекомендуем начинать с местного региона, если у вас еще нет опыта в этой области.
Наконец, WooCommerce предлагает вам возможность использовать расширение доставки для печати этикеток дома и экономии времени. Это может быть хорошим усилителем эффективности, поэтому об этом стоит подумать.
Как только вы закончите устанавливать зоны доставки и тарифы, нажмите кнопку «Продолжить» .
Шаг 4. Добавьте рекомендуемые расширения
WooCommerce сам по себе является полнофункциональным решением для электронной коммерции. Однако вам почти всегда захочется расширить его функциональность с помощью дополнительных плагинов.
Сразу же WooCommerce рекомендует несколько вариантов, которые могут быть полезны для широкого круга интернет-магазинов:
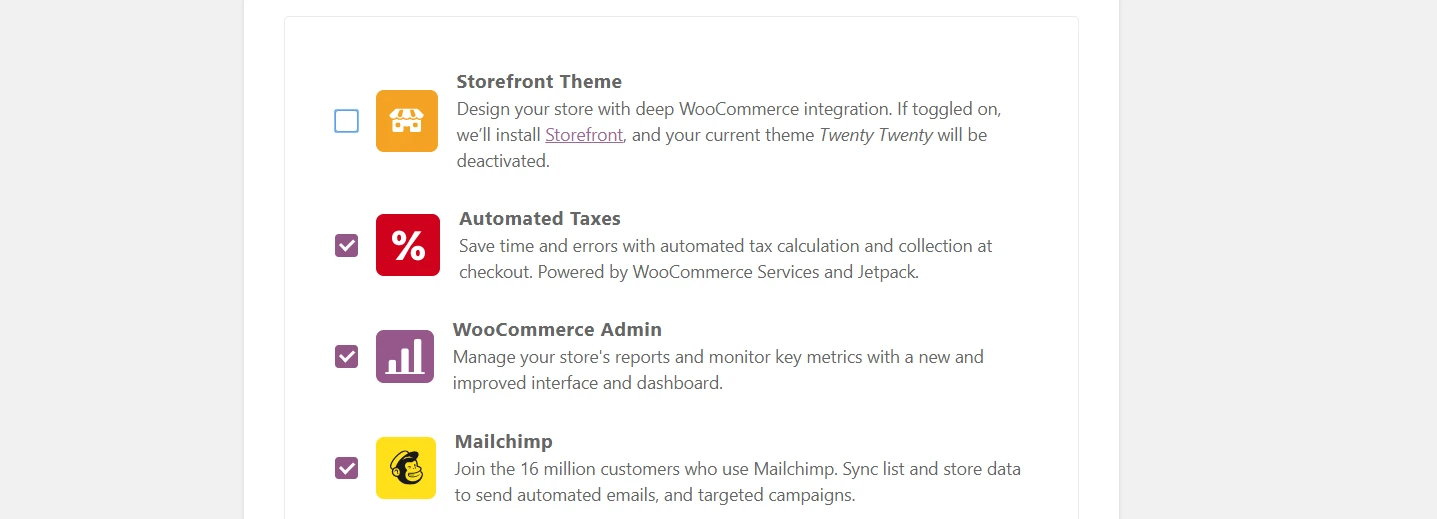
Вы заметите, что WooCommerce рекомендует установить определенную тему. На данный момент, возможно, лучше придерживаться значения по умолчанию. Затем вы можете присмотреться и найти тему WooCommerce, которая соответствует вашему брендингу. Пока вы не решите, какой из них использовать, отключите эту опцию.

Другие рекомендации включают плагины Automated Taxes и Mailchimp. Расширение «Автоматические налоги» может сэкономить вам часть административной работы, поэтому его активация будет разумным шагом.
Однако использовать Mailchimp или нет, будет зависеть от того, какую платформу электронного маркетинга вы хотите использовать. Если вы еще не выбрали один, отключите эту опцию.
Когда вы будете готовы, переходите к следующему экрану. WooCommerce автоматически настроит выбранные вами плагины в фоновом режиме. Прежде чем перейти к последнему шагу, мастер спросит, хотите ли вы подключить свой магазин к Jetpack, если вы включили автоматические налоги.
Для работы Jetpack вам нужна учетная запись WordPress.com. WooCommerce предложит вам подключиться к WordPress.com и при необходимости создать учетную запись.
Шаг 5. Убедитесь, что все настроено правильно.
На этом этапе руководства по WooCommerce вы завершили работу мастера настройки. Теперь вы можете приступить к публикации своих первых продуктов. Однако перед этим разумно проверить, все ли работает правильно.
Каждому интернет-магазину нужно несколько страниц, и WooCommerce автоматически создает для вас несколько из них. Чтобы проверить их, посетите свой веб-сайт и найдите страницы «Магазин», «Корзина покупок» и «Оформление заказа»:
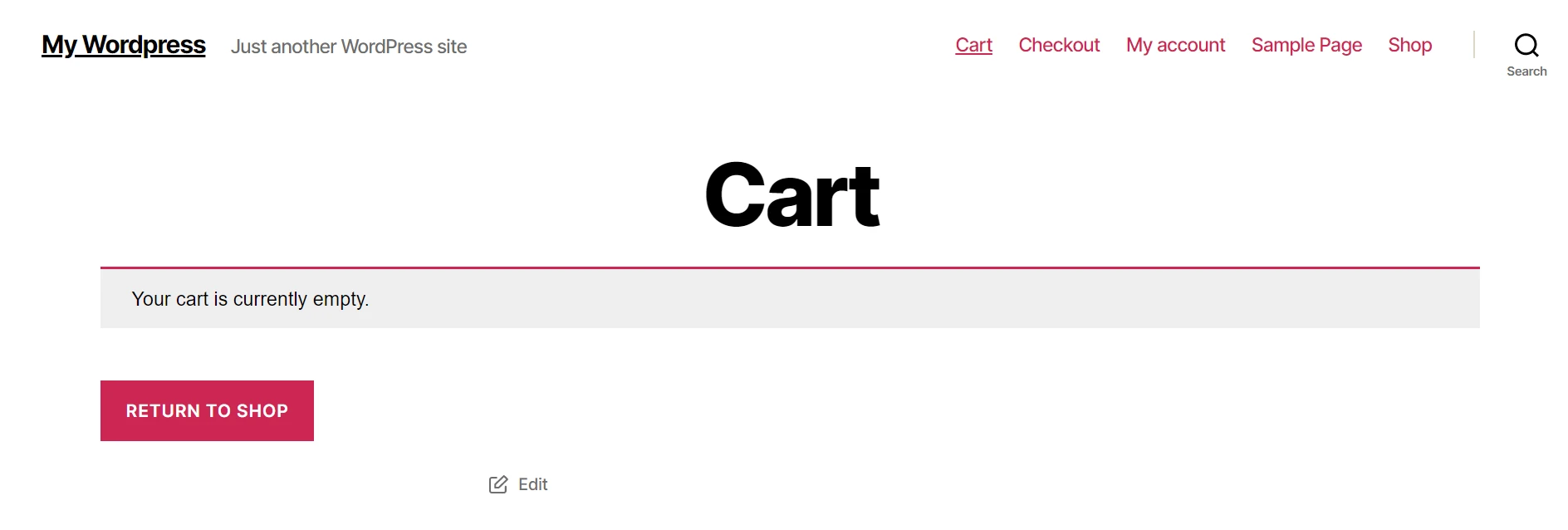
Поскольку на данный момент это простая установка WooCommerce, предстоит еще много работы, прежде чем вы сможете продавать свои первые продукты. Однако фундамент есть.
Если вы хотите внести дополнительные изменения в настройки WooCommerce, вы можете сделать это на экране WooCommerce > Настройки . Здесь вы найдете варианты изменения настроек налогов, доставки, оплаты и электронной почты:
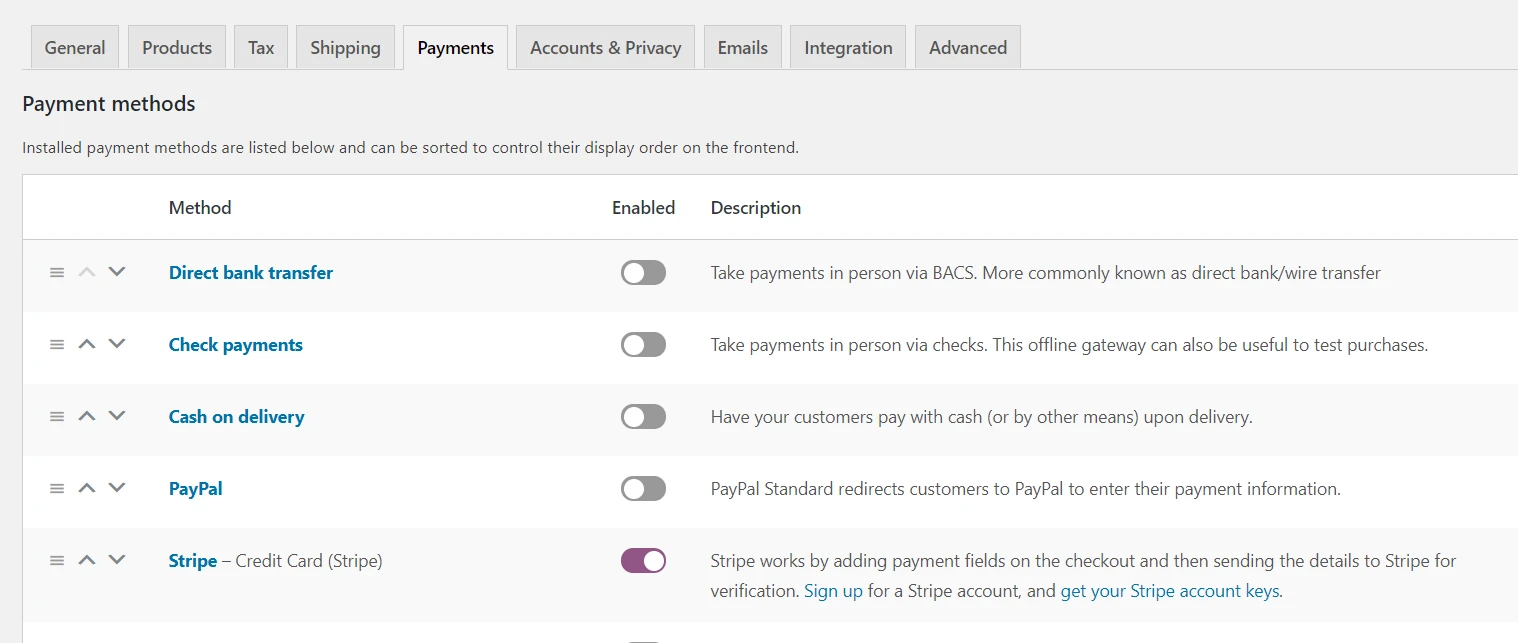
Обязательно перейдите в раздел «Платежи» и нажмите кнопку «Настроить» рядом с шлюзом, который вы выбрали ранее. Здесь вы можете завершить настройку. Например, если вы хотите настроить PayPal, вам нужно будет ввести свой адрес электронной почты и идентификационный токен:
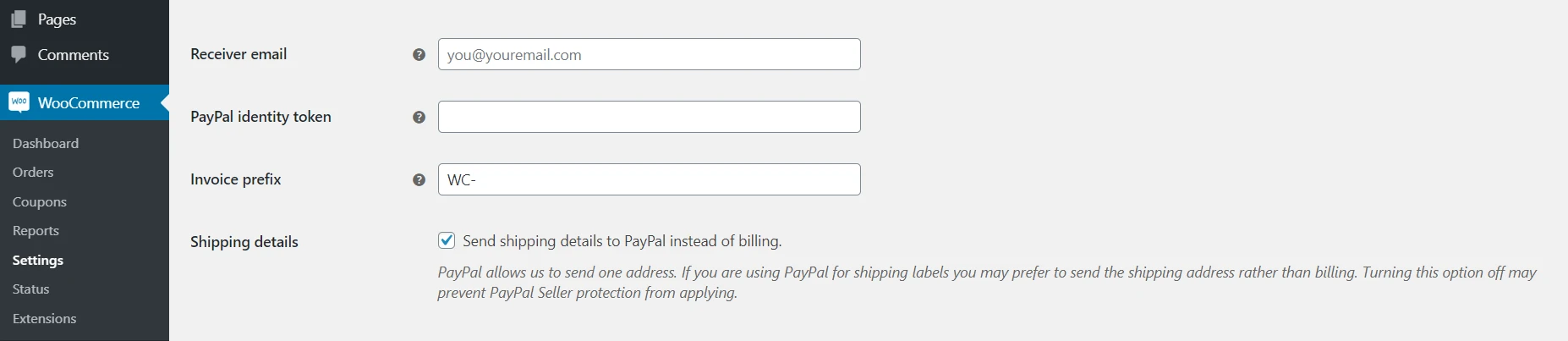
Ознакомьтесь с этими руководствами о том, как настроить каждый платежный процессор, который предлагает WooCommerce «из коробки». Как только это будет сделано, ваш магазин готов начать обработку продаж.
Заключение урока WooCommerce
Создание интернет-магазина состоит из множества этапов. Преимущество использования WooCommerce и, как следствие, WordPress заключается в том, что они становятся намного проще. С помощью этого популярного плагина вы получите доступ к мастеру настройки, который будет сопровождать вас до тех пор, пока вы не будете готовы опубликовать свой первый продукт.
Вот шаги, которые вам необходимо выполнить для настройки простого магазина WooCommerce:
- Установите WooCommerce и получите доступ к мастеру установки. ️
- Выберите платежный шлюз.
- Настройте зоны доставки.
- Добавьте рекомендуемые расширения.
- Проверьте, что все настроено правильно.
Теперь, когда у вас есть базовый магазин, вы готовы начать добавлять товары.
Есть ли у вас вопросы о том, как настроить магазин WooCommerce? Спросите в разделе комментариев ниже!
