Как настроить WooCommerce на WordPress: руководство для начинающих!
Опубликовано: 2021-01-12Хотите открыть интернет-магазин, но не знаете с чего начать? Вы пришли в нужное место. В этом руководстве вы узнаете , как настроить WooCommerce на своем сайте WordPress, чтобы быстро начать свой бизнес в сфере электронной коммерции.
Зачем использовать WooCommerce?
WooCommerce — самый популярный плагин WordPress для создания магазинов электронной коммерции . Независимо от того, создаете ли вы гигантские разросшиеся интернет-магазины или предоставляете услуги фриланса, у WooCommerce есть подходящие инструменты, которые помогут вам продавать свои товары и услуги в Интернете. Огромное количество инструментов и функций также делает его одним из лучших инструментов электронной коммерции. Кроме того, существуют тысячи плагинов и тем, разработанных для WooCommerce, что делает его еще более привлекательным для любого магазина.
Если вам недостаточно собственного сервиса WooCommerce, вы можете включить дополнительные плагины для своих нужд. Более того, использование тем WooCommerce делает настройку довольно простой задачей. Огромный набор функций, ориентированных на электронную коммерцию, и дополнительная поддержка сторонних опций делают WooCommerce наиболее гибким инструментом, когда дело доходит до настройки вашего онлайн-бизнеса.
Самое приятное то, что WooCommerce абсолютно бесплатна и проста в использовании , так что вы можете запустить свой интернет-магазин в кратчайшие сроки, не платя ни цента. Поэтому, если вы хотите создать интернет-магазин и начать продавать свои товары и услуги в Интернете, WooCommerce — отличный выбор. В этом руководстве мы покажем вам, как настроить его и максимально использовать его возможности.
Как установить и настроить WooCommerce на WordPress
Давайте начнем наше руководство с установки плагина WooCommerce. Мы собираемся начать с предположения, что вы уже настроили хост своего веб-сайта и установили WordPress на свои серверы. Это также включает в себя настройку ваших услуг хостинга. Если вы хотите узнать больше о том, какую хостинговую компанию использовать, вы можете посмотреть этот пост.
Установка и активация мастера WooCommerce
Сначала откройте панель администратора WordPress и перейдите в «Плагины» > «Добавить новый». Затем используйте панель поиска в правом верхнем углу для поиска WooCommerce. Плагин появится в результатах, поэтому нажмите « Установить », а затем нажмите кнопку « Активировать ». 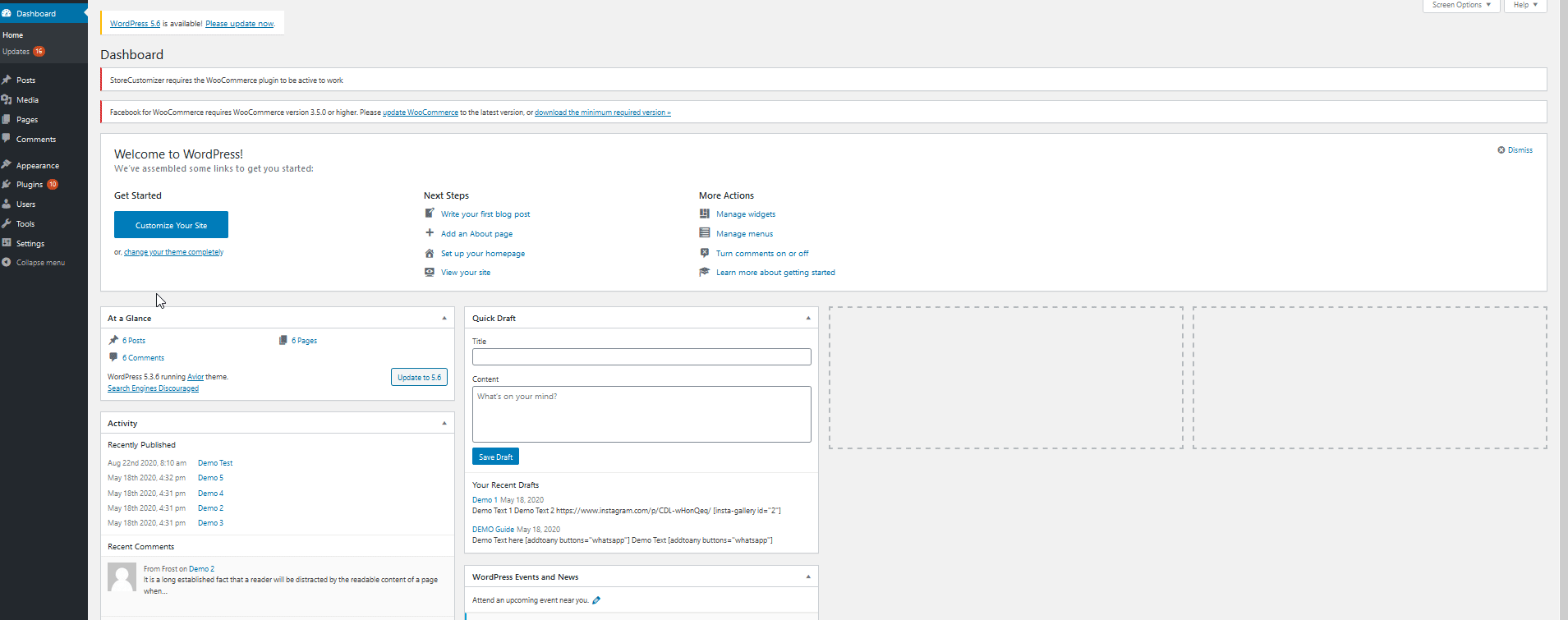
Далее давайте настроим ваш магазин WooCommerce, добавив некоторые важные сведения о вашем бизнесе. Нажмите WooCommerce на боковой панели администратора WordPress , и вы будете перенаправлены на новый экран, где вам нужно будет настроить свой магазин.
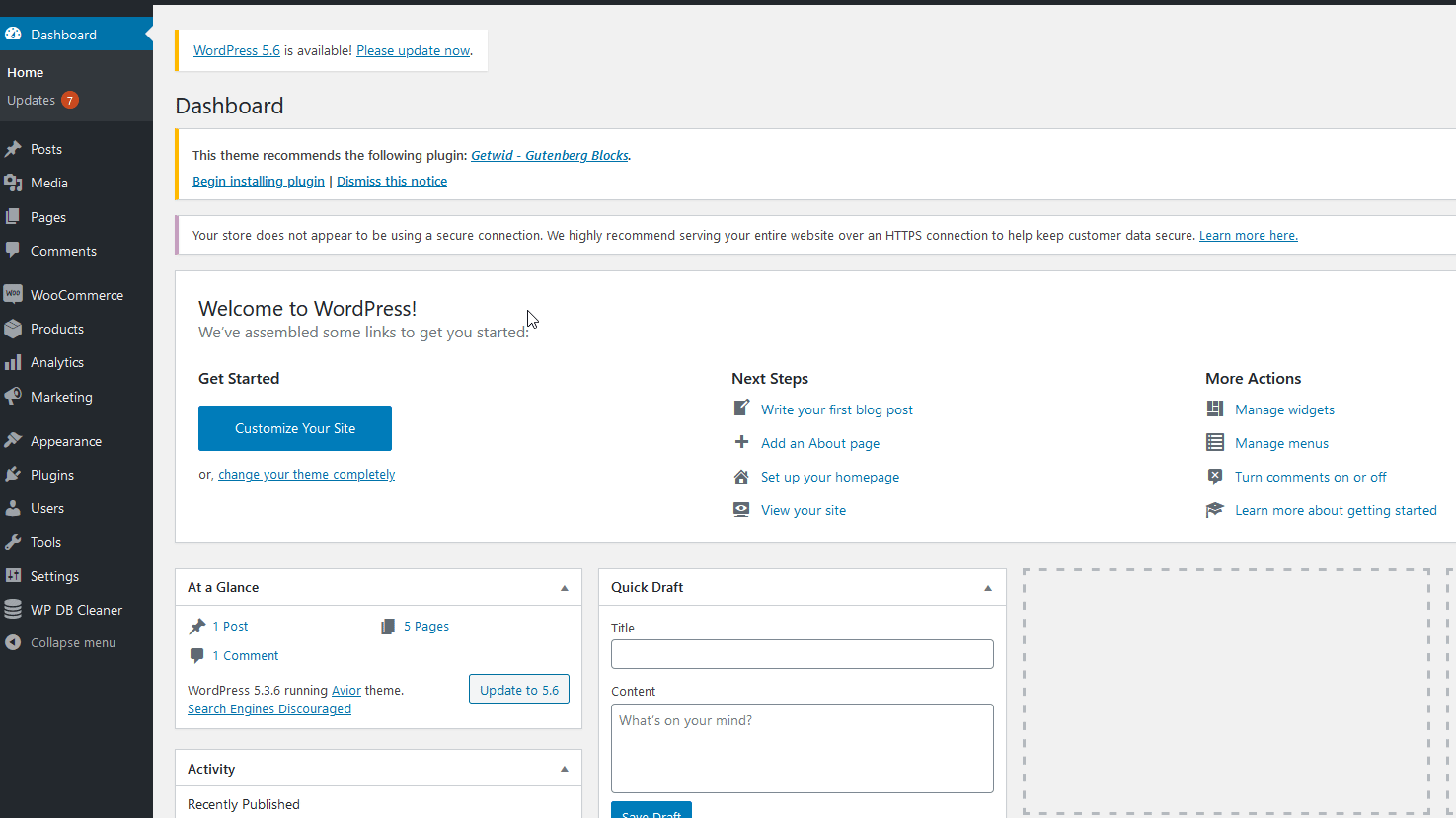 Во-первых, вам нужно будет ввести физический адрес вашего магазина, страну/регион, город и почтовый индекс.
Во-первых, вам нужно будет ввести физический адрес вашего магазина, страну/регион, город и почтовый индекс.
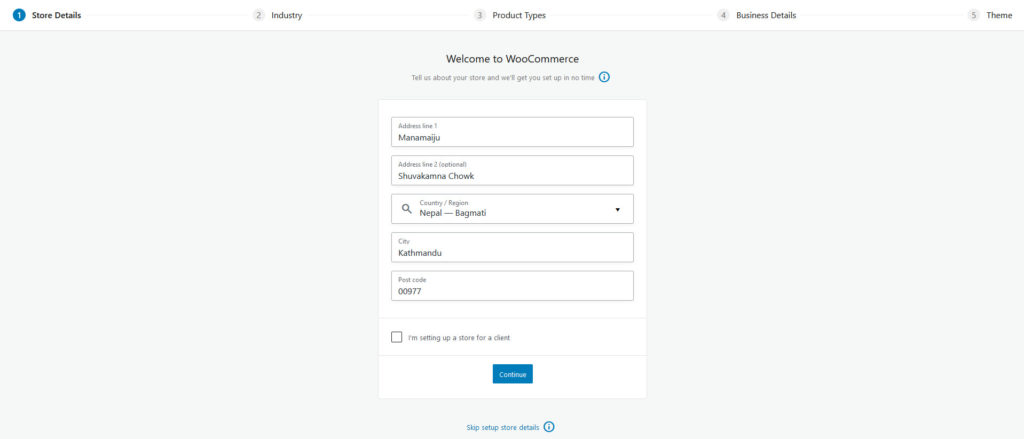 Затем выберите отрасль , в которой работает ваш магазин, и тип продуктов, которые вы будете продавать на своем веб-сайте WooCommerce. Физические продукты и загрузки бесплатны, но за членство, подписку, бронирование, пакеты и настраиваемые продукты взимается дополнительная плата.
Затем выберите отрасль , в которой работает ваш магазин, и тип продуктов, которые вы будете продавать на своем веб-сайте WooCommerce. Физические продукты и загрузки бесплатны, но за членство, подписку, бронирование, пакеты и настраиваемые продукты взимается дополнительная плата.
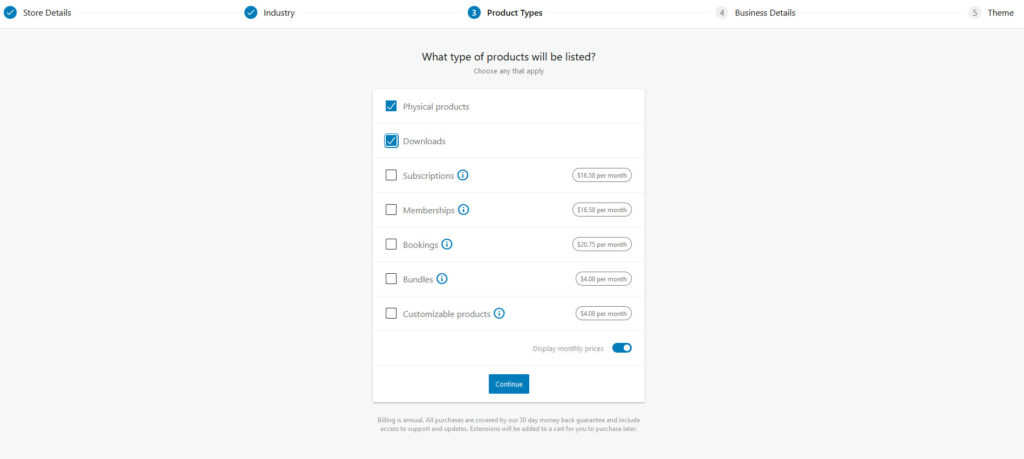 После этого вы сможете указать дополнительную информацию, например, сколько продуктов вы планируете продавать и есть ли у вас какие-либо другие платформы, на которых вы хотите продавать свои продукты/услуги.
После этого вы сможете указать дополнительную информацию, например, сколько продуктов вы планируете продавать и есть ли у вас какие-либо другие платформы, на которых вы хотите продавать свои продукты/услуги.
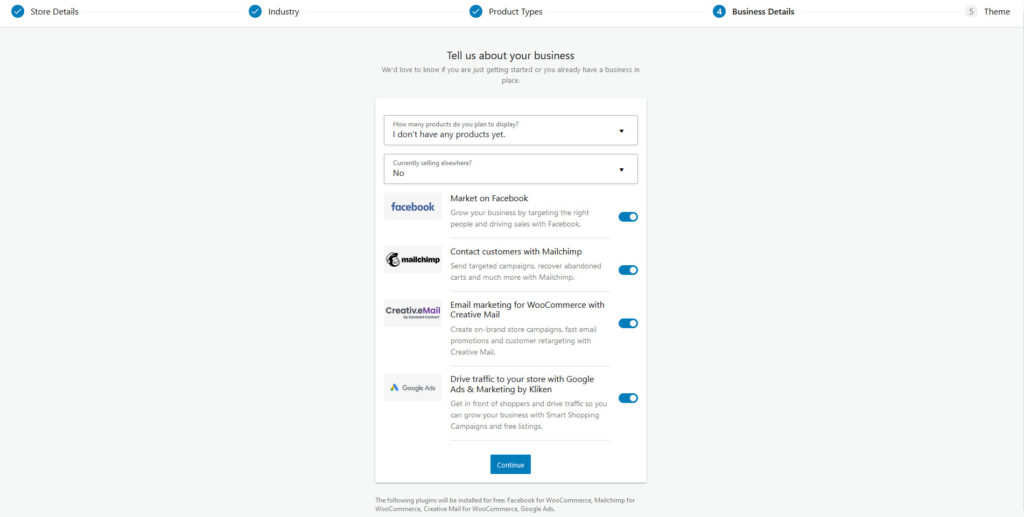
Выбор темы и шаблона WooCommerce
Наконец, программа установки также спросит вас, хотите ли вы использовать тему WooCommerce , которую мы настоятельно рекомендуем. Темы WooCommerce позволяют вам спроектировать свой веб-сайт и превратить его в привлекательный интернет-магазин с идеальной эстетикой, соответствующей вашему бренду и продуктам.
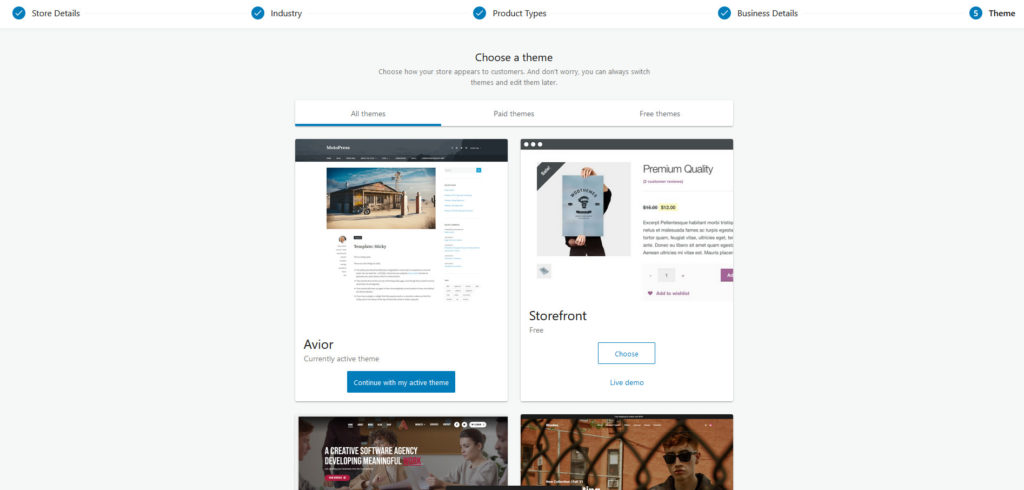
Эти темы созданы специально для WooCommerce и для различных типов магазинов WooCommerce. Независимо от того, создаете ли вы веб-сайты о моде, интернет-магазины продуктов питания, веб-сайт для продажи программного обеспечения или портфолио фотографий, у вас будет множество тем на выбор. И самое приятное то, что эти темы поставляются с дополнительными инструментами, которые помогут вам управлять своим магазином. Существует множество тем WooCommerce. Если вы не уверены, какую из них выбрать, взгляните на наш список лучших тем для WooCommerce.
- Лучшие темы WooCommerce для WordPress
- Лучшие бесплатные темы WooCommerce
Как добавлять новые продукты и управлять ими в WooCommerce
После того, как вы закончили первоначальную настройку, пришло время добавить ваши продукты. Чтобы проверить список продуктов, в панели администратора WordPress перейдите в раздел « Продукты » .
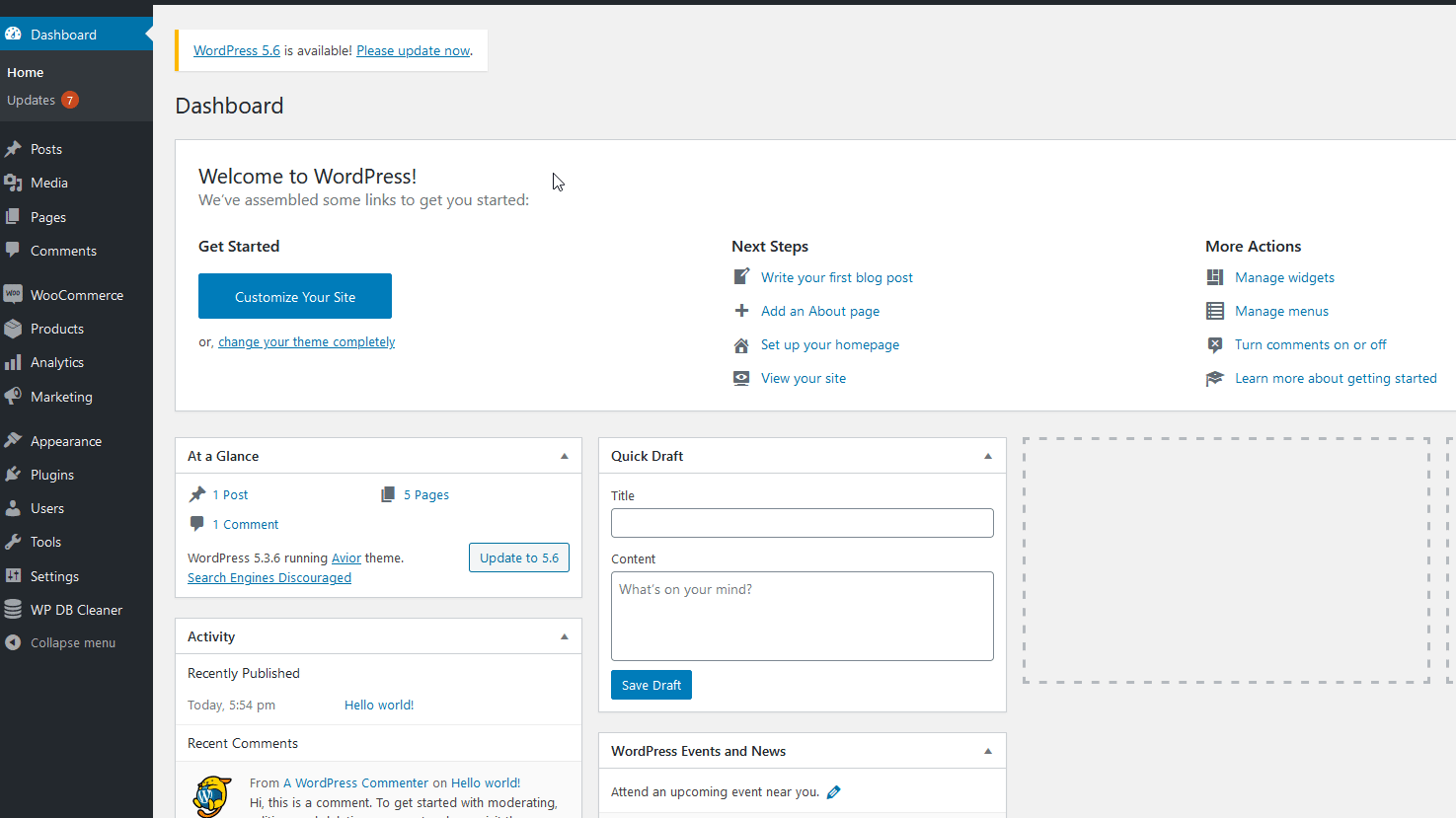 Чтобы добавить новый продукт в свой магазин WooCommerce, нажмите « Добавить новый ». Вы также можете импортировать продукты, но мы предполагаем, что вы начинаете с нуля для этого руководства.
Чтобы добавить новый продукт в свой магазин WooCommerce, нажмите « Добавить новый ». Вы также можете импортировать продукты, но мы предполагаем, что вы начинаете с нуля для этого руководства.
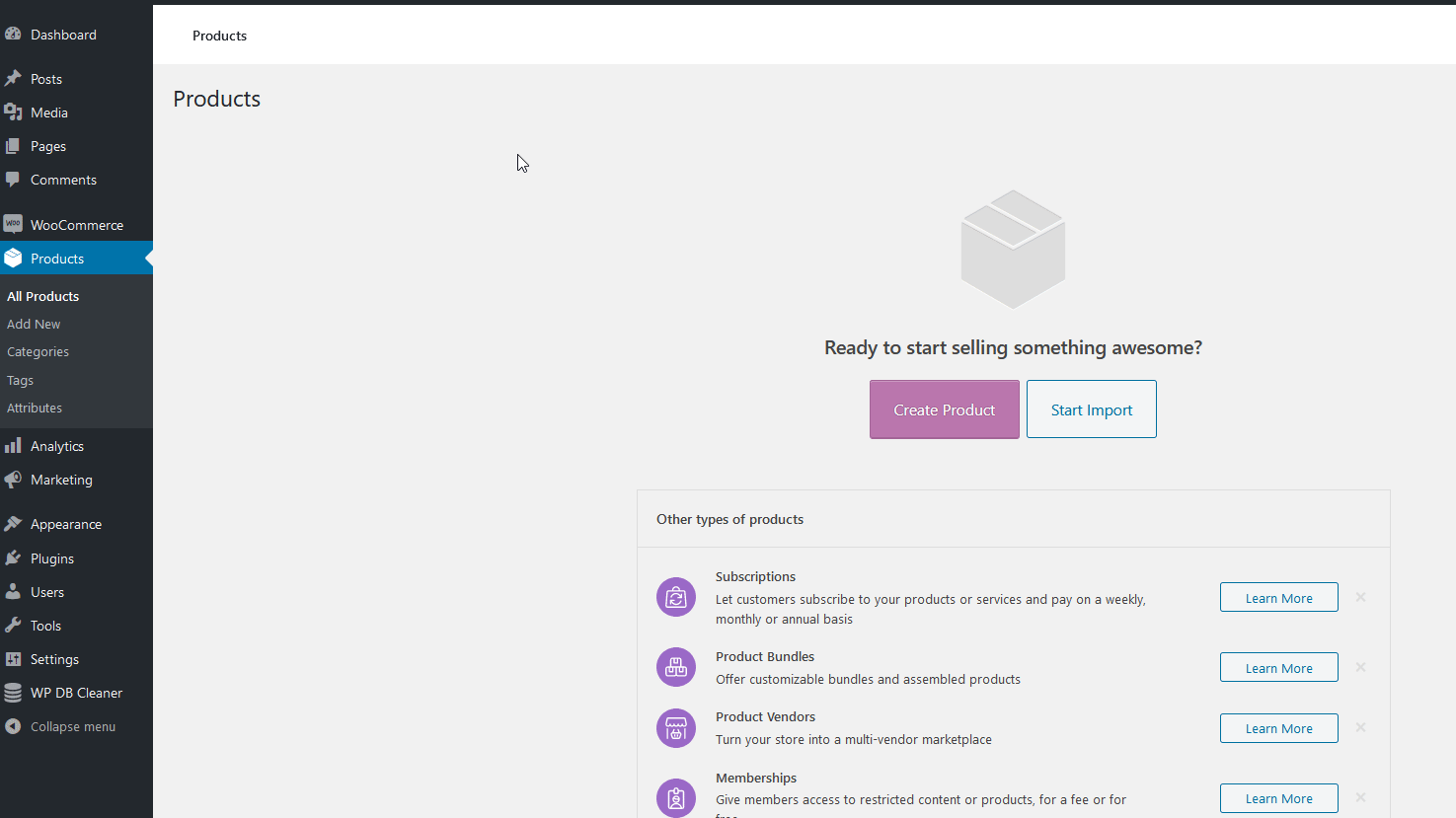 Теперь давайте добавим некоторые важные детали , которые понадобятся вашему продукту WooCommerce. Вы должны дать своему продукту имя, а также можете добавить его краткое описание.
Теперь давайте добавим некоторые важные детали , которые понадобятся вашему продукту WooCommerce. Вы должны дать своему продукту имя, а также можете добавить его краткое описание.
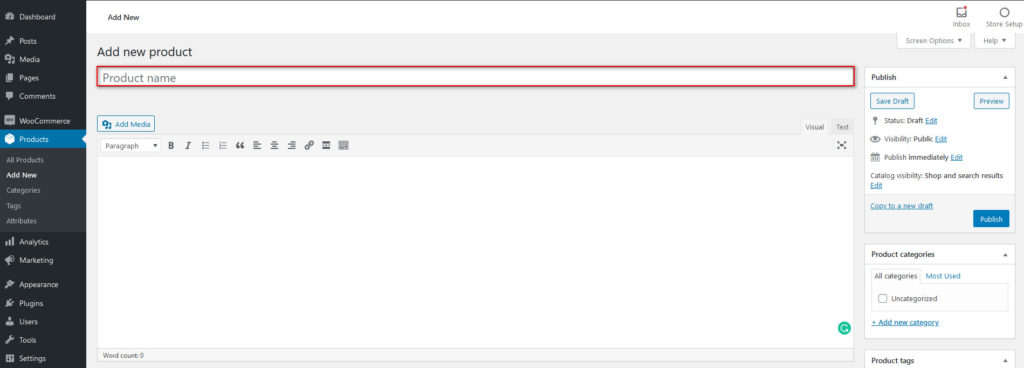
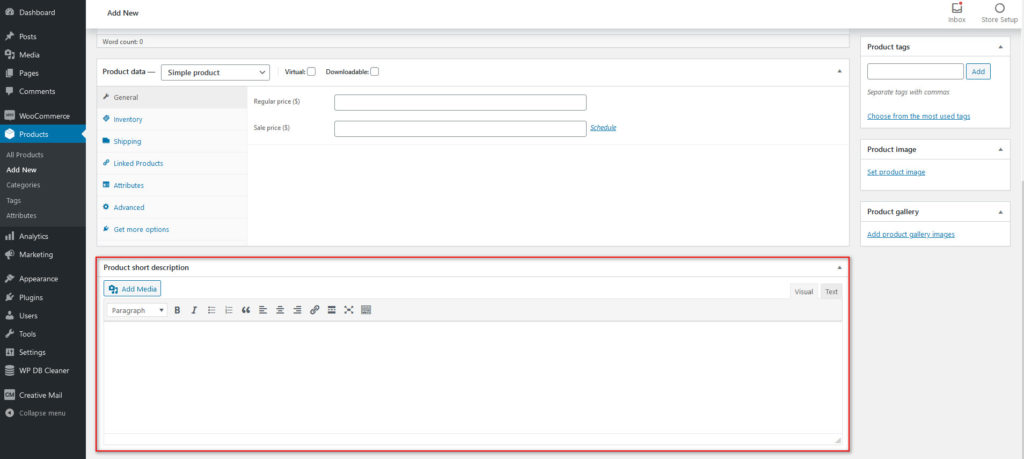 Затем вам нужно отредактировать ключевые данные для вашего продукта WooCommerce , такие как тип продукта (простой, сгруппированный, переменный или внешний) и цену в разделе « Данные о продукте». Нажмите на раскрывающийся список, чтобы выбрать тип вашего продукта , а затем решите, будет ли ваш продукт виртуальным , загружаемым или лицензионным , щелкнув нужные параметры рядом с ним.
Затем вам нужно отредактировать ключевые данные для вашего продукта WooCommerce , такие как тип продукта (простой, сгруппированный, переменный или внешний) и цену в разделе « Данные о продукте». Нажмите на раскрывающийся список, чтобы выбрать тип вашего продукта , а затем решите, будет ли ваш продукт виртуальным , загружаемым или лицензионным , щелкнув нужные параметры рядом с ним.
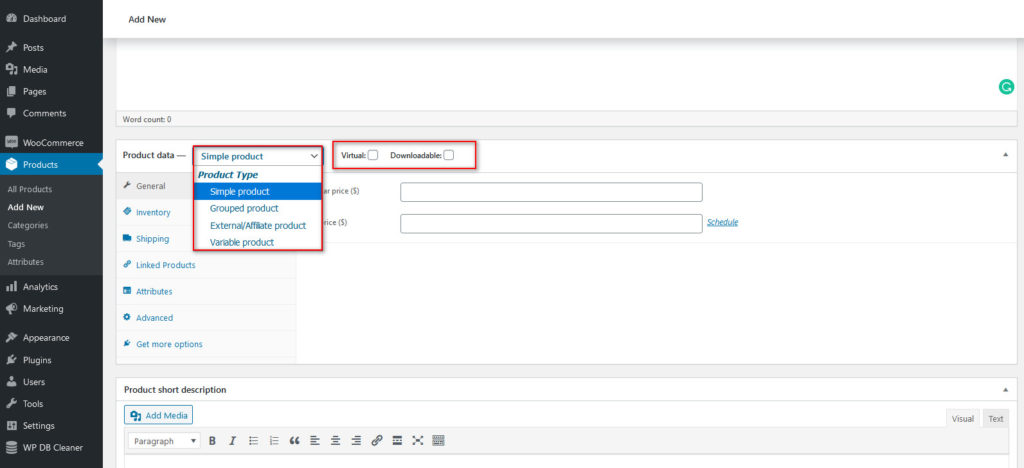
Вкладки с данными о продукте
После этого щелкните разные вкладки в разделе « Данные о продукте » и соответствующим образом отредактируйте данные WooCommerce. На этих вкладках вы можете настроить следующие детали: 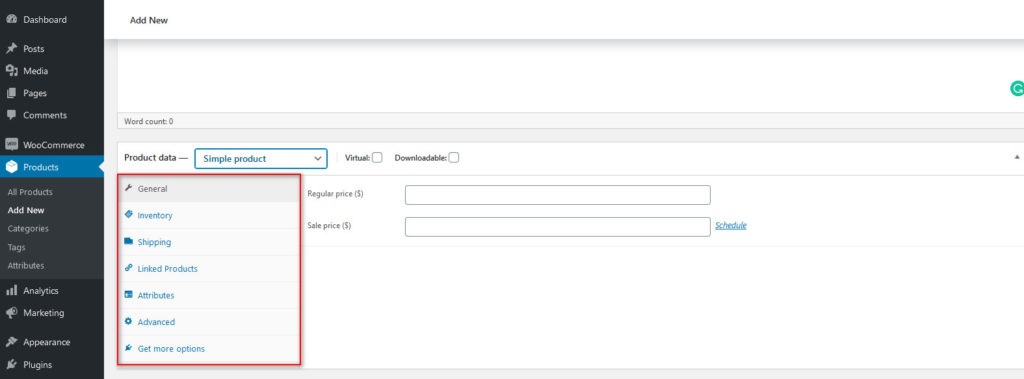
- Общие : для управления обычной ценой, а также ценой продажи вашего продукта. Инвентарь : Включите функции управления запасами. Вы можете добавить SKU (складская единица), уникальный идентификатор для каждого продукта и услуги, которые вы продаете, и указать, есть ли продукт на складе, отсутствует на складе или находится в ожидании.
- Доставка : Вы можете добавить к своим продуктам информацию о доставке, такую как вес, размеры и класс доставки. Для получения дополнительной информации о том, как включить адрес доставки в WooCommerce, ознакомьтесь с этим руководством.
- Связанные продукты : здесь вы можете добавить продукты для перекрестных продаж, дополнительных продаж и пакетов.
- Атрибуты . На этой вкладке вы можете добавить к своему продукту пользовательские атрибуты и детали, такие как цвет, акценты, качество и многое другое. Для получения дополнительной информации о том, как создать атрибуты по умолчанию, посмотрите этот пост.
- Расширенный : вы можете включить пользовательское примечание для своих клиентов после того, как они купят ваш продукт/услугу. Вы также можете включить обзоры, а также использовать опцию, чтобы показать порядок меню.
- Вариации : эта вкладка будет доступна в качестве опции, если вы выберете тип продукта в качестве переменной . Здесь вы добавляете все сведения о своих продуктах, такие как цвет, размеры и т. д. Кроме того, вы можете включать собственные изображения, цены и другие сведения для каждого варианта. Стоит отметить, что вы должны сначала включить настраиваемый атрибут на вкладке Атрибуты, чтобы добавить атрибут варианта.
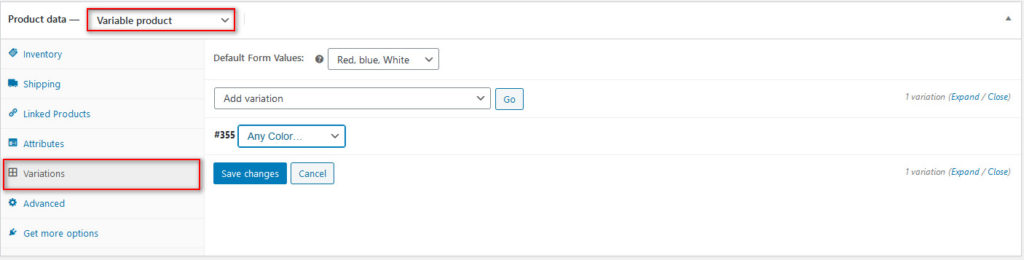

Добавление продукта WooCommerce
Для этой демонстрации мы добавим продукт с изображением. Дайте вашему продукту имя, выберите детали раздела «Данные о продукте», нажмите «Установить изображение продукта» на правой боковой панели и нажмите « Опубликовать». Ваш новый товар должен быть готов к добавлению в ваш магазин. 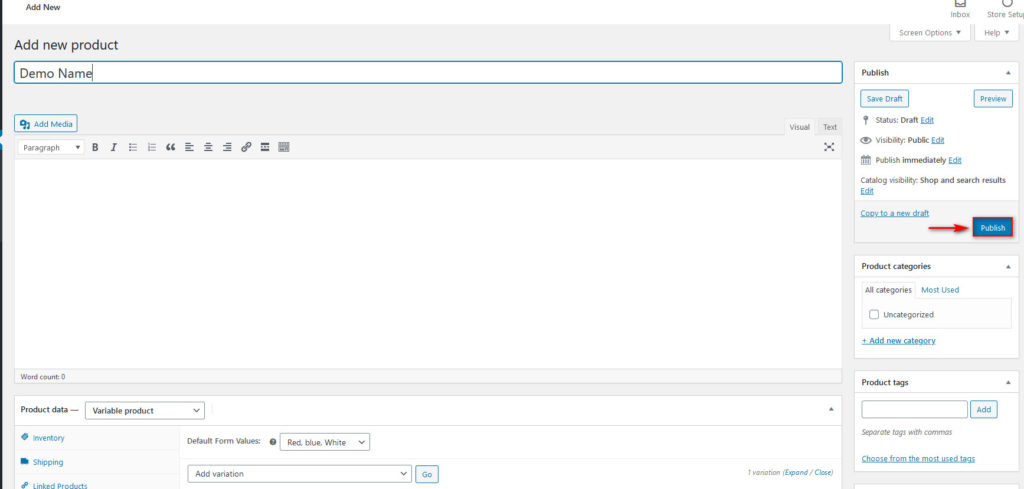 Добавление продуктов — это гораздо больше, чем этот простой процесс, поэтому, если вам нужно более подробное объяснение продуктов WooCommerce, ознакомьтесь с этим полным руководством.
Добавление продуктов — это гораздо больше, чем этот простой процесс, поэтому, если вам нужно более подробное объяснение продуктов WooCommerce, ознакомьтесь с этим полным руководством.
Создавайте и настраивайте страницы магазина WooCommerce.
Следующим шагом в настройке WooCommerce является настройка страниц вашего магазина. Это включает в себя страницу вашего магазина, страницу корзины, оформление заказа и многое другое. Так как интернет-магазинам для работы требуется несколько страниц, WooCommerce создает для вас несколько страниц во время установки:
- Магазин : здесь вы показываете свои товары и услуги.
- Корзина: корзина для покупок, где покупатели могут посмотреть и изменить свой заказ перед оформлением заказа. Если вы используете одностраничную кассу или плагины, которые упрощают оформление заказа, например Direct Checkout, страница корзины отображается непосредственно на странице оформления заказа.
- Оформление заказа: это страница, на которой покупатели вводят свои данные, такие как имя, адрес доставки, способ оплаты и т. д., чтобы завершить покупку.
- Моя учетная запись: здесь пользователи могут просматривать свою личную информацию и отслеживать свои заказы.
Эти страницы по умолчанию являются хорошей отправной точкой, но мы рекомендуем вам настроить их, чтобы улучшить качество обслуживания покупателей и повысить ваши продажи. Настройка этих страниц после настройки темы WooCommerce может занять некоторое время, поэтому вы можете следовать нашим специальным руководствам, чтобы настроить все эти отдельные страницы и убедиться, что все необходимые функции присутствуют на всех ваших страницах WooCommerce.
- Как настроить страницу магазина WooCommerce: полное руководство
- Как настроить страницу «Моя учетная запись» WooCommerce
- Настройка страницы продукта WooCommerce в Elementor
- Программно отредактируйте страницу магазина WooCommerce.
- Как настроить кассу WooCommerce
Основы WooCommerce
Теперь, когда вы настроили WooCommerce на WordPress, давайте рассмотрим некоторые из наиболее важных разделов, на которых вам следует сосредоточиться. Прежде чем вы начнете добавлять дополнительные функции и настраивать свой магазин, вам нужно понять, что вы можете делать с инструментами, которые WooCommerce предоставляет по умолчанию. Итак, давайте рассмотрим некоторые из наиболее важных разделов и то, как вы можете использовать их с максимальной выгодой.
Отчеты/Аналитика
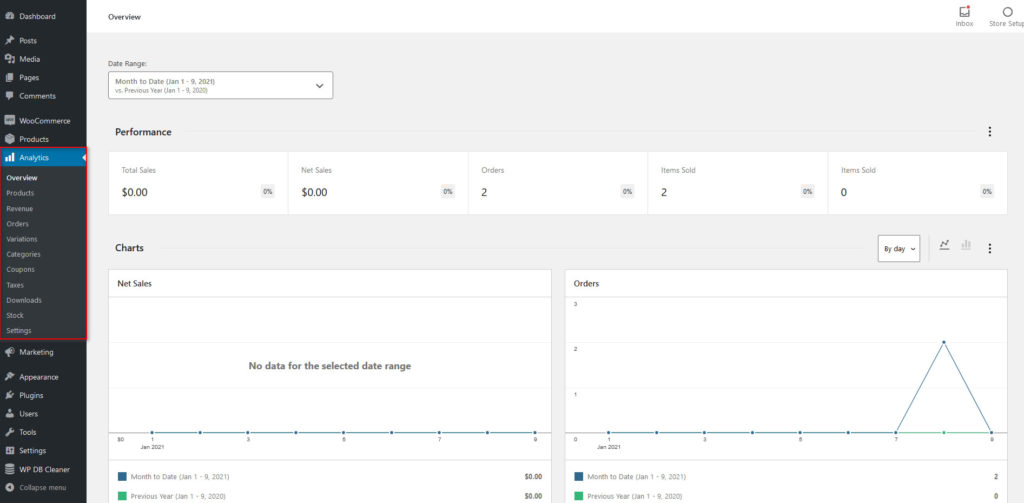 Отчеты/Аналитика — важная вкладка, которая показывает, как продаются ваши продукты WooCommerce и насколько они популярны среди ваших клиентов. Здесь вы можете увидеть, сколько продуктов вы продали, заказы, общий объем продаж, средний доход на заказ и другую дополнительную информацию, используя четкие графики для легкой визуализации. Кроме того, вы можете просматривать статистику за определенные периоды, дни, месяцы или кварталы и даже сравнивать производительность с течением времени.
Отчеты/Аналитика — важная вкладка, которая показывает, как продаются ваши продукты WooCommerce и насколько они популярны среди ваших клиентов. Здесь вы можете увидеть, сколько продуктов вы продали, заказы, общий объем продаж, средний доход на заказ и другую дополнительную информацию, используя четкие графики для легкой визуализации. Кроме того, вы можете просматривать статистику за определенные периоды, дни, месяцы или кварталы и даже сравнивать производительность с течением времени.
Вы также можете получить дополнительную информацию о наиболее продаваемых товарах, основных категориях, полученном доходе, наличии на складе, налогах и многом другом. Анализируя эти данные, вы сможете принимать правильные решения для развития своего бизнеса.
Настройки
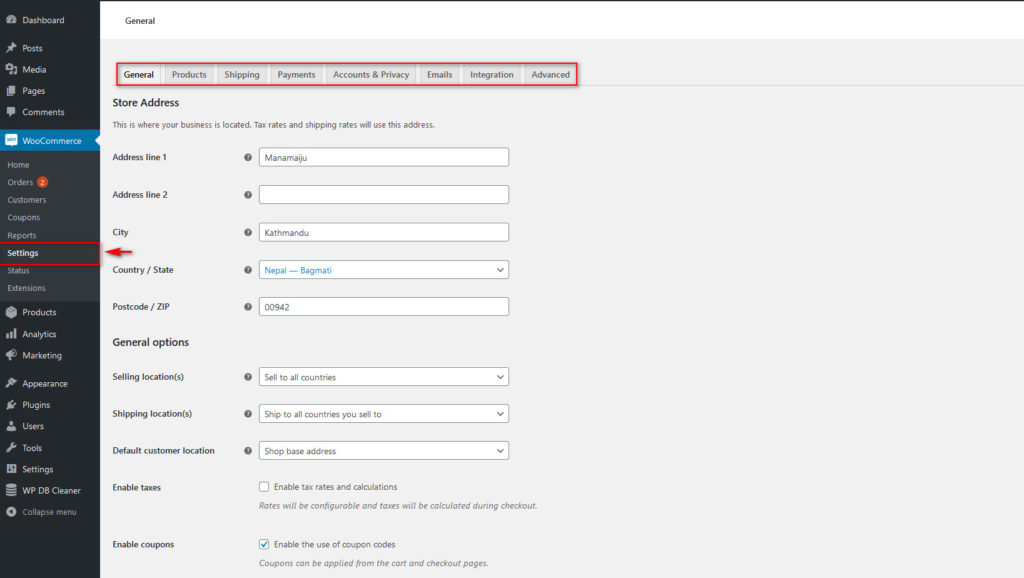 На вкладке « Настройки » вы выполняете большую часть настройки и персонализации своего магазина WooCommerce, будь то настройка доставки вашего продукта, адреса магазина, учетных записей, способов оплаты или уведомлений по электронной почте.
На вкладке « Настройки » вы выполняете большую часть настройки и персонализации своего магазина WooCommerce, будь то настройка доставки вашего продукта, адреса магазина, учетных записей, способов оплаты или уведомлений по электронной почте.
Кроме того, вы можете настроить параметры валюты, добавить зоны доставки и настроить параметры конфиденциальности для своих клиентов. Если вы знакомы с настройками WooCommerce, вы можете получить доступ к вкладке « Дополнительно » для настройки и управления страницами WooCommerce, конечными точками оформления заказа, вкладками страницы учетной записи и многим другим.
Заказы
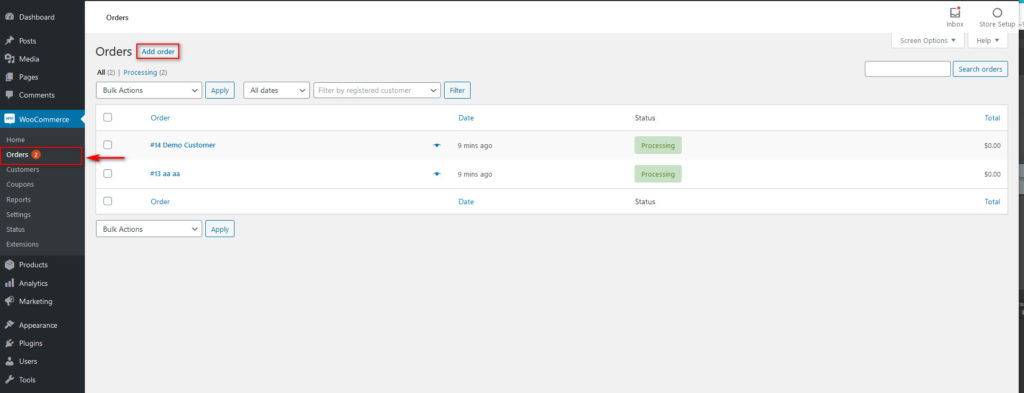 На странице « Заказы » вы можете увидеть заказы ваших клиентов. Отсюда вы можете обрабатывать их или выполнять дополнительные действия, такие как отправка счетов по электронной почте или повторная отправка уведомлений о новых заказах. Вы также можете добавить новые заказы отсюда вручную, если это необходимо.
На странице « Заказы » вы можете увидеть заказы ваших клиентов. Отсюда вы можете обрабатывать их или выполнять дополнительные действия, такие как отправка счетов по электронной почте или повторная отправка уведомлений о новых заказах. Вы также можете добавить новые заказы отсюда вручную, если это необходимо.
Маркетинг/Купоны
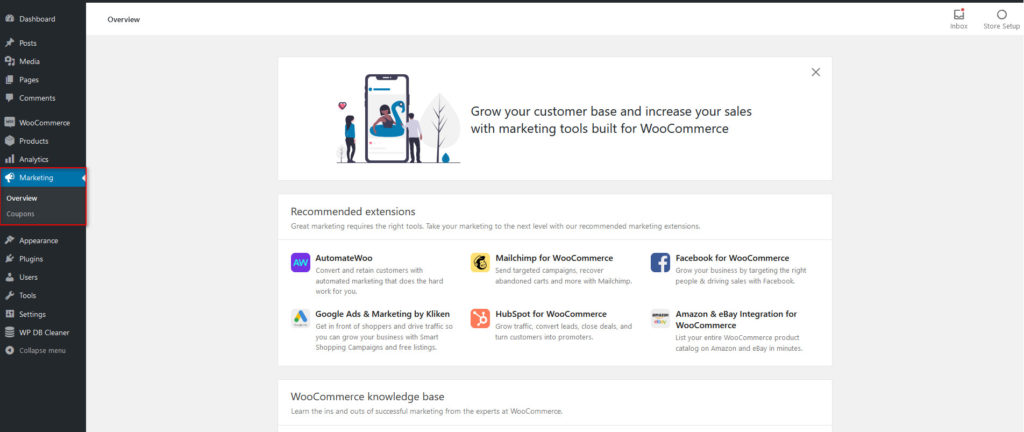 Маркетинг является неотъемлемой частью настройки вашего веб-сайта WooCommerce. Если вы хотите, чтобы ваш бизнес рос, вам нужно продавать свои продукты правильной аудитории. Страница « Маркетинг » позволяет настроить маркетинговые инструменты, такие как MailChimp, Google Ads, AutomateWoo и другие. Используя эти плагины, вы можете настроить надежные способы продвижения своих продуктов и улучшить лидогенерацию вашего веб-сайта для максимальных продаж.
Маркетинг является неотъемлемой частью настройки вашего веб-сайта WooCommerce. Если вы хотите, чтобы ваш бизнес рос, вам нужно продавать свои продукты правильной аудитории. Страница « Маркетинг » позволяет настроить маркетинговые инструменты, такие как MailChimp, Google Ads, AutomateWoo и другие. Используя эти плагины, вы можете настроить надежные способы продвижения своих продуктов и улучшить лидогенерацию вашего веб-сайта для максимальных продаж.
В этом разделе вы также можете создавать, управлять и отслеживать свои купоны , чтобы увидеть, насколько хорошо они работают. Это лишь некоторые из наиболее важных разделов, но есть много других вещей, которые вы можете сделать. Поэтому после того, как вы настроите WooCommerce, мы рекомендуем вам взглянуть на все новые вкладки, чтобы лучше понять инструменты, которые WooCommerce предоставляет для развития вашего бизнеса.
Как добавить дополнительные функции в WooCommerce
Одна из замечательных особенностей WooCommerce — это возможность использовать дополнительные плагины и расширения для улучшения его функциональности. Будь то использование плагинов для настройки страницы оформления заказа, редактирование страниц WooCommerce с помощью компоновщиков страниц или настройка всего магазина на другой странице в социальной сети, плагины охватывают широкий спектр функций и делают работу намного удобнее.
Например, вы можете создавать списки адресов электронной почты, управлять запасами, автоматически заполнять заказы, настраивать автоматические электронные письма и заказывать ответы своим клиентам и многое другое. Чтобы проверить все доступные расширения и плагины WooCommerce, вы можете просмотреть репозиторий плагинов WordPress или перейти в WooCommerce > Расширения на панели инструментов WordPress и найти оптимальные инструменты для вашего бизнеса. 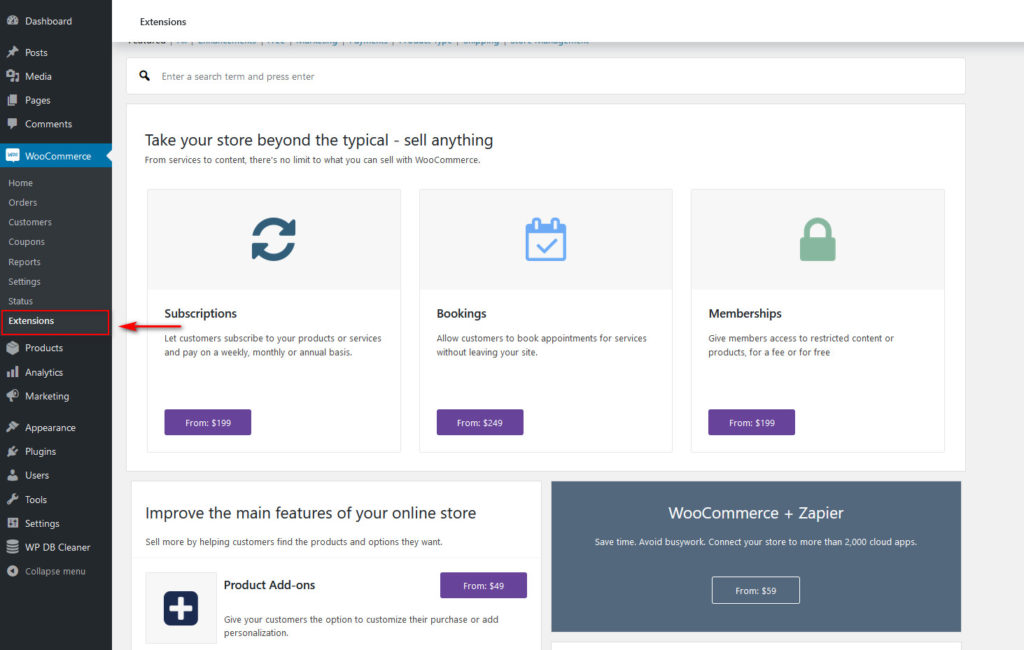 Вы увидите, что существует множество инструментов, поэтому, чтобы облегчить себе жизнь, вы можете ознакомиться с нашим списком лучших плагинов WooCommerce.
Вы увидите, что существует множество инструментов, поэтому, чтобы облегчить себе жизнь, вы можете ознакомиться с нашим списком лучших плагинов WooCommerce.
Бонус: что делать, если страница магазина WooCommerce пуста?
Одна из наиболее распространенных проблем, с которой сталкиваются владельцы магазинов, заключается в том, что страница магазина пуста. Есть несколько причин, по которым страница магазина WooCommerce может быть пустой. Некоторые из этих проблем легко решить, другие требуют более сложных решений. Некоторые из наиболее распространенных причин:
- Конфигурация страницы магазина
- Несовместимость плагинов
- Постоянные ссылки
- Каталог Видимость
Для получения дополнительной информации о том, как решить каждую из этих проблем, ознакомьтесь с нашим полным руководством о том, как исправить пустую страницу магазина WooCommerce .
Вывод
Таким образом, WooCommerce — лучший инструмент для тех, кто хочет начать онлайн-бизнес или продавать свои продукты и услуги в Интернете. Этот плагин WordPress прост в использовании, бесплатен и поможет вам быстро настроить и запустить свой магазин электронной коммерции.
В этом руководстве мы показали вам, как настроить WooCommerce на вашем веб-сайте WordPress . Хотя первые несколько шагов довольно просты, вам нужно сделать гораздо больше, чтобы настроить свой магазин и максимально использовать его возможности.
Давайте кратко суммируем шаги, которые вы должны учитывать при настройке магазина WooCommerce:
- Выберите и используйте тему WooCommerce, которая подходит вашему бизнесу
- Настройте свои продукты, магазин и другие страницы WooCommerce со всеми необходимыми элементами.
- Настройте страницы
- Убедитесь, что в ваших Продуктах есть все необходимые данные, такие как название, тип, цена и т. д.
- Найдите и выберите правильные плагины WooCommerce для дополнительных функций.
В WooCommerce есть намного больше, чем это руководство, поэтому, если вам нужна помощь, просто сообщите нам об этом в комментариях ниже.
